Как в квик тайм обрезать видео
Обновлено: 04.07.2024
Обрезать видео на MacOS
Откройте видео, которое вы хотите обрезать в QuickTime. Вы можете щелкнуть по нему правой кнопкой мыши и выбрать QuickTime из подменю «Открыть с помощью», или вы можете открыть QuickTime и открыть файл из меню «Файл» в строке меню.
Когда файл откроется, перейдите к пункту «Редактировать» в строке меню, и вы увидите опцию «Обрезать». Выберите это.

Перейдя в режим обрезки, вы увидите временную шкалу видео над плеером. Вы увидите перетаскиваемые края, которые можно использовать для выбора области, которую вы хотите обрезать. Части видео, которые находятся за пределами кадра, будут удалены, а бит внутри него будет сохранен. Нажмите «Обрезать», когда закончите.

Закончив, вы можете сохранить изменения как новый файл или экспортировать их. Само собой разумеется, что на видео не будет водяных знаков, и если вы не выберете экспорт видео, оно будет иметь то же качество, что и исходное.
Если вам нужно сшить видео вместе, вы можете сделать это и с QuickTime, но есть ограничения. Пункт «Редактировать» в строке меню имеет параметр «Добавить клип в конец», который позволяет добавить любое видео в самый конец текущего. Затем вы можете сохранить или экспортировать его, и они будут сшиты вместе. Если вы хотите сшить несколько видео вместе, вы можете сделать это с помощью QuickTime, но вам нужно подумать о порядке сшивания видео, так как вы можете добавить только видео в конец текущего.
Если вы ищете более простой способ сшивания видео вместе, но вам все еще нужен бесплатный инструмент для работы, попробуйте iMovie. Это бесплатно для большинства пользователей MacOS, и хотя это сложное приложение, оно все еще Apple продукт, который означает, что он был разработан так, чтобы его было легко использовать.
Если вы ищете что-то более простое, чем QuickTime, вы всегда можете попробовать использовать Quick Look на macOS.


Старый-добрый QuickTime поможет разрезать, склеить и повернуть видео с минимальными затратами времени.
Наша жизнь нераздельно связана с видео. С помощью смартфона мы часто делаем фотографии и снимаем видео; загружаем фильмы в iTunes и качаем ролики с YouTube. В списке популярных вопросов от человека, который не знаком с профессиональным монтажом и не имеет представления как работать с такими редакторами, как Final Cut Pro X или iMovie, периодически возникают следующие:
- как обрезать видео;
- как склеить видео;
- как совместить два видео в одно;
- как повернуть видео.
Под рукой есть Mac и нет желания копаться в стороннем софте. Впрочем, Apple уже позаботилась о нас. На все заданные выше вопросы ответит стандартный плеер QuickTime.
Проблемные форматы
- Quicktime .mov;
- MPEG4 (.mp4, .m4v);
- MPEG-1;
- 3GPP, 3GPP2, AVCHD, DV.
Капризный формат .avi потребует предварительного преобразования программными средствами плеера. Увы, процесс конвертации не всегда окачивается благополучно.

Так или иначе, быстрая обработка видео, снятого на смартфон или загруженного с видеохостинга, с высокой долей вероятности будет поддерживаться QuickTime.
Быстрая обрезка видео
Итак, у нас есть файл исходник в подходящем формате, в котором нужно оставить несколько удачных кадров, а часть видео обрезать. Открываем видео с помощью QuickTime Player и приступаем к «отсечению лишнего».

Для того, чтобы открыть таймлайн с возможностью редактирования, нажмите комбинацию клавиш CMD + T. На экране тут же появится знакомая по iOS панель форматирования видео.
Расположенные по бокам желтые ограничители позволяют моментально обрезать исходный видеоролик. Еле заметная красная линия информирует о текущем месте воспроизведения. Таким образом вы можете обрезать начало и конец видео.
Разделение видео и компоновка
QuickTime позволяет без труда убрать и лишние фрагменты видео. Перейдите к нужному кадру и нажмите комбинацию клавиш CMD + Y. Видео будет разделено именно в этом месте.

Ухватившись за красный ползунок, перемещайте его по таймлайну. В местах, где требуется разделить видео, повторно нажимайте CMD + Y.
Для удаления ненужных фрагментов достаточно подсветить его (кадры попадут в фокус желтой рамки) и нажать клавишу BackSpace. Компоновка разделенных фрагментов осуществляется с помощью их перетаскивания и размещения в нужном порядке по всей длине таймлайна.
Поворот видео
Если в обрабатываемом видео нет необходимости вырезать лишние фрагменты, а требуется перевернуть его с первого по последний кадр, можно воспользоваться комбинацией клавиш CMD + Shift + R (поворот на 90 градусов влево) и CMD + Shift + L (поворот на 90 градусов вправо). Повторное нажатие будет приводить к повороту с шагом в 90 градусов.

Используя встроенный в плеер QuickTime редактор, вызвать который можно с помощью клавиш CMD + Y, вы можете поворачивать отдельные обрезанные фрагменты, пользуясь уже знакомыми CMD + Shift + R и CMD + Shift + L.
Склеивание видео
Предусмотрен в QuickTime и инструмент для склеивания нескольких видеофайлов в один. Выполнить это можно с помощью двух простых шагов:
- Откройте первое видео с помощью QuickTime.
- На экран открытого ролика перетяните второе видео из Finder.

Откроется таймлайн, с помощью которого вы можете переставить видео местами и произвести операции обрезки и компоновки, описанные в перечисленных выше пунктах.
(4 голосов, общий рейтинг: 5.00 из 5)

Когда речь идет об обрезке видео, первое, что приходит на ум, - это «обрезка». На самом деле обрезка и обрезка - это разные вещи. В то время как обрезка сокращает продолжительность видео, обрезка уменьшает размер видео.
Обрезать видео легко, так как основной инструмент для редактирования видео имеет эту функцию. То же самое и с добавлением эффектов. Вы даже можете добавлять эффекты к видео с помощью камеры с помощью фильтров. Что действительно сложно - это учиться как обрезать видео на Mac, или на других устройствах, если на то пошло. Ниже приведены некоторые из лучших способов обрезать видео на вашем компьютере Mac.
Часть 1. Как кадрировать видео на Mac?
Существует множество инструментов, которые могут обрезать видео и совместимы с Mac: QuickTime, iMovie, VLC и другие. Начнем с QuickTime.
1. Обрезайте видео на Mac с помощью QuickTime
Хотя мы говорили, что QuickTime может обрезать видео, на самом деле это невозможно. Лучшее, что он может сделать, это обрезать видео, но не может изменить его размер. Однако есть хитрость, и этот трюк предполагает использование маски. Без лишних слов, давайте начнем с шагов:
- На инструмент для редактирования изображений как и в случае предварительного просмотра, создайте блок шириной 400 пикселей и высотой 200 пикселей и залейте его только белым цветом.
- Откройте QuickTime Player на своем компьютере.
- На медиаплеере создайте маску и измените ее размер так, чтобы она была равна видео, которое вы пытаетесь обрезать. На этот раз он должен быть полностью черным.
- Щелкните вкладку «Свойства фильма» в строке меню.
- Добавьте в проект белое поле 400x200.
- Переместите коробку в то место, которое вы хотите сохранить.
- Щелкните Сохранить как.

Делая это, вы можете делать то, что большинство видеоредакторов считали невозможным, - обрезать видео в QuickTime. Следующие инструменты, которые мы будем использовать, будут намного проще, потому что у них есть собственная функция кадрирования.
2. Обрезайте видео на Mac с помощью iMovie.
iMovie может останавливать кадры и обрезать видео до нужного вам размера. Это очень удобно, если ваше видео не укладывается в рацион проекта. Вот как кадрировать видео на Mac используя iMovie:
Как видите, научиться кадрировать видео на Mac с помощью iMovie довольно просто, по сравнению с тем, когда вы использовали QuickTime. Вы также можете отменить изменения, если сделали ошибку, нажав «Сброс».
3. Обрезать видео на Mac в VLC.
Как и QuickTime, VLC также является медиаплеером с несколькими другими функциями. Так уж случилось, что одна из его функций - обрезка. Ниже приведены инструкции, как это сделать:
- Откройте медиаплеер VLC.
- Нажмите «Медиа» в строке меню и выберите «Открыть файл».
Примечание: Вы можете просто нажать Ctrl + O на клавиатуре для быстрого доступа.
- Теперь перейдите в Инструменты на этот раз и выберите Эффекты и фильтры или нажмите Ctrl + E.
- В окне «Регулировка и эффекты» перейдите на вкладку «Видеоэффекты».
- Перейдите на вкладку Обрезка.
- Введите количество пикселей, которые вы хотите обрезать с каждой стороны.
- Снова нажмите «Медиа» и на этот раз выберите «Преобразовать / сохранить».

Часть 2. Как кадрировать видео на Mac без iMovie?
Основная проблема с обучением кадрированию видео на Mac заключается в том, что большинство видеоредакторов доступны только пользователям Windows. Хотя у вас есть возможность использовать вышеуказанные инструменты, есть вероятность, что ваше видео не будет совместимо с этим инструментом, но это не должно быть в случае Конвертер видео iMyMac.
iMyMac Video Converter - это инструмент, который может конвертировать файлы. Но что действительно интересно в этом программном обеспечении, так это то, что оно также содержит другие функции, включая обрезку видео. Ниже более подробно рассматриваются его наиболее примечательные особенности:
Следуйте приведенным ниже инструкциям по кадрированию видео на Mac с помощью iMyMac Video Converter:
Шаг 1. Добавьте видео
Откройте iMyMac Video Converter на своем компьютере Mac. Вас встретит чистый интерфейс. Просто перетащите видео, которое хотите отредактировать, или вы также можете использовать кнопку «Добавить файлы», чтобы вручную добавить файлы в микс.

Шаг 2. Обрезать видео
После добавления файлов в интерфейсе появятся многочисленные кнопки, одна из которых - кнопка Обрезать. Просто нажмите эту кнопку. Теперь внесите необходимые изменения в видео. Когда вы закончите, нажмите «Сохранить».
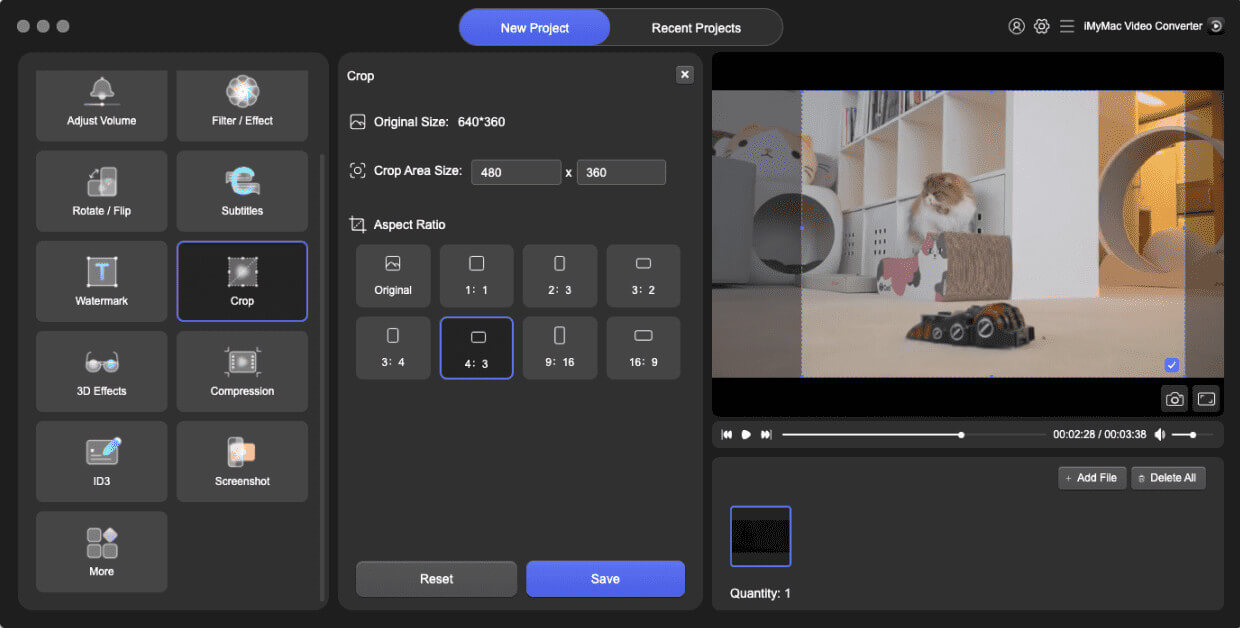
Шаг 3. Конвертировать видео
После кадрирования нажмите кнопку «Преобразовать» в правой части интерфейса, хотя вы также можете сначала изменить другие настройки. В любом случае это запустит процесс преобразования.

Часть 3. Вывод
Если вы хотите научиться обрезать видео на Mac, вам придется использовать инструмент, несмотря ни на что. Обрезка - сложная задача. К счастью, существует множество инструментов, поддерживающих macOS, поэтому эта задача, безусловно, возможна.
Из этого руководства вы узнаете, как обрезать видео на Mac с помощью четырех инструментов. Вам решать, какой из этих инструментов вы выберете. Но пока у вас есть что-то из этого, вы легко сможете достичь своей цели.
MOV, также называемый видеоформат QuickTime, является популярным видеоформатом. QuickTime видео редактор умеет импортировать и обрабатывать видеофайл в формате MOV. Фактически, QuickTime Player интегрирует некоторые инструменты редактирования видео MOV, хотя они очень просты. В этой статье мы расскажем о 8 бесплатных редакторах видео MOV, доступных для Windows и Mac. Кроме того, вы можете изучить основные функции редактирования видео в QuickTime Player.
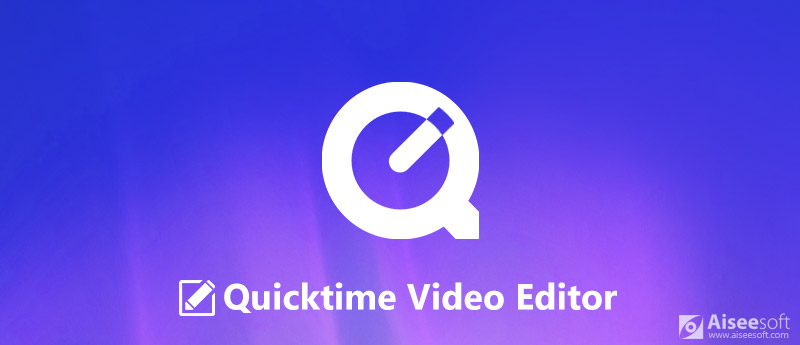
Часть 1. Как редактировать видео в QuickTime
QuickTime Player предустановленный медиаплеер на Mac На самом деле, это больше, чем видеоплеер. Например, встроенная функция записи на носитель позволяет вам захватывать все на вашем компьютере. Кроме того, он предлагает некоторые инструменты для редактирования видео.
Обрезать видео MOV
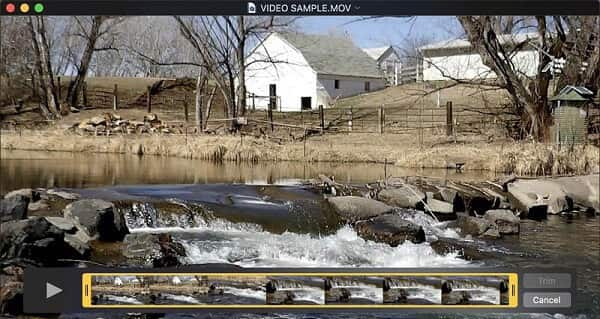
Объединить несколько файлов MOV
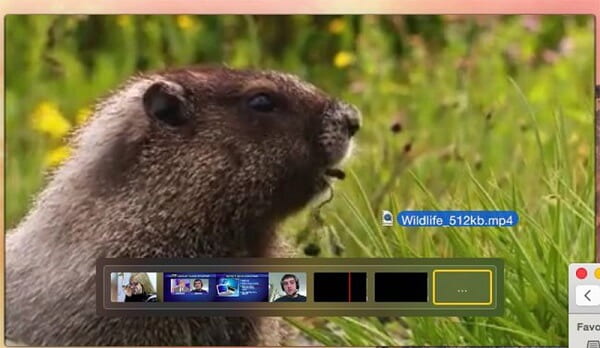
Разделите видео MOV и переставьте клипы
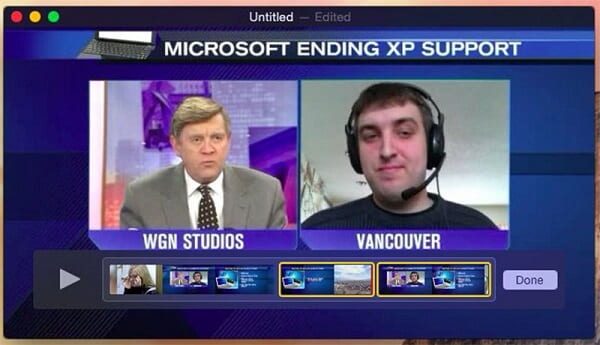
Переверните и поверните видео MOV
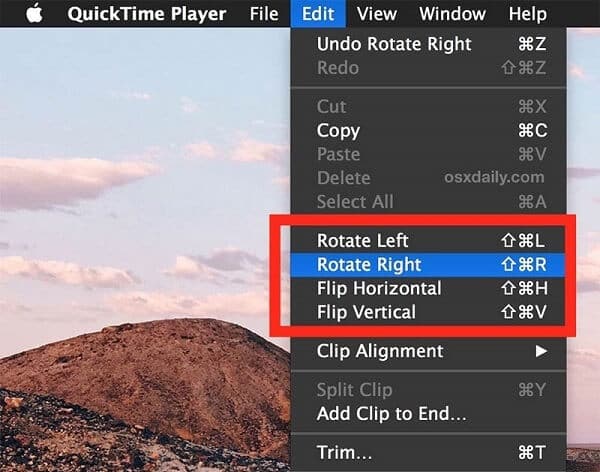
Добавить голос поверх видео MOV
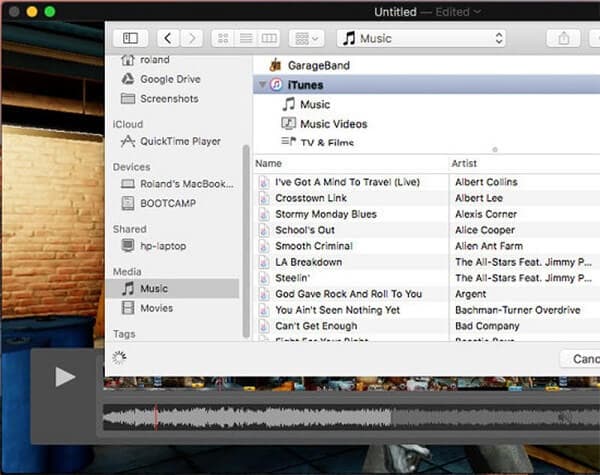
Уменьшите видео QuickTime
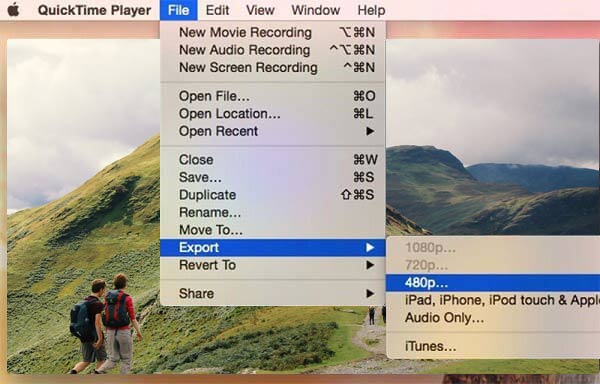
Примечание: QuickTime Player может только обрезать, разделять, объединять и вращать видеофайлы MOV. Он не предоставляет больше инструментов для редактирования. Вы можете экспортировать видео MOV до 1080p или для воспроизведения на iPhone и iPad.
Часть 2: 8 лучших бесплатных MOV Video Editor
Если QuickTime Player не может удовлетворить ваши потребности, вот еще несколько вариантов, которые вы можете использовать, чтобы редактировать видео MOV бесплатно.
Топ 1: Aiseesoft Бесплатный редактор видео
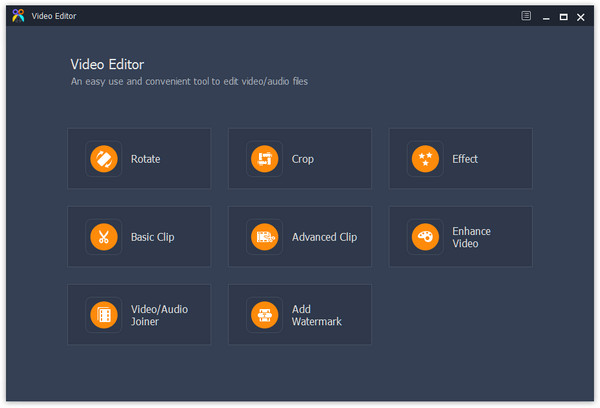
Как сказано в названии, Aiseesoft Бесплатный редактор видео это бесплатный способ редактировать ваши видео просто.
- Он включает в себя широкий спектр инструментов для редактирования видео.
- Вы можете вращать, обрезать, обрезать и полировать MOV видео бесплатно.
- Он поддерживает практически все форматы видео, включая MOV.
- Владельцы Windows и Mac могут использовать этот редактор MOV.
- Продвинутые инструменты необходимо обновить до версии Pro.
- Вы не можете получить полные пользовательские опции в бесплатной версии.
Топ 2: iMovie
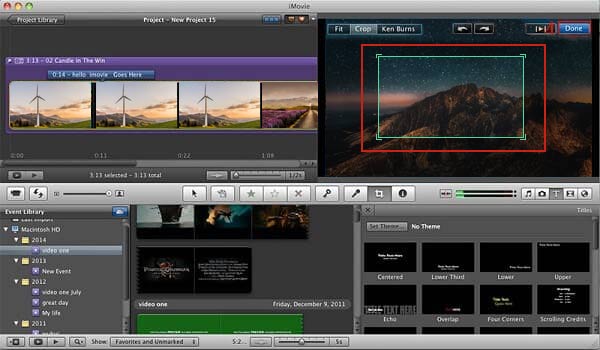
iMovie был разработан Apple для Mac и использует его для быстрого редактирования видео на своем компьютере.
- Этот бесплатный редактор видео MOV позволяет редактировать видео на временной шкале.
- Полная версия доступна всем бесплатно.
- Он будет экспортировать видео в QuickTime Player напрямую.
- Качество вывода довольно хорошее.
- Это слишком сложно для начинающих.
- Интерфейс кажется немного грязным и сложным в освоении.
- Форматы ввода и вывода ограничены.
Топ 3: Windows Movie Maker
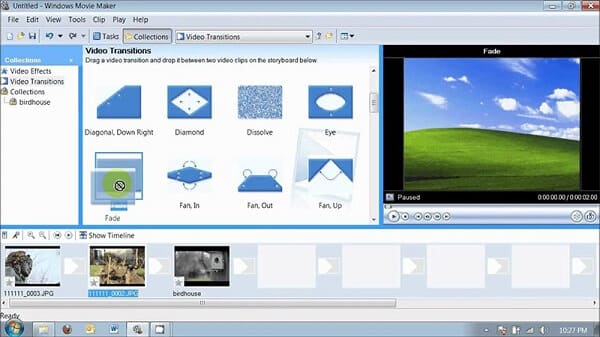
Windows Movie Maker простой видеоредактор для больших компьютеров с Windows.
- Этот редактор видео QuickTime совершенно бесплатно.
- Вы можете редактировать свои видео MOV на раскадровке просто.
- Окно предварительного просмотра показывает результат в режиме реального времени.
- Это позволяет вам напрямую поделиться результатами в социальных сетях.
- Это доступно только для компьютеров Windows.
- Видеоэффекты ограничены.
- Некоторые сторонние плагины не бесплатны для использования.
Топ 4: Avidemux

Avidemux - это популярный видеоредактор с открытым исходным кодом для обширных платформ.
- Он может вырезать, фильтровать и кодировать видео MOV бесплатно.
- Видеоредактор QuickTime совместим с MOV, MP4 и т. Д.
- Он объединяет мощные возможности сценариев.
- Он доступен для Windows, Linux, BSD и Mac.
Топ 5: VSDC Бесплатный редактор видео
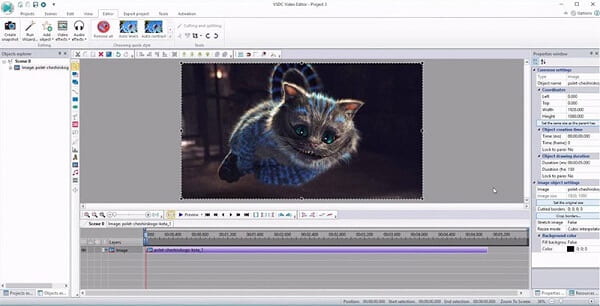
Бесплатный видео редактор VSDC это еще один способ изменить видео QuickTime бесплатно.
- Он может редактировать нелинейные видео MOV на временной шкале.
- Вам разрешено импортировать MOV до 4K.
- Включает в себя расширенные видео фильтры для MOV.
- Этот бесплатный видео редактор MOV может конвертировать MOV в другие форматы.
- Вы не можете найти учебник по видеоредактору.
- Некоторые функции, необходимые для покупки, такие как техническая поддержка.
Топ 6: Shotcut
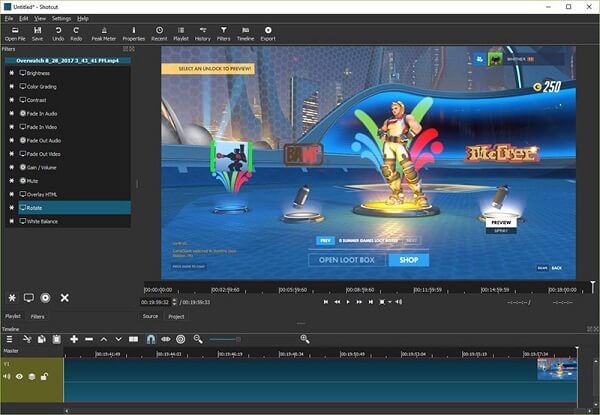
Для vBloggers Shortcut - это известный видеоредактор для создания историй с помощью домашних видеоклипов.
- Он может редактировать видео MOV с разрешением до 4K и HD.
- Вы можете отображать видео QuickTime покадрово.
- Он совместим с многочисленными видеоформатами, включая MOV.
- Он расширяется с помощью плагинов.
- Этот бесплатный видео редактор MOV подходит для опытных пользователей.
- Может произойти сбой при обработке видеофайлов.
Топ 7: DaVinci Resolve
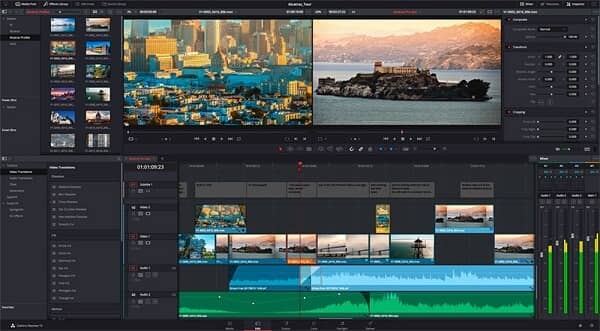
Хотя DaVinci Resolve - это бесплатный видеоредактор QuickTime, он предоставляет обширные инструменты.
- Вы можете редактировать несколько видео и аудио треков на временной шкале.
- Он содержит широкий спектр фильтров и пользовательских параметров.
- Инструмент для коррекции цвета потрясающий.
- Он доступен для macOS, Windows и Linux.
- Системные требования довольно высоки.
- Обычные люди не могут быстро понять редактор видео.
Top 8: Lightworks

Lightworks - это давний видеоредактор для полировки ваших видео на временной шкале.
- С интуитивно понятным интерфейсом упрощается расширенное редактирование MOV.
- Вы можете использовать тоны эффектов и инструменты редактирования.
- Это позволяет экспортировать видео в высоком качестве.
- Интерфейс очень удобен и может быть изменен.
- Бесплатная версия не может выводить видео в формате 1080p или выше.
- Вы должны зарегистрироваться с вашей информацией.
Рекомендую: Конвертер видео Ultimate
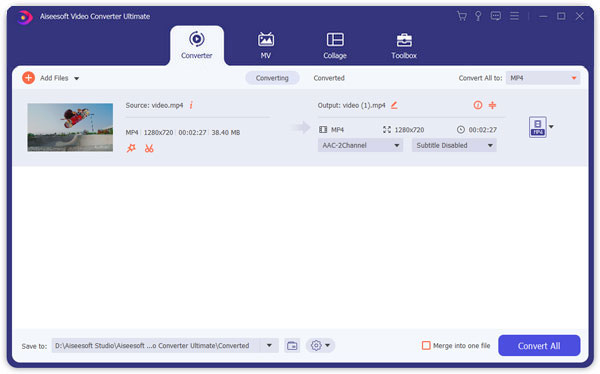
Бесплатные видеоредакторы MOV имеют некоторые ограничения, поэтому мы рекомендуем вам использовать профессиональные редакторы QuickTime, такие как Aiseesoft Video Converter Ultimate, Он предлагает широкий спектр инструментов для редактирования видео, таких как обрезка, поворот, клип, флип, фильтр и многое другое. Кроме того, вы можете выводить видео высокого качества после редактирования.
Часто задаваемые вопросы о QuickTime Video Editor
Можете ли вы обрезать видео QuickTime?
Да. Загрузите видео QuickTime в Aiseesoft Video Converter Ultimate. Нажмите значок «Изменить» и найдите вкладку «Поворот и обрезка». Перетащите рамку экрана, чтобы установить область обрезки, и нажмите кнопку «ОК», чтобы сохранить изменения. Затем нажмите кнопку «Преобразовать все», чтобы обрезать и сохранить видео QuickTime на своем компьютере.
Как вы переворачиваете видео QuickTime?
Откройте видео в плеере QuickTime. Удерживая клавишу Shift, дважды щелкните по картинке в начале видеоклипа. Тогда видео будет воспроизводиться задом наперед.
Да. QuickTime - бесплатный плеер для продуктов Apple и Mac. Он предварительно установлен на всех компьютерах Mac и MacBook и может быть установлен бесплатно на компьютер с Windows. Профессиональная версия также бесплатна для основных операций, но для использования всех функций требуется лицензионный ключ.
Заключение
Теперь вы должны освоить как минимум 8 бесплатных видеоредакторов MOV, доступных для Windows, macOS и Linux. Если функции редактирования видео в QuickTime Player не соответствуют вашим потребностям, вы можете выбрать свой любимый бесплатный редактор MOV на основе нашего обзора.
Что вы думаете об этом посте.
Рейтинг: 4.7 / 5 (на основе голосов 85) Подпишитесь на нас в
Не можете использовать QuickTime Player на вашем компьютере? Мы перечисляем 10 отличных альтернатив QuickTime Player и QuickTime Player для Windows / Mac, чтобы помочь вам воспроизводить медиа-файлы.
Где скачать QuickTime для Windows? Здесь вы все еще можете скачать QuickTime для Windows и найти список 12 лучших игроков QuickTime для Windows 10/8/7 / XP.
Хотите конвертировать все свои фильмы QuickTime в видео AVI, чтобы воспроизводить их на более популярных медиаплеерах? Эта статья позволит вам узнать, как конвертировать QuickTime в AVI бесплатно.

Video Converter Ultimate - превосходный видео конвертер, редактор и энхансер для преобразования, улучшения и редактирования видео, DVD и музыки в 1000 форматов и более.
Обрезать видео на macOS
Откройте видео, которое хотите обрезать, в QuickTime. Вы можете щелкнуть его правой кнопкой мыши и выбрать QuickTime в подменю «Открыть с помощью» или открыть QuickTime и открыть файл из меню «Файл» в строке меню.

Когда файл откроется, перейдите к пункту «Редактировать» в строке меню, и вы увидите опцию «Обрезать». Выберите это.
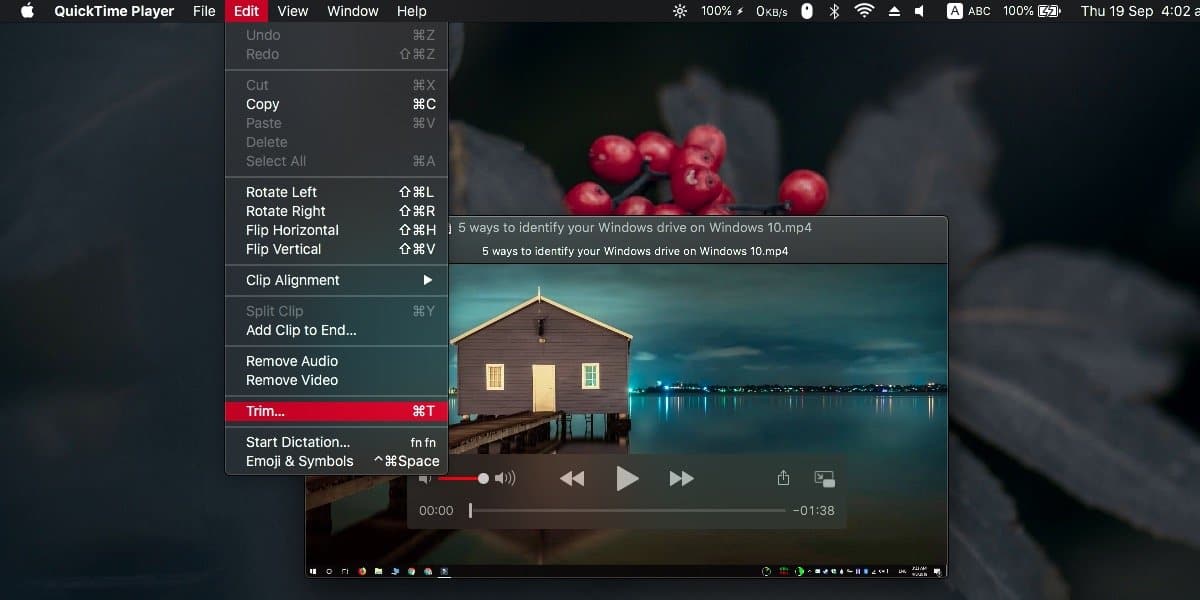
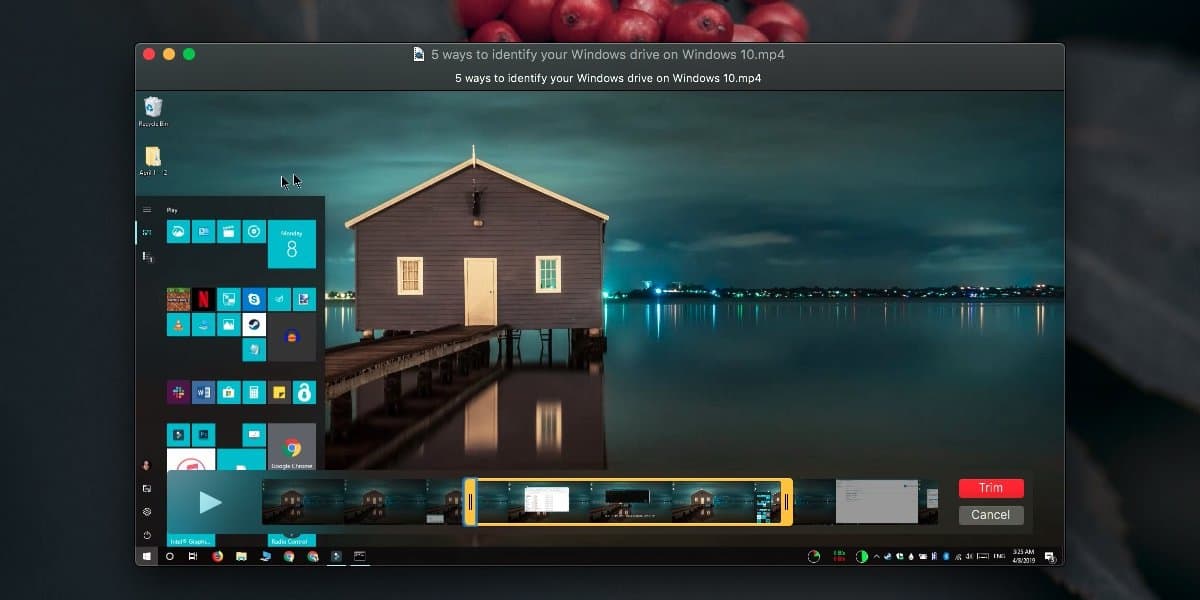
Когда вы закончите, вы можете сохранить изменения как новый файл или экспортировать его. Само собой разумеется, что на видео не будет водяного знака, и если вы не решите экспортировать видео, оно будет иметь такое же качество, как и исходное.
Если вам нужно объединить видео, вы также можете сделать это с помощью QuickTime, но есть ограничения. В пункте «Редактировать» в строке меню есть опция «Добавить клип в конец», которая позволяет добавлять любое видео в самый конец текущего. Затем вы можете сохранить или экспортировать его, и они будут сшиты вместе. Если вы хотите сшить несколько видео вместе, вы можете сделать это с помощью QuickTime, но вам нужно заранее продумать порядок, в котором видео будут сшиваться вместе, поскольку вы можете добавить видео только в конец текущего.
Если вы ищете более простой способ объединить видео, но вам по-прежнему нужен бесплатный инструмент для работы, попробуйте iMovie. Это бесплатно для большинства пользователей macOS, и хотя это сложное приложение, оно по-прежнему является продуктом Apple, что означает, что оно было разработано таким образом, чтобы им было легко пользоваться.
Если вы ищете что-то еще более простое, чем QuickTime, вы всегда можете попробовать использовать Quick Look в macOS.
Читайте также:

