Как в lightroom применить настройки ко всем фото
Обновлено: 06.07.2024
Панель «Быстрая разработка» в модуле «Библиотека» позволяет быстро применить коррекции цвета и тона изображения к одной или нескольким фотографиям, не покидая модуль. Коррекции, примененные к нескольким фотографиям на панели «Быстрая разработка», являются относительными, а не абсолютными. Заданные вами настройки быстрой разработки записываются на панели «История» модуля «Разработка», и с их учетом выполняется регулировка соответствующих ползунков на панели «Основные».
Посмотрите это видеоруководство от Infinite Skills, чтобы узнать больше о панели «Быстрая разработка»: Руководство по использованию Adobe Photoshop Lightroom 4 | Работа с панелью «Быстрая разработка»
В модуле «Библиотека» выберите одну или несколько фотографий в представлении «Сетка». На панели «Быстрая разработка» выполните одно из указанных ниже действий.Во всплывающем меню «Сохраненный стиль» выберите стиль «Разработка». При регулировке настроек на панели «Быстрая разработка» меню автоматически изменится на «Настраивается». При выборе стиля «Настройки по умолчанию» для фотографий автоматически устанавливаются настройки импорта Lightroom Classic по умолчанию.
Совет. Для быстрого перехода к списку «Сохраненные стили», введите букву, чтобы отобразилась определенная часть списка. Например, введите «Р», чтобы перейти к стилю «Резкость».
Выполняйте обрезку фотографий, выбрав новые пропорции во всплывающем меню. Чтобы добавить дополнительные варианты в список, выберите «Ввод настраиваемого значения», укажите новые размеры обрезки (ширину и высоту) в полях «Пропорции» и нажмите «OK».
Измените настройки цветов фотографии на градации серого, выбрав соответствующий пункт в меню «Разработка».
Примените стиль баланса белого, выбрав его во всплывающем меню «Баланс белого».
Выполните точную настройку баланса белого, настроив параметры «Температура» и «Оттенок». Используйте кнопки со стрелками, чтобы постепенно увеличивать или уменьшать температуру в градусах Кельвина, регулировать зеленый или пурпурный оттенок.
Настройте отдельные параметры тона с помощью соответствующих кнопок со стрелками. Например, отрегулируйте общую яркость изображения, используя кнопки параметра «Экспозиция». При каждом щелчке выполняется корректировка экспозиции с шагом в одну треть значения диафрагмы или на одно полное деление.
Совет. Для автоматической коррекции тона на фотографиях выберите параметр «Применить автоматическую коррекцию тона» в настройках стилей.
- Настройте параметр «Четкость», чтобы улучшить средние тона изображения.
- Задайте настройку «Красочность», чтобы увеличить насыщенность более бледных цветов, практически на затрагивая цвета с высоким уровнем насыщенности.
- Нажмите Alt (Windows) или Option (macOS), чтобы отобразить настройки «Резкость» и «Насыщенность». Используйте эти настройки, чтобы изменить резкость и глубину цветов изображения.
Кнопки с одной стрелкой позволяют изменять настройки с меньшим шагом, чем кнопки с двойной стрелкой.

Lightroom располагает множеством способов пакетной обработки снимков. Рассмотрим их подробно, что бы в каждом конкретном случае можно было выбрать наиболее удобный.
После импорта фотографий они отображаются в виде миниатюр (режим Grid) в модуле Library. Уже здесь можно массово обрабатывать снимки. Для этого выберите нужные фотографии, и с помощью панели Quick Develop (она разворачивается) внесите нужные поправки. Изменения затронут все выделенные фотографии. (Это, может быть удобно, когда например, несколько снимков сделаны с ошибочной экспо-коррекцией, и нужно оценить годятся они для чего-нибудь или придется их удалить, не переходя при этом в модуль Develop).
Это работает в режиме миниатюр, но если вы просматриваете фотографию на весь экран (режим Loupe View), то даже выделив нужные снимки на «ленте кадров» вы измените лишь один снимок, который просматриваете. Что бы применить настройки ко всем выделенным снимкам, нажмите кнопку Sync Settings на правой панели модуля Library. Появится окно, в котором вам нужно будет отметить галочками те параметры, которые вы хотите синхронизировать. После чего по нажатию кнопки Synchronize в этом окне, вы скопируете нужные настройки на все выбранные кадры.
Тут нужно сделать небольшое пояснение. В Lightroom можно выбрать (выделить) несколько снимков, но среди выбранных будет один который выбран более чем другие! (Напоминает поговорку: «Все люди равны перед законом, но некоторые более равны чем другие»). У этого выбранного из выбранных, светлая рамка вокруг снимка, светлее чем у других кадров.
Щелкая по выделенным снимкам, можно выбирать другой «ключевой» кадр. При синхронизации именно с этим «ключевым» кадром и синхронизируются остальные выделенные снимки.
Для рассмотрения других способов пакетной обработки перейдем в модуль Develop.
Previous
О работе кнопки Previous я уже рассказывал в одном из прошлых уроков. Все гениальное просто. Обрабатываете один снимок, переходите к другому, и нажимаете Previous, при этом Lightroom переносит обработку из предыдущего снимка в текущий.
Но как быть если вам нужно перенести не все настройки а лишь некоторые? Для этого можно воспользоваться копированием и вставкой настроек.
Внизу левой панели модуля Develop есть две кнопки Copy… и Paste. С их помощью удобно переносить избранные настройки между снимками.
Еще удобней для этих целей пользоваться горячими клавишами Ctrl+Shift+C – копирование настроек, Ctrl+Shift+V – вставка настроек. Можно так же воспользоваться командами меню:
Sync Settings
Синхронизация нужна для того что бы перенести обработку сразу на множество снимков.
Вуаля! Все выбранные фотографии будут обработаны подобно первой.
Тут нужно отметить, что по нажатии кнопки Sync… будут скопированы настройки из «ключевого» кадра, т.е. выбранного из выбранных.
Есть возможность упрощенной синхронизации, перед нажатием кнопки Sync… нажмите Alt и кнопка смениться на Sync. В этом случае Lightroom не покажет окно выбора настроек, а сразу синхронизирует снимки. При этом будут выбраны настройки которые были отмечены в прошлый раз.
Auto Sync
Вы можете снять выделение, и выбрать другие снимки, Lightroom по прежнему будет работать в этом режиме. Что бы выйти из него, достаточно еще раз щелкнуть кнопку Auto Sync.
У этого режима есть два неприятных момента. Во первых, не работают локальные инструменты Graduated Filter и Adjustment Brush. Таким образом в этом режиме не получиться синхронно затемнить небо на всех снимках, что было бы удобно для панорам. (Градиентный фильтр и кисть для множества фотографий можно применить с помощью обычной синхронизации). Однако кадрирование и штамп адекватно работают в этом режиме, эффект проявляется на всех выбранных снимках.
Второй неприятный момент это работа с историей. Если с помощью панели History вернуться к предыдущему состоянию снимка, то возврат произойдет только для текущего кадра, все остальные снимки возврат не выполняют!
Будем надеяться, что в следующих версиях Lightroom этот режим доработают. Пока же лучше не использовать историю в этом режиме.
Вот и все способы пакетной обработки в Lightroom. Поскольку горячие клавиши делают работу в Lightroom еще более удобной, то перечислю их еще раз:
Ctrl+Shift+C – копировать настройки.
Ctrl+Shift+V – вставить настройки.
Ctrl+Alt+V – вставить настройки из предыдущего снимка (команда Previous).
Ctrl+Shift+S – синхронизация выделенных снимков с «ключевым».

Совет 1: создавайте пресеты с умом
Первым советом в этой статье должна была быть фраза «пользуйтесь пресетами», но, скорее всего, создавать пресеты в Lightroom умеют почти все, кто работает в этой программе. Чтобы получить новый пресет, во вкладке Develop нажимаем на кнопку с «плюсом» на панели Presets (в рабочем окне находится слева) и работаем с диалоговым окном «New develop preset».
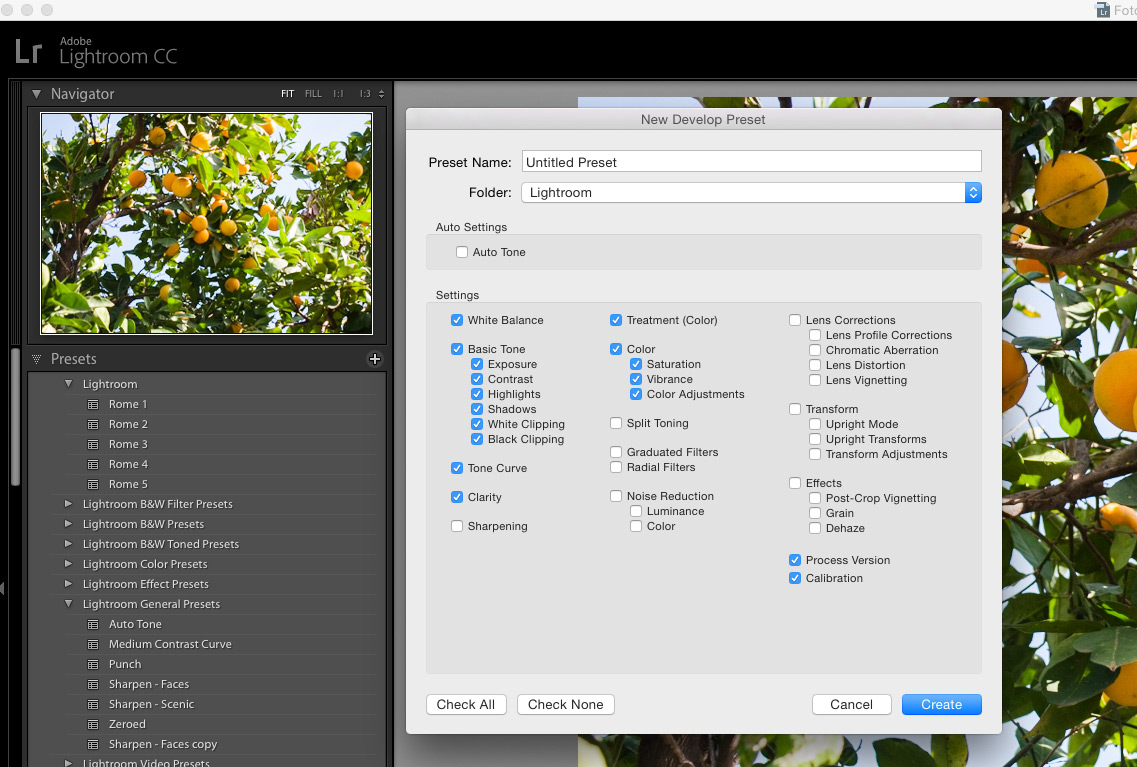
Перейдём к важному вопросу: как сделать так, чтобы один пресет подходил к разным кадрам и съёмкам и мог использоваться постоянно?
Пресеты (Presets) – хитрая штука. Кажется, вот получилось красиво обработать фотографию – сохрани все изменения в пресет и пользуйся ими на здоровье. Но чаще всего такие «бывшие в употреблении» настройки только портят другие кадры.
Чтобы этого не происходило, создавайте пресеты так:
- оставляйте настройки цвета, а именно Color (цвет), Tone Curve, Split Toning, Calibration;
- отключайте галочки White Balance (баланс белого), Exposure (экспозиция), Transform (трансформация). Если вы используете автоматическую настройку экспозиции и прочих точек чёрного и белого, то снимайте и галку основных настроек (Basic Tone);
- всегда задумывайтесь, нужны ли вам на всех фотографиях одинаковые значения резкости (Sharpening), шумоподавления (Noise Reduction), четкости (Clarity), исправления искажений линзы (Lens Corrections). Если да, синхронизируем.
- Градиентные и радиальные фильтры оставляем, если использовали их на фотографии в художественных целях, а не для локальных коррекций. Впрочем, их как и другие эффекты (виньетирование и плёночное зерно) логичнее вынести в отдельный пресет и использовать для усиления художественного эффекта уже после основных цветовых и яркостных настроек.

Совет 2: пользуйтесь готовыми пресетами аккуратно
Относитесь к пресетам как к отправной точке в обработке фотографий. Не нужно думать, что набор пресетов, который вы приобрели у какого-нибудь замечательного мастера по ретуши, избавит вас от пакетной обработки в Lightroom раз и навсегда.
Выберите для пробы уже имеющихся пресетов фотографию с откорректированным балансом белого и подтянутой экспозицией. Примените пресет к этой фотографии, и убедитесь, что не появилось нежелательных коррекций. После этого можете синхронизировать все фотографии. При синхронизации каждый раз проверяйте, не остались ли в диалоговом окне ненужные галочки. Это могут быть различные локальные коррекции (Local Adjustments и Spot Removal), Crop (кадрирование) и настройки, которые мы должны были отключить при создании пресета.

Если вы создали правильные пресеты и верно их применили, то при подборе подходящих настроек фотография кардинально не меняется, и вы можете адекватно воспринимать все преобразования картинки. Ниже показан исходник с подправленной экспозицией (верхний левый кадр) и он же с применением различных пресетов.

Совет 3: запоминайте сочетания горячих клавиш
Не ленитесь, выучите и применяйте комбинации клавиш для тех функций программы, которыми часто пользуетесь.
При пакетной обработке вам пригодятся горячие клавиши:
Узнать сочетания горячих клавиш для различных инструментов и действий можно в главном меню программы. Откройте по очереди все пункты меню и исследуйте их. Напротив названия каждой функции стоит значок клавиши или комбинации клавиш, которая эту функцию приводит в действие.

Совет 4: используйте автонастройки
C каждой обновленной версией программы алгоритмы автоматических настроек действуют всё более совершенно. Раньше я бы не советовала использовать их. Сейчас автонастройки реально могут сэкономить ваше время. Попробуйте использовать Auto Tone (настройки экспозиции, динамического диапазона, точек белого и черного) или Auto White Balance (автоматический баланс белого). В окне Develop вы выбираете значение автокоррекции баланса белого и для каждой фотографии отдельно.

Точно так же во вкладке Library применяется Auto Tone.
Внимание, когда на фотографии у вас смешанный свет или программа ошибочно считает, что с кадром всё плохо, то автоматический баланс белого может выдать искаженный по цвету вариант. Тогда есть смысл выделять в Library не все кадры, а группы фотографий, похожих по условиям съёмки, и применять автонастройки только к ним. Если видите, что стало хуже, сразу нажимайте Ctrl+Z и настраивайте баланс белого вручную.
В пакетной обработке сэкономить время поможет также и автонастройка трансформации.

Для разных видов кадров можете попробовать различные варианты трансформации (Auto, Level, Vertical, Full) и выбрать тот, который подходит именно вам.

Синхронизируем автоматические настройки галкой Upright Mode.

Только будьте осторожны: программа при исправлении вертикальных искажений и горизонта ориентируется на явно контрастные линии, и может исказить ваш кадр до неузнаваемости.

Алгоритм работы с инструментами трансформации примерно такой: применяем автотрансформацию и пробегаемся по всем кадрам, чтобы убедиться, что они выглядят хорошо. Если кадры перекосились, то нажимаем кнопку off, и корректируем геометрию кадра вручную. Если фотография при трансформации изменилась так, что появились белые участки по краям, но при этом значимые детали кадра остаются в кадре без искажений, то нажимаем кнопку Сonstrain crop.
Совет 5: для удобства обработки создавайте коллекции фотографий по локациям, освещённости, тематике
Если съёмка очень объёмная и разнообразная по условиям съёмки или у вас в каталоге объединены фотографии с разных локаций, то есть смысл воспользоваться функцией создание коллекций, чтобы вы не рыскали в превью в поисках похожих условий съёмки, а поэтапно работали с группами кадров. Это так же поможет сократить вам время обработки.

В коллекции можно объединять фотографии по различным признакам: снятые ночью, снятые днём, прогулка на улице, съёмка в помещении, люди, пейзажи, детали и так далее.

Совет 6: сортируйте файлы с помощью встроенных фильтров и системы рейтингов
Наверное вы знаете, что в Lightroom есть возможность присваивать рейтинги фотографий с помощью звездочек от одной до пяти, разноцветных ярлыков (клавиши от 6 до 9). И возможно вы даже пользуетесь этой системой рейтингов при отборе и сортировке файлов. Используйте их и при обработке. Например, отмечайте цветным ярлыком фотографии, которые хотите сделать чёрно-белыми или обработать как-то по-особенному.
Во время пакетной обработки у нас нет возможности отвлекться надолго на отдельные кадры, но мы можем отметить их и объединить в группы для того, чтобы заняться ими позже и так же обработать пакетно. Первый способ собрать все отмеченные фотографии вместе – это во вкладке library сортировать файлы по выбранному вами признаку и создать обычную коллекцию. Второй способ – заранее создать и настроить Smart Collection. Например, создадим коллекцию по признаку пять звезд и назовем её «Черно-белые фото».
Нажимаем «плюс» на панели Collections и выбираем пункт «Create Smart Collection…».

Выбираем условие, по которому кадры будут автоматически добавляться в нашу коллекцию и жмем «Create»

Отмеченные рейтингом «пять звезд» кадры автоматически попадают в созданную нами виртуальную папку. После этого мы можем работать с коллекцией, синхронизируя нужные настройки между выбранными фотографиями.

Совет 7: используйте функцию «второго экрана»
Реальность такова, что какой бы идеальный пресет вы не сделали, как бы точно не откорректировали баланс белого, фотографии всё равно могут отличаться по общему цветовому тону. Потому что на восприятие цвета влияет любой момент вроде контраста, вида освещения, детализации. Мы добрались до животрепещущего вопроса, как сделать ровный цвет для всех фотографий серии. Наш совет – используйте «второе окно» (Second Window). Выберите изображение, которое уже обработано, поместите его на второй экран (нажмите правой кнопкой мыши на изображение в рабочей области и выберите первую строчку «Lock to Second Window» в появившемся меню).
Оттащите появившееся окно в сторону, чтобы не закрывало рабочее изображение.

Также во второе окно можно поставить любое другое изображение, которое вы взяли как образец цвета (референс) для своей съёмки.
Совет 8: перед основной работой делайте тест цвета для разных локаций
Вы выбрали, какой цвет хотите сделать для всей серии, и уже разбили каталог на коллекции по условиям съёмки. Теперь создайте ещё одну коллекцию, которая будет называться «тест цвета». Этот совет особенно актуален для обработки свадеб, так как диапазон условий съёмки может быть невероятно широк, а цвета для всех кадров нужно подобрать в одном стиле.
Просто добавьте в эту коллекцию типичные кадры из каждой коллекции и обработайте их. Вы сразу увидите, подходит ли выбранная обработка ко всей съёмке или для какой-то серии фотографий нужно использовать индивидуальные настройки.

Затем синхронизируйте каждую фотографию с соответствующей группой. То есть готовую фотографию из коллекции «ночная прогулка», синхронизируйте с остальными кадрами коллекции, и работы станет на порядок меньше.

Помните, что при пакетной обработке мы выполняем объёмную работу, и нередко в серии попадают проходные кадры с плохим освещением и не очень хорошей композицией. Не нужно стараться сделать идеал из каждой фотографии, бесконечно применяя различные цветовые схемы и накидывая градиенты. Невозможно сделать несколько сотен шедевральных снимков в одной съёмке (бывают исключения, но сейчас мы говорим о правилах). Пусть каждый кадр будет просто достаточно хорош.
Совет 10: не пренебрегайте ручными настройками.
Пакетная обработка – это, конечно, про скорость, но нельзя забывать и о качестве. Не доверяйте полностью автоматическим настройкам и пресетам. После применения всех технических настроек обязательно просматривайте каждый кадр и при необходимости корректируйте его вручную.
Продолжаем разбираться в том, как обрабатывать фотографии в Lightroom.
Как синхронизировать параметры обработки (пакетная обработка) в Lightroom
На этапе постобработки нередко возникают ситуации, когда вам нужно одинаково отредактировать несколько изображений. Например, во время съёмки Млечного Пути условия освещения меняются не очень сильно. Это означает, что для нескольких последовательных фотографий можно использовать одни и те же параметры редактирования.

Это можно сделать очевидным, но медленным способом: с одними и теми же параметрами редактировать фотографию за фотографией. А можно сделать это гораздо быстрее: синхронизировать параметры редактирования.
Как? Очень просто:
- Отредактируйте одну из своих фотографий так, как хотите. Это будет эталонная фотография, с которой будут копироваться параметры редактирования.
- Войдите в модуль Библиотека (нажмите G).
- Выделите все фотографии, к которым вы хотели бы применить одинаковые параметры.
- Теперь, когда все фотографии выделены, один раз кликните на эталонной фотографии. При этом выделенные фотографии должны оставаться выделенными, а эталонное фото должно выделяться ярче остальных.
- Щелкните правой кнопкой мыши любую из выделенных фотографий. Перейдите в «Параметры обработки»> «Синхронизация настроек».
- Появится диалоговое окно с запросом, какие из параметров редактирования вы хотели бы синхронизировать. Не забывайте о локальном редактировании. Помните, что любые сделанные вами локальные корректировки могут не отображаться в нужном месте на других фотографиях, если ваша композиция менялась от кадра к кадру.


Объединение фотографий в Lightroom
Если у вас Lightroom версии 6 и выше или Lightroom Classic, у вас также есть доступ к полезной функции, называемой объединение фотографий.
Этот параметр позволяет сливать фотографии для получения HDR или панорамы. Надеюсь, что в будущем этот функционал позволит получать изображения с совмещённым фокусом.
Затем щелкните правой кнопкой мыши и выберите «Объединение фотографий»(Photo Merge)> «HDR» или «Объединение фотографий»(Photo Merge)> «Панорама». В обоих случаях появится диалоговое окно с несколькими параметрами. Все они интуитивно понятны.

Вот так выглядит панель HDR:


Внешнее редактирование
Какими бы хорошими ни были возможности редактирования в Lightroom, время от времени вам всё равно может понадобиться редактировать свои снимки в стороннем редакторе. Например, в Photoshop.
Для этого просто кликните по фото правой кнопкой мыши и выберите «Редактировать в»> «Adobe Photoshop» или «Редактировать в»> [любой другой установленный у вас редактор].
По умолчанию, когда вы сохраняете фотографию во внешнем редакторе, копия фотографии снова появляется в Lightroom. Это очень удобно! Вы можете изменить те или иные параметры для повторно открытой фотографии, щелкнув в самом верхнем меню: Lightroom> Настройки (Preferences):

В открывшемся диалоговом окне «Настройки» (Preferences), перейдите к заголовку с надписью «Внешнее редактирование», и настройте желаемые параметры:

Помните, что если вы что-то не можете сделать непосредственно в Lightroom, вы почти всегда можете сделать это с помощью внешнего редактора или внешнего плагина.
Больше полезной информации и новостей в нашем Telegram-канале «Уроки и секреты фотографии». Подписывайся! Читайте нас на Яндекс.Дзен «Секреты и хитрости фотографии».
Читайте также:

