Как в майнкрафте скопировать постройку и вставить на компьютере
Обновлено: 04.07.2024
Чтобы скопировать топором в Майнкрафте, нужно вначале кликнуть ЛКМ по блоку, потом ПКМ по блоку, затем нужно нажать E. Дальше написать //copy. После этого жмем Ввод (Enter). Потом обязательно надо отойти на десять блоков назад. Снова жмем Е. После этого пишем уже команду //paste. Опять нажимаем Enter. Теперь все будет скопировано.
Как выделить текст
Перед тем как вставить текст, его, разумеется, нужно выделить. Чаще всего при работе в текстовом редакторе сочетается клавиатура и мышь. При помощи мыши легко осуществлять навигацию, быстро перемещаться со страницы на страницу, ставить курсор в нужное место, поэтому нередко можно видеть, как текст выделяется с помощью мыши, а копируется и вставляется клавишами. Однако смена инструмента занимает довольно большое количество времени и снижает эффективность, поэтому лучше выделить текст с помощью клавиатуры.
Рабочие клавиши для этого – Shif, Ctrl, стрелки, Home, End, A (латинская). Различное их комбинирование позволяет выделять разные фрагменты, однако сейчас мы остановимся на самых востребованных вариантах:
- Выделить все (весть текст). Ctrl + A (русская Ф). Чаще всего этой возможностью пользуются, если нужно все содержимое одного файла сделать частью другого.
- Выделить одно или несколько слов. Ctrl + Shift + стрелка (вправо или влево). Поставьте курсор перед первым словом того фрагмента, который нужно копировать и вставить, нажмите клавиши Ctrl и Shift, а затем нажимайте стрелку вправо до тех пор, пока не будет выделен нужный фрагмент. Каждое нажатие стрелки будет выделять одно слово. Та же логика с работой в обратном направлении (исходная позиция курсора – за последним словом).
- Выделить один (или части) или несколько абзацев. Ctrl + Shift + стрелка вверх или вниз. Если курсор стоит перед первым словом, то нажатием стрелки вниз вы выделите абзац, если же он находится в середине, то его часть от курсора до конца. Каждое следующее нажатие будет выделять фрагмент текста до знака абзаца.
- Выделить знак. Shift + стрелка вправо или влево.
- Выделить строку. Shift + стрелка вверх или вниз.
Не менее важно уметь отменять или корректировать выделение.
Если нужно уточнить выделенную область (например, если вы выделили что-то лишнее), то можно использовать те же команды, имеется в виду обратная логика (т. е. возвращение на позицию назад).
Если же нужно отменить все выделение, то достаточно отпустить рабочие клавиши (Shif и Ctrl) и нажать одну из стрелок.
Первый способ копирования и вставки
Существует как минимум два способа того, как вставить текст с помощью клавиатуры. При первом способе работает следующее сочетание клавиш:
- копировать: Ctrl + C (латинское);
- вставить: Ctrl + V.
Эта операция выполняется, как правило, одной рукой. Такое сочетание часто используется теми, кто работает, например, с пакетом Adobe, так как в этих приложениях копирование и вставка осуществляются именно при помощи этих клавиш.
Второй способ копирования и вставки
Уместно знать и второй способ того, как вставить текст с помощью клавиатуры. В этом случае базовая клавиша – Insert:
- копировать: Ctrl + Insert;
- вставить: Shift + Insert.
Такой метод подразумевает чаще всего использование двух рук (правая – для Insert, левая – для рабочей клавиши). Его знание пригодится при работе с браузерами.
Многократная вставка
Очень часто требуется вставить один и тот же фрагмент текста в разные места. Если такая правка не подразумевает использование автоматического поиска и замены, то она может превратиться в настоящее испытание для автора или редактора. Перемещаться по тексту удобнее при помощи мыши, а вставлять текст – при помощи клавиатуры. Постоянно нажимать две клавиши очень неудобно – это приводит либо к ошибкам, либо к неприятным физическим ощущениям (так как рука должна постоянно находиться в одной и той же позе и делать одинаковые движения). Поэтому в таких случаях целесообразно знать, как вставить текст с помощью клавиатуры многократно. Очень удобно использовать функцию повтора операции.
Сделайте первый раз вставку тем способом, который вы считаете удобным, а затем нажимайте функциональную клавишу F4 (повтор).
Копирование и вставка в рамках одного документа
В этом случае удобнее не удалять текст из исходного места и вставлять его на новую позицию, а просто переместить.
Для этого выделите нужный фрагмент и нажмите клавишу F2.
Переместите курсор в то место, где должна быть вставка, и нажмите Enter. Текст переместится.
Вырезание текста без удаления
Перемещение текста клавишей F2 иногда неудобно: например, если место для вставки еще не определено или если нужно дублировать вставку.
В этих и других случаях можно воспользоваться так называемой функцией вырезания: программа удалит текст, но запомнит его в буфере обмена. Для того необходимо запомнить сочетание Ctrl + X (латинская) и/или Shift + Del.
В целом отказ от копирования и вставки мышью может значительно ускорить работу, уменьшить физическую нагрузку на ту руку, которая работает мышью, и уменьшить количество ошибок (сделает работу более четкой и точной).
После того как текст скопирован тем или иным способом, его нужно вставить в документ или поле ввода браузера, однако некоторые сервисы и программы не дают использовать обычный способ вставки текста через правую кнопку мыши — Вставить. Необходимо вставлять текст с помощью клавиатуры. Как это сделать?
Для вставки ранее скопированного текста есть специальная клавиатурная комбинация CTRL + V, нажав которую мы даем компьютеру команду вставить текст из буфера обмена (памяти) компьютера.
Для копирования текста нужно выполнить алгоритм:
- выделить нужный фрагмент текста в источнике, который нужно скопировать;
- скопируйте текст любым способом, например, CTRL +C;
- вставьте курсор (мигающую палочку) в нужную часть текста, куда нужно вставить текст;
- нажмите клавиатурную комбинацию CTRL +V.
Как нажать клавиатурную комбинацию?
Клавиатурная комбинация — это сочетание клавиш, которые нужно нажать одновременно. Они предназначены для упрощения работы за компьютером. Конечно, когда пользователь не знает клавиатурных комбинаций, это не только не упрощает работу, сколько усложняет, однако несколько тренировок, и клавиатурные комбинации, в частности, вставка текста с помощью клавиатуры, будет проходить на автомате.
Итак, чтобы нажать клавиатурную комбинацию CTRL + V, сначала нажмите на клавиатуре клавишу CTRL, затем, не отпуская ее, нажмите клавишу V. Если все правильно сделали, то текст вставится в нужном месте.
Использование клавиатурных комбинаций является признаком хорошего тона, и ни один пользователь, называющий себя опытным, умелым или грамотным, не может считаться таковым, если не знает или не использует базовые клавиатурные комбинации.
Спасибо за Вашу оценку. Если хотите, чтобы Ваше имя
стало известно автору, войдите на сайт как пользователь
и нажмите Спасибо еще раз. Ваше имя появится на этой стрнице.
Есть мнение?
Оставьте комментарий
Понравился материал?
Хотите прочитать позже?
Сохраните на своей стене и
поделитесь с друзьями
Вы можете разместить на своём сайте анонс статьи со ссылкой на её полный текст
Как вставить скопированный текст
После того как текст скопирован или вырезан, его можно вставить в нужное вам место. Для этого перейдите в программу, в которую нужно вставить текст, установите курсор в нужном месте документа и нажмите комбинацию клавиш CTRL-V. Комбинация CTRL-V нажимается аналогичным образом, сначала зажимаете клавишу CTRL, а потом нажимаете на клавишу V. Расположение клавиш CTRL-V на клавиатуре отмечено на картинке внизу.
Кроме этого, на клавиатуре есть и другие клавиши, которые можно использовать для копирования и вставки текста. Например, можно применять комбинации с использованием клавиш CTRL, SHIFT, INSERT и DELETE.
- CTRL-INSERT – скопировать выделенный текст (аналог CTRL-C);
- SHIFT-DELETE – вырезать выделенный текст (аналог CTRL-X);
- SHIFT-INSERT – вставить скопированный текст (аналог CTRL-V);
Все описанные выше комбинации работают в абсолютном большинстве программ и операционных систем. Поэтому, если вы их запомните, то это значительно упросит вам работу за компьютером.
Другие полезные комбинации клавиш для работы с текстом
Кроме этого, для работы с текстом существует множество других стандартных комбинаций клавиш. С их помощью можно не только копировать и вставлять скопированный текст, но и выполнять другие базовые операции.
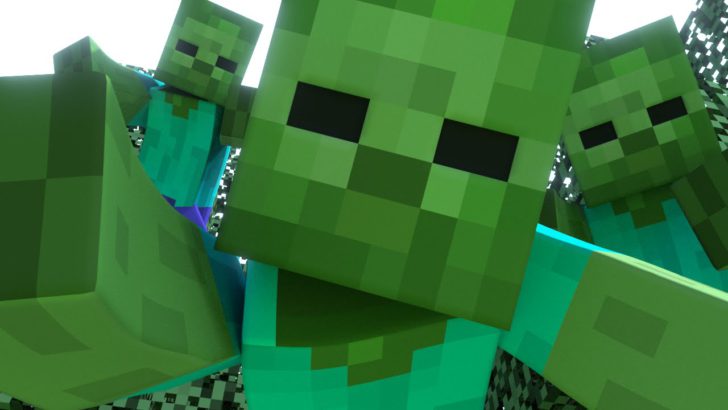
Представляем вам простой гайд как установить minecraft в несколько простых шагов. Потратив 5 минут вы сможете сразу начать играть в любую версию игры. Начнем с лаунчера, это программа необходима для загрузки игры на компьютер и последующего запуска. Также в программе содержаться дополнительные настройки запуска для продвинутых пользователей. Вы не только сможете установить стандартный вариант игры, но и уже с интегрированными модами, такими как Forge и Optifine. Так вы сможете сразу установить все необходимые модификация, например Миникарту, Книгу рецептов и многое другое, чтобы сделает прибывание в мире еще интересней.
Как установить minecraft?
- Установите последнюю версию JAVA
- Скачайте и запустите лаунчер
- Создайте профиль со желаемым ником
- Выберите нужную версию
- Нажмите «Установить»
- Готово
*Чтобы создать профиль нажмите на «+», впишите ник и кликните по «Сохранить»
**Как только завершиться загрузка игра автоматически будет запущена
У вас возникли какие либо вопросы или ошибки? Напишите все подробно в комментариях ниже и мы постараемся помочь вам.
Называется он структурный блок. Да, его нельзя ни скрафтить, ни получить из креатива, но его можно получить при помощи команды:
/give Ник_игрока structure_block
После этого у вас в инвентаре окажется структурный блок, над которым мы будем работать.
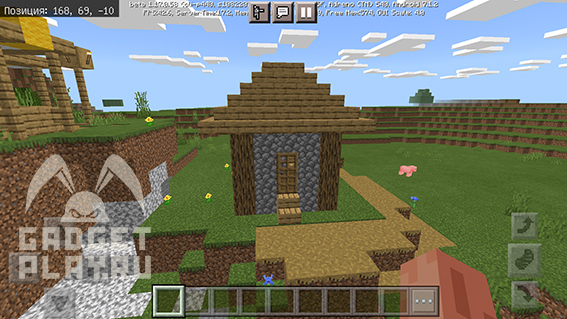
Итак, давайте для примера скопируем домик на скриншоте выше.
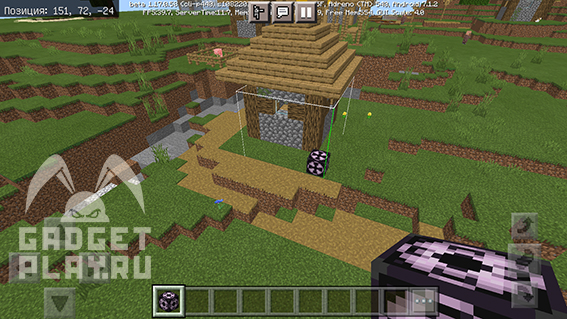
Для этого мы ставим блок, и нам надо чтобы он выделил хотя бы часть нашего дома. Если же блок не выделил дом, как надо, поставьте структурный блок под другим углом, пока, наконец, он не выделит часть нужной вам постройки.
После того, как мы, наконец, поставили структурный блок под нужным углом, тыкаем на него.
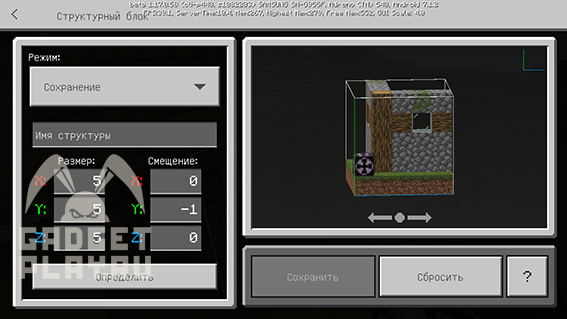
Откроется окно, в котором будет показана выделенная структурным блоком область. Но выделилась лишь часть постройки, что же делать?
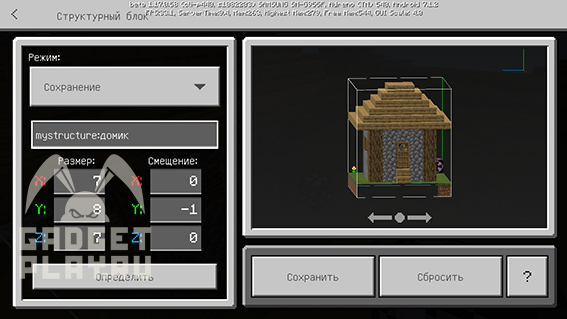
После того, как структура сохранилась, ставим еще один структурный блок в том месте, где мы хотим разместить скопированный нами домик. Для наглядности я хочу разместить копию дома рядом с оригинальным.
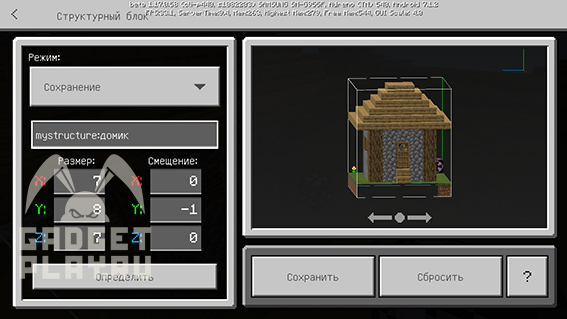
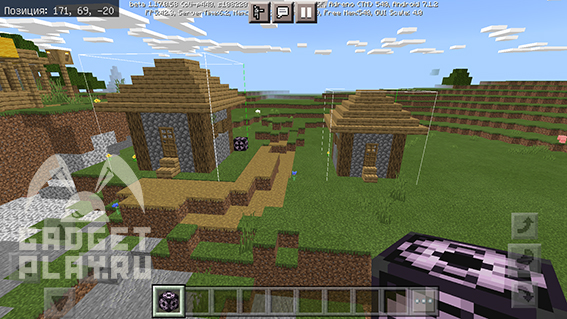
И после вот таких несложных операций у нас появилось 2 одинаковых домика, и мне даже не пришлось строить его вручную.
. Так что бывает, - обновляется версия МайнКрафта, а с ним грядет вайп, и тут же возникает у большинства вопрос, - можно ли перенести из старого мира в новый свой домик/замок/или иной другой проект? - Да, можно.
Если кто-то из вас следит за новостями нашего проекта, тот уже наверняка в курсе, что с этой проблемой столкнулся и наш креативный сервер. Я тут подумал, и решил черкнуть небольшое руководство для тех, кто сталкивается с подобными ситуациями и не знает как поступить, что и как делать и как вообще переносить с одного на другой?
В первую очередь нам потребуются две вещи:
1. MCEdit - специальная тулза для копирования и переноса объектов.
2. WorldEdit - плагин для буккита, так же позволяющий переносить и сохранять проекты. Если не хотите ставить сервер, достаточно поставить SPC - ворлдедит идет в комплекте.
А теперь обо всем по-порядку.
- MCEdit - нам понадобиться для переноса наиболее крупных и глобальных проектов, поскольку WorldEdit может банально не потянуть, ну не у всех может хватить оперативки, + можно запросто завалить сервер такой манипуляцией. Поэтому если ваш проект более 50x50x50 - лучше не испытывать свое железо и перенести MCEdit'ом. К тому же эта тулза весьма быстро работает и ей весьма удобно копировать объекты даже из под земли, при этом после выделения вы можете сохранить свой проект - и больше он никуда не пропадет и не денется, пока вы его сами не удалите.
- WorldEdit - это мощный плагин так же как и первая тулза может переносить и сохранять объекты, но делается это уже из самого МайнКрафта, а не из интерфейса тулзы. Если вы хотите перенести небольшой объект, - ворлдедит подойдет в самый раз.
Я заговорил о нем не случайно, если вы будете переносить проект вместе с ландшафтом, вам придется как-то корректировать резкие переходы, делать это в ручную не вариант, поскольку весьма долго, а вот с помощью ворлдедита в самый раз.
У вас в распоряжении целый набор различных команд, самые ходовые и практичные из них:
//Regen - генерирует мир в выделенном кубоиде по новой, мало ли там накосячите, или еще что-то случиться.
//brush sphere - превращает ваш инструмент в кисть и ей вы уже можете корректировать как переходы, так и прочие моменты
//brush smooth - превращает ваш инструмент в кисть и помогает сделать переходы более мягкими, задействует все блоки в зоне действия, для корректировки гор подходит в самый раз.

Итого, вырисовывается следующий план действий:
- 1. Вы открываете MCEdit'ом старый мир - где располагается ваша постройка которую хотите перенести.
- 2. Копируете постройку и сохраняете.

- 3. Если потребуется, подготавливаете площадку в новом мире, можно ее расчистить WorldEdit'ом, выделив область и вбив //set 0
- 4. Открываем MCEdit'ом новый мир.
- 5. В нижнем меню выбираем импорт и находим сохраненный обьект. После вам остается его вставить в нужное место и сохранить мир.
Все готово, можно гамать и радоваться жизни :)
Я показал перенос небольшого объекта, теперь из личной практике покажу, как переносился город, и что для этого делалось:
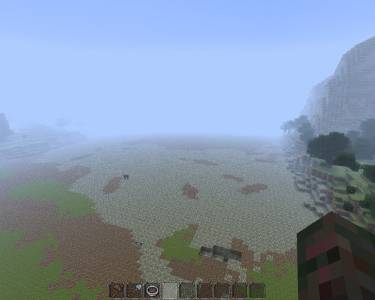
Поскольку объект был 180x140x90 - пришлось ровнять большую площадку:
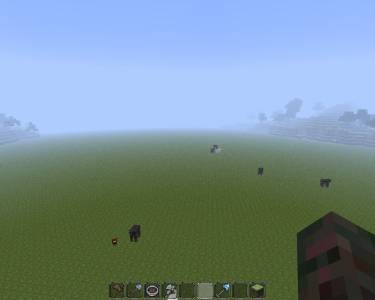
Далее - процесс корректировки. Мы же хотим, чтобы в нашем мире были резкие переходы, это ведь не красиво.
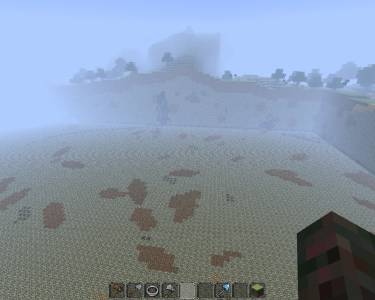
В нашем случаи, пришлось копировать не только верхнюю часть, но и кусок фундамента вместе с породой и подземными ходами. Итого +30 кубов вниз. Не проблема, - роем глубже в несколько этапов:

Финальный шаг, - переносим наш объект MCEdit'ом:
Как видите, - нет ничего невозможного :)
После остается подкорректировать всю прилегающую к объекту местность, и все, - можно запускать новый мир и наслаждаться процессом.
Я не стал более детально останавливаться на копировании объектов WorldEdit'ом, - поскольку там вообще нет ничего сложного. Вам понабиться просто выделить объект, вбить команду //copy, далее //save [название объекта], а уже после в новом мире вбить //load [название объекта] и там где надо его вставить, - вбить //paste и все :)
UPD:
Если вы хотите перенести очень крупный объект и не хотите использовать MCEDIT - вам стоит поставить SPC.
Это пожалуй самый надёжный и простой вариант, при котором вы не роняете сервер.
Когда пастите (//psate) пару лямов блоков, ваш МайнКрафт немного подвиснет на пару минут, и как операция пройдет - снова отвиснет и вы сможете уже перенести этот мир с нужным вам объектом на сервер или произвести дополнительные манипуляции. Так же стоит помнить, что в сингле не работает команда //regen (восстанавливает естественный вид карты).
☠ WorldEdit - плагин для Майнкрафта, который позволяет редактировать и создавать карту, копировать и вставлять объекты и многое другое.
Актуальные версии: [1.12] [1.11] [1.10.2] [1.9.4] [1.9] [1.8.9] [1.8] [1.7.10] [1.6.4]
Информация
Подробнее о моде
Ниже я вам расскажу о таком крутом плагине на Minecfaft, как WorldEdit. Из названия уже можно понять для чего он предназначен - редактировать мир игры.
Также я подготовил подробный гайд по моду WorldEdit, с помощью которого вы сможете быстрее освоить его. Главное - внимательно читайте и пытайте реализовать каждый пункт в игре. Все остальное быстро придет с опытом.
По ссылкам выше (в зеленом прямоугольнике) ты сможешь быстро и бесплатно скачать это дополнение для всех актуальных версий игры. Никакой регистрации с рекламы! За это с тебя лайк, друг .
Для чего нужен WorldEdit?
ВорлдЕдит позволяет очень быстро создавать новые объекты/ландшафт. Всего за несколько кликов вы сможете создать большое здание, горы, зеленый луг, поле и все в этом роде.
Также модификация позволяет изменять уже существующие объекты. Например, у вас дорога из обычной травы и земли, а вы хотите сделать её каменной. Для этого необходимо воспользоваться всего лишь одной командой и указать тип текущего блока и тип блока, на который необходимо изменить.
Ещё одна крутая функция WorldEdit - это копировать и вставлять любые объекты и строения (горы, деревья, дома, дорогие и т.п.). Для этого достаточно нескольких нажатий и прописать пару команд. Подробнее обо всем этом будет ниже.
Команды мода WorldEdit - как пользоваться?
У этого дополнения огромный список команд. О том, как пользоваться основными из них, я расскажу ниже.
Команда //set или как выделить область для редактирования
В первую очередь нам необходимо выделить область, в которой будем что-либо редактировать или копировать. Как это сделать?
ВАЖНАЯ ИНФОРМАЦИЯ! Для того, чтобы взять в руки деревянный топор, необходимо прописать команду //wand.
Чаще всего приходится выделять область с блоками разной высоты, и первого и второго и третьего уровня и гораздо выше. И, чтобы воспользоваться командой //set, придется достраивать в одном из краев столб такой же высоты, как высота самый высокой точки строения. Это немного геморно и глупо. Чтобы избежать этого, можно воспользоваться командой //expand.
Команда //expand позволяет расширить выделенную область вверх/вниз/влево/вправо на определенное количество блоков. Показываю как сделать на примере ниже:
По такому принципу работает редактирование блоков и создание новых в Майнкрафте в WorldEdit. Просто попробуйте сами несколько раз и за 5-10 минут все станет ясно.
Вы можете одновременно заполнить выделенный участок несколькими разными блоками. Для этого необходимо указывать необходимые типы блоков в процентах через запятую. Например: //set 20%2,40%5,40%10.
Команда //replace или как быстро изменить блоки
Многие задаются вопросом, а как в WorldEdit заменить блоки. Для этого необходимо использовать команду //replace, которая заменяет один тип блока на другой в выделенной области.
Для использования этой команды необходимо выделить деревянным топором область для редактирования, а после прописать команду //replace id текущего типа блока id нового типа блока . Например: //replace 4 2 - весь камень в области заменится на траву.
Также вы можете менять одновременно несколько типов блоков. Для этого сначала необходимо указать текущие id блоков через запятую, а после id блоков, на которые нужно изменить. Например: //replace 4,10,12 5,13,20
Команда //copy или как копировать в WorldEdit
Одна из самых часто используемых команд в моде - это копирование строений, ландшафта и любых других построек из блоков.
Для того, чтобы скопировать постройку, необходимо выделить её с помощью деревянного топора. Всю область, которую она занимает. После этого прописать команду //copy. Все, выделенный кубоид был скопирован и готов ко вставке, о которой в следующем пункте.
При копировании построек учитывает ваше направление и расстояние до нее. При вставке будут использоваться именно эти параметры. Советую просто потренироваться с этим и будет все просто и ясно.
Команда //paste или как вставить объект в WorldEdit
Сразу же после того, как вы скопировали постройку, она доступна для вставки. Для этого просто отойдите в необходимое место и пропишите команду //paste. Все сработает автоматически. Если же вы не знаете, как копировать объекты в моде, то прочитайте предыдущий пункт.
Читайте также:

