Как включить bd эмуляцию на ps3
Обновлено: 30.06.2024
Скачиваем версию, соответствующую разрядности вашей ОС (32 или 64 бита).
Далее нас ждёт процесс загрузки последней на момент написания статьи версии эмулятора.
Выбираем свою операционную систему – и вперёд! На всякий случай оставлю здесь информацию о системных требованиях.
После этого перемещаемся на официальный сайт Sony и загружаем прошивку для PlayStation 3.
Сам запуск RPCS3 обязательно выполняем от имени администратора!
Если всё прошло успешно, то мы увидим вот такое приветственное окошко. Здесь мы должны поставить галочку в пункте, который расположен по центру. Он говорит нам о том, что мы ознакомились с официальным гайдом по так скажем «быстрому» старту. Ставить галочку в пункте справа по вашему желанию, но если поставите её сразу, то в дальнейшем не будете каждый раз видеть это окошко.
Наконец-то перед нами некое ядро, сердце эмулятора, его основные и дополнительные элементы.
Нажимаем вкладку Configuration и переходим в любой из пунктов настроек. Снимаем галочку с любого пункта в какой-либо вкладке и моментально возвращаем как было. Жмём Apply и пока выходим из программы. Это нужно для того, чтобы эмулятор создал файл настроек. Сделали, теперь немного пошаманем в этом файле.
Переходим в папку с эмулятором 🠖 GuiConfigs. Находим файлик под именем CurrentSettings.ini и открываем с помощью текстового редактора.
В этом файле ищем вкладку [Meta], а затем изменяем параметр у файла showDebugTab с false на true. Закрываем ваш текстовый редактор, обязательно сохранив все сделанные изменения!
Прежде чем мы продолжим, сделаем парочку несложных оптимизаций в системе специально под эмулятор. В качестве подопытного будет выступать 64-разрядная Windows 10.
Итак, щёлкаем правой кнопкой мыши на рабочем столе и выбираем Параметры экрана 🠖 Настройки графики. Изменяем положение переключателя с названием «Планирование графического процессора с аппаратным ускорением» в состояние «Вкл». Чуть ниже выбираем Обзор и указываем местоположение .exe файла эмулятора.
Теперь жмём на Параметры 🠖 Высокая производительность 🠖 Сохранить.
Эта процедура позволит выжать несколько драгоценных капелек сока из вашей видеокарты в пользу улучшенной производительности эмулятора.
Обладателем видеокарт от NVIDIA рекомендую сделать ещё несколько полезных шагов:
- Нажимаем правой кнопкой на рабочем столе 🠖 Панель управления NVIDIA.
- Далее переходим во вкладку Параметры 3D 🠖 Управление параметрами 3D 🠖 Программные настройки.
- Жмём Добавить 🠖 Обзор и указываем местоположение .exe файла эмулятора.
В появившемся окне мы проделаем целый ряд действий, а именно:
- Отключим параметр Многокадровое сглаживание (MFAA).
- Включим Потоковую оптимизацию.
- Режим низкой задержки выставляем в положение Ультра.
- Режим управления электропитанием выставляем в положение Предпочтителен режим максимальной производительности.
- Сглаживание-гамма-коррекция устанавливаем на Вкл.
- Сглаживание-прозрачность на Выкл.
- Тройная буферизация на Вкл.
- Фильтрация текстур - анизотропная оптимизация образцов на Выкл.
- Фильтрация текстур-качество устанавливаем на Качество.
- Фильтрация текстур-отрицательное отклонение УД на Разрешить.
- Фильтрация текстур-трилинейная оптимизация на Вкл.
Жмём Применить и закрываем окно.
Если же вы обладатель карточки от AMD, то принцип действий схож, но к сожалению, у меня под рукой только карта от NVIDIA.
Но не будем грустить, а лучше вернёмся непосредственно к эмулятору. При его запуске он автоматически соединяется с серверами обновлений, так что не придётся каждый раз вручную заходить в соответствующее меню и проверять, вышла ли свежая версия.
Сейчас мы с вами установим прошивку от PlayStation 3. Для этого нажимаем вкладку File 🠖 Install Frimware. Выбираем скаченный файл с прошивкой. Жмём ОК и дожидаемся окончания процесса установки прошивки.
Далее щёлкаем по вкладке Config. Пройдёмся по всем подпунктам, начнём с настроек, связанных с центральным процессором — CPU. За основу я взял игру Demon's Souls.
В разделе CPU сделаем такую вещь: уже в подразделе ADDITIONAL SETTINGS включим опцию Enable thread scheduler. НО! Только если у вас процессор AMD Ryzen, если же у вас процессор от Intel, то эту опцию отключаем, а включаем ту, которая идёт ниже Lower SPU thread priority. Ещё хотелось бы добавить, что в некоторых случаях, именно на старых CPU, первого, второго и третьего поколения процессоров Intel Core, слегка поднять производительность можно методом отключения технологии Hyper Threading (многопоточность) в BIOS материнской платы.
Например, в случае Demon’s Souls, процессоры с поддержкой инструкций TSX (Intel Core 5000 (Broadwell), так же, в теории подойдут и чипы Xeon E5-2600 v4 (Broadwell)) действительно необходимы для более-менее комфортной игры.
В настройках GPU смените тип рендера с OpenGL на Vulkan, и, если ваша видеокарта такая же, или лучше NVIDIA GeForce GTX 1050 Ti, или AMD Radeon RX 560, то повысьте уровень разрешения (Resolution Scale) до 150% (разрешение 1920×1080), или выше.
Если ваша видеокарта не поддерживает Vulkan, то, скорее всего, приемлемого FPS вы получить не сможете.
Так же, если ваша видеокарта относительно слабая (GeForce GTX 1030 или Radeon RX 550), попробуйте снизить параметр Resolution Scale до 75% (разрешение 960×540).
Помимо всего вышеперечисленного, обязательно поставьте галочку в столбце «Additional Settings» на параметре «Write Color Buffers», иначе вы получите чёрный экран в момент самого геймплея.
Со звуком ситуация такая: на моём процессоре (AMD Ryzen 7 1800X), отключение звука в игре не даёт ничего, да и на таком мощном камне это совершенно ненужная роскошь, я считаю. Так что в целом, если ваш процессор поддерживает технологию TSX и обладает количеством ядер от 6 и выше, то вам отключать звук не стоит.
Единственное, что нужно сделать в обязательном порядке, так это активировать опцию Enable Time Stretching.
В случае старого CPU, попробуйте выставить настройку «Audio Out» в режим «Disable Audio»
Но в целом, звук в DeS иногда может «лагать» даже на мощных чипах, так что, попробуйте поиграться с параметром «Audio Buffer Duration» если вас что-то не устраивает.
В этом разделе из полезных опций можно отметить смену языка на великий и могучий. Как и на множество других языков.
В этом разделе нас интересует опция Debug Console Mode, активируем её.
Некоторые игры, для получения лучшего фреймрейта и стабильности, могут потребовать изменения параметров DRIVER WAKE-UP DELAY, VBLANK FREQUENCY и CLOCKS SCALE. С вашего позволения, я не буду рассматривать все такие игры, а перенаправлю вас по этому адресу . Там вы найдёте необходимые данные для интересующей вас игры.
Этот раздел позволит нам сменить стандартную скучную тему оформления эмулятора на что-то повеселее. Кроме того, вы сможете разукрасить иконки с играми, трофеи и т.д. Здесь же у нас есть возможность сбросить все проделанные изменения к настройкам по умолчанию.
В данном разделе нас интересуют два пункта:
- Force CPU bit emulation
- Use GPU Texture Scaling
Активируем их, жмём Apply и Save.
Бонусная настройка Demon's Souls и прочие параметрыХочу затронуть тему «Unlock FPS Patch» — патче, открывающем возможность запуска Demon’s Souls с 60-тью кадрами в секунду без неприятного ускорения самого геймплея игры.
Переходим на этот сайт и скачиваем патч. Для его установки делаем следующее:
- Щёлкаем вкладку File 🠖 Install Packages/ Raps.
- Перемещаемся в папку с файлом, имеющим расширение.pkg и жмём Открыть.
Но это ещё не всё. Далее заходим на этот сайт, раскрываем вкладку Patches, копируем абсолютно весь текст, который скрывался за этой вкладкой.
Затем перемещаемся по такому адресу:
- Папка с эмулятором 🠖 папка patches.
- В этой папке создаём файл под именем patch.yml.
- Открываем его текстовым редактором и вставляем уже скопированный текст.
- Поднимаемся в начало документа, делаем отступ и вверху пишем следующую строчку: Version 1.2
- Закрываем документ и сохраняем сделанные изменения.
Теперь активируем сам патч, а так же взглянем на ставшие нам доступными приятные мелочи. Для этого:
- Щёлкаем по вкладке Manage 🠖 Game Patches.
- Потом нажимаем на маленький указатель, слева от названия игры.
В появившемся окне выбираем нашу версию игры и её серийный номер (в моём случае первый вариант, эти данные вы можете найти в главном меню эмулятора).
Какие же вкусности открылись нам с этими патчами, кроме возможности снять лок на 30 кадров? Например, очень полезная фишка, позволяющая отключить вступительные ролики. Или же мы можем теоретически увеличить производительность на 20 %, путём отключения графической опции Write Color Buffers. Помимо этого, включение данной опции может избавить нас от мерцания изображения, если у вас будет такая проблема.
Так же есть возможность включить поддержку мониторов, у которых соотношение сторон 21 и 32:9.
Чтобы настроить управление, жмём на вкладку PADS.
Как вы можете видеть, принимать активное участие в баталиях на одном экране может до 7 человек! Для каждого из них можно выбрать тип управления: клавиатура, геймпад (дуалшок 3 и 4) или какие-либо другие варианты геймпадов.
Я использую Дуалшок 4 и фирменный беспроводной usb-адаптер от Сони для связи с компьютером. Эмулятор без проблем обнаружил такое устройство.
Вы можете создавать свои настройки для каждой отдельной игры, для этого кликаем правой кнопкой на иконке с игрой и выбираем CREATE CUSTOM GAMEPAD CONFIGURATION. Аналогичным образом работает трюк и с другими настройками. Нажимаем правой кнопкой всё по той же иконке с игрой и выбираем CREATE CUSTOM CONFIGURATION.
Давайте ещё раз отвлечёмся от основной темы разговора. Посмотрим на общий список, а так же я расскажу, какие хитовые игры в частности можно уже пройти без особых проблем. Так сказать, на что вы в принципе можете рассчитывать, запуская этот эмулятор.
Как вы можете видеть, чуть больше половины из протестированных сообществом и самими разработчиками эмулятора игр находятся в "зелёной" зоне. Это значит, что их можно пройти от А до Я. С приемлемым уровнем производительности и без фатальных зависаний. Из этого "зелёного" списка я например могу выделить Army of TWO, Asura's Wrath (эдакий японский Бог Войны).
Dante's Inferno, множество игр из серии God of War (пока, к сожалению, без номерной третьей части, но прогресс в ней огромный), Heavenly Sword, ICO и Shadow of the Colossus, Killzone, LittleBigPlanet, LocoRoco, Lollipop Chainsaw, Metal Gear Solid HD Collection, Mortal Kombat vs. DC Universe, NieR, Ninja Gaiden Sigma, Silent Hill HD Collection, Soul Calibur IV и V, ну и конечно же, Demon's Souls.
Я буду рассказывать на примере Demon's Souls, но вообще игры для PlayStation 3 существуют в двух вариациях:
Это первая вариация. Для запуска игры с такой структурой нам понадобится сделать вот что:
- Жмём на вкладку Open.
- Переходим в папку с игрой и выбираем ещё одну папку, с именем PS3_GAME. Щёлкаем на Выбор папки и пойдёт процесс компиляции, а затем и загрузки игры.
Вторая вариация представляет собой файлы в формате .pkg. Они ставятся уже знакомым образом:
- Щёлкаем вкладку File 🠖 Install Packages/ Raps.
- Перемещаемся в папку с таким файлом и жмём Открыть.
Самое время показать, что в итоге у нас получилось. Чуть ниже я приложу своё видео, в котором будет показан реальный игровой опыт в разрешении 4К.
- AMD Ryzen 7 1800X
- 32 гигабайта оперативной памяти
- NVIDIA GeForce GTX 1080
Ютуб конечно в своём стиле. На самом деле этот участок не такой тёмный, поверьте мне.
Но и это ещё не всё. После первого (я надеюсь, удачного) запуска игры сделаем самую финальную правку. Щёлкаем правой кнопкой на иконке с игрой, затем выбираем OPEN CUSTOM CONFIG FOLDER.
Открываем имеющийся здесь файл текстовым редактором. Спускаемся в конец документа и в поле Log: в фигурных скобках прописываем следующее:
sceNp: Fatal. Закрываем файл и сохраняем внесённые изменения.
На этом совершенно точно всё. Я искренне надеюсь, что данный гайд окажется хоть кому-нибудь полезным и интересным. Ещё больше я надеюсь, что Шериф не станет удалять этот материал, т.к. никаких ссылок на бесплатное скачивание образов с играми я не привёл, а мог бы.
- Внешний жёсткий диск HDD USB или Флешку- На внутренний жёсткий диск PS3 Перенести игру на внутренний жёсткий диск можно используя: - Внешний жёсткий диск HDD USB или Флешку- Используя FTP сервер. Необходимо подключение PS3 к персональному компьютеру имеющему сетевую карту с помощью интернет кабеля или же WiFi , также на компьютере должна быть установлена необходимая программа FTP сервер для соединения с PS3 и переноса файлов.
Правильная структура папок игры PS3 - при помещении на внешний жёсткий диск или флешку
- Часто скаченная игра находится в папке с названием игры, но для того что бы MultiMan смог её найти она должна быть помещена в папки с правильными названиями. Так что если названия папок не соответствуют приведённым ниже их надо переименовать на требуемые - структуру смотрите ниже.

Папка PS3_UPDATE - Не нужна?

Если в папке с игрой есть папка PS3_UPDATE она Вам не нужна - это обновление прошивки для консоли PS3 , так что смело удаляйте папку PS3_UPDATE - это сэкономит более
Установка игр на Внутренний/Internal HDD PS3( жёсткий диск )в виде папки GAMES
Игры которые можно запустить с внутреннего/Internal HDD PS3( жёсткого диска ) должны соответствовать следующим требованиям:
- Игра должна быть разархивирована( если находилась в архиве или архивах )- Игра должна находится в папках с правильной структурой( см. Правильная структура папок игры PS3 - при помещении на внешний жёсткий диск или флешку ).- USB HDD /флешка должны быть подготовлены требуемым образом и обнаружатся консолью PS3 .- Если присутствуют разделённые файлы с расширением *.666 - MultiMan их соединит автоматически при копировании внутренний HDD PS3 .- Многие игры Вы сможете запустить если только в приводе консоли находится диск с лицензионный игрой.
ВНИМАНИЕ. Если Вы используя MultiMan просто перенесли папку с игрой в папку с играми /dev_hdd0/GAMES/ или /dev_hdd0/GAMEZ/ в этом случае файлы не соединятся сами по себе в один большой файл – и для PS3 большого файла необходимого для целостности игры просто нет и игра не запустится.В этом случае в MultiMan нажимаем R1 - переходим к списку игр:- Выберите игру файлы которой хотите соединить нажмите квадрат появится меню.- В появившемся меню выбрать Тест - проверить данные игры начнётся процесс проверки папки с указанной игрой на наличие разделённых файлов с расширением *.666xx , найденные файлы с расширением *.666xx автоматически соберутся в один большой файл/файлы.- Проверьте папку с игрой на наличие файлов *.666xx , и при отсутствии в них необходимости - удалите их.
Установка 1. Скопировать папку GAMES в корень USB HDD /флешки( Вы открываете флешку и видите папку GAMES - это и есть в корне флешки )
2. Вставляем USB HDD /флешку в PS3
3. Открываем MultiMan и выбираем опцию Обновить. Проверить устройства на наличие нового контента - MultiMan проверит USB HDD /флешку на наличие игр PS3 при условии что Вы их правильно перенесли на внешний накопитель.
4. Нажимаем R1 - переходим к списку игр.- Выбираем игру которую хотим установить нажимаем квадрат появится меню.
5. В появившемся меню выбираем опцию копировать/Copy ( по умолчанию копируется в папку /dev_hdd0/GAMES/ ).- Начнётся процесс копирования игры на жёсткий диск PS3 .
7. Перед запуском игры.- Установите: патчи, фиксы, EBOOT.BIN и т.д. всё необходимое для запуска и корректной работы игры на Вашей версии прошивки.
8. По завершении установки дополнительных файлов, если в них была необходимость, можно запустите игру в главном меню консоли XMB нажав на диск с выбранной игрой.- Некоторые игры во время первого запуска автоматически установят часть игровых данных на жёсткий диск PS3 для ускорения загрузки игры. Причина в следующем, ведь для PS3 установленная игра по прежнему находится на BluRay диске, а не на жёстком диске PS3 .
Запуск игр с USB HDD/флешки с файловой системой FAT32
Игры которые можно запустить с USB HDD /флешки должны соответствовать следующим требованиям:
Установка 1. Скопировать папку GAMES в корень USB HDD /флешки( Вы открываете флешку и видите папку GAMES - это и есть в корне флешки )
2. Вставляем USB HDD /флешку в PS3
3. Открываем MultiMan и выбираем опцию Обновить. Проверить устройства на наличие нового контента - MultiMan проверит USB HDD /флешку на наличие игр PS3 при условии что Вы их правильно перенесли на внешний накопитель.
4. Нажимаем R1 - переходим к списку игр.- Выбираем игру которую хотим запустить нажимаем квадрат появится меню.
5. В появившемся меню выбираем опцию Игровые настройки и включите BD mirror/BD Эмуляция соседняя опция Внешний должна включится автоматически.
7. Перед запуском игры.- Установите: патчи, фиксы, EBOOT.BIN и т.д. всё необходимое для запуска и корректной работы игры на Вашей версии прошивки.
8. По завершении установки дополнительных файлов, если в них была необходимость, можно запустите игру в главном меню консоли XMB нажав на диск с выбранной игрой.- Некоторые игры во время первого запуска автоматически установят часть игровых данных на жёсткий диск PS3 для ускорения загрузки игры. Причина в следующем, ведь для PS3 установленная игра по прежнему находится на BluRay диске, а не на USB HDD /флешки.
Итак, у вас есть прошитая PS 3 с установленным менеджером Multiman. Именно эта программа позволяет запускать копии игр с внутреннего диска или usb-флешки. Есть ещё один популярный аналог — Rodgero Manager, но сейчас мы рассматриваем именно Multiman для PS3.
Запустить игру через Multiman очень просто, однако есть несколько нюансов, о которых мы и расскажем в этой статье.
Итак, у вас установлен Multiman, копия игры записана на внутренний диск консоли или usb-флешку. Как скопировать игру на hdd приставки рассказано в этой статье, а про запись игр на флешку читайте здесь.
Во-первых, вам необходимо запустить сам Multiman. Если у вас установлен этот менеджер, вы найдете его в разделе Игра (Game) основного меню консоли:
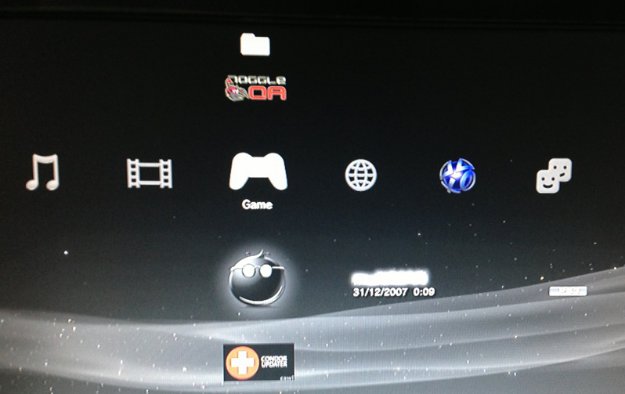
Когда Multiman запущен, вставьте в привод любой лицензионный диск. Это необходимо для запуска игр с hdd приставки либо с внешнего носителя. Некоторые игры запускаются без вставленного диска, но для нормальной работы Multiman лучше постоянно держать в приводе какой-нибудь лицензионный диск.
Это может быть любой диск, включая диски с демо-версиями. Главное, чтобы он был лицензионным.
Теперь выделите игру. Если игра скопирована на внутренний диск или записана на флешку, она должна появляться в меню автоматически. Чтобы Multiman отображал игры с внешнего usb-носителя, создайте на нём папку GAMES, в которую и надо копировать игры. Следите за тем, чтобы в названии папки с игрой не было русских букв (кириллицы).
Если по каким-то причина игра не отображается в списке, перезапустите Multiman.
Найдите в Multiman нужную вам игру и нажмите кнопку X. В результате вы окажетесь в меню Игра (Game). Здесь выберите диск и запустите его. В результате у вас должна запуститься та игра, которую вы выбрали в Менеджере Multiman.
Если игра не запустилась, зайдите в настройки игры и поставьте галочки напротив пунктов «Внутренний» и «BD-эмуляция». Теперь вы можете наслаждаться игрой!
Некоторые игры при запуске требуют установить обновление. Однако после обновления они могут не запуститься. Поэтому прежде чем скачать и установить обновление игры (речь идет именно об обновлении самой игры) сделайте её резервную копию (можно просто хранить копии игр на компьютере). Если после обновления игра не запустилась, удалите её с приставки или флешки и попробуйте запустить резервную копию, без установки обновлений.




[FAQ] Broken BD-ROM drive? Установка PS3 виртуального BD привода "DUMMY_BDEMU"

Данная инструкция пригодна тем у кого неисправен BD привод! Что даст возможность играть во все PS3 игры, включая те что требуют наличия диска в BD приводе! Этот вариант тестировался и подходит только тем у кого механическая поломка. (Лазер, моторчик, и т.д.). При поломке БД платы данный метод не сработает.
Появилась возможность снять eEID ключ на прошивке CFW 3.55 / 4.21 / 4.21DEX / 4.46 / 4.50 / 4.53 / 4.65 / 4.66 / 4.70 / 4.75 / 4.84, понижать до CFW3.55 нет необходимости!
github
1. Необходимо получить валидные дампы для переключения в DEX режим!
- Устанавливаем "memdump_0.01-FINAL.npdrm.pkg"
- После установки memdump появится в пункте Игра, запускаем его.
- Дампим вашу NOR или NAND (В зависимости от типа приставки Slim или Fat) на USB флешку.
- Устанавливаем на PS3 "eEID_RKDumper.pkg"
- Запускаем eEID_RKDumper и ждем. (Консоль перезагрузится)
- Запускаем multiMAN Manager, и идем в /dev_hdd0/tmp копируем оттуда файлик eid_root_key на USB флешку.
- На PC cкачиваем и устанавливаем OpenSSL (Для установки может потребоваться MS Visual C++ Redistributables 2008)
- OpenSSL по умолчанию предлагает папку установки \OpenSSL-Win32 , нужно удалить -Win32 , выглядеть должно вот так \OpenSSL
- Переносим USB флешку из консоли в компьютер и переименовываем дамп NAND или NOR в flash_stor_35500.bin
- Скачиваем c2d.zip и распаковываем папку \c2d в корень диска C:\
- Копируем flash_stor_35500.bin и eid_root_key в папку \c2d .
- Из папки \c2d запускаем Run.bat (от имени администратора). В папке появится файл flash.EID0.NORBIN либо flash.EID0.NANDBIN (В зависимости от названия полученного файла).
- Переименовываем flash_stor_35500.bin в CEX-FLASH.EID0.NORBIN или в CEX-FLASH.EID0.NANDBIN (В зависимости от типа приставки Slim или Fat).
- Переименовываем flash.EID0.NORBIN или flash.EID0.NANDBIN в DEX-FLASH.EID0.NORBIN или DEX-FLASH.EID0.NANDBIN (В зависимости от типа приставки Slim или Fat)
- ОБЯЗАТЕЛЬНО СОХРАНИТЕ ЭТИ ФАЙЛЫ НА КОМПЕ И БЕРЕГИТЕ ИХ. ЭТИ ФАЙЛЫ НУЖНЫ ДЛЯ СКАЧКА С CEX В DEX И ОБРАТНО!
- Копируем CEX-FLASH.EID0.NORBIN или CEX-FLASH.EID0.NANDBIN и DEX-FLASH.EID0.NORBIN или DEX-FLASH.EID0.NANDBIN в корень USB флешки. (В зависимости от типа приставки Slim или Fat)
2. Теперь надо установить прошивку Rebug 4.75.3 REX EDITION и REBUG Toolbox

Попал мне тут в руки Bluetooth пульт от Play Station 3.
И решил я попробовать подключить его к компу, дабы обеспечить большее удобство просмотра фильмов. По старой привычке вооружился бубном и большим напильником (ибо у меня установлен линукс).
Но, все оказалось очень просто.
Т.к. у меня установлена Ubuntu 10.04, все дальнейшие операции будут приведены как они есть в этом дистрибутиве.
В интернете, по ходу дела, нашел несколько мануалов, но все они были неполными, либо не работали, либо уже устарели.
Итак, первое что нам нужно — сопряжение пульта и ПК.
Для Убунту версии 10.04 все что нужно уже есть в штатных репозиториях.
Для более старых версий системы можно использовать этот PPA:
Для других дистрибутивов можно использовать этот патч для добавления поддержки пульта в bluez.
Затем проверяем, загружен ли модуль ядра uinput:
> lsmod | grep uinput
Если загружен — то все в порядке. Если же нет, добавляем его в «автозагрузку»:
> sudo echo uinput >> /etc/modules
Затем, ставим blueman:
> sudo aptitude install blueman
и замещаем штатный bluetooth апплет гнома апплетом blueman-applet через Startup Applications.
Все, теперь можно сопрягать. Запускаем поиск устройств в апплете blueman, давим START + ENTER на пульте и подцепляем дивайс. Кстати, для пульта не нужен Passkey:


> grep -i remote /proc/bus/input/devices
N: Name="PS3 Remote Controller"
Можно также проверить пульт через xev, т.к. он посылает иксовые события при нажатии некоторых кнопок.
Далее нужно будет поставить и настроить lirc.
> sudo aptitude install gnome-lirc-properties lirc
Запускаем gnome-lirc-properties (Preferences -> Infrared Remote Control) и давим на Auto-detect. В списке выбираем пульт:

Там же можно потестировать пульт нажимая кнопки на нем (секция Configuration test)

Следующий шаг опционален, но я его сделал для некоторого упрощения дальнейшей конфигурации.
Правим /etc/lirc/lircd.conf.gnome:
begin remote
name ps3-bd
bits 32
begin codes
BTN_0 0x10100
BTN_THUMBL 0x1013d
BTN_THUMBR 0x1013e
BTN_TL 0x10136
BTN_TL2 0x10138
BTN_TR 0x10137
BTN_TR2 0x10139
BTN_START 0x1013b
0 0x1000b
1 0x10002
2 0x10003
3 0x10004
4 0x10005
5 0x10006
6 0x10007
7 0x10008
8 0x10009
9 0x1000a
ANGLE 0x10173
AUDIO 0x10188
BACK 0x1009e
BLUE 0x10191
BREAK 0x1019b
CANCEL 0x100df
CLEAR 0x10163
CLOSE 0x100ce
CONTEXT_MENU 0x101b6
DOWN 0x1006c
EJECTCD 0x100a1
ENTER 0x1001c
ESC 0x10001
EXIT 0x100ae
FORWARD 0x1009f
FRAMEBACK 0x101b4
FRAMEFORWARD 0x101b5
GREEN 0x1018f
HOMEPAGE 0x100ac
INFO 0x10166
LEFT 0x10069
MENU 0x1008b
NEXT 0x10197
OPTION 0x10165
PAUSE 0x10077
PLAY 0x100cf
PREVIOUS 0x1019c
RED 0x1018e
REWIND 0x100a8
RIGHT 0x1006a
SCREEN 0x10177
SELECT 0x10161
STOP 0x10080
SUBTITLE 0x10172
TIME 0x10167
UP 0x10067
YELLOW 0x10190
end codes
end remote
Я оставил там только фактически присутствующие на пульте кнопки и изменил имена кнопок.
Теперь перезапускаем lirc и добавляем его в автозапускаемые сервисы:
> sudo service lirc restart
> sudo update-rc.d lirc enable
и тестируем нажатия кнопок:
> irw
00000000000100a1 00 EJECTCD ps3-bd
000000000001018e 00 RED ps3-bd
000000000001018f 00 GREEN ps3-bd
0000000000010166 00 INFO ps3-bd
000000000001008b 00 MENU ps3-bd
00000000000101b6 00 CONTEXT_MENU ps3-bd
000000000001001c 00 ENTER ps3-bd
0000000000010165 00 OPTION ps3-bd
0000000000010100 00 BTN_0 ps3-bd
0000000000010136 00 BTN_TL ps3-bd
00000000000100cf 00 PLAY ps3-bd
0000000000010161 00 SELECT ps3-bd
0000000000010077 00 PAUSE ps3-bd
Собственно, вот практически и все. Теперь осталось сконфигурировать пользовательские приложения для работы с lirc. Настройки vlc и Rhythmbox:


И научить их принимать команды пульта от lirc. Делается это посредством модификации файла
begin
prog = vlc
button = PLAY
config = key-play-pause
end
begin
prog = vlc
button = PAUSE
config = key-play-pause
end
begin
prog = vlc
button = STOP
config = key-stop
end
begin
prog = vlc
button = FORWARD
config = key-jump+short
end
begin
prog = vlc
button = REWIND
config = key-jump-short
end
begin
prog = vlc
button = NEXT
config = key-next
end
begin
prog = vlc
button = PREVIOUS
config = key-prev
end
begin
prog = vlc
button = UP
config = key-nav-up
end
begin
prog = vlc
button = DOWN
config = key-nav-down
end
begin
prog = vlc
button = LEFT
config = key-nav-left
end
begin
prog = vlc
button = ENTER
config = key-nav-activate
end
begin
prog = vlc
button = RIGHT
config = key-nav-right
end
begin
prog = vlc
button = BTN_TL
config = key-vol-up
repeat = 1
end
begin
prog = vlc
button = BTN_TL2
config = key-vol-down
repeat = 1
end
begin
prog = vlc
button = BTN_THUMBL
config = key-vol-mute
end
begin
prog = vlc
button = SCREEN
config = key-toggle-fullscreen
end
begin
prog = vlc
button = FRAMEFORWARD
config = key-frame-next
end
begin
prog = vlc
button = CONTEXT_MENU
config = key-disc-menu
end
begin
prog = vlc
button = AUDIO
config = key-audio-track
end
begin
prog = vlc
button = SUBTITLE
config = key-subtitle-track
end
begin
prog = Rhythmbox
button = PLAY
repeat = 1
config = play
end
begin
prog = Rhythmbox
button = PAUSE
repeat = 0
config = pause
end
begin
prog = Rhythmbox
button = STOP
repeat = 1
config = stop
end
begin
prog = Rhythmbox
button = NEXT
repeat = 1
config = next
end
begin
prog = Rhythmbox
button = PREVIOUS
repeat = 1
config = previous
end
begin
prog = Rhythmbox
button = FORWARD
repeat = 1
config = seek_forward
end
begin
prog = Rhythmbox
button = REWIND
repeat = 1
config = seek_backward
end
begin
prog = Rhythmbox
button = BTN_TL
repeat = 1
config = volume_up
end
begin
prog = Rhythmbox
button = BTN_TL2
repeat = 1
config = volume_down
end
begin
prog = Rhythmbox
button = BTN_THUMBL
repeat = 1
config = mute
end
begin
prog = Rhythmbox
button = EJECTCD
repeat = 1
config = quit
end
Читайте также:

