Как включить подсветку экрана на ноутбуке
Обновлено: 02.07.2024
Управление подсветкой экрана ноутбука. Как сделать ярче экран на ноутбуке
Яркость экрана ноутбука зависит от силы подсветки, которая устанавливается программно с помощью операционной системы. Стандартные настройки не всегда подходят пользователю, требуется их установка вручную. Например, ночью нужно добавлять затемнения монитору, а днем увеличивать яркость.
Увеличивать подсветку экрана ноутбука можно из операционной системы, например, Windows. Для правильной работы настройки в системе должны быть установлены драйвера видеокарты. Изменяется она с помощью Windows или клавиатуры.
Настройка яркости экрана ноутбука с клавиатуры
Дождитесь загрузки Windows.
Увеличивать подсветку можно клавишами с дополнительными функциями . Находятся они в ряду кнопок «F1»-«F12». Вызов дополнительных функций достигается с помощью зажатия кнопки «Fn». Она находится в нижнем ряду клавиатуры.
В зависимости от настройки БИОС, для обращения к дополнительным средствам нажимать «Fn» не нужно. Для проверки настройки БИОС на рабочем столе Windows нажмите «F1». Если открылось окно помощи, для повышения яркости нужно зажимать «Fn». В обратном случае эта кнопка служит для нажатия кнопок «F1»-«F12».
Значок регулировки выглядит как солнце: точка с расходящимися от нее лучами. Увеличивать яркость – большой значок, уменьшать – маленький. Если необходимо, зажмите клавишу «Fn» и нажимая кнопку увеличения яркости, добейтесь необходимой подсветки экрана.

Расположение кнопок регулировки яркости зависит от производителя и модели ноутбука. Стандартные кнопки для производителей (могут отличаться в зависимости от модели):
- Hewlett Packard – «F2», «F3»;
- Asus – «F5», «F6»;
- Dell Inspiron – «F4», «F5»;
- Samsung – «F2», «F3»;
- Sony – «F2», «F3»;
- Packard Bell – «F11», «F12» ;
Назначение функциональных клавиш можно найти в инструкции к ноутбуку.

Настройка яркости экрана ноутбука средствами Windows
Дождитесь загрузки Windows.
Для регулировки яркости через центр мобильности виндовс, кликните правой кнопкой мыши по иконке батареи в трее (около часов). Выберете «Центр мобильности виндовс». В открывшемся окне, передвигая ползунок яркости экрана, добейтесь нужной подсветки монитора.
А также это меню можно вызвать другим способом:
- Нажмите «Пуск» , в поиске введите без кавычек «Центр мобильности виндовс». Выберете среди результатов нужный раздел.
- Перейдите в панель управления (Пуск, Панель управления). Режим просмотра установите «Мелкие значки». Найдите «Центр мобильности виндовс».
- Нажмите Win+R , введите без кавычек «control /name Microsoft.MobilityCenter».
Для регулировки яркости через меню «Электропитание», нажмите «Пуск». Внизу, в строке поиска, введите «Яркость». Выберите «Настройка яркости экрана». В открывшемся окне найдите бегунок регулировки, который расположен внизу окна. Перемещая ползунок мышью, добейтесь необходимой подсветки монитора.
А также это окно можно вызвать другими способами:
- Правый клик по значку батарейки в трее. Пункт меню «Настройка яркости экрана».
- «Пуск » - «Панель управления». Выберете режим просмотра «Мелкие значки». Электропитание.
- Нажмите Win+R , без кавычек введите «control /name Microsoft.PowerOptions».
Проверка, установка, обновление драйверов
В диспетчере дважды кликнете по строчке «Видеоадаптеры». Раскроется список, установленных видеокарт. Если в нем есть только стандартный адаптер, то, значит, драйвера не установлены. В других случаях, программное обеспечение стоит. На корректную работу устройств, указывает отсутствие восклицательных знаков и других пометок системы.
Драйвера можно установить, используя идущий в комплекте с ноутбуком диск. А также можно перейти на сайт производителя ПК. Пройти в раздел «Поддержка», найти раздел «Драйвера», ввести модель ноутбука. Она обозначена наклейкой на нижней стороне корпуса, или под батарейкой. Скачайте драйвера для графики и установите их .
Другой способ установки драйверов – перейти на бесплатный сайт drp.su, где по инструкции автоматически установите драйвера на ваш ноутбук. Известный сайт дорожит своей репутацией, он полностью бесплатен и защищен от опасностей сети.
После установки графических драйверов регулировка яркости экрана должна проходить штатно. Если этого не происходит, то, возможно, требуется полная переустановка ОС Windows или ремонт ПК.
Изменения параметров яркости экрана осуществляются с помощью средств операционной системы. Для корректной работы экрана нужны драйвера видеокарты . Регулировка происходит с помощью клавиатуры или графического интерфейса системы. Повышать ее бесконечно не получится – у подсветки есть свои пределы работы.
Видео
На примере этого видео вам будет легко понять, как самостоятельно увеличить или уменьшить яркость экрана вашего ноутбука.
Приобретая ноутбук, ожидайте того, что рано или поздно вы столкнетесь с какими-нибудь вопросами. Тем более, если до этого вы не пользовались ими или же работали лишь за персональным компьютером. Хоть основная база остается одна, но в мелочах процессы различны. Например, заядлый пользователь ПК может столкнуться с недопониманием того, как изменять яркость на ноутбуке. Возможны и другие вопросы.
В данной статье речь пойдет о том, как убрать яркость на ноутбуке. Затронуты будут все возможные способы, так что каждый найдет ответ для себя. А подробная инструкция по выполняемым действиям не вызовет у вас лишних вопросов.
С помощью горячих клавиш
Прогрессивные пользователи прекрасно знают полезность, а в некоторых случаях и необходимость горячих клавиш. Как минимум, в данной ситуации - это самый простой вариант ответа на вопрос о том, как убрать яркость на ноутбуке абсолютно любой модели.
В первую очередь отыщите клавишу Fn. Она располагается внизу слева, рядом с кнопкой Win. Запомните, так как клавиатура на ноутбуках зачастую меньше чем на ПК, и все клавиши не помещаются на ней. К тому же на ноутбуках есть еще дополнительные функции, именно поэтому необходима клавиша Fn. Если зажать ее, некоторые кнопки меняют свое назначение. Сейчас вы все поймете на наглядном примере.

Итак, вы держите нажатой Fn, теперь отыщите клавишу, на которой нарисовано солнце. Их всегда две рядом, для уменьшения и увеличения яркости. Зачастую они размещаются на верхней панели, где установлен ряд чисел с приставкой F (F1, F2, F3. ). Держа зажатой Fn, нажимайте на пиктограмму солнца и яркость будет увеличиваться или же уменьшаться, в зависимости от того, какую именно вы клавишу жмете.
Теперь вы знаете, как убрать яркость на ноутбуке.
Центр мобильности
Помимо горячих клавиш, есть еще один вариант ответа на вопрос о том, как убрать яркость на ноутбуке Windows 7 - через центр мобильности. Конечно, этот метод отлично работает и на других версиях Windows, но данный способ будет рассмотрен именно на седьмой.
Итак, нам необходимо попасть в центр мобильности Windows, самый короткий путь - через индикатор на панели задач.

- В нижней правой части, там, где трей, найдите значок заряда батареи. Нажмите на нем правой кнопкой мыши и выберите в контекстном меню "Центр мобильности Windows".
- Теперь перед вами появилось окошко.
- В самой левой колонке, под названием "Яркость экрана", вы можете изменить значение. Соответственно, если вы передвинете ползунок вправо - яркость увеличится, а влево - яркость убавится.
- После того как вы остановились на необходимой отметке, просто закройте это окно.
Теперь вы знаете еще и второй вариант ответа на вопрос о том, как убрать яркость экрана на ноутбуке. Но это еще не все, переходим к третьему.
Через схему электропитания
Если вы не сильны в операционных системах и боитесь навредить ей, то лучше этот способ использовать только в том случае, когда два предыдущих не помогли. Итак, переходим к тому, как убрать яркость на ноутбуке через схему электропитания.

- В первую очередь нужно войти в панель управления. Это можно сделать несколькими способами, через меню "Пуск" или через поиск. Если у вас Windows 7, то нажмите на "Пуск" и в окне справа найдите "Панель управления". Если у вас Windows 10 и в меню "Пуск" вы не видите необходимой строки, то воспользуйтесь лучше поисковиком.
- Теперь, когда вы находитесь в панели управления, отыщите строку "Система и безопасность".
- Войдя в нее, вы должны увидеть "Электропитание", войдите в него.
- В текущем окне снизу есть ползунок, который изменяет яркость экрана. Отрегулируйте этот показатель так как вам нравится и нажмите "Сохранить изменения", чтобы все настройки не исчезли после выхода.
Теперь вы знаете, как убрать яркость на ноутбуке Windows 10. Но как говорилось выше, данный способ отлично подойдет и для других версий.
Из-за чего яркость не меняется?
Бывает и такое, что вы проделали все манипуляции, которые представлялись выше, а ваш ноутбук все ровно игнорирует попытки снизить яркость. Тогда есть два варианта: один хороший, другой плохой. Сейчас обо всем по порядку.
Вполне вероятно, что у вас попросту устарел драйвер видеокарты или же он вообще отсутствует, что часто бывает на новых ноутбуках. Поэтому вам стоит посетить официальный сайт производителя. Там отыщите раздел "Сервис" и уже в нем найдите драйвер для вашего ноутбука.
Скачав его, установите придерживаясь всех инструкций, которые будут даваться по мере установки.
Контрастность и яркость экрана являются важными параметрами, влияющими на скорость чтения, утомляемость глаз и поиск данных в массивах текста, а также на потребление энергии. От них в значительной мере зависит удобство работы на ноутбуке или персональном компьютере. В данной статье представлена подробная информация, как уменьшить или прибавить яркость монитора на своем ноутбуке.
Многие дорогостоящие модели, как правило, снабжены датчиками освещения. Благодаря программному обеспечению, такие устройства могут самостоятельно изменить свою яркость, подстраиваясь под освещение в комнате (Сделать экран ярче, если в комнате светло, или изменить в обратную сторону в темноте). К сожалению, далеко не все девайсы оснащены такими удобными функциями, поэтому зачастую пользователям приходится самостоятельно увеличить уровень яркости монитора.
Стандартный интерфейс Windows
Данный метод подойдет владельцам любых компьютеров – он аналогичен и на ноутбуке, и на ПК. Здесь вы можете настроить 2 режима работы монитора: при автономной работе и при подключении к сети. Это очень полезная функция, так как позволяет значительно уменьшить расходы аккумулятора.
Чтобы изменить яркость с помощью данного интерфейса, нужно сделать несколько простых действий:

Интерфейс устройства
На практически каждом ноутбуке реализованы аппаратные возможности увеличить показатель яркости. На своих девайсах пользователи смогут найти специальную клавишу FN, с помощью которой можно активировать дополнительные функции некоторых других кнопок. Как правило, она располагается в одном ряду с Control и Alt.

Сама же настройка яркости может быть привязана к какому угодно элементу. Каждый производитель создает собственные дизайнерские решения. Это может быть одна из клавиш с цифрами или ряд F1-F12. На многих устройствах сделать ярче можно с помощью стрелочек «влево-вправо» или «вверх-вниз».
Настройка драйверов видеоадаптера
Более глубокая настройка доступна в меню управления драйверами видеокарты. Здесь пользователи могут не только повысить показатели яркости экрана, но и увеличить контрастность монитора.
Действия, которые вам потребуется сделать, зависят от производителя вашего видеоадаптера. Если ваш компьютер работает с видеокартой NVidia – вместе с драйверами на ваш ПК будет загружено специальное приложение, в котором доступны все нужные параметры.
В данном руководстве представлен пример для NVidia, однако для графических карт ATI процесс практически идентичен. Вам понадобится сделать следующее.
Экран – один из основных потребителей энергии на . Поэтому производители ноутбуков и разработчики программного обеспечения придумывают разнообразные способы сэкономить энергию, растрачиваемую экраном. Самый простой способ экономии это снижение яркости экрана на ноутбуке. Не редко яркость экрана снижается автоматически (например, тогда, когда уровень заряда аккумулятора низкий), что ставит пользователя в тупик. Поскольку большинство не опытных пользователей просто не знают, как вернуть экрану нормальный уровень яркости. Если вы попали в подобную ситуацию, то данная статья должна вам помочь. Здесь мы расскажем о том, как сделать ярче экран на ноутбуке.
Способ № 1. Управление яркости экрана ноутбука при помощи «Центра мобильности Windows».
В операционных системах Windows есть небольшая утилита, которая называется «Центр мобильности Windows». Она предназначена для управления функциями, которые влияют на расход энергии ноутбуком. Для того чтобы открыть «Центр мобильности Windows» вам необходимо нажать правой кнопкой мышки на иконку аккумулятора (она находится внизу справа, рядом с системными часами) и выбрать пункт «Центр мобильности Windows».
После этого перед вами должно открыться окно «Центра мобильности Windows». Для того чтобы сделать ярче экран на ноутбуке вам нужно просто переместить ползунок яркости вправо. выполняется аналогичным способом.

Кроме управления яркостью в окне «Центра мобильности Windows» есть доступ и к другим функциям. Например, здесь можно управлять громкостью, включать или отключать режим экономии заряда аккумулятора, а также управлять беспроводными подключениями.
Способ № 2. Управление яркостью экрана на ноутбуке при помощи комбинации клавиш.
Большинство производителей ноутбуков предусматривают возможность управления яркостью экрана при помощи . Обратите внимание на вашу клавиатуру, там, скорее всего, есть клавиши, на которых кроме обычных знаков есть изображение в виде солнца. Эти клавиши и используются для управления яркостью экрана на ноутбуке. Но, их нужно нажимать вместе с клавишей Fn, которая обычно располагается в левой нижней части клавиатуры.

Используя эти клавиши, вы сможете быстро . При этом, вам не потребуется открывать какие либо дополнительные окна или программы.
Способ № 3. Управление яркостью экрана через Панель управления.
Также вы можете сделать экран на ноутбуке ярче через Панель управления. Для этого и перейдите в раздел «Система и безопасность -> Электропитание -> Настройка отключения дисплея».

Здесь вы сможете установить уровень яркости экрана, который будет использовать при работе от аккумулятора и сети электропитания. Но, нужно помнить, что данные настройки будут применены только к текущему плану электропитания. А в операционной системе Windows таких планов три. Это высокая производительность, экономия энергии и сбалансированный. Для того чтобы автоматическое изменение яркости экрана на ноутбуке работало максимально предсказуемо вам необходимо настроить яркость для всех трех планов энергопитания.
Большинство современных устройств в наши дни оснащены функцией регулировки яркости, которая позволяет настроить яркость экрана до уровня, удобного для ваших глаз. Аналогичный набор параметров доступен и для Windows. В этом руководстве рассказывается о очень простой функциональности, и это регулировка яркости экрана вашего ноутбука. Мы увидим, как изменить, уменьшить, настроить, затемнить, увеличить яркость экрана ноутбука Windows 10/8/7 с помощью настроек панели управления и кнопок клавиатуры.
Как увеличить яркость экрана на ноутбуке Windows
Использование кнопок клавиатуры
Большинство ноутбуков снабжены физическими кнопками клавиатуры для регулировки яркости. И эти ключи-кнопки обычно расположены в самой верхней части клавиатуры. Они обычно связаны с кнопками Function (Fn), и на клавиатуре есть отдельный переключатель для переключения между функциональными клавишами и этими кнопками.
- Зажмите клавишу FN и нажмите кнопку яркости на клавиатуре не отпуская FN. Дополнительные кнопки обычно обозначены картинками на кнопках.

Значок аккумулятора на панели задач
Щелкните правой кнопкой мыши на значок батареи в системном трее панели задач Windows и выберите "Настроить яркость экрана ". Будет открыто соответствующее окно. Сделайте здесь нужную для вас яркость.

Через настройки Windows 10
Этот способ включает в себя использование интерфейса настроек Windows 10 для управления яркостью вашего ноутбука.
- Перейдите в "Параметры ", а затем выберите "Система ". Теперь в разделе "Дисплей " вы найдете "Изменить яркость " сверху. Переместите этот ползунок, чтобы увеличить яркость вашего ноутбука.

Через Центр действий
Помимо настроек , есть еще один быстрый способ увеличить яркость на ноутбуке.
Рассказываем, как увеличить или убавить яркость на ноутбуке вне зависимости от его системы и производителя.


Если вы привыкли пользоваться обычным настольным компьютером, а потом перешли на портативный лэптоп, у вас может возникнуть логичный вопрос — как убавить или увеличить яркость экрана на ноутбука. В случае с ПК все довольно просто: достаточно найти соответствующую кнопку на внешнем мониторе и выбрать необходимый уровень подсветки дисплея.
На ноутбуках этот процесс устроен немного иначе, но тоже совсем не сложно. Мы собрали самые популярные и удобные способы, которые помогут добавить яркость на ноутбуке и наверняка подойдут для вашей модели.
Как прибавить яркость на ноутбуке на Windows
Многие современные ультрабуки поддерживают адаптивную настройку яркости — при этом происходит автоматическая регулировка уровня подсветки в зависимости от окружающего освещения. Чтобы эта функция работала, ноутбук должен быть оснащен датчиком освещенности. Однако такая фишка есть не у всех новых моделей — и тем более, ее не поддерживают устройства, выпущенные несколько лет назад.
С помощью функциональных клавиш
Убавить яркость на ноутбуке практически любой модели можно с помощью кнопок. Это хороший и проверенный способ, который наверняка подойдет вам. Как правило, на клавиатуре лэптопов есть функциональная клавиша Fn, по нажатию которой меняются функции ряда F1 — F12.
Сама кнопка Fn обычно расположена рядом с «Пуск», а вот клавиши для регулировки яркости могут быть на любых кнопках в панели F1 — F12 или на стрелках — их легко отличить по знаку в виде солнышка. На нашем ноутбуке, например, сделать экран темнее или ярче можно с помощью F6 и F7.

Как сделать экран ярче на ноутбуке через настройки
Регулировать подсветку с помощью кнопок, конечно, удобно, но эта настройка довольно грубая — яркость меняется с большим шагом, и может быть так, что в результате экран окажется либо слишком ярким, либо слишком темным. Найти «золотую середину» проще через системные настройки.
- Откройте меню «Пуск» и перейдите в раздел «Панель управления». Его можно найти в боковом меню или просто задать в панели поиска.
- Здесь откройте меню «Электропитание» и кликните по блоку «Выбор плана электропитания». В нем вы найдете пункт «Яркость экрана».
- С помощью ползунка можно настраивать яркость, перетаскивая его мышкой или с помощью стрелок на клавиатуре.
В это же меню можно попасть более коротким способом, используя панель задач Windws — нижнее меню, в котором находится меню «Пуск». Для этого просто кликните по иконке аккумулятора и выберите в выпадающем меню раздел «Центр мобильности Windows». Как правило, в нем можно отрегулировать не только яркость, но и звук и уровень энергопотребления ноутбука.
Меняем яркость экрана ноутбука с помощью настроек драйвера видеокарты
Этот способ больше подойдет для настройки яркости внешнего монитора на ПК, но он может сработать и для некоторых ноутбуков — особенно для тех, которые оснащены дискретной видеокартой. Например, если ваше устройство работает с видеопроцессом от Nvidia, вам будет доступна соответствующая фирменная программа. Чтобы открыть ее, просто кликните правой кнопкой мыши в свободном месте экрана и выберите пункт «Панель управления Nvidia».

От яркости экрана ноутбука зависит, как быстро будут уставать глаза при работе за компьютером. Заводские настройки предусматривают относительно невысокий уровень яркости экрана. Это сделано главным образом для того, чтобы увеличить продолжительность автономной работы устройства, поскольку основной потребитель энергии в ноутбуке, как правило, жидкокристаллический дисплей. Для того чтобы повысить яркость дисплея на ноутбуке, необходимо совершить несколько нехитрых манипуляций, и цветопередача будет отрегулирована. В статье будут рассмотрены наиболее популярные способы увеличения яркости монитора портативного компьютера.
Как изменить яркость экрана ноутбука при помощи горячих клавиш?
Один из самых элементарных способов увеличения яркости дисплея лэптопа — это одновременное нажатие специальных клавиш.
Все ведущие производители ноутбуков (Lenovo, XP, ASUS, Acer) оснащают выпускаемые портативные устройства функциональной кнопкой Fn. Располагается она на нижнем сегменте клавиатуры, обычно между Ctrl и Win.
Инструкция, как увеличивать яркость дисплея на ноутбуке с помощью функциональных кнопок:

- Отыскать на устройстве ввода данных кнопку с изображением солнца или лампочки. В зависимости от модели лэптопа, это могут быть или стрелочки, или одна из клавиш F.
- Зажать Fn, затем нажать кнопку, на которой изображено солнце, несколько раз подряд. Произойдёт постепенное увеличение яркости экрана до необходимого уровня.
- Аналогичным способом проделывается обратная процедура. Рядом находится клавиша с солнцем, у которого не закрашена внутренняя часть. Это говорит о возможности уменьшения интенсивности подсветки.
Бывают случаи, когда эти клавиши не функционируют. Причиной неполадки чаще всего становится:
- Неустановленный драйвер.
- Функциональные клавиши отключены в BIOS.
Повышение яркости через настройки электропитания
Чтобы увеличить подсветку экрана лэптопа, следует совершить следующие действия:

- С помощью меню «Пуск» перейти в «Панель управления», где нужно выбрать пункт «Система и безопасность». После этого выбирают раздел «Электропитание».
- Другой способ попадания в этот раздел — кликнуть на значок питания, находящийся на панели задач операционной системы, а затем нажать «Настройка яркости экрана».
- В открывшемся окне выбирается схема питания. Меняя её, изменяется подсветка дисплея. В нижнем углу экрана есть ползунок, передвигая который выбирается подходящая яркость монитора. По умолчанию установлен сбалансированный режим. Считается самым щадящим для органов зрения.
Каждый регулирует яркость экрана по своему усмотрению. Кому-то нравится более светлый дисплей, а кому-то — блёклый. Если есть желание работать с ноутбуком на насыщенных цветовых контрастах, передвигают бегунок в правую сторону. Главное, не переусердствовать, иначе излишнее освещение даст серьёзную нагрузку на глаза, что негативно скажется на зрительной функции. Возможно, сразу это не даст о себе знать, но со временем чересчур яркие оттенки будут казаться тусклыми пятнами, расплывающимися в глазах. Помимо яркости, здесь можно откорректировать контрастность. Следует сказать, что повышенная чёткость граней сложна для зрительного восприятия.
Как сделать экран ярче на ноутбуке при помощи центра мобильности Windows?
Все без исключения операционные системы компании Microsoft имеют очень удобную функцию, которая называется «Центр мобильности Windows». Для её запуска требуется нажать правой кнопкой мышки по значку с изображением аккумуляторной батареи и выбрать соответствующий раздел.
Проделав это, откроется окошко, где выполняют все необходимые настройки по экономии заряда источника питания. Здесь же регулируют подсветку дисплея ноутбука, а также изменяют громкость аудиоустройств, отключают беспроводные модули и настраивают синхронизацию. Добавить монитору яркости можно, потянув ползунок вверх.
Увеличение яркости экрана через драйверы видеокарты
Ещё один способ, позволяющий сделать дисплей лэптопа поярче, — настройка программного обеспечения графического адаптера.

- Заходят в меню управления видеокартой, кликнув два раза правой клавишей мышки по её логотипу, расположенному в правой части панели задач. Если в ноутбук интегрирован адаптер фирмы Intel, то это чёрно-синий экран. Для Nvidia характерна пиктограмма зелёного цвета, а для AMD — красный ярлычок.
- Так как пользователи чаще всего сталкиваются с первым вариантом, то стоит заострить внимание именно на нём. Остальные производители имеют похожие настройки. Если возникают трудности, необходимо обратиться к технической документации.
- В меню, открывшемся после двойного клика, выбирают раздел «Графические характеристики». Затем открывают пункт «Дисплей», в котором находят графу «Повышение качества цветности». С правой стороны появляется ползунок «Яркость». С помощью мышки изменяют его положение, добиваясь нужной подсветки.
Если вдруг такая панель отсутствует, то необходима установка драйвера. Диск с ним, как правило, идёт в комплекте с ноутбуком. Программное обеспечение также можно скачать с официального сайта производителя видеокарты. Помимо прочего, драйвер видеоадаптера позволяет более гибко настроить другие графические параметры ноутбука, в частности, разрешение или ориентацию.
Применение специальных утилит

На сегодняшний день разработано множество программ, позволяющих регулировать яркость дисплея. Кроме того, благодаря им можно изменить разрешение, контрастность и цвет фона. Их устанавливают и на стационарные компьютеры, и на ноутбуки.
Из подобных утилит Windows стоит выделить:
- Display Tuner.
- Display Resolution Manager.
- iBrightness Tray.
Так, простое в использовании приложение для настройки экрана ноутбука iBrightness Tray даже не нуждается в инсталляции. Нужно всего лишь навести курсор на значок утилиты и щёлкнуть по нему. С помощью ползунка настраивается подсветка. Если кликнуть по «Screen Saver» на дисплее, появится заставка, нажав на изображение экрана, можно отключить монитор, для того чтобы сэкономить заряд аккумулятора.
Бывают случаи, когда все попытки увеличить яркость экрана ноутбука оказываются тщетными. Причина этого кроется не в программном обеспечении, а в технических компонентах компьютера. Например, сгорела лампочка освещения дисплея или вышел из строя какой-то шлейф. Устранить такую неполадку можно, обратившись в сервисный центр.
Долго пялиться в экран вредно: от этого устают глаза и портится зрение. Особенно если таращить их днями и ночами напролет. Но если ваши глаза становятся «китайскими» всего за несколько минут, проведенных за ноутбуком, вас сложно обвинить в злоупотреблении. Просто экран слишком тусклый. Чтобы сделать его ярче, нужно…
Поговорим, как увеличить яркость на ноутбуке, чтобы вам было комфортно, а вашему зрению – безопасно.
«Солнце» + Fn: самый простой способ
Вы знали, что подсветкой экрана в ноутбуках управляет солнце? Только не небесное светило, а клавиши с его изображением. Их две: одна увеличивает яркость, вторая уменьшает.
«Солнца» чаще расположены в верхнем ряду клавиатуры F1-F12, как, например, на этом фрагменте ноута Асус (здесь их для большей наглядности изобразили в «экранчиках»):

Там же они находятся на аппаратах Леново, Dell, HP. А производитель Acer посчитал, что яркость удобнее регулировать с помощью клавиш со стрелками:

Впрочем, не найти на ноутбуке «солнца» у вас не получится: слишком они приметные. Нажимайте их в сочетании с клавишей Fn.
Как прибавить яркость средствами Windows
В Windows 10
Инструментов управления яркостью экрана в «десятке» несколько. Ближайший к пользователю скрывается за кнопкой уведомлений – крайней справа на панели задач.
![]()
Щелчок по этой кнопке открывает «Центр уведомлений и действий», внизу которого и находится искомый элемент.

Чтобы добавить яркость, сдвиньте ползунок вправо, чтобы убавить – влево.
Еще один такой же инструмент есть в системном приложении «Параметры» (запускается из меню «Пуск» кликом по значку шестеренки, а также из «Центра уведомлений и действий» нажатием кнопки «Все параметры»). Для доступа к нему откройте раздел «Система», затем «Дисплей».

Уровень подсветки может снижаться при переходе ноутбука на питание от батареи. Чтобы отключить эту функцию:
Только имейте в виду, что при такой работе аккумулятор будет разряжаться заметно быстрее.
В Windows 7 и некоторых сборках Windows 10
До ползунка подсветки в «семерке» нужно пройти почти такой же путь, как в «десятке», только вместо утилиты «Параметры» конечной точкой будет раздел «Электропитание» Панели управления.
Как туда попасть:
Войти в Панель управления можно и через меню Пуск.
Утилиты настройки видеоадаптера: всё неоднозначно
Ноутбуки оснащаются графическими адаптерами разных марок – Intel, nVidia, AMD. Вместе с драйверами последних на компьютер устанавливается и программа управления видео – «AMD Catalyst Control Center», «Панель nVidia» или «Графика и медиа Intel».
Эти программы (возможно, не все версии) тоже содержат элементы регулировки параметров экрана, включая подсветку. В утилите Catalyst ползунок яркости находятся в разделе «Видео» – «Все настройки»:

В «Панели nVidia» он находится в разделе «Дисплей» – «Регулировка параметров цвета рабочего стола» – «Выберите способ установки цвета»:

А чтобы найти его в «Графике и медиа Intel», придется сделать на шаг больше. После запуска утилита открывает окно с выбором режима настроек, где следует отметить «Основной», а далее – в новом окне – пройти по пути «Дисплей» – «Повышение качества цветности».

Кстати, положение ползунка на шкале яркости в программах настройки видео и в операционной системе могут не совпадать. В этом нет ничего плохого – просто они используют разные алгоритмы. Но оба инструмента позволяют сделать одно и то же, какой предпочесть – решать вам.
Когда адаптивная яркость – не радость
Функция адаптивной подстройки яркости под тон изображения на экране и уровень внешнего освещения (как на смартфонах) зародилась в Windows 8 и достигла «пика расцвета» в Windows 10. Расцвета, но не совершенства, так как далеко не на каждый дисплей реализует ее корректно. Постоянное «то светлее, то темнее» раздражает и утомляет глаза еще больше, чем мерцание от низкой частоты.
Чтобы отключить это безобразие в Windows 10, откройте в приложении «Параметры» раздел «Система» – «Дисплей» – «Автоматическая настройка яркости…» и снимите флажок с опции адаптивной подсветки.
Если на вашем ноутбуке нет такого пункта в настройках дисплея, значит, в нем нет поддержки адаптивного режима.
Настроить автоматическую регулировку подсветки можно и через параметры схемы питания. Этот вариант пригодится тем, кому не помогло ее отключение первым способом.
Опять же, если такая настройка отсутствует, значит, ваш компьютер не поддерживает функцию адаптивной подсветки.
Ужас приходит в розовом
Не все юзеры Windows 10 в курсе, что их осчастливили еще одним нововведением – функцией «Ночной свет», при которой экран приглушает свечение и заливается розовым или рыжим цветом. Если эта «радость» оказывается включенной без ведома пользователя, паника обеспечена: ведь нормальный экран должен светиться ярко-белым, а не тускло-рыже-розовым. Ну точно сломался!
- Откройте нажатием крайней правой кнопки панели задач «Центр уведомлений и действий».
- Щелкните по квадрату «Ночной свет». Если функция активна, этот элемент будет выделен.

Если вам нравится идея использовать ночной свет, но вы хотите изменить его интенсивность, запустите утилиту «Параметры», войдите в раздел «Система» – «Дисплей» и кликните «Параметры ночного света».

Отрегулируйте интенсивность свечения перемещением ползунка вправо-влево.

В этом же окне вы можете создать расписание автоматического включения ночного света.
Что делать, если яркость не увеличивается
Яркость не регулируется только с клавиатуры
В такой ситуации виновниками могут быть сами клавиши (загрязнены, залиты, неисправны), отключение клавиатурных комбинаций с Fn (альтернативных команд) в настройках BIOS /UEFI, а также отсутствие драйвера или специализированной программы производителя ноутбука для управления функциональными клавишами.
Решение:
-
Убедитесь, что кнопки с «солнцами» в рабочем состоянии. Используйте для этого любое приложение или онлайн-сервис «Тест клавиатуры», например, этот. Если нужные клавиши вышли из строя, переназначьте их с помощью предназначенной для этого программы, например, «Центра управления мышью и клавиатурой Майкрософт». Но лучше замените или отремонтируйте клавиатуру.
Нет ползунка яркости в «Центре действий», «Параметрах» и других разделах системы
Причиной подобного бывает отсутствие или сбой в работе драйвера дисплея, а также ошибки Windows.
Решение:
- Переустановите драйвер дисплея с сайта производителя аппарата. Он может поставляться в одном пакете с видеодрайвером.
- Установите последние обновления Windows.
- Проверьте системные файлы Windows на целостность и восстановите в случае повреждения: запустите от имени администратора командную строку и выполните в ней инструкцию sfc /scannow.
При перемещении ползунка яркость не меняется
В том, что вам не удается повысить яркость движением ползунка, могут быть виноваты программы удаленного доступа к рабочему столу (включая запущенные в фоновом режиме) или кривые настройки драйвера дисплея. Последнему явлению особенно подвержены ноутбуки на видеочипе Intel.
Решение:
- Если вы пользуетесь программами удаленного доступа, завершите их работу.
- Для исправления ошибки драйвера дисплея на ноутбуках с Intel откройте редактор реестра (нажмите клавиши Windows + R и впишите в поле «Открыть» команду regedit), затем найдите в редакторе ветку HKEY_LOCAL_MACHINE\SYSTEM\ControlSet001\Control\Class\\0000. В правой половине окна найдите параметр FeatureTestControl, дважды щелкните по нему и установите значение f008. Если регулировка яркости не восстановится, попробуйте дать этому параметру значение f000 или ffff.
Для упрощения работы с реестром и страховки от ошибки можете использовать могущество командой строки с правами администратора. Скопируйте в нее следующую инструкцию и нажмите Ввод:
Если настройка не вступила в действие сразу, перезагрузите компьютер.
А может, всё сломалось?
Проблемы с подсветкой аппаратного происхождения чаще всего выглядят так:
- Экран почти или полностью темный, изображение просматривается только при внешнем освещении фонариком.
- Уровень яркости зависит от положения крышки ноутбука.
- Экран подсвечен неравномерно.
- Подсветка мерцает или периодически гаснет.
- Яркость самопроизвольно снижается до нулевой, несмотря на максимальный уровень в настройках.
Если вы наблюдаете что-то из-этого списка, не тянитесь за редактором реестра и драйверами. Они не помогут. Вам только в сервис, и других вариантов нет. Зато остальное, как вы убедились, решается в два счета.
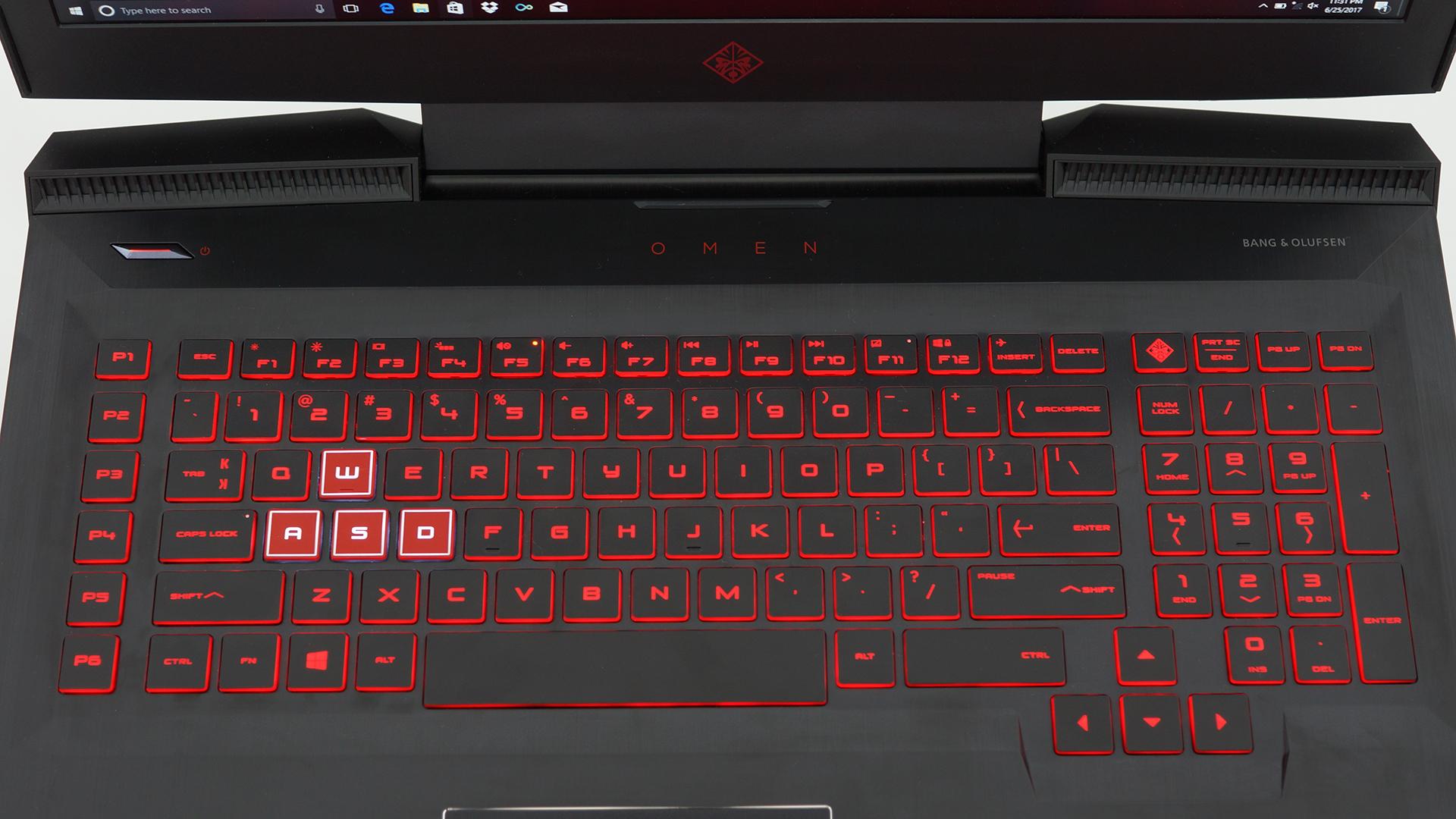
Подсветка клавиатуры – очень удобная функция для работы в темное время суток или в плохо освещенных помещениях. Однако не всегда понятно имеется ли такой режим на девайсе и как включить подсветку на ноутбуке. Рассмотрим инструкции для всех основных брендов-производителей устройств на Anout.
Lenovo
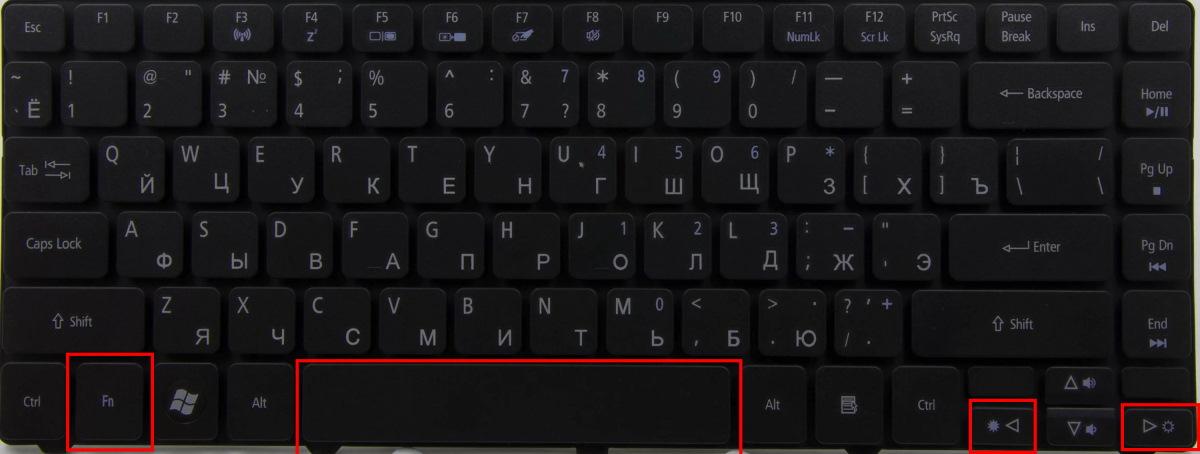
Для того, чтобы понять, имеется ли режим подсветки на конкретной модели Lenovo, необходимо внимательно осмотреть клавиши Space и Esc.
- Если такая функция есть, на них будет иметься соответствующий значок.
- Если обозначения нет – значит ноутбук не оснащен данной возможностью.
Для управления подсветкой в ноутбуках Lenovo используются клавиши Fn и Space. При необходимости сменить режим, требуется просто одновременно удерживать их. Иногда кнопку Space заменяет кнопка Esc. Соответственно для управления функцией необходимо нажимать сочетание Fn и Esc.
Большинство лэптопов Леново имеют следующие режимы подсвечивания:
- отключено;
- небольшое освещение;
- сильная яркость.
Нажимая указанные выше сочетания, параметр переключается на следующий.
Lenovo ThinkPad последних серий имеют усовершенствованную систему освещения. Она обеспечивает подсветку клавиатуры сверху, а не изнутри.
Иногда возникают проблемы, и переключить подсветку указанными способами не удается. В таком случае можно воспользоваться следующими подсказками:
- Коррекция настроек Леново. Для ее проведения следует открыть настройки (Lenovo Settings или Lenovo Vantage в зависимости от типа операционной системы). Слева на домашней странице будет располагаться значок освещения, кликнув по нему можно будет сменить установки.
- Коррекция настроек в BIOS. Для этого требуется зайти в BIOS, после чего нажать Fn и Space или Fn и Esc. Это позволит проверить, функционирует ли подсветка. Если она заработает, нужно будет произвести обновление BIOS. Сделать это можно через сервис поддержки на портале Леново. Если же проверка не привела к успеху, потребуется восстановить систему.
- Выполнение разрядки девайса. Для съемного аккумулятора это делается следующим образом: отключается адаптер и достается батарея, кнопка включения удерживается в течение 10 сек, аккумулятор возвращается на место и запускается система. Если батарея встроенная, процесс выглядит так: отключается адаптер, нажимается кнопка питания и удерживается на протяжении 10 сек, подсоединяется адаптер и запускается система.
Почему при работе от аккумулятора подсветка гаснет через какое-то время, а при работе от сети – горит постоянно?
Скорее всего, это связано с экономией заряда. Чтобы изменить ситуацию, нужно в настройках электропитания активировать значок «высокая производительность».HP
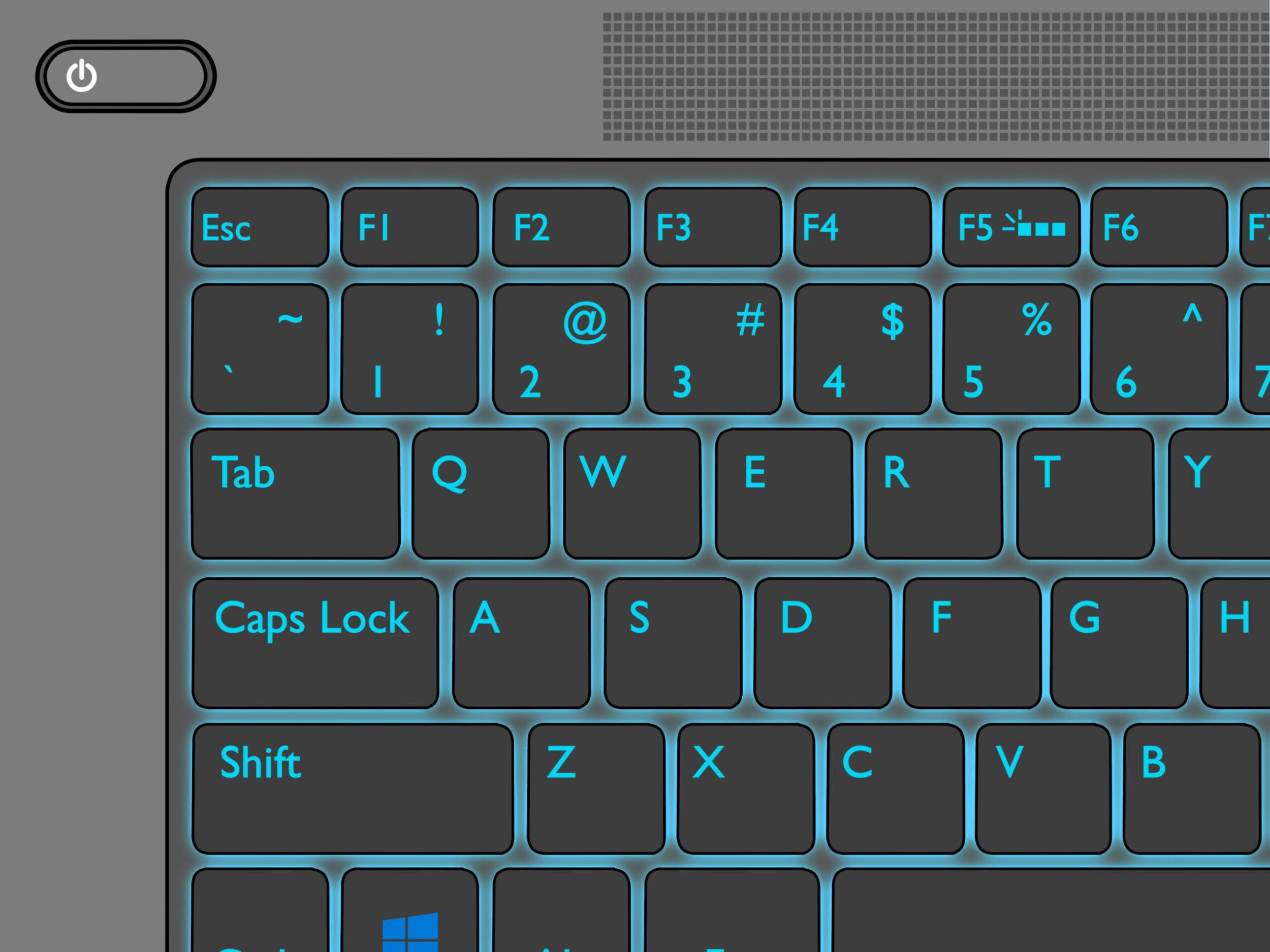
Гаджеты данного производителя не всегда оснащены функцией подсветки. При этом, в отличие от Леново, на клавиатуре может не быть никаких подсказок. Поэтому понять, имеется ли подобный режим на конкретной модели можно изучив технические параметры ноутбука.
В большинстве случаев девайсы, оборудованные освещением, позволяют управлять режимами с помощью использования кнопок Fn + F5 или Fn + F4. Некоторым устройствам достаточно нажатия на F5 или F4.
Чтобы изменить режим освещения соответственно необходимо нажимать указанные кнопки:
Если же в технических документах значится, что модель оснащена функцией света, но включить ее не удается, можно попробовать использовать настройки в BIOS. Для этого нужно:
- перезагрузить гаджет;
- войти в BIOS;
- выбрать Setup;
- используя стрелки дойти до System Configuration;
- проверить, включена ли команда Keys Mode.
Также таким способом можно настроить время отключения освещения после последнего использования девайса. Для этого понадобится вкладка Advanced, в которой следует отыскать раздел Keyboard timeout.
Dell
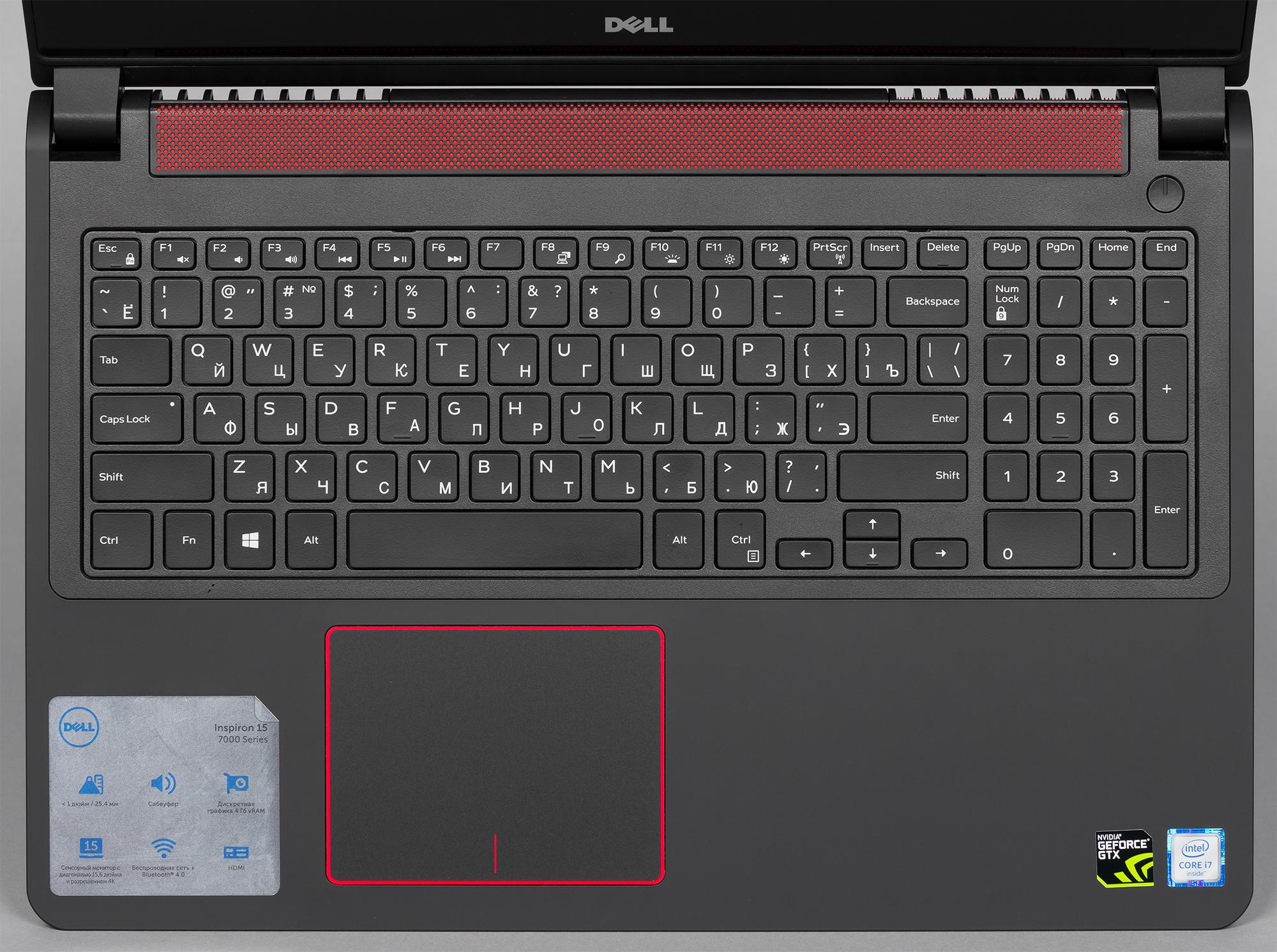
Модели Dell также не обязательно оснащены функцией подсветки. Узанть, имеется данный режим или нет, можно с помощью техпаспорта изделия. Однако если данный документ отсутствует или затерялся, сделать это можно опытным способом.
Наиболее простой метод – осмотреть кнопки F10, F6 или клавишу со стрелкой вправо. На этих кнопках может располагаться символ, обозначающий иллюминацию. Если он есть, функция присутствует.
А вот управлять ей могут различные сочетания:
- Fn + F6;
- Fn + Пробел;
- Fn + F10;
- F10.
Если с помощью данных клавиш включить освещение не получается, проблема может заключаться в блокировке кнопки Fn. Чтобы ее разблокировать следует удерживать данную клавишу, а затем нажать Esc.
Как и Леново, Делл имеет три режима подсветки:
- отключено;
- небольшая яркость;
- сильное освещение.
Если использование указанных выше сочетаний не позволяют переходить из одного режима в другой, стоит проверить, установлена ли на устройстве последняя версия BIOS и какие настройки она имеет. Для этого нужно:
- зайти в BIOS;
- открыть конфигурацию системы;
- зайти в «Keyboard Illumination»;
- теперь нужно выбрать необходимый режим – Dim для небольшой яркости или Bright для сильной.
Здесь также можно отрегулировать время отключения освещения после последнего использования девайса.
Как изменить цвет подсветки?
Некоторые модели лэптопов оснащены разноцветной подсветкой. Чтобы выбрать наиболее комфортный цвет свечения, рекомендуется установить приложение Steel Series Engine и с его помощью регулировать данный показатель.Mac
Обычно «яблочные» аппараты оснащены системой освещения клавиатуры. Управлять ей очень просто используя отдельную кнопку с рисунком лампочки. Для повышения интенсивности света следует удерживать данную клавишу. Это же действие приведет к полному отключению света.
- Кроме этого, Макбуки имеют функцию самостоятельного регулирования освещенности, уровень которой выбирается отталкиваясь от окружающих условий.
- Также самостоятельно можно установить время, по окончании которого система отключит освещение при отсутствии действия.
Установить любые из этих настроек можно нажав:
- Apple;
- Настройки системы;
- Клавиатура.
В отдельных разновидностях девайсов управление функцией находится в Touch Bar. Там в разделе Control Strip можно изменять интенсивность света.
Sony

Девайсы Sony, как и большинство остальных, не целиком оснащены подсветкой.
Узнать, есть ли данная функция в конкретной модели можно, используя техпаспорт или через интернет-портал производителя.
Если данный режим есть, управлять им можно путем системной установки VAIO Control Center. Она располагается по адресу:
- Пуск;
- Система управления;
- Система.
Добравшись до контрольного центра VAIO, нужно зайти в подраздел «Клавиатура и мышь», а затем – в «Подсветка клавиатуры». Здесь есть возможность также установить время для автоматического отключения освещенности.
Какие ноутбуки с подсветкой лучше всего?
Большим спросом пользуются следующие модели: Acer SWIFT 3 SF314-57, ASUS VivoBook S15 M533IA, HUAWEI MateBook 13 2020, HP ProBook 445 G7, Apple MacBook Air 13 Late 2020.Asus

Различные модели производителя имеют разную систему управления подсветкой и свои «горячие клавиши». Для начала нужно найти кнопки, на которых имеется изображение клавиатуры, от которой расходятся лучи.
Обычно такой символ располагается на F3 и F4. Если знак есть, управление осуществляется сочетанием клавиш Fn и этих двух кнопок.
Система управления организована следующим образом:
- для повышения яркости следует удерживать Fn + F4;
- для снижения интенсивности освещения нажимать нужно Fn + F3.
Huawei

Для регулирования освещения в ноутбуках Хуавей используется стандартное сочетание клавиш Fn + F3. Кстати, на последней кнопке обычно располагается значок, символизирующий подсветку. При удержании указанного сочетания, на мониторе отображается подсказка, с помощью которой можно настроить интенсивность света клавиатуры.
Заводские настройки устроены таким образом, что по окончании 15 секунд после завершения работы с системой подсветка отключается автоматически. Если хочется изменить это время, нужно убедиться, что на гаджете стоит крайняя версия BIOS.
После этого необходимо предпринять следующие действия:
- открыть «Диспетчер задач»;
- войти в «Настройки»;
- кликнуть «Настройки системы»;
- выбрать раздел «Клавиатура»;
- зайти в «Подсветку»;
- выбрать «Отключить без активности»;
- отметить подходящий вариант.
Как выбрать ноутбук с подсветкой?
Выбор компьютерной техники зависит от множества факторов. В первую очередь стоит ориентироваться на стоящие перед девайсом задачи и в зависимости от этого подбирать процессор, объем памяти и т.д. Что касается подсветки, практически на всех устройствах она имеет схожие характеристики.Honor MagicBook

Данная марка ноутбуков имеет управление подсветкой, схожее с Хуавей. За освещение клавиатуры отвечает клавиша F3. Она позволяет переключаться между следующими режимами:
- отключено;
- среднего уровня яркости;
- ярко.
Это позволяет настроить интенсивность света для любого помещения или времени суток. Что интересно, в гаджетах данного производителя не предоставляется возможность отрегулировать время, по истечении которого подсветка отключается. Автоматически это происходит после 15 секунд бездействия.
Samsung
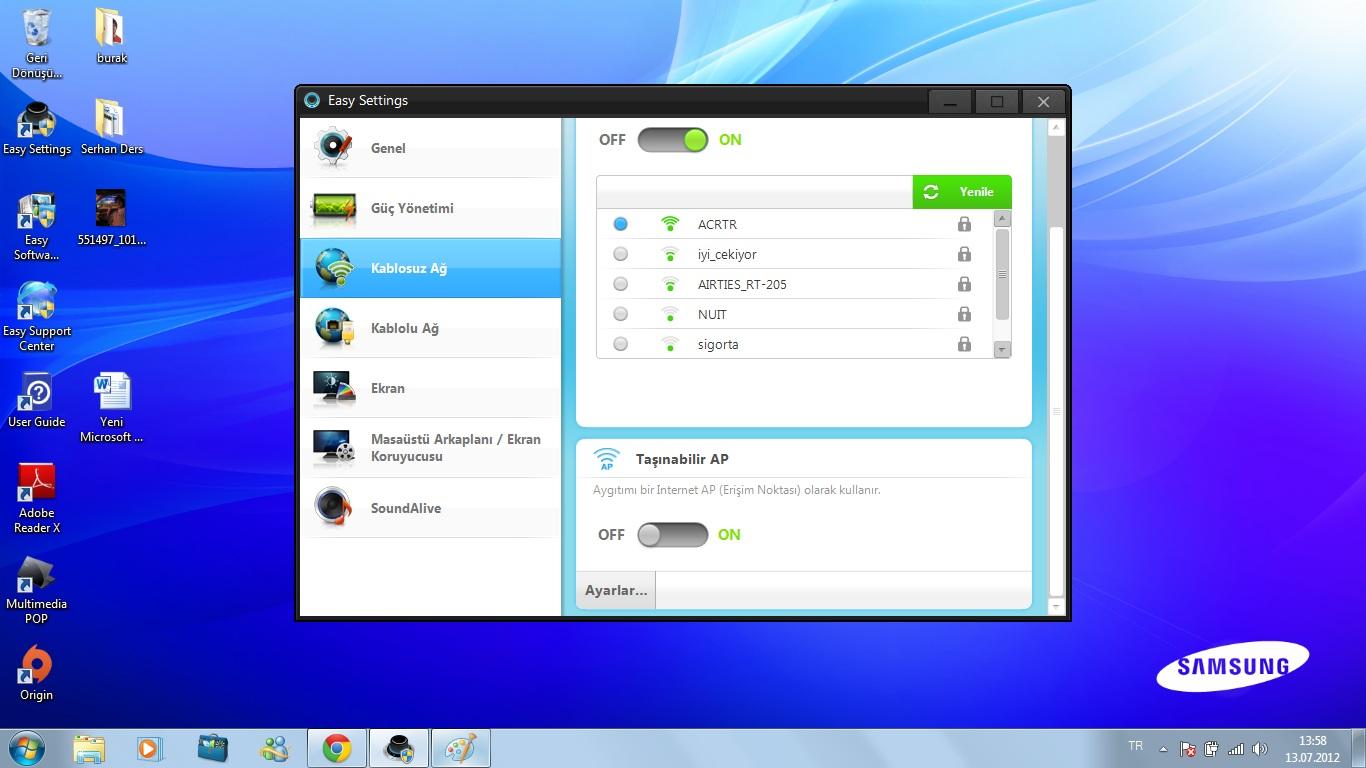
Ноутбуки этого бренда, имеющие соответствующую функцию, оснащены следующими «горячими клавишами» для управления подсветкой: Fn + F9.
Если нажатие данных кнопок не приводит к включению нужного режима, необходимо произвести настройку функции:
- Это делается с помощью специального приложения Samsung Settings, которое нужно скачать из Microsoft Store и установить на устройстве.
- При использовании Виндовс 8 можно воспользоваться центром обновлений.
- Предприняв данные действия, систему нужно перезагрузить и после снова попробовать сочетание Fn + F9.
Если после этого решить проблему не удалось, не обойтись без обращения в службу поддержки Самсунг.
MSI
Большинство моделей данного лейбла оснащены функцией освещения клавиатуры, но не все. Если девайс имеет такой режим, на клавиатуре должна располагаться кнопка с соответствующим символом. Ее нажатие приводит к включению света.
Если после нажатия клавиши ничего не произошло, возможно, в установках яркость стоит на минимальном уровне. Чтобы изменить ее интенсивность, необходимо воспользоваться следующим сочетанием:
- для повышения яркости – «Fn» + «+»;
- для уменьшения интенсивности – «Fn» + «-».
Если это не привело к успеху, стоит позаботиться об обновлении драйвера SSE / Dragon Center.
Acer

В ноутбуках этой марки за подсветку отвечает совокупность клавиш Fn + F9. Однако если на второй кнопке нет соответствующего символа, скорее всего, гаджет не оснащен функцией освещенности. Также у компании Acer встречаются модели, где подсветка регулируется кнопками Fn + F6.
Включение подсветки на девайсе с ОС Windows 10
В некоторых случаях проблемы с освещенностью могут возникать из-за ошибок в настройках Виндовс. Поэтому, если ноутбук имеет функцию света, но она не включается, можно предпринять следующие действия:
- нужно зайти в раздел «Пуск»;
- затем перейти в «Панель управления»;
- далее найти «Центр мобильности»;
- в нем будет блок «Подсветка клавиатуры»;
- расположенный там ползунок нужно поставить в активную позицию.
Если необходимо изменить другие настройки, можно кликнуть по блоку, отвечающему за подсветку и в открывшемся окне выбрать нужные параметры. Здесь можно изменить яркость или установить время отключения функции.
Некоторые компании-производители компьютерной техники устанавливают на гаджеты собственные приложения, через которые можно управлять и изменять заводские настройки. Поэтому, если на ноутбуке есть такое приложение, решение проблемы нужно искать через него.
Таким образом, если на вашем ноутбуке имеется функция подсветки, ей обязательно нужно пользоваться. Ведь с ее помощью можно снизить напряжение глаз и повысить комфорт использования девайса. Поэтому при возникновении каких-либо проблем с включением данного режима, лучше разобраться в ситуации и действовать в зависимости от модели устройства.
Читайте также:

