Как включить xvid кодек
Обновлено: 04.07.2024
Для просмотра фильмов в хорошем качестве пользователю персонального компьютера требуется не только видеофайл отменного качества, но и установленный в операционной системе набор кодеков. Такие наборы находятся в свободном доступе сети интернет, и скачать их не составит проблем. Но опытными пользователями было выяснено, что большинство из представленных в этом наборе кодеков не используется видео проигрывателями.

- Как установить xvid кодек
- Как изменить видеокодек
- Как перевести в divx
На практике становится ясно, что для просмотра последних новинок киноиндустрии достаточно установить всего лишь XviD. Исключением стали фильмы, которые кодируют кодеком H.264. Поэтому у многих пользователей возникает вопрос о правильности установки этого кодека. Установка XviD не является сложным процессом. Для этого необходимо скачать установочный файл этого кодека. Запустите этот файл (файл с расширением «.exe»). Соглашайтесь со всеми действиями, которые предлагает сделать инсталлятор. В последнем открывшемся окне нажмите «Готово».
Также этот кодек бывает запакован в архив. Установочного файла с расширением «.exe» в этом архиве нет. В этом случае необходимо распаковать содержимое архива в папку «C:WINDOWSsystem32». После перезагрузки операционной системы данный кодек будет автоматически установлен.
Если вы будете использовать этот кодек в качестве программы кодировщика, то стоит обновить все его настройки. Кодек XviD имеет преимущество над таким же известным кодеком DivX 5. Среди преимуществ можно выделить большое количество настроек у первого кодека. И плюсом и минусом этого кодека является открытый его код. Любой программист может переделать код этой программы. Это часто вызывало споры между программистами, потому что одна сборка этого кодека не работала с фильмом, который кодировали другой сборкой.
Для добавления вопроса на сайт, блог или форум просто скопируйте и вставьте в html код:

Для просмотра фильмов хорошего качества у себя дома, пользователь персонального компьютера необходим не только видео файл отличного качества, но и набор кодеков установленных в операционной системе вашего компьютера. Эти наборы находятся в свободном доступе интернете, и найти их не составит вам особых проблем. Но как выяснилось опытными пользователями, что большинство представленных наборов кодеков совсем не используются в видеопроигрывателе. На практике стало ясно, что для просмотра новинок киноиндустрии вам достаточно будет установить Xvid. Исключение лишь составляют фильмы, кодируемые кодеком H.264. В связи с этим у многих пользователей появляется волнующий вопрос о правильности установки данного кодека. Сам процесс установки Xvid является не сложным. Для этого лишь требуется скачать установочный файл данного кодека. Затем вам следует запустить этот файл, используя файл с расширением (.exe). Инсталлятор будет предлагать вам сделать различные действия. Соглашаться совсем. И в последнем окне вам следует нажать Готово.
Иногда данный кодек бывает запакован в архив. И, как правило, файлы с расширением .exe в данном архиве не бывает. И в таком случаи вам необходимо распаковать содержимого данного архива в «C:\WINDOWS\system32». Данный кодек будет установлен на вашем персональном компьютере после того как вы перезагрузите операционную систему.
Вам стоит обновить все настройки кодека, если вы собираетесь использовать его в качестве программы кодировщика. Кроме того установленный вами кодек Xvid имеет огромное количество преимуществ над уже известным кодеком такого как DivX 5. Среди всех преимуществ у первого кодека можно выделить большое количество настроек. Открытый код этого кодека является его не только плюсом, но и минусом, так как считай любой программист, может полностью переделать код этой программы. Этот факт часто сподвигал всех программистов к соре. Поскольку часто одна сборка кодека не хотела работать с фильмом кодированной другой сборкой.
Тем не менее, не смотря на многие недочеты, кодек Xvid как уже было сказано выше, что для просмотра среди фильмов вам вполне будет достаточно установить только его. И вам нужно будет не забывать того, что каждый кодек обновляется и в них появляется что-то новое. Так что возможно в дальнейшем в кодеке Xvid появятся все кодеки, которые нужны для просмотра видео фильмов.

Файл XVID использует кодек Xvid. Это не видео-формат, как MP4, а программа, которая используется для сжатия и распаковки видео в MPEG-4 ASP, – стандарт сжатия для экономии дискового пространства и ускорения передачи файлов. Из-за сжатия, поддерживаемого контентом Xvid, полнометражный фильм можно сжать в достаточной степени, чтобы сохранить качество DVD при сохранении размера компакт-диска.
Хотя вы можете использовать файл с расширением .XVID, многие контейнеры файлов хранят видео контент Xvid. В зависимости от того, кто это сделал, файл может называться, например, как video.xvid.avi для файла AVI.
Xvid распространяется по лицензии свободного программного обеспечения GPL. Он может быть скомпилирован на любой совместимой операционной системе и устройстве без ограничений.
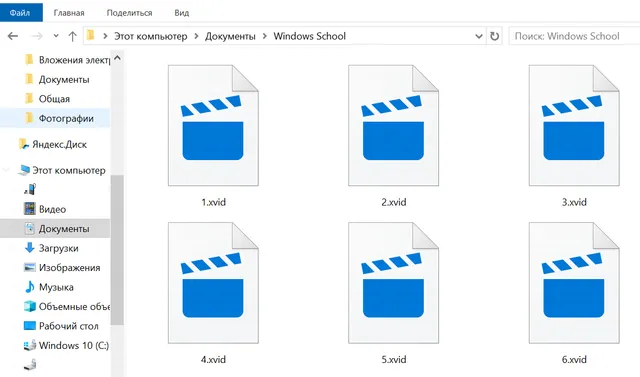
Как воспроизвести файл XVID
Многие современные DVD и Blu-ray плееры могут воспроизводить файлы XVID. Хотя кодек DivX отличается от кодека Xvid, видеопроигрыватели, отображающие логотип DivX, обычно поддерживают файлы XVID. Иногда логотип находится на веб-сайте производителя устройства, а не на видеоплеере, поэтому проверьте, если вы не уверены, поддерживает ли ваш плеер этот формат. Однако, видео XVID, закодированные с помощью расширенных функций MPEG-4, таких как квантование MPEG или несколько B-кадров, несовместимы с большинством проигрывателей DivX.
На ПК любая программа, которая может декодировать видео в формате MPEG-4 ASP, может воспроизводить файлы XVID. Некоторые популярные программы, которые воспроизводят файлы XVID, включают медиаплеер VLC, MPlayer, Windows Media Player, BS.Player, DivX Plus Player, Elmedia Player и MPC-HC.
Хотя некоторые мультимедийные проигрыватели, такие как VLC, могут декодировать Xvid без какого-либо дополнительного программного обеспечения, другим проигрывателям может потребоваться установить кодек Xvid для правильного сжатия и распаковки содержимого XVID. Например, это нужно для Windows Media Player. Программное обеспечение кодека Xvid поддерживается в операционных системах Windows и Linux.
Вы также можете воспроизводить файлы XVID на устройстве iOS с помощью приложения OPlayer или на Android с помощью бесплатного приложения под названием RockPlayer.
Как конвертировать файл XVID
Несколько бесплатных инструментов и сервисов для конвертации видео могут конвертировать файлы, закодированные в формате XVID, в другие форматы, такие как MP4, AVI, WMV, MOV, DIVX и OGG.
Функция конвертера видео в Office Converter также может конвертировать файлы XVID в другие форматы видео. Этот инструмент работает в режиме онлайн, поэтому файл XVID должен быть загружен на веб-сайт, преобразован и затем снова загружен, прежде чем вы сможете его использовать, то есть это займёт гораздо больше времени, чем при использовании одного из загружаемых конвертеров.
Для более быстрого преобразования установите программу Movavi Конвертер Видео. Эта программа особенно полезна, потому что она позволяет вам выбрать, на каком устройстве вы хотите использовать преобразованный файл. Таким образом, вам не нужно знать, в каком формате вы хотите получить файл XVID, если вы имеете в виду целевое устройство, такое как Xbox, iPhone или даже видео на YouTube.
Miro Video Converter, EncodeHD, iWisoft Free Video Converter, Avidemux и HandBrake – это некоторые другие бесплатные конвертеры XVID.
Всё ещё не можете открыть файл XVID
Если ваш файл не открывается с помощью программ, описанных выше, возможно, вы неправильно читаете расширение файла. Некоторые файлы могут использовать очень похожий суффикс в конце имени файла, но это не обязательно указывает на сходство форматов.
Например, расширение файла XVD, которое очень похоже на XVID, совершенно не связано и представляет собой файл виртуального диска Xbox, который можно использовать с xvdtool.
XVA – это ещё один файл, принадлежащий файлам виртуальных приложений XenServer. Этот формат файла не связан с XVID, даже если он имеет несколько одинаковых букв расширения. Вам нужен Citrix XenServer для использования файлов XVA.
Используя внешние кодеки, можно улучшить качество видео, записываемого в Бандикам. Ознакомьтесь со статьёй, чтобы получить больше информации об использовании внешних кодеков совместно с Bandicam.
Как пользоваться Внешними кодеками (VFW) в Bandicam
Кодеки Bandicam способны выполнять компрессию видео одновременно с записью, и используют намного меньше ЦПУ, физической памяти и ресурсов графического процессора, чем другие кодеки. Тем не менее, если вы хотите получить видео лучшего качества или записывать меньшие по размеру клипы, вы можете попробовать опцию [- Внешний кодек -] в настройках формата видео Bandicam. Все версии программы, начиная с Bandicam 1.8.2, поддерживают сторонние VFW (Video for Windows) совместимые кодеки.

Чтобы использовать внешний кодек, нажмите на кнопку [Настройки] рядом с кнопкой [Шаблоны] под вкладкой Видео, и нажмите на кнопку […] после выбора опции [- Внешний кодек -]. Затем выберите кодек из доступного списка, и нажмите на кнопку Конфигурация.
Сравнение кодеков Bandicam и сторонних кодеков
В представленной ниже таблице можно сравнить размер видеофайлов при записи видео с различными кодеками в Bandicam. Для тестовой записи Bandicam записывал видео с разрешением 1920x1080 на протяжение одной минуты (FPS: 30, Качество: 80).
Кодеки Bandicam
| Кодек | Размер | Качество | Описание |
|---|---|---|---|
| HEVC (GPU) | 33,5 Мб | Лучше | Лучше по компрессии, чем кодек H.264 (NVIDIA NVENC, Intel Quick Sync video) |
| H.264 (GPU) | 34,2 Мб | Лучше | Лучший кодек для продвинутых пользователей Высокая скорость/Качество/Компрессия (NVIDIA NVENC, AMD VCE, Intel QSV) |
| Xvid | 52,9 Мб | Хорошее | Идеально подходит для записи с портативных устройств. |
| MPEG-1 | 38,8 Мб | Хорошее | Достойное качество времени при меньшем потреблении ЦП. |
| Motion JPEG | 420 Мб | Нормальное | Лучший кодек для последующей обработки видео в профессиональных редакторах. |
| YV12 | 5,210 Мб | Лучшее | Lossless кодек: сжатие без потери данных. |
| RGB24 | 10,400 Мб | Лучшее | Lossless кодек: запись без потери данных. |
Сравнение по скорости кодеков:
RGB24 (Самый быстрый) > YV12 > Motion JPEG > Xvid > MPEG-1 (Нормальный)
— Кодеки H.264 для NVIDIA и Intel могут работать быстрее, чем Motion JPEG, на мощных компьютерах.
Внешние кодеки
| Кодек | Размер | Качество | Описание |
|---|---|---|---|
| x264 | 135 Мб | Лучше | Лучший кодек для мощного компьютера. Высокое качество, меньший размер файлов. Рекомендуется в большинстве случаев. |
| Xvid | 315 Мб | Хорошее | Оптимальный кодек для записи видео со смартфонов Samsung Galaxy с поддержкой DivX HD. |
| Lagarith | 1,400 Мб | Лучшее | Лучший кодек для записи видео для обработки в профессиональных редакторах. Высокое качество видео, сжатие без потери данных (lossless кодек) |
Чтобы использовать внешние кодеки, вам понадобится мощный компьютер, поскольку большинство сторонних кодеков используют намного больше системных ресурсов, чем встроенные кодеки Bandicam.
Чтобы выбрать лучший видеокодек, перейдите по этой ссылке.
Для различных видеокодеков используют разные настройки. Воспользуйтесь подсказками ниже, чтобы узнать, как настроить тот или иной кодек.
1. Настройка кодека x264 для записи видео.
x264 — это бесплатная программная библиотека для компрессии видеопотока в формат H.264/MPEG-4 AVC.
По качеству изображения и эффективности сжатия x264 превосходит XviD/DivX.
Если вы используете очень быстрый и мощный компьютер, попробуйте кодек x264: вы получите стабильно высокое качество картинки при небольшом размере файлов.
Загрузить кодек x264 можно здесь. Установите оба компонента: x264vfw и x264vfw64.

Настройки
Выберите шаблон «Ультрабыстрый», поставьте галочку напротив опции «Без задержки», в настройках вывода VFW выберите «x264» и в настройках отладки установите для уровня журнала параметр «Нет», как показано на скриншоте. Используйте эти настройки для максимальной производительности при записи видео.
— Если вы планируете изменять готовое видео в редакторах Adobe Premiere или Sony Vegas, введите «--keyint 1» в дополнительное окно командной строки.
— Если вы не видите меню «x264vfw-H.264/MPEG-4 AVC» в Bandicam, переустановите кодеки x264vfw (x86) и x264vfw (x64), затем перезагрузите компьютер.
2. Настройки кодека Xvid для записи видео
Xvid — это кодек с открытым исходным кодом, основанный на формате MPEG-4 ISO. Он используется для компрессии и распаковки цифровых видеозаписей, снижая требуемую пропускную способность видео для передачи через компьютерные сети. Если вы активно пользуетесь плеером DivX или смартфоном Samsung из серии Galaxy, попробуйте этот кодек.
Загрузить бесплатный кодек Xvid можно здесь.
Настройки
- В основном окне настроек кодека нажмите на кнопку «more…» возле меню выбора шаблона качества (Quality Preset) и выберите «0 — None» в верхней опции под вкладкой Motion.
- Нажмите «Other Options…» и снимите галочку с отметки «Display encoding status».
Чтобы получить больше информации о внешнем кодеке Xvid, посетите эту страницу.
3. Lossless-кодек для записи видео без потери качества Lagarith
Lagarith — это lossless видео кодек, позволяющий записывать видео без потерь качества для редактирования и архивирования. Этот кодек обеспечивает лучшее качество изображения, чем Motion JPEG (MJPEG), при меньшем размере видеозаписей, чем при записи с помощью lossless кодеков Bandicam (YV12, RGB24). Если вы активно пользуетесь программами для профессионального редактирования видео (Pinnacle Studio, Sony Vegas, Adobe Premiere), попробуйте этот кодек.
Используйте режим "YV12", чтобы повысить скорость записи видео без потерь в Bandicam.
**Многопоточная запись (Use Multithreading): если вы используете мощный компьютер, выберите эту опцию. Многопоточность повысит скорость записи видео.
Вы также можете использовать другие сторонние VFW-кодеки, такие как MagicYUV.
Читайте также:

