Как восстановить айфон из резервной копии itunes с компьютера
Обновлено: 04.07.2024
Неудачная прошивка или системные ошибки могут привести к сбою в работе айфона. Они могут проявляться в виде зависшего экрана, невозможности включения и постоянным глюкам. В таких случаях, айфон требуется восстановить до заводских настроек. Как это сделать, я расскажу вам в этой статье.
Основные способы восстановления айфон / айпад
Для восстановления устройства, достаточно выбрать один из вариантов ниже.
Восстановление заводских настроек iPhone / iPad через iTunes
Восстановление заводских настроек iPhone / iPad через iTunes Восстановление заводских настроек iPhone / iPad через iTunesВосстановление iPhone через iCloud или iTunes на компьютере
Этот способ возможен только в том случае, если вы делали резервную копию ранее и хранили ее на iCloud или на своем компьютере. Чтобы начать процесс следуйте инструкции ниже.
- Подключите устройство к компьютеру и запустите программу iTunes, если она не запустилась сама.
- В iTunes выберите ваше устройство, далее в появившемся окне опуститесь до раздела «Резервные копии». В списке будут представлены все доступные копии и кнопка «Восстановить из копии».
- Выбрав самую свежую, нажмите кнопку «восстановить из копии».
- Дождитесь завершения операции и ваш телефон готов к использованию.
Восстановление iPhone через iCloud без компьютера
- Включите устройство.
- Войдите в iCloud.
- Выберите самую подходящую резервную копию из всех доступных, если вы ее не делали ранее, то восстановить смартфон этим способом не получится.
- Дождитесь окончания восстановления, на это потребуется 20-40 минут.
- Как только телефон включится, он будет готов к использованию. В случае если на устройстве отсутствуют фото и видео, не стоит переживать, они будут автоматически подгружаться в фоновом режиме.
Системные ошибки во время восстановления iPhone / iPad
К сожалению, не всегда процесс восстановления проходит гладко, иногда возникают ошибки. Самые распространенные:
- Ошибка 3194
- Ошибка 1013
- Ошибка 1014
- Ошибка 1015
ВАЖНО! После того как вы восстановите телефон, вернитесь назад к файл hosts и удалите введенную ранее строчку.
Это ошибка аппаратного обеспечения, т.е. что-то на компьютере конфликтует с iTunes. Чтобы устранить ошибки 1002, 1004, 1011, 1012, 1014, 1667, 1669 попробуйте следующее:
- Перезагрузите компьютер и телефон.
- Подключите к USB только необходимые устройства: мышка, клавиатура и айфон/айпад.
- Попробуйте очистить историю в браузере. Зайдите в настройки, Safari, Clear Website Data / Очистить данные сайтов. После этого перезагрузите телефон.
Может указывать на то, что телефон пытались взломать или установить более старую версию ПО. Чтобы устранить ее необходимо включить телефон в режиме восстановления. Как это сделать, читайте в этой статье — как разблокировать iPhone / iPad .
Чтобы восстановить айфон, потребуется четко следовать плану, и следить за процессом, чтобы в случае возникновения ошибок, вы могли сразу их устранить. Помните, что из-за системных ошибок, процесс придется повторять с самого начала.

Многие пользователи iPhone и iPad предпочитают создавать резервные копии своих устройств не в облачном сервисе iCloud, а при помощи iTunes. Процесс создания резервных копий в iTunes не отличается сложностью, чего не скажешь о восстановлении, для которого на iPhone и iPad должны быть сделаны определенные настройки. Подробнее об этих параметрах и том, как восстановить iPhone или iPad из резервной копии iTunes рассказали в этой инструкции.
Как восстановить iPhone или iPad из резервной копии через iTunes
Шаг 1. На iPhone или iPad перейдите в меню «Настройки» → iCloud → «Найти iPhone» и выключите функцию «Найти iPhone». Для отключения потребуется ввести пароль учетной записи Apple ID.
Примечание: на iPad эта функция называется «Найти iPad».

Шаг 2. Запустите iTunes на PC или Mac, на котором была создана резервная копия данных iPhone. Перед началом восстановления рекомендуется обновить iTunes до актуальной версии. На Windows для этого необходимо в iTunes перейти в меню Справка» → «Обновления», на Mac — проверить наличие обновлений в Mac App Store.
Шаг 3. Подключите iPhone или iPad к компьютеру при помощи USB-кабеля. При необходимости введите пароль устройства или подтвердите статус компьютера как доверенного.
Шаг 4. Выберите мобильное устройство в окне iTunes.

Шаг 5. Нажмите «Восстановить из копии» на вкладке «Обзор».

Шаг 6. В открывшемся окне выберите резервную копию, на которую требуется выполнить восстановление. Предварительно рекомендуется проверить дату создания и размер каждой резервной копии, для того чтобы выбрать последнюю созданную.

Шаг 7. Нажмите «Восстановить». Дождитесь окончания восстановления мобильного устройства из резервной копии. Важно! После перезагрузки iPhone или iPad не отключайте устройство от компьютера, а обязательно дождитесь его синхронизации с компьютером. После того как синхронизация завершится, устройство можно отключить.

Готово! Вы успешно восстановили свой iPhone или iPad из резервной копии при помощи iTunes.
Поставьте 5 звезд внизу статьи, если нравится эта тема. Подписывайтесь на нас Telegram , ВКонтакте , Instagram , Facebook , Twitter , YouTube .
Риск потери данных из памяти iPhone и iPad есть всегда: ошибки пользователя, программные сбои, обстоятельства непреодолимой силы (форс-мажор). В один момент содержимое устройства, которое зачастую представляет куда большую ценность, нежели сам аппарат, может быть безвозвратно потеряно.
Чтобы этого не произошло, необходимо выполнять резервное копирование iPhone и делать это периодически. Если вам лень создавать резервные копии устройства вручную, при некоторых условиях они могут создаваться автоматически.
Будем считать, что резервная копия данных iPhone или iPad у вас уже имеется и ее необходимо восстановить.
Способы восстановления iPhone из резервной копии
Способ восстановления данных из бэкапа напрямую зависит от того, каким образом вы выполняли резервное копирование. Если вы создали копию устройства в iCloud, восстановить данные из нее можно только при помощи ассистента настройки при активации iPhone (подключение аппарата к интернету по Wi-Fi обязательно).
Если резервное копирование выполнялось на компьютере в iTunes, восстановить данные из копии можно в любой момент, но только при подключении iPhone к компьютеру и тоже в iTunes.
!Для справкиВ iTunes может быть создана резервная копия на локальном компьютере или в облачном хранилище iCloud. Восстановление данных из последней возможно только при первоначальной настройке iPhone.
Восстановить iPhone из резервной копии можно:
- На компьютере в iTunes в любое время.
- Непосредственно на устройстве только при его активации.
Как восстановить iPhone из резервной копии в iTunes
Пример:
Обратите внимание на скриншот ниже.
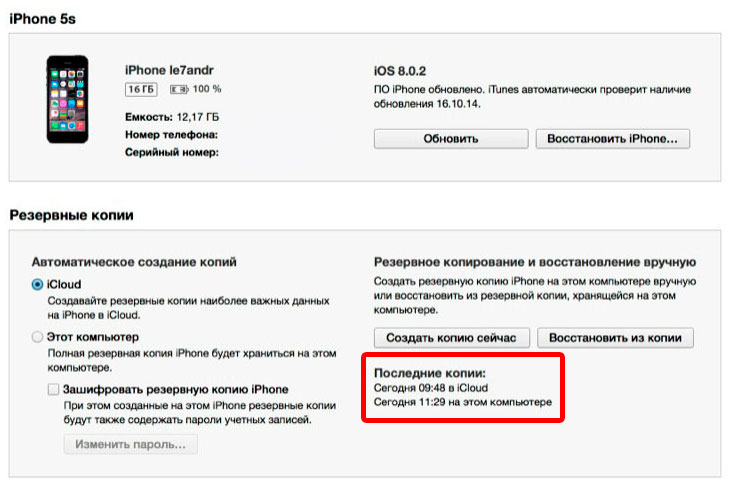
Получается, что при создании копии iCloud в медиакомбайне, она не сохраняется на жестком диске компьютера, а автоматически загружается в iCloud.
Восстановить данные из копии iCloud можно только при помощи ассистента настройки при активации iPhone.
Для того, чтобы восстановить iPhone из резервной копии созданной в iTunes и сохраненной на компьютере, выполните следующие действия:
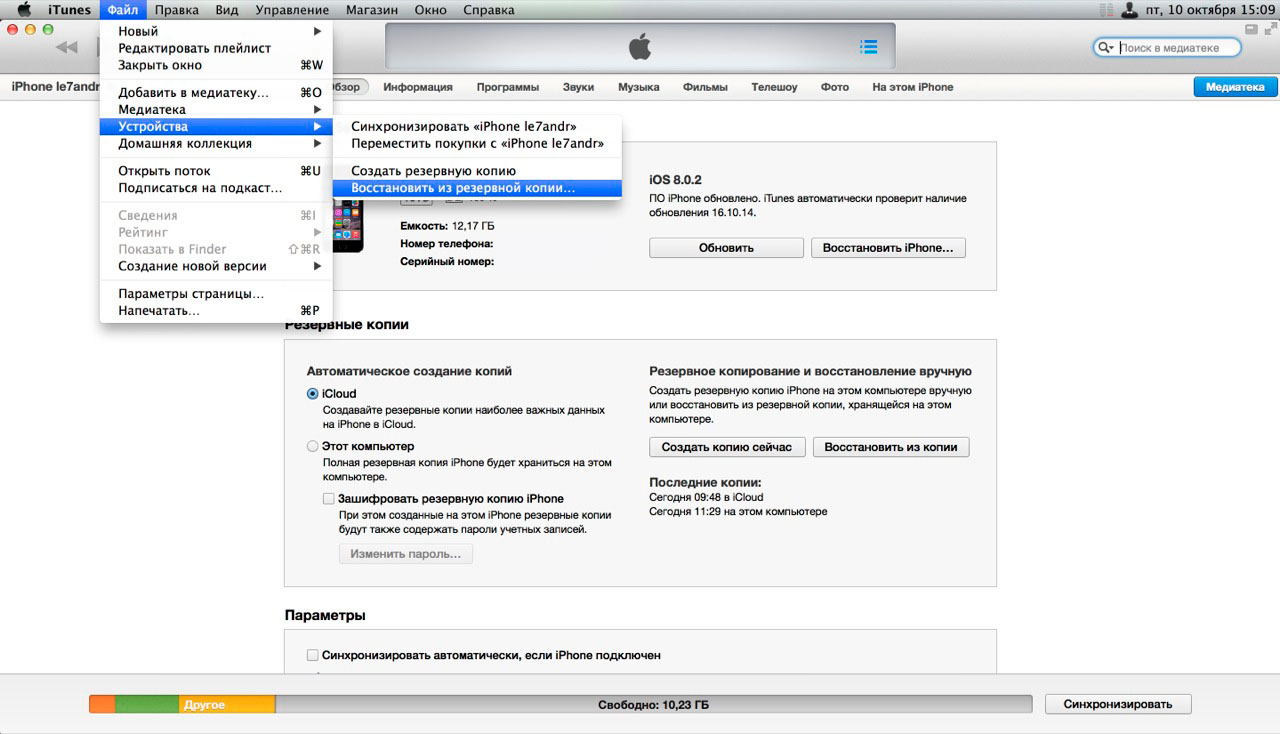
Резервные копии iPhone, iPad и iPod Touch совместимы: данные на iPhone можно восстановить из резервной копии другого iPhone, iPad или iPod Touch.
После окончания настройки на устройстве будут восстановлены все ваши данные, которые были включены в резервную копию. В iTunes создается полная резервная копия iPhone и настраивать ее, в отличии от копии iCloud возможности нет.
Как восстановить iPhone из резервной копии iCloud
Как вы уже знаете, копия iCloud может быть создана как на самом iPhone, так и через iTunes. Восстановить данные из такой копии можно только непосредственно на устройстве и только при помощи ассистента настройки. iPhone при этом обязательно должен быть подключен к интернету по Wi-Fi.
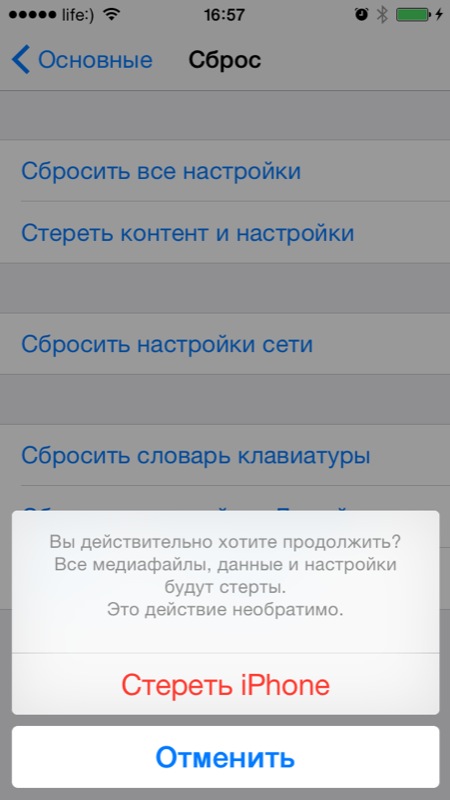
Стирание контента и настроек удалит все содержимое памяти iPhone, перед сбросом обязательно создайте его резервную копию.
После восстановления iPhone из резервной копии iCloud, все включенные в копию данные (iCloud-бэкап можно гибко настроить) будут загружены в память устройства.
Как видите, восстановить iPhone или iPad из резервной копии сможет даже ребенок, очень важно, чтобы было из чего восстанавливать. Не пренебрегайте резервным копированием, никогда не знаешь, что случиться с устройством и его содержимым в следующую секунду.
Видеоинструкция как восстановить iPhone из резервной копии
Если у вас возникли вопросы, сложности или дополнения к изложенному материалу, пишите нам в комментариях. Если данная информация была вам полезна, мы будем очень благодарны, если вы поделитесь ею с друзьями в социальных сетях.

Комментарии пользователей:
Ответить [/reply] --> Ответить Цитата [/fast] --> [com-del]Удалить[/com-del] [spam]Спам[/spam] -->Андрей, восстановление из резервной копии не имеет ничего общего с восстановлением или обновлением прошивки. При восстановлении данных прошивка не затрагивается, следовательно после восстановления из бэкапа прошивка будет той же, что и до.
Ответить [/reply] --> Ответить Цитата [/fast] --> [com-del]Удалить[/com-del] [spam]Спам[/spam] --> Ответить [/reply] --> Ответить Цитата [/fast] --> [com-del]Удалить[/com-del] [spam]Спам[/spam] -->Здравствуйте! Я не совсем понял, что значит Apple ID был создан не до конца? Если вы не подтвердили Apple ID по ссылке из письма, на странице управления Apple ID нажмите "Управлять Apple ID" и авторизируйтесь с неподтвержденным аккаунтом. После авторизации вам станет доступна повторное подтверждение.
Если по какой-то причине вы не можете вести пароль к Apple ID, который запрашивается при активации после восстановления, состояние "кирпич" обойти не удастся.
послушаю)) таже проблема
Ответить [/reply] --> Ответить Цитата [/fast] --> [com-del]Удалить[/com-del] [spam]Спам[/spam] -->Добрый день. Восстановила копию из ICLOUD созданного на iphone 5, которую загрузила в iphone 5s. Приложения не загрузились, все время весят в режиме загрузки, прогрузила их в ручную через App store. Фотки также не грузятся, видно их общее кол-во, но при нажатии на конкретное фото надпись "загружается", пробовала телефон уже с разными wi-fi. Подскажите, пожалуйста, может что то в настройках не так? Хотела заново восстановить копию, вижу ее в icloud, но она только как надпись и неактивна для нажатия. Что делать в такой ситуации, только удалять существующую учетную запись и создавать новую?
Ответить [/reply] --> Ответить Цитата [/fast] --> [com-del]Удалить[/com-del] [spam]Спам[/spam] -->Майя, вот официальная информация Apple по вашему вопросу:
Проверьте, не подпадает ли ваш случай под одну из приведенных выше причин
Ответить [/reply] --> Ответить Цитата [/fast] --> [com-del]Удалить[/com-del] [spam]Спам[/spam] --> Ответить [/reply] --> Ответить Цитата [/fast] --> [com-del]Удалить[/com-del] [spam]Спам[/spam] -->Здравствуйте, Виталий! Есть 2 способа, как отключить iCloud на iPhone:
1. Вам нужно ввести пароль к Apple ID, который подключен в "Настройки -> iCloud".
2. Необходимо, чтобы человек, у которого есть доступ в iCloud с этим Apple ID активировал функцию "Стереть iPhone" в iCloud.
Иных способов нет, не ведитесь на уловки мошенников, которые якобы обещают отключить iCloud без пароля.
Добрый вечер! У меня проблема с настройкой ipad после прошивки. Был 4.3.3, а стал 8.1. Я пытаюсь восстановить устройство из копии itunes. Все шаги проходят по инструкции, но в конце меня постоянно выбрасывает в меню настроек, где мне снова и снова предлагают восстановить ipad из копии itunes.
Ответить [/reply] --> Ответить Цитата [/fast] --> [com-del]Удалить[/com-del] [spam]Спам[/spam] -->Доброго времени суток. Вчера я сделал резервную копию телефона на компьютере, чтобы восстановить его у меня требует пароль. Пробовал подобрать все возможные, не получилось. Как можно восстановить в таком случае?
Ответить [/reply] --> Ответить Цитата [/fast] --> [com-del]Удалить[/com-del] [spam]Спам[/spam] -->Здравствуйте, Мария! Вы пытаетесь восстановить данные из резервной копии или сам iPad, т.е. прошивку?
Восстановление из резервной копии может вызывать ошибку только если сама копия была создана неправильно или повреждена. Попробуйте восстановить данные из другой копии, если она есть.
Здравствуйте, Алексей! Видимо вы создали зашифрованную резервную копию. Данные из нее можно извлечь только вручную, воспользуйтесь iBackupBot, например. Без пароля зашифрованную копию не восстановить.
Ответить [/reply] --> Ответить Цитата [/fast] --> [com-del]Удалить[/com-del] [spam]Спам[/spam] --> Ответить [/reply] --> Ответить Цитата [/fast] --> [com-del]Удалить[/com-del] [spam]Спам[/spam] -->Здравствуйте! Это архив резервной копии на ПК весит 3,2 ГБ, после восстановления в iPhone будет больше. Управлять резервной копией можно в меню iCloud -> Хранилище -> Хранилище. Отключите все ненужное и создайте копию заново. Затем восстановите другое устройство из этой копии. Другого пути, кроме как извлекать данные из копии вручную нет.
Ответить [/reply] --> Ответить Цитата [/fast] --> [com-del]Удалить[/com-del] [spam]Спам[/spam] -->Здравствуйте. Сделал резервную копию с айфон4 на iTunes. При активации и попытке восстановить нового айфона 6 пишет, что копия испорчена или не поддерживается айфоном 6. Пробовал на разных компах, результата нет.
Ответить [/reply] --> Ответить Цитата [/fast] --> [com-del]Удалить[/com-del] [spam]Спам[/spam] -->Здравствуйте, у меня такая проблема. точнее две.
Пытаюсь восстановить из резервной копии айпад, но после каждого восстановления вижу экран Hello, а дальше тот же самый "восстановите или начните заново" КАЖДЫЙ РАЗ. Ладно, если после восстановления нажать на "начать заново"(моими словами), то программы стоят, правда ни фотографий, ни заметок почему-то нет, а вот контакты почему-то есть.
Что делать, фотографии и программы, то черт с ними, есть в ручную созданные копии этого добра. А вот заметки мне нужны кровь из носа. Пыталась уже выдрать их из резервной копии программами, но не вышло. Получилось достать даже ранее удаленные заметки (те что я сама удалила по ненадобности), только вот мне эти нужны. Помогите умоляю, совсем не знаю что делать.
Здравствуйте! Если копия повреждена, восстановить данные из нее штатным методом не получится. Можете попробовать извлечь данные из копии вручную, для этого есть iBakcupBot.
Ответить [/reply] --> Ответить Цитата [/fast] --> [com-del]Удалить[/com-del] [spam]Спам[/spam] -->Здравствуйте, Ирина!
Каждый раз после восстановления или обновления прошивки вам придется настраивать ваше устройство и от этого никуда не деться. Чему вы удивляетесь? Это естественно.
Если в вашем устройстве в настройках в меню iCloud был подключен Apple ID и включен выключатель "Заметки", созданные на устройстве заметки автоматически были бы загружены в iCloud и после настройки устройства и подключения этого же Apple ID, они загрузились бы в устройство автоматически. Другое дело, если заметки синхронизируются не с iCloud, а с другой учетной записью электронной почты, которая подключена у вас в меню "Почта, адреса, календари".
Если в iCloud нет ваших заметок, восстановить их никак не получится, разве что подключить ту учетную запись электронной почты, с которой заметки синхронизированы.
Создавая на iPhone заметки, если у вас не был подключен iCloud, они загружаются в ту учетную запись электронной почты, которая и была создана в меню "Почта, адреса, календари". Подключите все ваши учетные записи электронной почты, быть может нужные заметки загрузятся из них.
А я свой помню. Что вы этим хотели сказать? Если это был вопрос, потрудитесь задать его так, чтобы другие поняли.
Ответить [/reply] --> Ответить Цитата [/fast] --> [com-del]Удалить[/com-del] [spam]Спам[/spam] -->Здравствуйте. Такой вопрос. У меня Афон 4. Практически сломан. Пыталась спасти хоть фото. Делала резервной копирование. На маке было мало места и не вышло сохранить фото, так как их более 5000 тыс. штук. И вопрос: на маке что-то сохранилось? Комп не мой, а друга. У меня на Афоне есть вотц ап. Возможно ли, чтобы мои смс и контакты сохранились, если с фото не вышло из-за памяти? И теперь если было подключения к его компу, все что я делаю на тел. будет выходить у него в онлайн режиме? Заранее спасибо.
Ответить [/reply] --> Ответить Цитата [/fast] --> [com-del]Удалить[/com-del] [spam]Спам[/spam] -->Здравствуйте! Если резервное копирование не прошло, следовательно и восстановить из нее вы ничего не сможете. Если в вашем устройстве в меню iCloud был подключен ваш Apple ID, в облачном хранилище хранятся 1000 фотографий, которые вы сделали при помощи телефона. По поводу Whats App, сказать я ничего не могу, я не юзают прогу и не знаю, есть ли там функция резервного копирования или синхронизации с iCloud или другим каким облачным сервисом.
На последний вопрос ответить не могу, вообще не понятно что вы имеете ввиду. Прочитайте сами и попытайтесь изложить его по-другому.
Здравствуйте. Проблема состоит в том, что у меня есть Ipod Classic 80 gb, и мне хотелось бы восстановить данные в виде музыки и фото, которые некогда были на нем (неск лет назад). Возможно ли это как-нибудь сделать? Помогите, пожалуйста.
Ответить [/reply] --> Ответить Цитата [/fast] --> [com-del]Удалить[/com-del] [spam]Спам[/spam] -->Теоретически можно снять с плеера жесткий диск и отдать специалистам по восстановлению данных. Думаю, их координаты можно найти в интернете. Но шансов на восстановление мало
Ответить [/reply] --> Ответить Цитата [/fast] --> [com-del]Удалить[/com-del] [spam]Спам[/spam] -->Добрый день! Спасибо за статью. Проконсультируйте пожалуйста. Обновляю программное обеспечение путем возврата к заводским настройкам (полностью все стираю) через Айтюнс. Обновляется новая прошивка и делаю бэк ап (восстанавливаю). Обновление делаю таким способом чтобы ios устанавливалась начисто и как я заметил освобождается больше памяти на тел чем если бы я обновил ios через wi-fi. Но проблема в следующем. Я такую же процедуру делаю и с другими ios устройствами (на одном компьютере). И вот, после бэк апа, при обновление приложения в эппсторе требуется эпл айди например предыдущего устройства. Приходиться удалять приложение и устанавливать его заново. Это не первый раз. Не могу разобраться. В телефоне, в эпл сторе (в низу окна программы указан мой эпл айди), в айтюнс стор телефона также указан мой эпл айди. Но при обновление некоторых программ требует другой айди. Перед сбросом настроек (переустановкой) конечно копирую все приложения устройства в бэкап. Также каждое устройство авторизировано через айтюнс на компьютере. Возможно айтюнс путает и собирает все приложения (всех устройств) и копирует (восстанавливает) их на мое определенное (одно устройство)?

Необходимость восстановления данных iPhone из резервной копии возникает, если его владелец, скажем, рассчитывает решить проблему быстрого расхода энергии гаджетом путем полного сброса настроек – из бэкапа он «достанет» информацию по завершении процедуры. Также функция восстановления позволяет быстро перенести всю информацию с одного смартфона на другой – у пользователя будет меньше проблем при смене старенького Айфона на более прогрессивную модель.
О том, как создать бэкап-копию, говорилось здесь – эта статья научит восстанавливать информацию.
Восстанавливаем из бэкапа через Айтюнс
Определяясь со способом восстановления, нужно учитывать, каким образом резервная копия была сформирована. Использование программы iTunes для формирования бэкапа дает владельцу iPhone больше свободы, потому как в Айтюнс можно одновременно создать две копии: одна будет храниться на диске ПК, вторая – в «облачном хранилище». Какую копию применить, пользователь решает сам, однако, бэкап из «облака» позволяет восстановить информацию только при первоначальной настройке гаджета.

Если тумблер останется в активированном состоянии, iTunes выдаст ошибку.

Как только функция будет отключена, восстанавливайте Айфон через Айтюнс так:
Шаг 1. Подключите устройство USB-кабелем к ПК и откройте программу iTunes.
Восстановление через iTunes при Wi-Fi соединении невозможно.
Шаг 2. Перейдите в меню управления устройством – кликните на кнопку с изображением смартфона в верхней панели.

Шаг 3. В блоке «Резервные копии» посмотрите, когда был создан последний бэкап и создавался ли он вообще.

По нашему примеру видно, что самый свежий бэкап датирован 26 сентября. В поле «Последняя копия» ничего не сказано про бэкапы в iCloud – значит, копий в «облаке» вообще нет. Вы убедитесь в этом, если в поле «Автоматическое создание копий» переставите точку с «Этот компьютер» на «iCloud».

Шаг 4. Кликните на кнопку «Восстановить из копии».

Существует другой способ произвести этот шаг – выйдите из меню управления гаджетом в главное меню Айтюнс и кликните правой кнопкой мыши на ваше устройство. Появится меню, где следует выбрать «Восстановить из резервной копии…».

Шаг 5. Выберите ту копию, которая вам подходит, в специальном окне.
Обратите внимание на предупреждение iTunes: программа восстановит данные, но не саму прошивку устройства.
Шаг 6. Осуществив выбор бэкапа, нажмите «Восстановить».

Появится окошко вычисления длительности процедуры.

Длительность зависит от 3-х факторов:
- мощность ПК;
- модель устройства;
- вес копии.
Шаг 7. Дождитесь завершения процедуры восстановления. Смартфон перезагрузится, после чего вам предстоит настроить геолокацию, iCloud, iMessage, Face Time. Однако главное будет сделано: информацию, которую вы желали вернуть, вы обнаружите на своем гаджете!
Как восстановить Айфон из резервной копии iСloud?
Действовать при восстановлении через iCloud нужно так:

В нашем примере готовых копий в «облаке» найдено, увы, не было.

Шаг 3. Введите пароль ограничений, если он устанавливался при создании бэкапа.

Шаг 4. Подтвердите, что действительно хотите удалить весь контент – нажмите «Стереть iPhone».

Сброс такого вида приведет к удалению всех данных, в том числе контактов и заметок. Прежде чем подтверждать сброс, убедитесь, что имеющийся бэкап сделан правильно и содержит всю необходимую вам информацию, а также сформируйте новую, «страховочную» резервную копию.
Шаг 5. Дождитесь завершения процедуры удаления данных – ход этой процедуры отображается полосой, размещенной на экране устройства ниже логотипа Apple.
Шаг 6. Быстро произведите первоначальную настройку аппарата – выберите язык, регион, активируйте / деактивируйте службы геолокации, подключите смартфон к доступной сети Wi-Fi. Остановитесь на этапе «Настройка iPhone».

Шаг 7. Выберите пункт «Восстановить из копии iCloud».
Шаг 8. На следующем экране укажите свой Apple ID и пароль от него.

Шаг 9. Согласитесь с условиями и положениями iCloud, а также с политикой конфиденциальности Apple – дважды нажмите «Принять».

Шаг 10. Придумайте и установите новый пароль ограничений – этот шаг вам придется совершить, если вы восстанавливаете данные из бэкапа с активированным паролем. Далее устройство предложит настроить Touch ID – смело пропускайте этот шаг: заняться подобной настройкой можно в любое время.
Как только вы завершите все настройки, Айфон перезагрузится и на темном экране снова появится полоса загрузки. Когда полоса окажется заполненной, устройство включится, и вы сможете убедиться, что все данные, входившие в бэкап, возвращены в память смартфона.
Как восстановить данные из бэкапа iTools?
В этой статье рассказывалось, что для формирования бэкап-копий можно использовать альтернативный софт iTools, который радует не только своей простотой, но и стабильностью работы (если сравнивать с iTunes). Уточним, как восстановить сведения из резервной копии iTools:
Шаг 1. Запустите программу iTools и подключите смартфон к ПК.
Шаг 2. Перейдите из раздела «Device» в раздел «Toolbox».
Шаг 3. В блоке «Data Management» выберите пункт «Super Restore».

Шаг 4. Выберите бэкап, из которого хотите восстановить данные.

В поле «Size» вы увидите, сколько «весят» резервные копии; исходя из веса вы сможете предположить, какие данные включают в себя бэкапы.
Копии весом в 18 Кб содержат только телефонный справочник, а копии, вес которых исчисляется мегабайтами – мультимедиа файлы.
Осуществив выбор бэкапа, нажмите «Next».
Шаг 5. Определите, какого типа данные вы желаете восстановить.

Мы хотим восстановить телефонные номера, поэтому оставляем галочку только напротив «Contacts».

Далее нажмите кнопку «Restoring», расположенную в правом нижнем углу – так вы запустите процесс восстановления. Ход процесса отражается процентами в строке, где указан тип данных.

Шаг 6. Когда процесс окажется завершенным (100%), нажмите на кнопку «Restore Complete» («Восстановление выполнено»).

В памяти своего смартфона вы найдете номера, которые хранились в бэкапе iTools.
Как восстановить Айфон из резервной копии: видео
Заключение
Когда разработчики Apple заверяют, что, только используя iTunes, информацию на iPhone можно восстановить в полной мере, они «кривят душой». iTunes не позволяет вернуть медиаконтент: ролики, музыку, фильмы – все это придется скачивать и загружать на устройство заново после восстановления через медиакомбайн.
По этой причине пользователям Apple рекомендуется формировать дополнительную копию в программе iTools – в нее можно включить все те данные, которые Айтюнс отказался сохранить в бэкап.
Читайте также:

