Как восстановить файлы wordpress
Обновлено: 06.07.2024
Резервное копирование — это функция, доступная для тарифных планов Business и eCommerce в разделе Действия. С помощью неё автоматически создаются резервные копии сайта. Они позволяют восстановить то состояние сайта, в котором он был в конкретный момент времени, зафиксированный в журнале активности.
Резервные копии каких данных создаются?
Выполняется резервное копирование следующих данных.
- База данных WordPress (особенно таблицы, начинающиеся с вашего префикса таблиц WordPress и имеющие уникальный или основной ключ).
- Все файлы в каталогах Плагины , Обязательные плагины , Темы и Загрузки .
- Другие выбранные файлы в каталоге wp-content.
Как часто выполняется резервное копирование?
Ежедневное резервное копирование обычно происходит через 24 часа после предыдущего. Невозможно выбрать конкретный промежуток времени для создания ежедневных копий.
Получение доступа к резервным копиям
Резервные копии можно найти в консоли сайта, в разделе Журнал активности. Перейдите в Мой сайт → Jetpack → Журнал активности.

Если вам нужны только последние резервные копии, перейдите в Мой сайт → Jetpack → Резервные копии. Там отобразятся только недавние копии сайта. В Журнале активности представлен список всех действий, а также точки восстановления сайта. Ниже вы найдёте инструкции по восстановлению резервной копии из Журнала активности.
Восстановление из резервной копии
Чтобы восстановить сайт из резервной копии, выберите точку в журнале активности, прокрутив ползунок до конкретного изменения, или укажите диапазон дат и (или) установите фильтры по типу активности.
Когда найдёте точку восстановления, нажмите на значок многоточия рядом с ней.

Нажав на многоточие, выберите Восстановить до этой точки.

Откроется окно, в котором нужно выбрать, какие части сайта требуется восстановить. Они включают:
- Темы WordPress: будет восстановлена папка с темами вашего сайта в том виде, в котором она существовала в указанное время. Будут ли восстановлены настройки темы, зависит от используемой сторонней темы.
- Плагины WordPress: будет восстановлена папка с плагинами вашего сайта в том виде, в котором она существовала в указанное время. Будут ли восстановлены настройки плагина, зависит от используемого стороннего плагина.
- Загрузки медиафайлов: будет восстановлено содержимое библиотеки медиафайлов в том виде, в котором оно пребывало в указанный момент времени. Обратите внимание, что может быть удалено содержимое, добавленное в библиотеку после указанного момента.
- Корневая папка WordPress: будут восстановлены файлы в корневой папке WordPress в том виде, в котором они пребывали в указанный момент времени.
- Каталог WP-Content: будет восстановлена папка wp-content и её содержимое в том виде, в котором оно пребывало во время создания резервной копии. Обратите внимание, что это не приведет к восстановлению папок тем, плагинов или загрузки медиафайлов (см. выше).
- База данных: будут восстановлены содержимое записей, страниц, комментариев, а также настройки некоторых плагинов и тем (в зависимости от того, какие используются).

Обратите внимание, что резервная копия перезапишет или удалит всё содержимое и настройки, созданные и установленные после указанного момента времени, что может привести к их потере.
Нажмите Подтвердить восстановление, чтобы начать восстановление сайта.

По завершении вы получите уведомление по эл. почте.
Учитывайте, что восстановление резервной копии может занять некоторое время: от нескольких минут до нескольких часов в зависимости от размера сайта.
Когда использовать резервные копии
Резервные копии нужны на случай, если:
- пропало содержимое и его не удалось восстановить с помощью редакций записей и страниц;
- были установлены тема или плагин, которые вывели сайт из строя, и вы точно знаете, в чём причина.
Плагины и темы часто конфликтуют друг с другом. И если дело в этом, восстановление резервной копии не всегда поможет решить проблемы, связанные с этими конфликтами.
Если вы считаете, что восстановление резервной копии может привести к потере содержимого, можете экспортировать его, тем самым создав резервную копию.
Считаем, что ваш сайт «упал», но имеется резервная копия. Копий должно быть две: копия файлов сайта и копия базы данных. Это и будет точка отсчёта. При отсутствии копии файлов нельзя восстановить тему, плагины, настройки. На это потребуется дополнительное время: установить тему, плагины и выполнять настройку заново.
Как восстановить сайт на wordpress
Порядок восстановления сайта из бэкапа роли не играет. Восстановим сначала файлы сайта.
Восстановление файлов сайта из резервной копии
Резервную копию закинуть на хостинг можно двумя способами: по FTP, и через файловый менеджер консоли управления. Я предпочитаю через консоль и буду показывать именно так. Но в принципе разницы нет, делайте как удобно. На хостинге которым пользуюсь я консоль управления ISP Manager. Если у вас другая, ничего, важно понять принцип. Заходите в раздел Менеджер файлов, папку www ⇒ ваш сайт.

Удаляете в ней все существующие файлы. Жмёте кнопку Закачать.

Выбираете на компьютере скачанный ранее архив с бэкапом файлов. Закачиваете. Архив разархивируете и удаляете. Он больше не нужен.
Таким простым способом восстановили файлы вордпресс, тему, плагины. Далее нужно восстановить базу данных.
Восстановление базы данных MySQL из бэкапа
В консоли хостинга входите в раздел PhpMyAdmin. Нужно ввести данные для входа (логин, пароль), указанные при создании базы данных. Если не помните, то их легко найти. В корневом каталоге сайта ищите файл wp-config.php. В нём указанны название базы, пользователь и пароль.

В PhpMyAdmin вошли.
Кликаете на базу данных которая нужна.
После открытия выбираете все таблицы и удаляете.

Теперь закачаем имеющеюся резервную копию базы данных. Нажимаете Импорт.

На компьютере выбираете архив с бэкапом. Ок.

Через несколько секунд база данных загрузится, получите уведомление об успешной операции.

Как видите восстановить сайт на wordpress из резервной копии совсем несложно.
В случае если хотите перенести сайт на другой домен нужно сделать некоторые правки в файле резервной копии .sql, так как в нём стоят ссылки на старый домен. Откройте файл блокнотом Notepad++. Нажимаете сочетание клавиш Cntr+F. Вписываете в графы старый домен заменить на новый.

Сохраняете, архивируете в архив .zip.
На новом домене в панели PhpMyAdmin создаёте новую базу данных. При создании базы обратите на кодировку. Должна быть такая же как и на хостинге где создавалась резервная копия. В инете много информации и все пишут про кодировку utf8_general_ci. Но у меня база с кодировкой utf8mb4_general_ci и вылетали кракозябры, пока не разобрался.
В файле wp-config.php указываете параметры для подключения базы.
Итак, вы получили подробную инструкцию, как восстановить сайт на wordpress. Лучше же, конечно, чтобы она не пригодилась, но знать как восстановить сайт из бэкапа надо.

Очень важно знать, как восстановить ваш сайт из резервной копии. В любой момент программное обеспечение вашего веб-сайта может рухнуть, и вы потеряете все свои данные.
Большинство больших или малых веб-сайтов в какой-то момент потеряют свои данные. Однако с помощью резервного копирования они могут восстановить свои данные и веб-сайт в исходное состояние. WordPress, как самая популярная система управления контентом в мире, рассмотрела эту проблему и предоставляет своим пользователям возможность резервного копирования и восстановления своих веб-сайтов.
Фактически, на веб-сайте WordPress у нас обычно есть варианты получения резервной копии. Один из них – через панель администратора WordPress. Другой способ – получить резервную копию из нашей cPanel, которая имеет несколько различных типов резервных копий, одна из которых является полной.
Наша цель в этой статье – научить вас восстанавливать резервную копию WordPress.
Как восстановить резервную копию WordPress с помощью плагина?
Существуют плагины WordPress, которые позволяют легко и быстро восстанавливать резервную копию.
Импортер WordPress
Если вы использовали встроенный метод WordPress для получения резервной копии, теперь вы можете перейти в магазин плагинов WordPress и загрузить плагин для восстановления WordPress с помощью полученной резервной копии.
После установки плагина вы будете перенаправлены на страницу, где вы должны загрузить XML-файл (резервную копию), который вы скачали ранее.
Резервная копия WordPress содержит базу данных вашего веб-сайта вместе с URL-адресами для ваших изображений, информации о пользователях и т.д. Итак, если вы хотите, чтобы содержимое вашего предыдущего веб-сайта было перенесено на новый веб-сайт точно так же, как и раньше, тогда вам нужно будет убедиться, что папка wp -admin / uploads находятся в вашем файле резервной копии. Потому что, когда вы загружаете резервную копию, вам будет представлен флажок. Если вы отметите его, все ваши предыдущие медиафайлы из файла резервной копии будут загружены на ваш сайт.
Имейте в виду, что эта резервная копия не включает сам WordPress. Прежде чем использовать эту резервную копию на своем новом веб-сайте, вам необходимо установить WordPress и настроить его.
Кроме того, если ваш XML-файл (резервная копия) превышает максимальный размер загружаемого файла, вы не сможете загрузить его на свой веб-сайт. В этом случае вы можете внести некоторые изменения в свои файлы php.ini и .htaccess или обратиться к своему хостинг-провайдеру и попросить их увеличить лимит загрузки вашего веб-сайта.
Плагин ManageWP
ManageWP предлагает своим пользователям как премиальные, так и бесплатные функции. В бесплатной версии ваш сайт будет получать резервную копию в облаке каждый месяц, если вы хотите, чтобы это произошло раньше, вам придется заплатить 1 доллар, чтобы обновить свою учетную запись до премиум-класса.
Как восстановить резервную копию WordPress с помощью phpMyAdmin?
Если вы использовали phpMyAdmin для резервного копирования своего веб-сайта и у вас есть резервная копия базы данных, либо полученная вами резервная копия предназначена только для базы данных (файл с расширением .sql). Во-первых, вам нужно войти в свою cPanel, перейти в phpMyAdmin и восстановить там свой сайт.
Если у вас есть файл резервной копии для вашей базы данных, когда вы откроете phpMyAdmin в верхнем меню, найдите импорт и загрузите туда свой файл. Это восстановит вашу базу данных.
Но если ваша резервная копия предназначена для определенной таблицы в вашей базе данных, и вы хотите восстановить эту конкретную таблицу, вам нужно будет найти эту таблицу в левом меню. А затем удалите всю имеющуюся информацию, нажмите «Импорт» и загрузите конкретную резервную копию этой таблицы.
Как восстановить резервную копию WordPress через cPanel?
Вы можете восстановить свой WordPress через cPanel. Этот метод рекомендуется для резервного копирования с помощью MySQL или домашнего каталога.
Чтобы восстановить эти резервные копии, войдите в cPanel и перейдите в Backup. В этом разделе вы можете загрузить резервную копию MySQL или домашнего каталога для восстановления вашего сайта.
Имейте в виду, что этот метод рекомендуется и полезен только для указанных типов резервного копирования. Если у вас есть полная резервная копия, вы не можете восстановить свой сайт через cPanel. Единственный способ сделать это – использовать WHM, который обычно доступен для владельцев частных серверов и администратора вашего хостинга.
Как восстановить резервную копию WordPress с помощью FTP?
Другой способ восстановить ваш WordPress – это загрузить файлы вручную. Если вы хотите загрузить / восстановить свой домашний каталог или файлы Public_html, вам придется использовать FTP.
Для передачи файлов по FTP вам необходимо подключиться к серверу с помощью стороннего программного обеспечения, такого как FileZilla. Затем вам нужно будет создать учетную запись для вашего FTP или попросить вашего хостинг-провайдера предоставить вам учетную запись.
После получения необходимой информации для подключения к FTP введите свое имя пользователя и пароль вместе с именем домена в FileZilla. После подключения вы можете увидеть свой домашний каталог. После этого вы сможете «перетаскивать» файлы на свой сервер.
Вывод
Процесс получения и восстановления резервной копии в WordPress прост, однако это может занять некоторое время и терпение. В этой статье мы обсудили различные способы резервного копирования и восстановления вашего веб-сайта WordPress. Встроенный метод резервного копирования WordPress с расширением XML, который содержит только вашу информацию WordPress. Резервное копирование домашнего каталога и базы данных (MySQL). Имейте в виду, что если вы хотите перенести свой сайт сразу, этих методов недостаточно.
Поскольку резервная копия домашнего каталога не включает информацию о вашей базе данных, вам также необходимо будет восстановить вашу базу данных. Если вы хотите восстановить все и перенести свой веб-сайт сразу, лучше всего использовать полное резервное копирование, а затем передать его своему хост-провайдеру для загрузки.
Этот урок — продолжение первой части — "Как сделать бэкап WordPress-сайта". Теперь рассмотрим обратную процедуру. Я опишу, как восстановить WordPress-сайт из бэкапа и развернуть его на другом сервере с другим доменом.

Ну что же, давайте попробуем.
Предыстория
Итак, допустим у нас был вот такой WordPress-сайт с набитым тестовым контентом, оформленный на замечательной теме iTheme2.
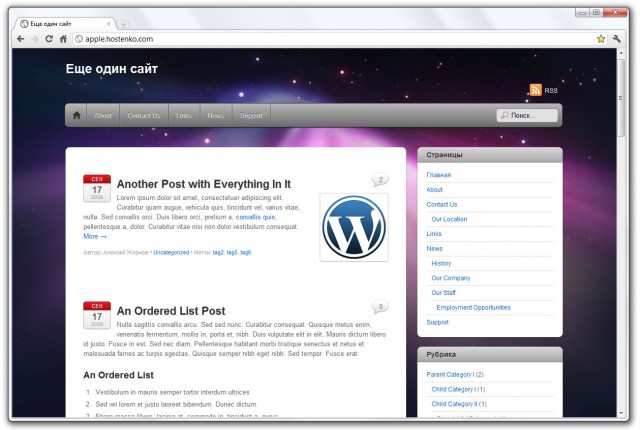
В описанной далее ситуации я рассмотрю один из худших возможных сценариев.
Мы воспользовались бэкап-плагином wp Time Machine, и все, что у нас осталось — это папочка backup да всего 5 файлов (если эти файлы лежат у вас на ящике Dropbox, загрузите их на компьютер, они нам сейчас понадобятся).

А сайта больше нет, как и всего содержимого. И домена нет. А восстановить надо!
Подготовка
Процедура восстановления будет построена следующим образом. Для чистоты эксперимента я зарегистрировал новый бесплатный домен в зоне .pp.ua. Хостинг у меня уже был, поэтому я просто привязал домен к хостингу.
Нам нужно будет создать новую базу данных, куда мы импортируем все записи из старого сайта. Потом мы на компьютере "слепим" сам сайт с движком WordPress и его потрохами (папка wp-content). И потом зальем сайт через FTP на новый хостинг.
Создаем новую Базу Данных
В папке бэкапа есть файл wpTimeMachine-data-files.sql. В нем хранится набор инструкций на языке SQL для импорта таблиц и значений в базу данных. Но, чтобы импортировать эти таблицы и значения, нужно сначала создать Базу Данных, а потом в нее импортировать.
Воспользуйтесь консолью управления вашего нового (или текущего) сайта, чтобы создать новую БД. Имя базы роли не играет, как и имя пользователя. Главное, чтобы это была новая база с уникальным пользователем и паролем.
В cPanel это находится тут:
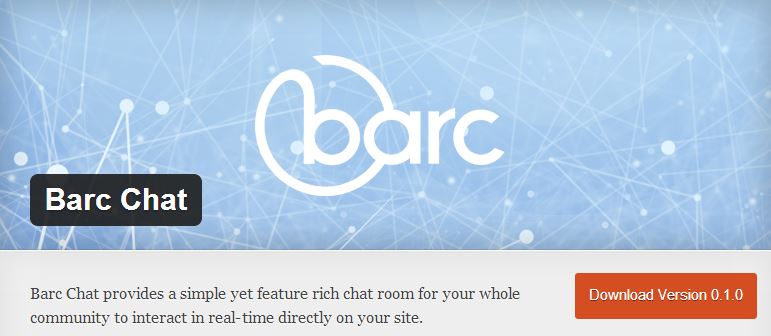
На Plesk-e — тут:
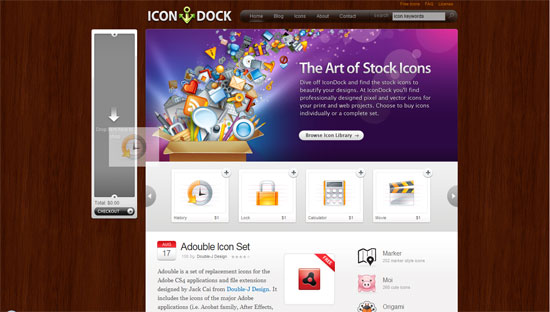
Создайте новую Базу Данных и добавьте к ней нового Пользователя.
Импорт Базы Данных
Перед импортом файла wpTimeMachine-data-files.sql надо его немного отредактировать. Дело в том, что внутри в некоторых значениях хранятся ссылки на старый домен. Т.к. по нашему сценарию его больше не существует, обновим эти ссылки на новый домен.
Откройте файл текстовым редактором с поддержкой разметки языка SQL (например Notepad++ ) и замените значение старого домена на новый.

Теперь файл .sql готов к импорту в новую Базу Данных.
Открываем phpMyAdmin (или через cPanel, или через Plesk, или обратитесь к хостинг-провайдеру для этой процедуры). Слева выбираем нашу новую Базу, жмем на Import в верхней панели и указываем на отредактированный файл wpTimeMachine-data-files.sql. Другие параметры менять не нужно, просто жмем Go.


Теперь можем закрыть phpMyAdmin, он нам больше не понадобится.
На этом работа с Базой Данных закончена. Переходим к следующему этапу.
"Собираем" сайт
Теперь займемся файловой структурой самого сайта.
Распакуйте архив wpTimeMachine-content-files.zip из папки бэкапа. Внутри архива может быть несколько подкаталогов, нам нужно добраться до папки wp-content. В ней хранятся все наши темы, загруженные плагины, изображения и медиафайлы. Но одной этой папки не достаточно для работы сайта. Нужен сам движок WordPress.
Загрузите отсюда последнюю версию WordPress и распакуйте архив. Внутри архива среди всех файлов WordPress-а уже будет папка wp-content. Удалите ее и замените папкой wp-content из архива бэкапа.

wp-config.php
Теперь в нашем каталоге уже есть движок WordPress и папка с контентом wp-content. Но для работы сайта еще не хватает файла wp-config.php. Он не включается в архив бэкапа потому, что в нем хранится информация о привязке к старой Базе Данных. Не беда, восполним упущенное!
Загрузите файл wp-config.php и отредактируйте следующие значения:
Укажите Базу Данных, ее Пользователя и Пароль. Эту информацию вы указывали на этапе создания новой БД.
Затем перейдите по этой ссылке:

и скопируйте полученные ключи безопасности в файл wp-config.php несколькими строками кода ниже:

Сохраните файл wp-config.php и поместите его в папку с остальными файлами сайта.

.htaccess
Остался последний штрих. Возьмите файл wpTimeMachine-htaccess.txt и переименуйте его в .htaccess
Обратите внимание, что у файла не должно быть расширения .txt !
Что это за файл и зачем он нужен — вы можете почитать, например, здесь . Полученный файл поместите в каталог с остальными файлами сайта. В итоге ваша файловая структура WordPress-сайта должны выглядеть вот так:

Загрузка сайта на сервер
Теперь осталось только поместить все эти файлы на хостинг-сервер, чтобы сайт заработал на новом домене. Это можно сделать 2-мя путями:
- Установите FTP-соединение с сервером и просто загрузите файлы на сайт (здесь инструкция по установке FTP-соединения).
- Или зайдите в Менеджер файлов сайта через консоль управления (cPanel, Plesk, etc.), если у вас есть такое право доступа, и загрузите файлы через веб-интерфейс.
Выберите тот вариант, который вам удобнее.
На этом все. Зайдите на новый сайт и убедитесь, что все работает как и раньше.
Читайте также:

