Как восстановить графику на компьютере
Обновлено: 06.07.2024
Игровая индустрия не стоит на месте — то, во что 20 лет назад можно было сыграть лишь на компьютере, сегодня без проблем запускается на телефоне. Над нашими играми работают невероятно талантливые дизайнеры и художники, поэтому мы хотим, чтобы вы в полной мере насладились их творениями.
Важно проверять минимальные системные требования игры, чтобы убедиться в том, что её удастся запустить на вашем компьютере.
Соответствие минимальным требованиям значит, что игра запустится на вашем компьютере, но её производительность вряд ли будет идеальной. Если ваш компьютер едва соответствует системным требованиям, то вам придётся пожертвовать хорошей графикой, чтобы игра лучше работала.
То, что игра запускается на вашем компьютере, вовсе не означает, что на нём пойдут дополнения или более поздние версии игры.
Регулярно обновляйте драйверы видеокарты. Это очень важно. Большинство производителей видеокарт выпускают новые драйверы, когда выходит большая новая игра. Вы не сможете сыграть в некоторые наши игры пока не установите новейшие драйверы.
Однако перед загрузкой новейших драйверов вам сначала нужно узнать, какая у вас видеокарта.
ПК
- Нажмите на кнопку «Пуск».
- Откройте диалоговое окно «Выполнить».
- Введите dxdiag и нажмите Enter.
- Когда откроется окно, откройте вкладку «Экран», чтобы посмотреть, какая у вас видеокарта.
Mac
- Нажмите на значок Apple в левом верхнем углу экрана.
- Нажмите «Об этом Mac».
- В открывшемся окне ваша видеокарта будет указана в пункте «Графика».
После того, как вы узнаете, какая у вас видеокарта, посетите веб-сайт её производителя и загрузите и установите свежие драйверы:
Убедитесь в том, что вы устанавливаете новые драйверы «с чистого листа». Так будет меньше шансов, что старые драйверы помешают работе новых.
При установке новых драйверов поверх старых не «с чистого листа» с ними могут возникнуть проблемы.
Если такое произойдёт, удалите все драйверы видеокарты со своей системы и установите их новейшую версию:
Если ваш компьютер соответствует практически всем минимальным требованиям, то, возможно, вам придётся изменить графические настройки игры, чтобы она хорошо работала.
У всех игр эти настройки находятся в разных местах. Но чаще всего вам потребуется открыть главное меню, затем «Настройки», а затем параметры видео или графики.
Найдя нужный раздел, выберите более низкие параметры и перезапустите игру, если это необходимо для применения настроек.
Процессоры большинства компьютеров могут воспроизвести основную графику, но для того, чтобы игра выглядела наилучшим образом, рекомендуется использовать отдельную дискретную видеокарту.
Большинство новых игр будут плохо работать (или и вовсе не запустятся) без такой видеокарты.
Убедитесь в том, что ваша система всегда использует дискретную видеокарту для игры (особенно если вы играете на ноутбуке), создав игровой профиль.
У разных производителей видеокарт могут быть разные способы настройки игрового профиля. Выберите производителя своей видеокарты ниже:
AMD
- Убедитесь в том, что вы загрузили и установили самые свежие версии драйверов для своей видеокарты и программного обеспечения AMD Crimson Radeon.
- Нажмите правой кнопкой мыши на свободном месте рабочего стола, а затем выберите пункт контекстного меню «Настройки AMD Catalyst».
- Когда откроется окно Radeon, нажмите на вкладку Gaming.
- Выберите Global Settings.
- Настройте Power Efficiency, выбрав опцию Off.
- После этого ваша система будет всегда использовать дискретную видеокарту, а использование мощности ноутбука повысится. Но вы всегда сможете вернуть настройки обратно, выбрав опцию On.
NVidia
- Убедитесь в том, что вы загрузили последние версии драйверов для своей видеокарты и программного обеспечения «Панель управления NVIDIA».
- Нажмите правой кнопкой мыши на свободном месте рабочего стола, а затем выберите пункт контекстного меню «Панель управления NVIDIA».
- В левой колонке «Панели управления NVIDIA» нажмите на «Параметры 3D», а затем «Управление параметрами 3D».
- Нажмите на вкладку «Программные настройки», а затем на кнопку «Добавить».
- При помощи Проводника Windows укажите путь к исполняемому файлу игры, для которой хотите создать профиль (файлу с расширением .exe).
- Пример: чтобы создать профиль для игры The Sims 4, найдите папку установки The Sims 4, а затем выберите файл TS4.exe или TS4_x64.exe.
- Нажмите на кнопку «Добавить выбранную программу», а затем в раскрывающемся списке найдите пункт «Режим управления электропитанием» и присвойте ему значение «Предпочтителен режим максимальной производительности».
Разгон — это способ использования программного обеспечения, который повышает частоту работы процессора (основного или графического). Большинство современных видеокарт уже настроены так, что они работают с разгоном, поэтому их скорость выше стандартной, но находится в разумных пределах.
Дополнительное повышение скорости (с помощью специального программного обеспечения или настроек Radeon для видеокарт серии AMD) могут привести к перегреву и проблемам со стабильностью.
Сброс разгона до заводских настроек — это то, что нужно сделать в первую очередь, когда возникают проблемы.
Если после этого ваша система начинает работать нормально, то дело было в ваших настройках разгона.
Ознакомьтесь с потенциальными проблемами и причинами их возникновения ниже:
Разрыв изображения
Такое может случиться по ряду причин, но чаще всего это происходит из-за того, что частота обновления изображения в игре выше, чем поддерживает ваш монитор.
Иногда отключение вертикальной синхронизации (v-sync) способствует более стабильной работе игры, но если происходит разрыв изображения, мы рекомендуем включить эту функцию в игре.
Подёргивания
Подёргивания изображения в игре могут происходить из-за того, что она некорректно оптимизирована или поддерживает несколько версий Direct X.
Эту проблему иногда можно решить, отключив последнюю версию Direct X в настройках и перезапустив игры. Если вы это сделали, не забывайте читать примечания к новым версиям Direct X, чтобы узнать, когда можно будет снова использовать последнюю версию.
Подёргивания изображения могут также происходить из-за проблем с драйверами, потому что новая версия драйвера видеокарты не поддерживается игрой и т.д. В таком случае вам, возможно, придётся подождать выхода новой версии драйвера.
Прыжки кадров
Прыжки кадров (это выглядит так, словно вашего персонажа в игре постоянно что-то одёргивает, и он оказывается в начальной позиции) чаще всего происходят из-за проблем с подключением, а не видеокартой (дело может быть в большой задержке или обрывающемся соединении).
Радужные или зелёные артефакты
Артефакты — это несколько пикселей на экране, которые меняют свой цвет (обычно цвет разнится от розового и ярко-зелёного до радужного цветов) и остаются такими, независимо от происходящего на экране.
Это признак того, что видеокарта работает на пределе или перегрелась, а возможно проблема и вовсе в аппаратном обеспечении.
Если вы используете стационарный компьютер, убедитесь в том, что видеокарта хорошо установлена, а её вентиляторы исправны.
Не вскрывайте компьютер, если из-за этого гарантия на него станет недействительной или вы не умеете это делать. Пригласите профессионала всё проверить, если вы думаете, что дело может быть в аппаратном обеспечении.
Другие проблемы
Если у вас возникают другие проблемы, можете попробовать устранить их с помощью CCleaner.
Несмотря на наши рекомендации, компания EA не предоставляет пользовательскую поддержку для программы CCleaner. Использование данного программного обеспечения остаётся на усмотрение пользователей. При установке и настройке программы рекомендуем использовать руководство по установке CCleaner. Если вам нужна помощь, зайдите на страницу службы поддержки CCleaner.
Компания EA не получает никакого денежного или иного вознаграждения за рекламу данной программы.

Недостаточно качественная графика является большой проблемой для каждого пользователя ПК, а особенно для геймеров. Какие бы отличные характеристики не имел ваш компьютер, но если вы любитель компьютерных игр, вы желаете выжать из своей машины максимум.
Безусловно, чаще всего для решения данной проблемы достаточно просто сменить видеокарту. Но качество графики можно улучшить и без видеокарты, при помощи определённых программных способов.
В этом материале я расскажу вам о том, как улучшить графику на компьютере различными методами.
Аппаратный способ
Как я уже писал выше, наиболее простым методом улучшения графических данных является приобретение новой, более мощной видеокарты. Вы можете сразу пойти в магазин и проконсультироваться у продавца по поводу того, какую именно карту лучше всего установить на ваш компьютер либо предварительно почитать обзорные статьи на данную тему.
Установить её не составит труда. В комплекте с картой идёт диск, на котором содержатся программа установки её драйверов.
Улучшенного изображения можно добиться также благодаря приобретению более мощного процессора или увеличению оперативной памяти.
Вот вам кстати статья о том, из чего состоит компьютер.
Сбалансированная система
Необходимо помнить, что нормальная работа компьютера возможна только в том случае, если система будет сбалансирована. Если у вас мало оперативной памяти либо слабый процессор, то установив даже самую хорошую видеокарту, вы ничего не добьётесь.
Но с другой стороны при наличии слабой видеокарты не следует думать, что увеличенная память либо установка нового процессора сможет решить проблему. По стоимости процессор и карта почти одинаковы (для компьютеров игрового типа она может составлять до 15 000 рублей). Увеличение памяти будет стоить чуть дешевле, но всё зависит от того, насколько конкретно вы хотите ее увеличить.
Программный способ

Если вы хотите улучшить графические показатели, но не имеете финансовых возможностей для приобретения дорогих новинок, то можете «прокачать» видеокарту с помощью программных методов, проще говоря, оптимизировать её настройки. Чтобы сделать это, вам нужно сначала найти ее настройки, для этого:
- Кликаете правой кнопкой мыши по рабочему столу
- В выпавшем меню выбираете «Свойства»
- Активируете вкладку «Параметры»
- Если, кроме драйверов видеокарты, на вашем ПК установлены специальные утилиты, тогда нажимайте на кнопочку «Дополнительно».
Вышеуказанный путь следует использовать для системы Windows XP. Что касается ОС Windows 7 и Windows 8, то здесь нужно: зайти в «Мой компьютер», в выпавшем меню кликнуть «Свойства», справа выбирайте пункт «Диспетчер устройств», в списке найдете видеоадаптеры. Найдите свою видеокарту, нажмите правой кнопкой по ее названию и вызовете «Свойства».
В моем windows 10 я делаю так:
- Правой кнопки мыши по рабочему столу
- Выбираю «панель управления Nvidia»
- Слева в меню кликаю на пункт «управления параметрами 3D»
Сделав выше описанные манипуляции, вы увидите панель настройки карты. Параметров будет куча, но для работы вам нужна лишь незначительная их часть.
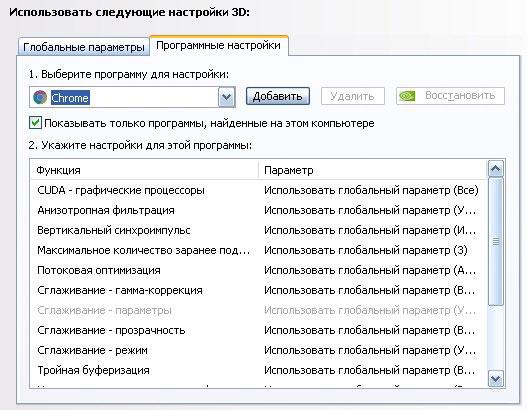
Фильтрация, сглаживание
Поскольку в настоящее время самыми популярными являются видеокарты фирмы NVIDIA, то разбирать настройки будем на примере именно этих карт. В принципе прочие настраиваются почти точно таким же способом.
Среди множества настроек вас должно интересовать «Управление параметрами 3D», поскольку именно с данным разделом вы и будете работать. В этом разделе особый интерес представляют следующие пункты:
- Сглаживание — параметры;
- Вертикальный синхроимпульс;
- Анизотропная фильтрация.
Значения первой и последней настройки — 32х, 16х, 8х, 4х, 2х. Причём чем больше значение, тем более приятной и гладкой получится картинка.
Вертикальный синхроимпульс (пункт №2) может управляться параметрами приложения 3D, быть в отключённом или включённом состоянии. Для максимального улучшения графики его следует включить.
В некоторых случаях доступ к настройке «Параметры — сглаживание» может быть закрыт. Чтобы выставить нужные значения необходимо в «Сглаживание — режим» установить «Увеличение настройки приложения».
Вот и всё, дорогие друзья! Теперь вы знаете, как повысить чёткость, яркость и прочие характеристики изображения.
Кстати, этому и многому другому вас научит курс « Гений компьютерщик ». Здесь в простой и доступной форме рассказывается обо всех тонкостях работы на компьютере. Овладеть компьютерной грамоте с помощью этого курса может человек любого возраста. Он способен сделать настоящего компьютерного «аса» из любого «чайника»!
Поделитесь ссылкой на эту статью с друзьями в соц. сетях, наверняка, кто-то из них является любителем видеоигр, и эта статья им будет полезна. Не забудьте подписаться на обновления. До встречи на страницах моего блога!
Примечание: Сведения об этой теме в Windows 10. в разделе Параметры восстановления в Windows 10.
Если у вас возникают проблемы с компьютером, вы можете устранить их следующим образом.
Восстановите компьютер, чтобы переустановить Windows и сохранить свои личные файлы и параметры. Также сохраняются приложения, которые были на компьютере изначально, и приложения, установленные из Microsoft Store.
Верните компьютер в исходное состояние, чтобы переустановить Windows, но удалить ваши файлы, параметры и приложения — за исключением тех, которые были на компьютере изначально.
Восстановите компьютер, чтобы отменить недавние изменения в системе.
Если у вас возникли проблемы при запуске (загрузке) компьютера, см. раздел Windows Запуск Параметры (включая безопасный режим)и перейдите к разделу "Перейти к Windows Startup Параметры в Windows Среде восстановления". Вы можете обновить, сбросить или восстановить компьютер из Windows среду восстановления.
Если вы хотите создать архивные файлы и восстановить их с помощью истории файлов, см. настройка диска для истории файлов.
Перед обновлением компьютера или его возвратом в исходное состояние
В большинстве случаев запущенные обновление компьютера или его возврат в исходное состояние завершаются автоматически. Однако если Windows потребуются отсутствующие файлы, вам будет предложено вставить носитель для восстановления системы. Обычно это DVD-диск или флэш-накопитель. В этом случае необходимые действия зависят от модели вашего компьютера.
Если компьютер поставлялся с Windows 8.1 или Windows RT 8.1, вам понадобится диск или флэш-накопитель, который входил в комплект поставки. Чтобы узнать, предоставил ли изготовитель вашего компьютера такие диски или иные носители, обратитесь к документации компьютера. В некоторых случаях носители создаются при первоначальной настройке компьютера.
Если у вас нет ни одного из указанных выше носителей, можно создать их при наличии USB-накопителя емкостью от 16 ГБ. Наличие диска для восстановления поможет устранять неполадки и решать проблемы с компьютером, даже если он не запускается. Дополнительные сведения см. в разделе Создание USB-диска восстановления.
Если вы обновили компьютер до Windows 8.1 или Windows RT 8.1 с помощью DVD-диска, используйте этот диск. Если у вас нет Windows 8.1 или Windows RT 8.1, обратитесь в службу поддержки Майкрософт.
Обновление, возврат в исходное состояние и восстановление
Чтобы получить более подробные сведения, выберите один из следующих ок.
Если компьютер не работает так, как раньше, и вы не знаете, почему, вы можете обновить компьютер, не удаляя личные файлы и не изменяя параметры.
Примечание: Если вы обновили компьютер с Windows 8 до Windows 8.1 и на вашем компьютере есть раздел восстановления Windows 8, восстановление компьютера приведет к восстановлению Windows 8. Вам будет необходимо установить версию Windows 8.1 после завершения обновления.
Предупреждение: Приложения, которые вы установили с веб-сайтов и DVD-дисков, будут удалены. Приложения, которые присутствовали на компьютере изначально или были установлены из Microsoft Store, будут переустановлены. После восстановления компьютера Windows сохранит список всех удаленных приложений на рабочем столе.
Восстановление компьютера
Проведите пальцем от правого края экрана, коснитесь Параметрыи нажмите Изменить параметры компьютера.
(Если вы используете мышь, найдите правый верхний угол экрана, переместите указатель мыши вниз, нажмите кнопку Параметры ивыберите пунктИзменить параметры компьютера.)
Выберите элемент Обновление и восстановление, а затем — Восстановление.
В разделе Восстановление компьютера без удаления файлов нажмите кнопку Начать.
Следуйте указаниям на экране.
Примечание: Если вы обновили компьютер с Windows 8 до Windows 8.1 и на вашем компьютере есть раздел восстановления Windows 8, возврат компьютера в исходное состояние приведет к восстановлению Windows 8. Вам будет необходимо установить версию Windows 8.1 после завершения восстановления.
Предупреждение: Все ваши личные файлы и параметры будут потеряны. Все установленные вами приложения будут удалены. Переустановлены будут только приложения, которые были на компьютере изначально.
Возврат компьютера в исходное состояние
Проведите пальцем от правого края экрана, коснитесь Параметрыи нажмите Изменить параметры компьютера.
(Если вы используете мышь, найдите правый верхний угол экрана, переместите указатель мыши вниз, нажмите кнопку Параметры ивыберите пунктИзменить параметры компьютера.)
Выберите элемент Обновление и восстановление, а затем — Восстановление.
В области Удалить все и переустановить Windowsнажмите кнопку Начало работы.
Следуйте указаниям на экране.
Примечание: Вам будет предложено выбрать между быстрой и полной очисткой данных. После быстрой очистки некоторые данные можно восстановить с помощью специального ПО. Полная очистка занимает больше времени, но восстановление данных после этого менее вероятно.
Если вы считаете, что приложения или драйверы, которые вы недавно установили, вызывали проблемы с компьютером, вы можете восстановить Windows к более ранней точке времени, которая называется точкой восстановления. Средство восстановления системы не изменяет ваши личные файлы, но может удалить недавно установленные приложения и драйверы.
Восстановление системы недоступно для Windows RT 8.1.
Windows автоматически создает точку восстановления, когда устанавливаются классические приложения и новые обновления Windows, если последняя точка восстановления создавалась ранее чем 7 дней назад. Точку восстановления также можно создать вручную в любой момент времени.
Восстановление ранее сохраненного состояния компьютера
Выполните прокрутку от правого края экрана и нажмите кнопку Поиск.
(Если вы используете мышь, найдите правый верхний угол экрана, переместите указатель мыши вниз и нажмите кнопку Поиск.)
В поле поиска введите Панель управления и выберите Панель управления.
Введите восстановление в поле поиска на панели управления и выберите пункт Восстановление.
Получите дополнительную справочную информацию в сообществе МайкрософтЕсли вам нужна дополнительная помощь по восстановлению, а также обновление, восстановление компьютера, ознакомьтесь со страницами сообщества восстановление и восстановление на форуме Windows, где можно найти решения проблем, с которыми другие люди оказалось.
Читайте, как управлять производительностью графики с помощью стандартных инструментов Windows 10 . Как установить производительность графики отдельно для каждого приложения.
Средние и высокопроизводительные персональные компьютеры обычно имеют специальный графический процессор «GPU» . Специальный графический процессор используется вашей системой для запуска приложений, требующих интенсивных ресурсов (например, современные виды игр), которые не может обработать обычная видеокарта. Графический процессор обычно представляет собой чип «NVIDIA» или «AMD» , и оба имеют собственную специализированную панель управления.
Панель Windows 10 “Настройки производительности графики”
Панели управления позволяют пользователям принудительно использовать графический процессор для обработки приложения. Когда запущенное приложение вынуждено использовать графический процессор, это означает, что ваш компьютер работает в режиме высокой производительности. Как правило, ваша операционная система сама решает, какое приложение должно использовать выделенный графический процессор, но вы можете, конечно, и самостоятельно выбрать его. «Windows 10» добавляет новую панель, которая позволяет вам устанавливать производительность графики для каждого конкретного приложения.
Эта новая функция доступна только в «Windows 10» с установленным обновлением «Insider Build 17093» . Она не позволяет выбирать между встроенной графической видеокартой и графическим процессором. Вместо этого она позволяет устанавливать параметры производительности по умолчанию для каждого из приложений. Приложение можно настроить так, чтобы оно всегда работало в режиме энергосбережения или в режиме высокой производительности. Некоторые приложения могут не использовать выделенный графический процессор, и в этом случае, вы ничего не сможете с этим поделать. Вы можете попытаться принудительно заставить приложение использовать выделенный графический процессор с панели управления вашего «GPU» , но он может и не заработать. В соответствии с обновлениями «Microsoft» эта новая панель настроек заменяет такую функцию на панели управления вашего «GPU» . Вы можете использовать ее или воспользоваться панелью управления для вашей видеокарты.
Производительность графики для каждого приложения
Откройте приложение «Параметры Windows» , нажав в нижней части экрана кнопку «Пуск» и выбрав в левом боковом меню кнопку с изображением шестеренки.
Читайте также:

