Как восстановить поврежденный файл компас
Обновлено: 07.07.2024
Причин, по которым на компьютере могут появиться испорченные файлы, — множество. Это могут быть ошибки в работе операционной системы и приложений, атаки вредоносного программного обеспечения или некорректные действия пользователя (типичный пример — извлечение флеш-накопителя в момент записи данных). Также к повреждению файлов могут приводить технические сбои в работе диска, внезапные отключения электропитания ПК, проблемы с сетью во время загрузки данных, неудачные попытки восстановления удалённой информации и прочие неприятности, самый простой способ оградиться от которых — вовремя создавать резервные копии файлов.
Если же у вас нет резервных копий, то на помощь могут прийти перечисленные ниже утилиты, позволяющие восстанавливать структуру повреждённых данных. Конечно, всецело уповать на подобного рода инструменты не стоит: вероятность восстановления испорченных файлов невелика и зависит от степени нанесённого урона, формата данных, а также прочих факторов. Тем не менее в некоторых случаях такие программы помогают получить хотя бы частичный доступ к той информации, которая хранилась в повреждённых файлах. А это лучше, чем ничего.

Одна из самых распространённых ситуаций восстановления данных, с которыми сталкиваются пользователи, связана с «битыми» документами Word, Excel, PowerPoint. Попытаться восстановить их можно разными способами.
Самый простой и доступный метод предполагает использование штатных средств восстановления Microsoft Office, о существовании которых многие даже не догадываются. Порядок действий следующий:
1. В зависимости от типа повреждённого файла открываем текстовый редактор Word, табличный процессор Excel или приложение для подготовки презентаций PowerPoint.
2. В меню «Файл» выбираем пункт «Открыть».
3. В диалоговом окне «Открытие документа» находим нужный файл.
4. В выпадающем меню кнопки «Открыть» выбираем команду «Открыть и восстановить» и далее следуем подсказкам пакета офисных приложений.

Если этот способ не сработает, можно попытаться извлечь из проблемного документа хотя бы текстовые данные. Для этого повторяем перечисленные выше операции, после чего в диалоговом окне «Открытие документа» указываем тип файла «Все файлы» и далее в выпадающем списке выбираем «Восстановление текста из любого файла».

Если встроенные в Microsoft Office инструменты восстановления не сдюжат, стоит присмотреться к специализированным приложениям и сервисам сторонних разработчиков. Подобного рода решений в Интернете представлено огромное множество, но все они без исключения платные и требуют приобретения лицензии. Из заслуживающих внимания продуктов отметим программный комплекс Stellar Toolkit for File Repair (стоимость $69), утилиту Easy Office Recovery (1 700 рублей) и созданный российскими разработчиками набор инструментов Recovery Toolbox (от $27), который также представлен в виде веб-сервиса. Упомянутые решения поддерживают работу с doc, docx, xls, xlsx, ppt, pptx и прочими форматами файлов, просты в использовании и имеют русскоязычный интерфейс. Также в программах предусмотрена возможность предпросмотра документов перед их восстановлением.

Ремонт повреждённого медиаконтента можно доверить четырём коммерческим программам: древней, но до сих пор не теряющей актуальности All Media Fixer ($40) и более современным Stellar Repair for Video (€50), Wondershare Video Repair Tool (от $30 по подписке), Video Repair Tool (€99). Последние три представлены в версиях как для Windows, так и для macOS. Все четыре продукта поддерживают внушительное количество мультимедийных форматов, среди которых WMA, WMV, ASF, AVI, XVID, VOB, RM, MP3, MP2, MP1, MPEG, WAVE, MKV, FLV, WEBM, MJPEG, MPEG, AVCHD, MTS, MOV, MP4, M4V, 3G2, 3GP, F4V и многие другие, коих суммарно насчитывается почти четыре десятка. Положенные в основу приложений алгоритмы способны переписывать индекс и служебную информацию аудио/видеофайлов, восстанавливать их структуру, удалять «битые» фреймы и исправлять прочие дефекты, что даёт возможность воспроизводить даже недокачанный или скопированный с неисправных носителей мультимедийный контент. Поддерживается работа в пакетном режиме со множеством файлов.

Можно сэкономить и воспользоваться бесплатными утилитами DivFix++ и Meteorite, доступными для Windows, Linux и macOS. Правда, функциональные возможности этих программ существенно ограничены: первая поддерживает работу только с файлами формата AVI, вторая — с MKV (Matroska). Наконец, можно обойтись без установки на компьютер сторонних продуктов. Для восстановления видео онлайн в глобальной сети имеется сервис Restore.Media, заточенный под восстановление медиаконтента как в автоматическом, так и в ручном режиме.

Перед тем как приступать к ремонту графических файлов, первым делом необходимо определиться с форматом проблемного рисунка или фотографии. Если это JPEG, то добрую службу могут сослужить бесплатные программы JPEG Medic Viewer и JPEGfix. Первая представляет собой специализированное приложение для просмотра «битых» изображений с повреждёнными заголовками, вторая позволяет чинить JPEG-файлы и снабжена подробной инструкцией на русском языке. JPEGfix умеет проводить оценку пригодности файла к ремонту, позволяет сохранять обработанное изображение в формате JPEG или BMP, а также экспортировать рисунки и фотографии в растре YCbCr или в DCT-коэффициентах для обработки в других приложениях. Важно понимать, что программа JPEGfix не способна восстановить информацию, которая была уничтожена при сбое и не содержится в графическом файле. Если окончание файла было утрачено, утилита сможет привести к нормальному виду только начало. Если выпал большой фрагмент из средины — только связать начало и окончание. И так далее.
В дополнение к JPEGfix (или в качестве альтернативы) можно использовать коммерческое приложение JPEG Recovery и онлайновый сервис JPEG Medic, тоже платный.

Для решения этой задачи можно воспользоваться поставляемой в комплекте с Microsoft Outlook утилитой Inbox Repair Tool (исполняемый файл scanpst.exe). Она анализирует структуру повреждённого PST-файла и восстанавливает не только письма, но и контакты, напоминания, встречи, задачи, заметки, календарь, журнал и другие данные. На случай отката вносимых в почтовую базу изменений предусмотрена возможность создания резервной копии файла. Во избежание неприятностей советуем в обязательном порядке проверять, выставлена ли окне программы соответствующая галочка.

Если при запуске Microsoft Outlook сообщает о повреждении OST-файла, то ситуация с потерей данных менее драматична. Дело в том, что файл формата OST представляет собой синхронизированную копию почтового ящика (Exchange Server или IMAP), и все письма хранятся на сервере. Достаточно удалить с диска проблемный OST-файл и перезапустить Outlook — программа автоматически создаст почтовую базу и синхронизирует данные с сервером.
В случае серьёзных повреждений почтовых баз Microsoft Outlook придётся прибегнуть к программным решениям сторонних разработчиков, например PST File Recovery Tool (€99) или Recovery Toolbox for Outlook ($50). Возможности последнего приложения позволяют не только чинить PST/OST-файлы, в том числе старого формата Outlook 97-2003, но и экспортировать восстановленные данные в отдельные PST/EML/MSG/VCF/TXT-файлы. Поддерживается конвертирование OST в PST, а также работа с зашифрованными и защищёнными паролем почтовыми базами Microsoft Outlook.

На рынке программного обеспечения представлены четыре компании, специализирующиеся на решениях для восстановления повреждённых данных. Это американская Recoveronix, индийская Stellar Data Recovery, китайская DataNumen и российская Recovery Toolbox. На сайтах перечисленных разработчиков можно без труда отыскать инструменты для восстановления повреждённых файлов любых типов, будь то чертежи AutoCAD, архивы ZIP и RAR, дизайн-проекты CorelDraw, документы Microsoft Project, различные базы данных и прочие форматы. Практически все предлагаемые продукты платные, но иногда встречаются приятные исключения в виде демонстрационных версий, позволяющих оценить вероятность восстановления данных перед покупкой. В любом случае сэкономить вряд ли удастся. И чтобы в будущем не приходилось лишний раз тратиться, следует своевременно принимать превентивные меры и регулярно создавать резервные копии важных данных.
Если для сохранения резервных файлов заданы папки, отличающиеся от папки сохране! ния документа, то эти файлы имеют стандартные имена и расширения. Они могут быть открыты стандартными способами.
Если файл предыдущей копии документа сохраняется в той же папке, что и документ, его имя будет таким же, а расширением, вместо соответствующего типу файла, будет bak .
Например, в папке имеется два файла: val.cdw и val.bak . В файле val.cdw хранится пос! ледняя редакция документа, то есть все, что в нем было создано на момент последнего сохранения при помощи вызова команды Файл — Сохранить . В файле val.bak хранит! ся предыдущая редакция документа, то есть все, что в нем было создано на момент предпоследнего сохранения.
Таким образом при утере документов использование файлов с расширением bak позво! ляет частично восстановить информацию.
Чтобы открыть файл резервной копии с расширением bak в системе КОМПАС, можно ис! пользовать следующие способы.
▼ Запустите систему КОМПАС!3D и вызовите команду Файл — Открыть . В списке Тип файлов появившегося диалога открытия файлов выберите строку Все файлы (*.*) , а в списке файлов — нужный файл (файлы) с расширением bak . Система КОМПАС опреде! лит тип документа, сохраненного в резервной копии, и откроет их. Сохраните открытые файлы с помощью команды Файл — Сохранить как. . Сохраняемым файлам будет автоматически назначено расширение, соответствующее типу документа.
Система КОМПАС!3D не сопоставлена файлам с расширением bak в качестве программы для открытия. Поэтому двойной щелчок по файлу *.bak в Проводнике Windows не запус! кает КОМПАС!3D автоматически. На экране появляется диалог для выбора программы.
Часть I. Установка и настройка системы
Укажите исполняемый файл системы КОМПАС.exe в качестве программы для открытия файла, система КОМПАС будет запущена, в ней откроется выбранный файл.
Не рекомендуется в диалоге выбора программы включать опцию
Использовать ее для всех файлов такого типа . Файлы резерв! ного копирования документов с расширением bak создают различ! ные программы. Если система КОМПАС будет сопоставлена с фай! лами, имеющими расширение bak , то при попытке открыть
▼ Второй способ открытия файла резервного копирования заключается в предваритель! ном изменении его расширения в соответствии с типом документа, сохраненного в этом файле. Для этого в Проводнике Windows поменяйте расширение файла bak на то, кото! рое соответствует типу хранящегося в нем документа. Затем откройте файл в системе КОМПАС!3D стандартным способом. Если тип документа, записанного в файле резерв! ного копирования, неизвестен, присвойте ему расширение любого КОМПАС!документа: frw , cdw , spw , kdw , m3d или a3d . После этого файл можно будет открыть и просмотреть в системе КОМПАС!3D. Если выяснится, что расширение выбрано неправильно, можно закрыть файл и изменить расширение. Можно также сохранить документ под другим именем, вызвав команду Файл — Сохранить как. . При этом система автоматически определит тип документа и предложит расширение, соответствующее этому типу.
3.6.2. Использование файлов автосохранения
Восстановление документов после аварийного завершения работы системы из файлов автосохранения производится автоматически.
Для этого необходимо запустить систему КОМПАС!3D любым стандартным способом, кроме двойного щелчка в Проводнике Windows по имени файла, который редактировал! ся или был открыт на момент аварийного выхода.
Почему не нужно запускать КОМПАС!3D щелчком по имени этого файла? Потому, что в этом случае не происходит восстановление документа. Открывается файл, в котором за! писано состояние документа на момент последнего перед аварийным выходом вызова команды Файл — Сохранить (на момент последнего сохранения на диск). Очевидно, что, если при настройке был задан сравнительно небольшой период автосохранения, то в файле автосохранения вероятнее всего будет записано больше изменений, чем в пос! ледней версии документа, сохраненной вручную.
После загрузки системы правильным способом выполняется поиск файлов автосохра! нения в папке, указанной для записи этих файлов. Из всех найденных файлов восстанав! ливаются соответствующие им документы. Файлы автосохранения, из которых были восстановлены документы, удаляются.
В заголовке окна восстановленного документа отображается надпись «восстановлен». Она сохраняется до первого редактирования документа.
Чтобы записать восстановленный документ на диск, вызовите команду Файл — Со хранить (для записи в тот же файл, что и до аварийного выхода из системы) или коман! ду Файл — Сохранить как. (для записи в новый файл).

CAD-документ, созданный KOMPAS-3D, программа, используемая для моделирования деталей и сборок; могут использоваться для создания проектной документации, технических иллюстраций и для экспорта геометрии модели для производства.
Как восстановить утерянные .CDW файлы?
Во время работы компьютера, ноутбука или других стационарных и мобильных устройств, даже несмотря на регулярное обновление и очистку, возникают баги, зависания, аппаратные или системные сбои. В результате, важный .CDW файл может быть удалён.
Далеко не во всех случаях единственным способом восстановления .CDW файла, будет его повторное создание.
Используйте программы для восстановления .CDW файлов после намеренного или случайного удаления, форматирования памяти устройства или карты памяти, заражения вирусом, сбоя или очистки памяти.
Программы для восстановления файлов
Ищете как восстановить ?
В случаях, когда файлы удалены и стандартными средствами системы их восстановить уже не предоставляется возможным, используйте Hetman Partition Recovery.
1. Загрузите, установите и запустите программу.
2. Программа автоматически просканирует компьютер и отобразит все подключенные к нему жесткие диски и съёмные носители информации, физические и локальные диски.

3. Дважды кликните на диске, файлы из которого необходимо восстановить, и выберите тип анализа.

4. После окончания процесса сканирования вам будут предоставлены файлы для восстановления.

5. Чтобы найти нужный перейдите в интерфейсе программы в папку из которой он был удалён. Или перейдите в папку «Глубокий анализ» и выберите искомый тип файла.

6. Выделите нужные файлы и нажмите кнопку «Восстановить».

7. Выберите один из предложенных способов сохранения файлов и восстановите их.
Диспетчер восстановления чертежей отображает список всех файлов чертежей, которые были открыты во время программного или системного сбоя. Можно предварительно просмотреть и открыть любой файл чертежа или резервную копию файла, чтобы выбрать именно тот, который необходимо сохранить в качестве исходного DWG-файла.
Отображает список имен файлов чертежей, которые, возможно, необходимо восстановить после программного или системного сбоя. Элемент чертежа верхнего уровня состоит из набора файлов, связанных с каждым чертежом. Для просмотра имен файлов чертежей и резервных копий файлов, подлежащих восстановлению, необходимо раскрыть элемент чертежа верхнего уровня. Если опция доступна, отобразятся до 4 файлов, приведенных ниже.
- Восстановленный файл чертежа, сохраненный во время программного сбоя (DWG, DWS)
- Файл автоматического сохранения, также называемый файлом “автосохранения” (SV$)
- Файл резервной копии чертежа (BAK)
- Исходный файл чертежа (DWG, DWS)
Как только открывается и сохраняется файл чертежа или резервная копия файла, соответствующий элемент чертежа верхнего уровня удаляется из раздела "Файлы архива".
Сведения о выбранном элементе в разделе "Файлы архива".
- При выборе элемента чертежа верхнего уровня выводится информация о каждом доступном файле чертежа или резервной копии файла, связанной с исходным файлом.
- При выборе отдельного файла чертежа или резервной копии файла выводится дополнительная информация об этом файле.
Образец для предварительного просмотра выбранного чертежа или резервной копии файла чертежа.
Пункты контекстного меню
щелкнуть правой кнопкой мыши на элементе чертежа, чертеже или резервной копии файла чертежа, или в области раздела "Файлы архива". Откроется контекстное меню с нужными параметрами.
Открытие всех файлов чертежей или резервных копий файлов, связанных с выбранным элементом чертежа верхнего уровня.
Удаление выбранных элементов чертежа верхнего уровня.
Открытие выбранного файла чертежа или резервной копии файла для восстановления чертежа. Используя сочетания клавиш SHIFT и CTRL, можно выбрать несколько файлов.
Отображает диалоговое окно "Свойства файла" для выбранного файла чертежа или резервной копии файла в проводнике Windows.
Развертывание всех элементов чертежей верхнего уровня. Доступ к этой опции можно получить, щелкнув правой кнопкой мыши в области раздела "Файлы архива".
Свертывание всех элементов чертежей верхнего уровня. Доступ к этой опции можно получить, нажав правую кнопку мыши в области раздела "Файлы архива".
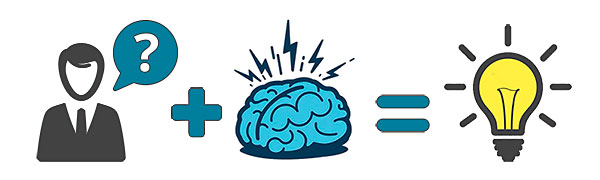
У Вас не открывается скачанные файлы? Не спешите писать гневные комментарии. Начнем с того, что все файлы проверены модераторами и открываются. Файлы чертежей (CAD файлы) упаковываются в архивы, для экономии места и удобства скачивания. Вы скачиваете архив и извлекаете из него файлы. На этой странице мы с Вами разберем основные проблемы с открытием архивов, CAD файлов, файлов чертежей и 3D Моделей которые у Вас могут возникнуть. Проблемы бывают двух типов, с софтом (ПО) и с файлами.
1. Архивы
Архив — это файл, содержащий в себе один или несколько других файлов и/или папок. Архивы используются для объединения множества любых файлов в единый файл-контейнер с целью удобства хранения и скачивания информации. Для создания архивов и работы с ними используются программы-архиваторы. На февраль 2020 года. Актуальные версии архиваторов WinRAR 5.90, WinZip 24, 7-Zip 19.
Первая возможная проблема. Вы скачали с сайта архив с файлами, но не можете открыть этот архив, Вам выдается ошибка:

Архив повреждён или имеет неизвестный формат / Неизвестный метод извлечения / Неожиданный конец архива / Невозможно извлечь / Нарушена целостность архива
В большинстве случаев это значит, что у Вас установлен старый архиватор, скачайте актуальную версию. Это ошибка самая распространенная, особенно с архивами WinRAR. Пример: WinRAR 2.9 не откроет архив созданный в версии WinRAR 5.7.
Второй вариант это когда архив повредился при скачивании и его нужно скачать повторно. Зайдите на свою страницу, для этого вверху в меню выберите Профиль - Мои файлы - Скаченные работы, и скачайте повторно без учета рейтинга. Бывает пользователь начал качать архив и оборвался интернет, сбой компьютера, браузера или сайта - ни рейтинга ни файла, так же скачайте повторно без учета рейтинга. Если это не помогло - обновите архиватор, если и это не помогло напишите нам, модераторы помогут. Мы проверяем все файлы перед тем как публиковать.
Архивы на сайте используются в основном двух типов, RAR и ZIP. Но бывает попадаются и менее распространены - 7zip, используются программы WinRar, WinZip или 7-Zip. В зависимости от типа архива выбираем архиватор WinRAR, WinZip, 7-Zip. Мы даем ссылки на википедию, чтобы Вы ознакомились что это такое, а так же в каждой из статей есть ссылка на сайт архиватора где можно его скачать.
Универсальное решение: Сначала обновить нужный архиватор до последней версии и если это не помогло - скачать архив повторно в своем профиле.
2. Файлы
С CAD файлами главная проблема это несовместимость версий младших со старшими. Это значит что файлы выполненные в 10й версии программы в 9й версии программы не откроешь. Делают это производители ПО для того чтобы Вы постоянно покупали актуальные версии.
Актуальные версии программ на февраль 2020 это КОМПАС-3D V18.1, AutoCAD 2020 и SolidWorks 2020 SP0.
Первое что надо сделать - проверить версию программы в которой Вы открываете файл. В описаниях работ у нас на сайте есть поле софт, в нем указана версия программы в которой выполнен файл, сравните ее с той которую используете Вы. Необходимо смотреть не просто версию, но и сервис паки.
Вторая возможная проблема с софтом это несоответствие лицензий.
Не всегда файлы выполненные в профессиональных версиях открываются в учебных и наоборот. Бывает появляются водяные знаки: "Работа выполнена в учебной версии"
Дальше рассмотрим на конкретных примерах с популярным софтом.
АСКОН КОМПАС-3D
1. Как узнать версию программы КОМПАС-3D в которой выполнен чертеж?
Для Windows, в окне папки переключитесь на вид таблицей, дальше в настройках столбцов выберите "версия".
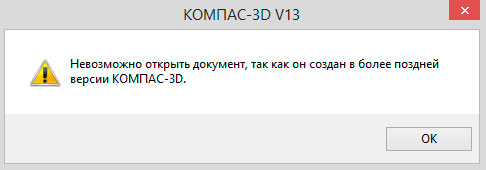
Решение:
Для проверки надо просто скачать последнюю версию КОМПАС-3D Viewer отсюда и попробовать открыть им. Это бесплатная программа для просмотра файлов КОМПАС. Если с файлом необходимо будет работать дальше, необходимо обновиться или пересохранить файл в Вашу версию КОМПАС-3D. Иногда достаточно установить самый последний сервиспак на КОМПАС, например, если файл был сделан в V18.1, а у Вас V18. Сервиспак можно скачать отдельно. Кстати SP решаю баги и проблемы в программах, например в КОМПАС-3D v18 была проблема с экспортом в DWG и DXF, кнопка которая позволяла выбрать версию и год не работала а в версии v18.1.7 этот баг исправили.
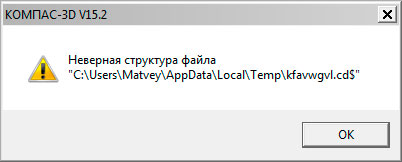
Наиболее вероятная причина:
Файл создан в учебной или домашней версии программы, а Вы пытаетесь открыть его в коммерческой версии программы (с лицензией), что без расширенной лицензии невозможно. Обратный процесс, кстати, т.е. открытие файлов КОМПАС-3D в КОМПАС-3D LT возможен, за исключением сборок. Обычно эта проблема возникают именно у лицензированных пользователей.
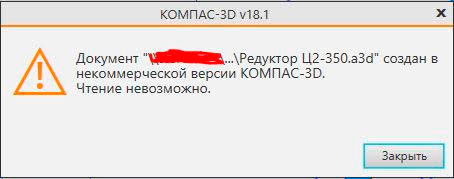
Еще один вариант. Столкнулся после выхода 19й версии. Скачиваем файлы выполненные в КОМПАС-3D 19 и пытаемся их открыть в 18.1
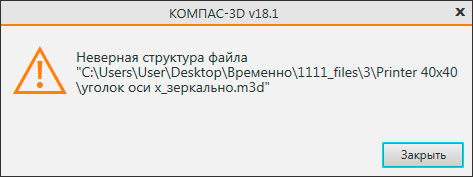
Как видим ошибка таже, неверная структура, хотя проблема из пункта 2.2.
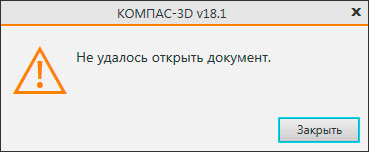
Наиболее редкая причина:
Файл был создан или открыт при действующей программе КОМПАС-Защита. Это возможно только на старых файлах КОМПАС, до 2011 года. Встретить такой файл большая редкость, можно найти на древних сайтах или в архивах у динозавров. Обращайте внимание на дату создания файла (дату публикации в интернете).
Решение:
Необходимо снять защиту с файлов. Для этого нам необходима программа КОМПАС-Защита. Но сейчас ее найти очень сложно. Так как с версии КОМПАС-3D v11 ее больше нет в комплекте. Если у вас все таки есть старый КОМПАС идем в меню Пуск - Все программы - АСКОН - КОМПАС-3D - Вспомогательные программы - КОМПАС-Защита. Нажимаем Параметры и снимаем все галки кроме "Разрешить снятие защиты с файлов" и жмем ОК. Появится окно ввода пароля. Пароль по умолчанию 1234567890. После этого выбираем "Указанием файлов" или "Указанием папки", как Вам удобнее, и нажимаем кнопку "Снять".
Проблем с защитой можно избежать заранее, если не устанавливать компонент КОМПАС-Защиты. При установке основной программы выбрать выборочную установку и убрать лишние галочки. Так же можно удалить компонент КОМПАС-Защиты после установки КОМПАС-3D, повторно запустить инсталляцию и выбрать вариант "Изменить". Не забудьте снять защиту с тех файлов на которых она уже есть, потом сделать этого будет нельзя.

Что делать, если нет программы КОМПАС-Защита?
1. Убедиться, что у Вас установлен не КОМПАС-3D LT
2. Убедиться, что в папке с установленной программой нет файла kProtect.Exe. По умолчанию он находится в \ASCON\KOMPAS-3D VХХ\Bin. Возможно, ярлык просто удален из меню Пуск
3. Запустить установщик КОМПАС-3D в режиме изменения файлов и доустановить компонент КОМПАС-Защита
4. Программа КОМПАС-Защита была в старых версиях КОМПАС-3D. Например, в 13й версии её нет (в 9й версии КОМПАС-3D - есть). Раньше проскакивали чертежи с защитой, теперь мы такие не принимаем, наличие проблемы маловероятно.
Autodesk AutoCAD
1. Не можете открыть, экспортировать или напечатать файл AutoCAD DWG?
Так же есть альтернатива, программа DWG Converter, это бесплатный конвертер от ZWSOFT, он позволяет конвертировать в любой формат DWG или DXF и пакетную обработку файлов. Из преимуществ программы так же скромный размер и то что она не требует установки.
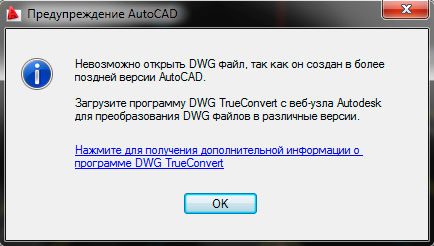
История версий DWG:
AutoCAD 2000
AutoCAD 2004
AutoCAD 2007
AutoCAD 2010
AutoCAD 2013
AutoCAD 2018 Актуальная (на 10.2019)
Данный список может быть не полный, но смысл в чем, шаг совместимости версий ниже чем у других программ, и файлы созданные в AutoCAD 2010, 2011 скорее всего совместимы, но в случае чего Вам всегда поможет TrueView с пересохранением.
2. Файл создан в учебной версии
3. Не удается открыть DXF файл
DXF это открытый формат файлов для обмена графической информацией между приложениями САПР. Хоть изначальность он и создавался Autodesk, сейчас Вы можете получить файл формата DXF почти из любой CAD программы. DWG и DXF самые распространенные файлы у операторов станков с ЧПУ. Большинство станков поддерживают только ранние версии формата (2004, 2000, и ранее) и люди часто сталкиваются с проблемами открытия.

DXF имеет такую же градацию версий по годам как и DWG, но в отличии от DWG, DXF не может быть пересохранен через DWG TrueView, но DWG Converter позволят выполнить конвертирование (ссылка выше). Так же, для смены версии файла DXF можно использовать полноценные CAD системы актуальных версии, которые поддерживают данный формат. Например на февраль 2020 это будут CorelDRAW 2019, КОМПАС-3D 18.1, AutoCAD 2020 и т.п. Поэтому, я снова повторяю, главная возможная проблема открытия CAD файлов это несовместимость версии!
4. Как узнать версию файла AutoCAD, в которой он был сохранен?
Способ довольно простой. Нужно открыть файл DWG с помощью блокнота, для этого щелкаем правой кнопкой по файлу, "отрыть с помощью".
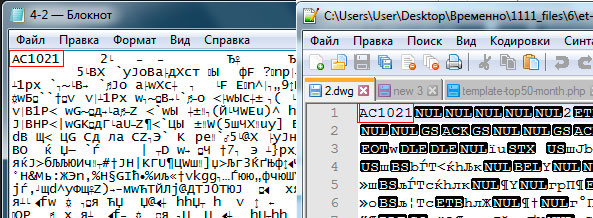
Нужно смотреть первые 6 цифр:
Версия | Внутреннее обозначение (видно в заголовке файла) | Соответствующая версия AutoCAD
DWG R1.0 | MC0.0 | AutoCAD Release 1.0
DWG R1.2 | AC1.2 | AutoCAD Release 1.2
DWG R1.40 | AC1.40 | AutoCAD Release 1.40
DWG R2.05 | AC1.50 | AutoCAD Release 2.05
DWG R2.10 | AC2.10 | AutoCAD Release 2.10
DWG R2.21 | AC2.21 | AutoCAD Release 2.21
DWG R2.22 | AC1001, AC2.22 | AutoCAD Release 2.22
DWG R2.50 | AC1002 | AutoCAD Release 2.50
DWG R2.60 | AC1003 | AutoCAD Release 2.60
DWG R9 | AC1004 | AutoCAD Release 9
DWG R10 | AC1006 | AutoCAD Release 10
DWG R11|12 | AC1009 | AutoCAD Release 11, 12
DWG R13 | AC1012 | AutoCAD Release 13
DWG R14 | AC1014 | AutoCAD Release 14
DWG 2000 | AC1015 | AutoCAD 2000, 2000i, 2002
DWG 2004 | AC1018 | AutoCAD 2004, 2005, 2006
DWG 2007 | AC1021 | AutoCAD 2007, 2008, 2009
DWG 2010 | AC1024 | AutoCAD 2010, 2011, 2012
DWG 2013 | AC1027 | AutoCAD 2013, 2014, 2015, 2016, 2017
DWG 2018 | AC1032 | AutoCAD 2018
Подробнее о формате DWG можно прочитать в спецификации
5. Восстановление поврежденного DWG файла
Этот раздел предназначен для восстановления файлов DWG, испорченных по тем, или иным причинам. Обычно файлы повреждаются в процессе редактирования, сохранения или экспорта. Если AutoCAD не может открыть файл, или открывает но отказывается выполнять какие бы то ни было действия, или часть объектов чертежа или все объекты пропали, то скорее всего этот раздел поможет.
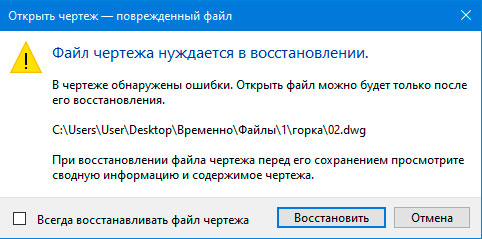
Если необходимо преобразовать файл в более раннюю версию, то почитайте как это сделать выше в первом пункте.
Самое простое решение, расссказываю на примере AutoCAD 2020. Файл - Восстановить. Далее выбираем файл который не хочет открываться.
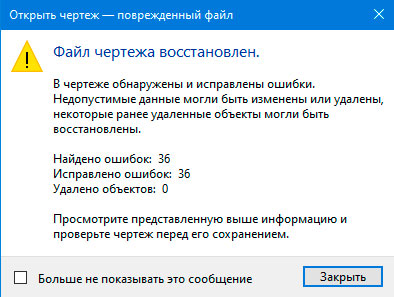
Так же можно использовать консоль, командную строку:
Если Вы сами работали с проектом и вдруг, что-то случилось то скорее всего не потребуются сложные манипуляции. AutoCAD сохраняет предыдущее состояние файла в формате BAK. И Вы всегда можете его открыть если что-то случится с основным проектом. Еще можно переименовать BAK файл в DWG.
Еще один метод - попытаться вставить "испорченный" файл в новый как внешнюю ссылку. Сам я этот метод не пробовал, но способ все равно тут напишу, вдруг поможет.
Есть еще варианты. Но не факт, что они сработают. Если Вы нашли новые методы напишите нам.
Autodesk Inventor
1. Не удается открыть файл, ошибка базы данных
Несовместимость версий. Смотрим версию файла, дату создания и сравниваем ее с версией Вашего ПО. Проверить можно через View.
Dassault Systèmes SOLIDWORKS
1. Не открывается файл *.SLDASM или *.SLDASM?
Я наверное надоел Вам, но как обычно первая и самая распространённая проблема - несовместимость версий. Как обычно, смотрим версию файла, дату создания и сравниваем ее с версией Вашего ПО. Не забываем о сервис паках, пример SOLIDWORKS 2019 SP2.

Как узнать версию файла SOLIDWORKS, в которой он был сохранен:
Щелкаем правой кнопкой по файлу, свойства, подробнее, последнее сохранение:
Эту информацию можно увидеть списком, для этого в папке сделайте вид таблицей и добавьте колонку последнее сохранение.
А если файл открывается в SOLIDWORKS, то можно прямо в SW нажать файл, свойства и увидите версию.
2. SOLIDWORKS не открывает файл формата *.STEP / *.IGES / *.X_B / *.X_T?
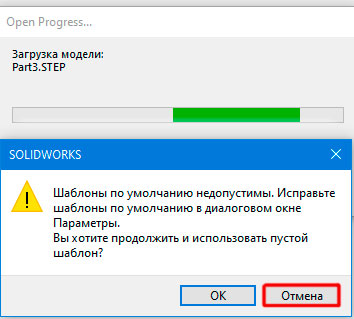
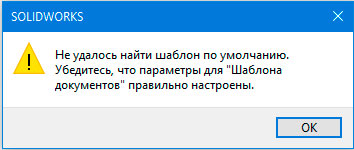
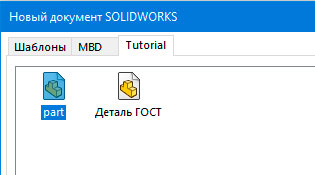
Выбираем деталь или сборка.
Повторяем несколько раз если попросит. Готово.
T-FLEX CAD ЗАО «Топ Системы»
1. Файл создан в учебной версии
Если открыть файл созданный в учебной версии в рабочей, Вы увидите вот такую ошибку:
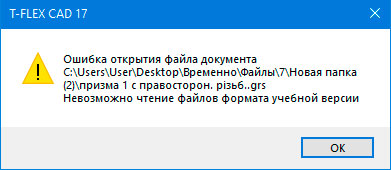
Рабочая версия (коммерческая) не открывает файлы Учебной версии. Точнее открывает, но только если Рабочая версия использует одну лицензию с учебной, например ВУЗовскую лицензию. Конвертировать файлы из Учебной версии в обычную рабочую версию никак нельзя. Есть кнопка сохранить, но при этом происходит только лишь переименование файла. Файл как был в формате Учебной версии, так и остался. Но из рабочей версии можно попробовать экспорт в открытые форматы, такие как STEP/IGS. Учебная версия не может экспортировать проекты в другие CAD форматы, только в обычные картинки.
На официальном T-Flex форуме есть такое утверждение:
Гуляла на просторах страны 11-я версия, которая понимала и то, и другое. Возможно, это было народное творчество.
Но сейчас (май 2021) актуальна 17я версия и она так не может. С 11й версией я сам не пробовал.
2. Несовместимость версий
Несовместимость версий младших со старшими. Все как обычно, файлы выполненные в 17й версии программы в 16й версии программы не откроешь.
Читайте также:

