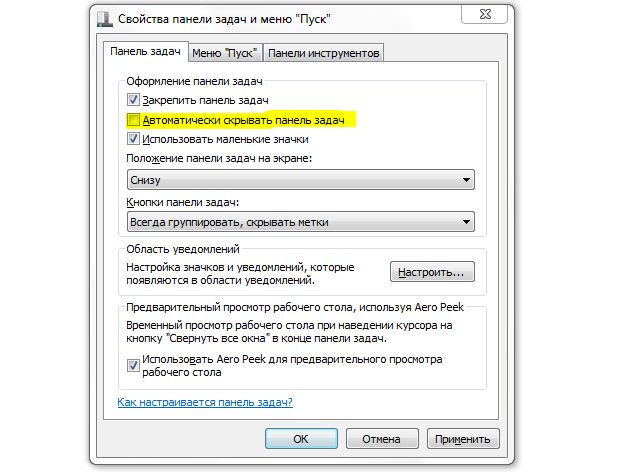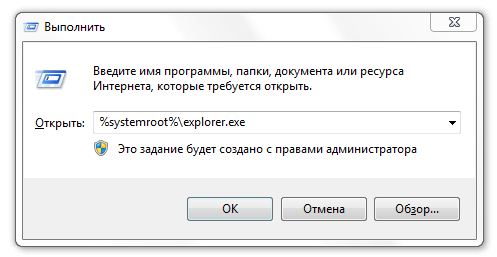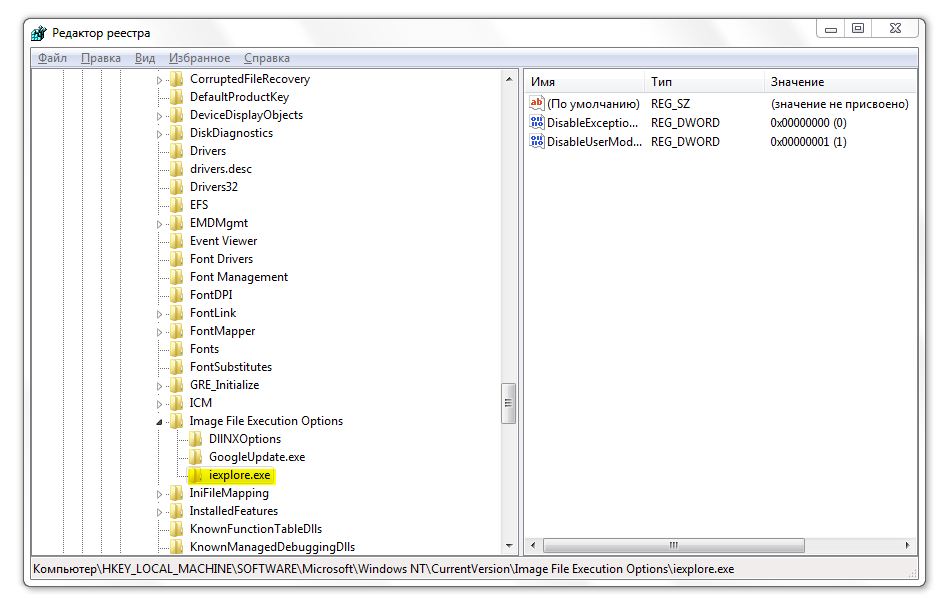Как восстановить верхнюю панель на компьютер
Обновлено: 03.07.2024
В этой статье описано перемещение панели задач из положения по умолчанию. и восстановления ее расположения по умолчанию.
Перемещение панели задачи из положения по умолчанию
Чтобы переместить панель задач из положения по умолчанию внизу экрана к любому другому краю экрана, выполните указанные ниже действия.
Щелкните в пустом месте на панели задач.
Удерживая нажатой левую кнопку мыши, перетащите указатель в то место экрана, где необходимо расположить панель задач. Например, панель задач можно расположить вертикально у правого края экрана.
После перемещения указателя в нужное место экрана отпустите кнопку мыши.
Если в системе Windows 98 или Windows Me не удается переместить панель задач, убедитесь, что включен параметр перемещения. В Windows XP или Windows Vista необходимо убедиться, что параметр Закрепить панель задач отключен. Чтобы проверить состояние панели задач, выполните указанные ниже действия.
Дважды щелкните элемент Панель задач и меню "Пуск".
В Windows ME откройте вкладку Дополнительно и убедитесь, что в списках под заголовками "Меню "Пуск" и "Панель задач" установлен флажок Разрешить перемещение и изменение размера. Если этот флажок не установлен, установите его, нажмите кнопку ОК и закройте окно панели управления. Если этот флажок установлен, нажмите кнопку Отмена и закройте окно панели управления.
В Windows XP или Windows Vista откройте вкладку Панель задач и убедитесь, что флажок Закрепить панель задач не установлен. Если этот флажок установлен, снимите его, нажмите кнопку ОК и закройте окно панели управления. Если этот флажок не установлен, нажмите кнопку Отмена и закройте окно панели управления.
ПРИМЕЧАНИЕ. Панель задач можно закрепить слева, справа, а также вверху или внизу экрана. Кнопку Пуск или Windows Orb невозможно переместить на панели задач.
Перемещение панели задач в исходное положение
Чтобы переместить панель задач в исходное положение, загрузите компьютер в безопасном режиме. Для этого перезагрузите компьютер, после завершения проверки POST нажмите и удерживайте нажатой клавишу CTRL и выберите безопасный режим в меню загрузки. После перезагрузки компьютера расположение панели задач по умолчанию будет восстановлено.
Диспетчер задач Windows - очень полезный инструмент, позволяющий быстро получать информацию о степени загруженности компьютера, основных активных процессах, которые создают на него нагрузку, а также влиять на порядок выполнения им тех или иных задач.
Информация в Диспетчере задач может отображаться в двух режимах: обычном и упрощенном. Последний из них подразумевает отключение верхней панели вместе со всеми расположенными на ней вкладками, и расширение за счет этого рабочей области окна. Переключение между режимами осуществляется настолько просто, что оно может произойти случайно и вызвать недоумение у непосвященных.
Для возврата Диспетчеру задач обычного вида достаточно одного или двух кликов мышки, в зависимости от версии Windows.
Windows 10, 8
В Windows 10 и Windows 8 в окне Диспетчера нужно щелкнуть левой кнопкой мышки по пункту "Подробнее".

Windows 7, Vista, XP
В этих версиях Windows все не так очевидно. Для переключения Диспетчера в обычный режим в его окне необходимо навести указатель мышки на пустое пространство (а не на какой-то объект) и дважды щелкнуть левой кнопкой мышки.
Чтобы переключение 100% сработало, щелкать желательно ближе к краю окна Диспетчера, приблизительно там, где показано на изображении ниже.


Диспетчер задач - системная утилита, входящая в состав всех без исключения версий Windows, которая в режиме реального времени предоставляет информацию о процессах, выполняемых на компьютере, а также используемых ими ресурсов (оперативная память, процессор и др.).
Открыть диспетчер задач очень просто и поэтому о том, как это сделать, почти никогда не указывается в разнообразных рекомендациях по настройке компьютера. Однако, многие начинающие пользователи не умеют это делать, о чем свидетельствует статистика. Поиск в Яндексе по фразе "Как открыть диспетчер задач" осуществляется почти 3,5 тыс. раз в месяц.

Из этой статьи читатель узнает об эффективном и простом способе уменьшения размера файлов, позволяющем хранить на запоминающих устройствах (флешках, жестких дисках и др.) намного больше файлов без потери или ухудшения их содержания, экономить трафик и время при пересылке их через Интернет и т.д.
Речь пойдет об архивации файлов, а также о предназначенных для этого программах.

Операционная система Windows умеет автоматически определять тип каждого файла и открывать его при помощи подходящей программы. Пользователю достаточно лишь дважды щелкнуть по файлу левой кнопкой мышки.
Происходит это потому, что у каждого файла есть расширение, а в настойках операционной системы компьютера заложена некая схема взаимосвязей, в которой каждому расширению файла соответствует определенная программа, которую компьютер использует чтобы открывать такие файлы. Эта схема взаимосвязей типов расширений файлов и программ называется ассоциациями файлов.
Программа, при помощи которой компьютер автоматически открывает файлы определенного типа, называется программой по умолчанию.
Если пользователя не устаивает программа, используемая по умолчанию для какого-то типа файлов, ассоциации файлов можно изменить.

Рабочий стол - важная часть операционной системы Windows, занимающая почти все пространство экрана компьютера и находящаяся в поле нашего зрения значительную часть времени. Поэтому очень важно, чтобы его внешний вид вызывал позитивные эмоции. Достигается это во многом благодаря размещению на рабочем столе красивых фоновых изображений (обоев).
В статье речь пойдет о том, как настроить автоматическую смену фоновых изображений рабочего стола с определенной периодичностью.

Информация, изложенная в этой статье, предназначена для начинающих пользователей компьютера с минимальным уровнем подготовки и является обобщением нескольких других статтей нашего сайта. Это своего рода основа, без которой самостоятельно и быстро освоить компьютер будет достаточно сложно.
Из статьи читатель узнает, как на компьютере осуществлять основные операции с файлами и папками (создавать, переименовывать, копировать, переносить, удалять), научится работать с окнами Windows, овладеет навыками навигации в Windows, освоит умение использования компьютерной мышки.

Каждый файл имеет определенные идентифицирующие свойства: имя, расширение, размер и др. Но ни одно из этих свойств не является уникальным и не позволяет однозначно идентифицировать каждый файл. Например, может существовать несколько однотипных файлов одинакового размера и с одинаковыми именами, отличающихся при этом по содержанию.
Проблему уникальной идентификации решает так называемая хеш-сумма файла (в разговорной речи - просто хеш).

ПОКАЗАТЬ ЕЩЕ

Верхняя панель в Яндекс.Браузере играет важную роль, предоставляя доступ к системному меню, адресной строке, расширениям и некоторых другим функциям. Если же данный блок не отображается на экране должным образом, скорее всего, причиной этого стал непреднамеренный переход в режим полноэкранного просмотра.
-
Чтобы произвести выход из указанного режима, нужно всего лишь нажать на клавиатуре клавишу «F11». Это приведет к мгновенному возращению браузера в обычное состояние и панель появится на экране.


Какой бы из вариантов вы не выбрали, в результате панель появится на экране. При этом вполне можно вовсе закрыть браузер и открыть заново, чтобы аналогичным образом сбросить состояние окна.
Способ 2: Добавление панели закладок
Частью верхней панели являются не только ранее упомянутые элементы, но также и список закладок, отображаемый под адресной строкой. По умолчанию в Яндекс.Браузере данная деталь интерфейса скрыта, но вполне может быть активирована через внутренние настройки программы на соответствующей вкладке.
-
Кликните левой кнопкой мыши по кнопке с тремя горизонтальными линиями на верхней панели и через представленное меню перейдите в раздел «Настройки».



После изменения параметров браузера и появления списка закладок в качестве отдельного элемента интерфейса данную панель можно настраивать на свое усмотрение. Для повторного же скрытия будет достаточно кликнуть правой кнопкой мыши и снять ранее установленную галочку.
Способ 3: Отображение списка расширений
В Яндекс.Браузере установленные дополнения располагаются также на верхней панели справа от умной строки, по необходимости сворачиваясь в компактный список. Если какое-либо из расширений было по тем или иным причинам скрыто, кнопку можно вернуть через внутренние настройки программы.
-
На верхней панели обозревателя щелкните ЛКМ по иконке главного меню и перейдите на страницу «Дополнения».




Описанные действия позволят вернуть правильное оформление верхней части браузера.
Способ 4: Перемещение вкладок
Одной из особенностей Яндекс.Браузера является возможность помещения верхней панели с вкладками в нижнюю часть экрана. Для возвращения стандартного внешнего вида придется воспользоваться настройками программы.
-
В любом месте рассматриваемой панели кликните правой кнопкой мыши и воспользуйтесь опцией «Показывать вкладки сверху». После этого внешний вид интерфейса изменится соответствующим образом.





Отблагодарите автора, поделитесь статьей в социальных сетях.

Панель задач была реализована программистами Microsoft еще в первой версии Windows 95. С тех пор она стала неотъемлемой частью операционной системы, и сейчас мало кто представляет себе возможность полноценной работы без неё. Поэтому внезапное её исчезновение вызывает недоумение и панику многих пользователей. Причин возникновения этой ситуации (как и способов её решения) может быть несколько. И если вы не знаете, как вернуть панель задач на место, то сначала попытайтесь выяснить что же стало причиной её исчезновения.
Проверка настроек
Самый простой случай – если вы намеренно или случайно включили функцию автоматического скрывания неактивной панели задач. Эта возможность предусмотрена системой в целях экономии рабочего пространства.
Панель автоматически скрывается, превратившись в тонкую полоску, и вновь «выезжает», если на нее навести курсор.
Если в графе «Автоматически скрывать панель задач» стоит галочка – убираем её. Если её там не оказалось, как и панели на нужном месте, продолжаем поиски.
Возвращаем панель при помощи меню "Выполнить"
Если панель пропала по причине программного сбоя системы, или в результате некорректного завершения работы программы, работавшей с нею, вернуть её можно следующим способом. При помощи комбинации клавиш Windows+R открываем меню «Выполнить». Туда вписываем без изменений следующий текст: %systemroot%explorer.exe.
После перезагрузки, панель задач должна быть на своём законном месте. Если этого не произошло – продолжаем поиски.
Редактирование реестра
Вполне возможно, что дела совсем плохи, и нам придётся вносить правки в реестр. Для этого открываем редактор реестра, вписав в меню «Выполнить» команду regedit. Здесь нам будет нужно найти ветки:
HKEY_LOCAL_MACHINE/SOFTWARE/Microsoft/WindowsNT/CurrentVersion/Image File Execution Options/ и HKEY_LOCAL_MACHINE/SOFTWARE/Microsoft/WindowsNT/CurrentVersion/Image File Execution Options/, и удалить в них файлы iexplorer.exe а также exporer.exe, соответственно.
После перезагрузки панель задач будет отображаться внизу, как и раньше.
Читайте также: