Как вставить музыку в слайд шоу в неро 7
Обновлено: 02.07.2024
В этом разделе вы научитесь создавать цифровой фотоальбом, который можно смотреть на экране телевизора или монитора. Вы можете его оформить на свой вкус, добавить комментарии к фотографиям и музыкальное сопровождение. Для решения этой задачи обратимся за помощью к приложению Nero Vision, входящему в пакет Nero 8.
Рассмотрим последовательность действий при создании слайд-шоу.
1. Вставьте чистый диск в записывающий привод компьютера.
2. Запустите программу Nero StartSmart.
3. Перейдите на вкладку Create and Edit (Создание и изменение).
4. Выберите пункт Make Photo Slide Show (Создание слайд-шоу из фотографий). Запустится программа Nero Vision.
5. В меню What would you like to do? (Что вы хотите сделать?) выберите пункт Make Slide Show (Сделать слайд-шоу), а в открывшемся подменю выберите формат записываемого слайд-шоу. Вы можете создать слайд-шоу в формате DVD, Advanced Video Codec High Definition (AVCHD), Video CD (VCD), Super Video CD (SVCD), miniDVD и HD-BURN, щелкнув кнопкой мыши на нужном пункте (рис. 3.1).

Рис. 3.1. Выбор задачи в Nero Vision 5
6. Откроется рабочее окно программы Nero Vision, в котором вы будете работать над новым проектом (рис. 3.2).

Рис. 3.2. Рабочее окно программы Nero Vision
Появившееся окно состоит из трех областей:
• слева расположено Playback Window (Окно воспроизведения) с элементами управления;
• справа находится окно Asset View (Вид активов), предназначенное для работы с базой видеоресурсов;
• в нижней части расположено окно Slide Show Content (Содержимое слайд-шоу), в котором отображаются картинки и переходы вашего слайд-шоу.
Рассмотрим более подробно каждую из этих областей, уделив особое внимание находящимся на них элементам управления.
Окно Asset View (Вид активов) содержит две вкладки:
• Display Pictures (Показать картинки) – служит для работы с файлами изображений;
• Display Transitions (Показать перемещения) – позволяет выбрать визуальные эффекты при переходе от одной картинки к другой.
Для просмотра содержимого слайд-шоу предусмотрены два режима:
• Show Pictures (Показать картинки) – используется по умолчанию, дает возможность просмотреть картинки, применяемые в слайд-шоу;
• Show Audio (Показать аудио) – позволяет просматривать аудиофайлы, используемые в слайд-шоу.
Для переключения служат одноименные вкладки.
Итак, добавим в проект готовые картинки и установим для них переходы. Для этого нужно выполнить следующие действия.

– Browse for Media (Поиск медиа), расположенную в нижней части панели Asset View (Вид активов). В открывшемся меню нужно выбрать команду Browse and Add to Project (Просмотр и добавление в проект).
3. Щелкните кнопкой мыши на вкладке Display Transitions (Показать перемещения) и выберите понравившийся переход. Перетащите с помощью кнопки мыши значки переходов в поля между изображениями (рис. 3.3).

Рис. 3.3. Добавленные изображения и переходы

– Duration Settings (Установки длительности), расположенную в нижней части окна. Откроется окно Default Duration Values (Значения длительности по умолчанию), в котором можно назначить время отображения на экране картинки или перехода (рис. 3.4).

Рис. 3.4. Назначение длительности отображения на экране картинок и переходов
В нижней части окна Nero Vision находятся кнопки, позволяющие выполнять различные манипуляции с изображением:
• Delete (Удалить) – удаляет выбранные объекты;
• Delete All (Удалить все) – удаляет все объекты слайд-шоу;
• Delete Commentary Audio (Удалить аудиокомментарий) – удаляет звуковое сопровождение выбранной картинки;
• Crop (Обрезать) – открывает окно, где вы можете обрезать изображение до размеров прямоугольной области;
• Apply Effects (Применить эффекты) – показывает меню эффектов изображений, где доступны настройка яркости, контрастности, применение различных фильтров, например резкость, размытость, мозаика, барельеф;
• Rotate Left (Повернуть влево) – поворот выбранных изображений влево на 90 градусов;
• Rotate Right (Повернуть вправо) – поворот выбранных изображений вправо на 90 градусов;
• Save Picture (Сохранить картинку) – сохраняет выбранную картинку в файл с применением всех эффектов;
• Record Audio (Записать звук) – позволяет записать свое звуковое сопровождение;
• Duration Settings (Установки длительности) – определение времени отображения на экране картинки или перехода;
• Properties (Свойства) – открывает окно, где можно редактировать свойства выбранных объектов.
Продолжим работу по созданию слайд-шоу. Теперь добавим желаемые эффекты и звуковое сопровождение.
1. Для выбранного изображения нажмите кнопку Apply Effects (Применить эффекты), если хотите подкорректировать его, настроить яркость или применить эффекты.
2. Перейдите на вкладку Show Audio (Показать аудио), чтобы добавить фоновую музыку или звуковые комментарии к фотоальбому.

Рис. 3.5. Добавление звуковых файлов
Примечание
При добавлении звуковых файлов в проект в момент их выбора рассчитайте их количество, необходимое для фотоальбома, согласно времени звучания композиции.
5. С помощью микрофона можно записать собственное звуковое сопровождение к фотоальбому. Для этого нажмите кнопку Record Audio (Записать звук) в нижней части окна. Откроется окно, в котором нужно нажать кнопку OK, чтобы начать запись звука.
6. В нижней части области Playback Window (Окно воспроизведения) нажмите кнопку Play (Воспроизведение), чтобы просмотреть полученный результат.
Если вы остались довольны проделанной работой, нажмите кнопку Next (Далее), расположенную в правой нижней части окна приложения. Откроется окно, в котором показаны результаты работы и предоставляется возможность выбора дальнейших действий (рис. 3.6).

Рис. 3.6. Окно, открывающееся по завершении работы над созданием проекта
Если вы хотите дать новое имя фотоальбому, нажмите кнопку

– Rename Title (Переименовать заголовок), которая находится в левой части окна. В открывшемся окне введите название фотоальбома, а затем закройте окно, нажав кнопку OK.
Если же вы захотите создать еще один фотоальбом на этом же диске, то можете выбрать пункт Make Slide Show (Сделать слайд-шоу) в меню, расположенном в правой части окна. Начните создание нового слайд-шоу, повторяя все предыдущие шаги.
Примечание
Следите за индикатором заполнения диска, расположенным в нижней части окна. Если ваш фотоальбом занимает объем больше, чем может вместить диск, то некоторые изображения придется удалить. Если же созданный фотоальбом занимает меньший объем, то можно добавить еще один фотоальбом.
Теперь перейдем к созданию меню диска.

Рис. 3.7. Окно для создания меню диска
2. Перейдите на вкладку Customize (Настроить), расположенную в правой части рабочего окна программы, если хотите что-либо изменить в оформлении меню.
На этой вкладке расположены три панели:
• Properties (Свойства) – на этой панели можно определить настройки выбранного в левой части окна элемента меню, например фона, шрифта текстовых титров, звукового сопровождения отображения страницы меню диска, и выбрать действие проигрывателя при загрузке диска;
• Buttons (Кнопки) – позволяет выбрать формы представления пунктов меню, титры;
• Disc/Project (Диск/Проект) – здесь можно задать параметры диска и проекта в целом.
Если установить флажок Advanced Editing (Расширенное редактирование), то станут доступны еще несколько панелей:
• Content (Cодержимое) – позволяет просматривать информацию о слайд-шоу;
• Graphic Objects (Графические объекты) – дает возможность добавления в меню диска различных графических объектов.
Выполнив редактирование меню диска, нажмите кнопку Next (Далее). Отобразится более полное представление меню диска с предложением программы проверить содержимое меню перед записью проекта (рис. 3.8).

Рис. 3.8. Окончательный вариант меню и его проверка
Теперь снова нажмите кнопку Next (Далее), после чего откроется окно с параметрами записи проекта (рис. 3.9).

Рис. 3.9. Параметры записи проекта
В меню Set the parameters for burning (Установить параметры для записи) доступны следующие команды:
• Burn To (Запись на) – позволяет назначить для записи привод или записать образ на Image Recorder;
• Volume Name (Имя тома) – можно ввести имя создаваемого диска;
• Recording Settings (Установки записи) – позволяет задать различные установки записи, например, скорость, имитацию записи и защиту от опустошения буфера, установив соответствующие флажки.
Примечание
Если создается образ диска, то при переходе к окну установки параметров записи проекта появится окно, позволяющее указать маршрут записи и имя файла образа.
Задав необходимые настройки, нажмите кнопку Burn (Запись) для начала записи фотоальбомов на диск (рис. 3.10).

Рис. 3.10. Запись проекта на диск
Ваш диск с фотоальбомом готов.
Видеокурс
Подробнее узнать о том, как создавать слайд-шоу, вы сможете, просмотрев видеоуроки «Урок 3.1. Создание слайд-шоу на CD в Nero Vision» и «Урок 3.2. Создание слайд-шоу на DVD в Nero Vision».
Просмотреть записанный на диск фотоальбом можно при помощи проигрывателя Nero ShowTime, входящего в комплект поставки Nero 8.
NERO Во время записи DVD с помощью программы Nero Burning ROM по тем звукам, которые издает привод, можно понять, что скорость записи непостоянна, иногда она снижается. Но если верить показаниям самой программы, скорость никогда не отклоняется от того значения, что я выставляю перед
Night Vision (Ночное видение)
Night Vision (Ночное видение) Фильтр создает эффект изображения, получаемого на приборах ночного видения (рис. 4.28). Рис. 4.28. Исходное изображение (слева) и пример использования фильтра Night Vision (Ночное видение) (справа) – цвета такие, будто рисунок получен на приборе ночного
Преимущества PowerPoint перед другими технологиями слайд-шоу и анимации
Преимущества PowerPoint перед другими технологиями слайд-шоу и анимации К числу достоинств программы следует отнести ее простоту. Вы наверняка знакомы с Word, поэтому дружественный интуитивный интерфейс PowerPoint будет вам также понятен. Проявляйте инициативу, и вы быстро освоите
Первый слайд
Первый слайд Итак, вам нужно сделать презентацию средствами программы PowerPoint. Презентация будет представлять собой последовательность полноэкранных картинок, сменяющих друг друга в определенном порядке, с выбранными скоростью и способом появления. Для начала нужно
Режимы работы со слайд-шоу
Режимы работы со слайд-шоу Готовую презентацию (слайд-шоу), а также презентацию в процессе создания можно просматривать по ходу работы. Для этого на вкладке Показ слайдов расположены кнопки С начала и С текущего слайда. В первом случае показ слайдов начнется с первого, а
Глава 5. Слайд-сканеры
Глава 5. Слайд-сканеры Для качественного считывания изображений со слайдов существуют специальные сканеры. Поскольку они работают с оригиналами небольшого размера, а полученные изображения в дальнейшем приходится многократно увеличивать, у этих устройств очень
Глава 3 Создание слайд-шоу на CD/DVD
Глава 3 Создание слайд-шоу на CD/DVD • Создание слайд-шоу в Nero Vision• Приложение Nero PhotoSnap• РезюмеВсем знакома ситуация, когда в шкафу уже нет места для альбомов с фотографиями, для груды старых снимков, которые неплохо было бы систематизировать и обновить, для неудачных
5.1. Создание Video CD в Nero Vision 5
5.1. Создание Video CD в Nero Vision 5 С помощью Nero Vision вы можете создавать видеодиски, компоновать видеофайлы в требуемом порядке, вносить в них необходимые изменения, удалять отдельные кадры, объединять, расставлять маркеры перехода. В приложении также есть инструмент,
6.3. Создание образа диска в Nero Express
6.3. Создание образа диска в Nero Express Не всегда у пользователя есть возможность сразу выполнить копирование дисков, например, ввиду отсутствия чистых дисков для записи. На помощь может прийти программа Nero 8. В ней есть специальная функция, позволяющая записать на жесткий
6.4. Создание образа диска в Nero Burning ROM
6.4. Создание образа диска в Nero Burning ROM Мы рассмотрели создание образа диска средствами утилиты Nero Express, входящей в новый пакет Nero 8. Выполнить процедуру создания образа диска можно и средствами приложения Nero Burning ROM, имеющего расширенные настройки. Чтобы выбрать и
7.1. Создание DVD-Video с помощью Nero Vision
7.1. Создание DVD-Video с помощью Nero Vision Чтобы создать собственный диск формата DVD-Video, вам прежде всего необходимы исходные видеоматериалы. Вы можете взять их из разных источников – извлечь с других CD/DVD, загрузить из Интернета, захватить с видеокамеры, подключенной к разъему
1.6. Слайд-шоу на рабочем столе
1.6. Слайд-шоу на рабочем столе Наконец-то в Windows появилась функция автоматической смены обоев рабочего стола (рис. 1.4). Теперь-то вам не придется устанавливать стороннюю программу для смены обоев — все, что нужно, умеет Windows по
Nero Программа Nero пользуется огромной популярностью. Это приложение стало активно распространяться с выходом пятой версии. Индекс текущей версии уже достиг 7, и, говорят, готовится восьмая версия. Nero предлагает хорошую функциональность наряду с простым и удобным
6.3.9. Создаем слайд с обложкой
6.3.9. Создаем слайд с обложкой 1. Создать новый слайд щелчком по кнопке New (Новый): 2. Сделать слайд с загадкой вторым, перетащив его пиктограмму вниз.3. На первом слайде поместить обложку, для этого:• выполнить команду Insert (Вставка) ? Choose… (Выбрать…);• выбрать рисунок на
NERO Как часто вы встречались с тем, что вам необходимо перенести информацию с компьютера на компьютер, скопировать музыкальный диск или просто подарить кому-то красиво оформленный диск, но чтобы по оформлению и содержимому он был просто единственный в мире? А создание
Computer and Vision
Computer and Vision Computer and Vision также заботится о здоровье пользователя и напоминает ему о необходимости сделать своевременный перерыв в работе.Управление программой осуществляется с помощью значка в области уведомлений. Программа обладает широкими возможностями настройки.

Фтыкаем в картинке Неро курсор на 1, потом на 2 и кликаем.
Вылетает следующая картинка.

Итак, вы набрали себе в актив фотографии. Чтобы поставить их на ленту, курсором выделяете каждое фото, как на рисунке внизу и 2- кликаете на плюсик. Фото встают в видеодорожку.

Поставили все фото.
Теперь бы надо добавить душевную музыку. Кликаем сюда.

Видите - внизу пустое место вместо музычки? Надо его заполнить.

Делаете это так. Выходите на "Моя музыка", где у вас заготовлена нужная мелодия/песня , потом кликаете ваше Nero c пустым местом и аккуратненько переносите левой кнопкой мыши музыкальный файл на эту целину (действие показано красной линией, видите - у меня справа файлы из "Моя музыка", и я переношу песню Анжелики Варум "Городок").
Отлично. Музыка заполнила ваше фото-слайд-шоу.

Сразу смотрим длительность песни. 4 минуты 15 секунд в моем случае. Это значит, что мне желательно подогнать время длительности шоу к этой цифре. Как это делается?
Рассказываю дальше.
Между кадрами есть так называемые "Перемещения". То есть промежутки, которые можно смастерить по-разному. Для этого кликаем 1, и в выскакивающей таблице выборов ищем какой вам по душе. Можно сделать так, что фото мгновенно сменяют друг друга. Без всякой паузы. Но мы же хотим сделать красиво! Верно?
Поэтому я выбираю так называемое "Перекрытие" (2) , потом кликаю


У вас мгновенно везде в перекрытиях между фото появятся вот такие сиреневые птички.
Так-с. Перекрытия есть. Теперь для осознания зрителем некоторых моментов иногда стоит что-нибудь написать на фотографии. Делается это так.
Кликаем дважды левой кнопкой мыши на фото. Справа вылетает табличка.

Там, справа мы пишем текст, потом его редактируем по своему усмотрению ( меняем шрифт, размеры букв, цвет, и тд)
Вот я взял и написал на первом фото "Дорога Тверь- Бежецк". Буквы сделал красными, размер 22, полужирный. На фотографии, что стоит в ленте, немедленно появляются все изменения.

Такую же процедуру проделываем с другими фото, которые, по вашему мнению, заслуживают этого.
Теперь - очень важно!!
Для того, чтобы ваше слайд-шоу по длительности равнялось звучавшей в ней песне, подгоняем время.
Кликаем на второй справа кругляшок (1) , вылетает табличка. Там делаем время нахождения фото в поле зрения (2), длительность переходов (3) , не забываем ставить галочки (4) , и потом нажимаем ОК.
Сразу на ленте выскакивает длительность вашего шоу. Если не совпадает с музыкой - смело исправляйте далее! Эту длительность легко сделать с точностью до нужной вам секунды.
Создание слайд-шоу на CD/DVD
• Создание слайд-шоу в Nero Vision
• Приложение Nero PhotoSnap
Всем знакома ситуация, когда в шкафу уже нет места для альбомов с фотографиями, для груды старых снимков, которые неплохо было бы систематизировать и обновить, для неудачных снимков, которые вам жалко выкинуть. Что тут делать?
3.1. Создание слайд-шоу в Nero Vision
В этом разделе вы научитесь создавать цифровой фотоальбом, который можно смотреть на экране телевизора или монитора. Вы можете его оформить на свой вкус, добавить комментарии к фотографиям и музыкальное сопровождение. Для решения этой задачи обратимся за помощью к приложению Nero Vision, входящему в пакет Nero 8.
Рассмотрим последовательность действий при создании слайд-шоу.
1. Вставьте чистый диск в записывающий привод компьютера.
2. Запустите программу Nero StartSmart.
3. Перейдите на вкладку Create and Edit (Создание и изменение).
4. Выберите пункт Make Photo Slide Show (Создание слайд-шоу из фотографий). Запустится программа Nero Vision.
5. В меню What would you like to do? (Что вы хотите сделать?) выберите пункт Make Slide Show (Сделать слайд-шоу), а в открывшемся подменю выберите формат записываемого слайд-шоу. Вы можете создать слайд-шоу в формате DVD, Advanced Video Codec High Definition (AVCHD), Video CD (VCD), Super Video CD (SVCD), miniDVD и HD-BURN, щелкнув кнопкой мыши на нужном пункте (рис. 3.1).
Рис. 3.1. Выбор задачи в Nero Vision 5
6. Откроется рабочее окно программы Nero Vision, в котором вы будете работать над новым проектом (рис. 3.2).
Рис. 3.2. Рабочее окно программы Nero Vision
Появившееся окно состоит из трех областей:
• слева расположено Playback Window (Окно воспроизведения) с элементами управления;
• справа находится окно Asset View (Вид активов), предназначенное для работы с базой видеоресурсов;
• в нижней части расположено окно Slide Show Content (Содержимое слайд-шоу), в котором отображаются картинки и переходы вашего слайд-шоу.
Рассмотрим более подробно каждую из этих областей, уделив особое внимание находящимся на них элементам управления.
Окно Asset View (Вид активов) содержит две вкладки:
• Display Pictures (Показать картинки) – служит для работы с файлами изображений;
• Display Transitions (Показать перемещения) – позволяет выбрать визуальные эффекты при переходе от одной картинки к другой.
Для просмотра содержимого слайд-шоу предусмотрены два режима:
• Show Pictures (Показать картинки) – используется по умолчанию, дает возможность просмотреть картинки, применяемые в слайд-шоу;
• Show Audio (Показать аудио) – позволяет просматривать аудиофайлы, используемые в слайд-шоу.
Для переключения служат одноименные вкладки.
Итак, добавим в проект готовые картинки и установим для них переходы. Для этого нужно выполнить следующие действия.
– Browse for Media (Поиск медиа), расположенную в нижней части панели Asset View (Вид активов). В открывшемся меню нужно выбрать команду Browse and Add to Project (Просмотр и добавление в проект).
3. Щелкните кнопкой мыши на вкладке Display Transitions (Показать перемещения) и выберите понравившийся переход. Перетащите с помощью кнопки мыши значки переходов в поля между изображениями (рис. 3.3).
Рис. 3.3. Добавленные изображения и переходы
– Duration Settings (Установки длительности), расположенную в нижней части окна. Откроется окно Default Duration Values (Значения длительности по умолчанию), в котором можно назначить время отображения на экране картинки или перехода (рис. 3.4).
Рис. 3.4. Назначение длительности отображения на экране картинок и переходов
В нижней части окна Nero Vision находятся кнопки, позволяющие выполнять различные манипуляции с изображением:
• Delete (Удалить) – удаляет выбранные объекты;
• Delete All (Удалить все) – удаляет все объекты слайд-шоу;
• Delete Commentary Audio (Удалить аудиокомментарий) – удаляет звуковое сопровождение выбранной картинки;
• Crop (Обрезать) – открывает окно, где вы можете обрезать изображение до размеров прямоугольной области;
• Apply Effects (Применить эффекты) – показывает меню эффектов изображений, где доступны настройка яркости, контрастности, применение различных фильтров, например резкость, размытость, мозаика, барельеф;
• Rotate Left (Повернуть влево) – поворот выбранных изображений влево на 90 градусов;
• Rotate Right (Повернуть вправо) – поворот выбранных изображений вправо на 90 градусов;
• Save Picture (Сохранить картинку) – сохраняет выбранную картинку в файл с применением всех эффектов;
• Record Audio (Записать звук) – позволяет записать свое звуковое сопровождение;
• Duration Settings (Установки длительности) – определение времени отображения на экране картинки или перехода;
• Properties (Свойства) – открывает окно, где можно редактировать свойства выбранных объектов.
Продолжим работу по созданию слайд-шоу. Теперь добавим желаемые эффекты и звуковое сопровождение.
1. Для выбранного изображения нажмите кнопку Apply Effects (Применить эффекты), если хотите подкорректировать его, настроить яркость или применить эффекты.
2. Перейдите на вкладку Show Audio (Показать аудио), чтобы добавить фоновую музыку или звуковые комментарии к фотоальбому.
Рис. 3.5. Добавление звуковых файлов
Примечание
При добавлении звуковых файлов в проект в момент их выбора рассчитайте их количество, необходимое для фотоальбома, согласно времени звучания композиции.
5. С помощью микрофона можно записать собственное звуковое сопровождение к фотоальбому. Для этого нажмите кнопку Record Audio (Записать звук) в нижней части окна. Откроется окно, в котором нужно нажать кнопку OK, чтобы начать запись звука.
6. В нижней части области Playback Window (Окно воспроизведения) нажмите кнопку Play (Воспроизведение), чтобы просмотреть полученный результат.
Если вы остались довольны проделанной работой, нажмите кнопку Next (Далее), расположенную в правой нижней части окна приложения. Откроется окно, в котором показаны результаты работы и предоставляется возможность выбора дальнейших действий (рис. 3.6).
Рис. 3.6. Окно, открывающееся по завершении работы над созданием проекта
Если вы хотите дать новое имя фотоальбому, нажмите кнопку
– Rename Title (Переименовать заголовок), которая находится в левой части окна. В открывшемся окне введите название фотоальбома, а затем закройте окно, нажав кнопку OK.
Если же вы захотите создать еще один фотоальбом на этом же диске, то можете выбрать пункт Make Slide Show (Сделать слайд-шоу) в меню, расположенном в правой части окна. Начните создание нового слайд-шоу, повторяя все предыдущие шаги.
Примечание
Следите за индикатором заполнения диска, расположенным в нижней части окна. Если ваш фотоальбом занимает объем больше, чем может вместить диск, то некоторые изображения придется удалить. Если же созданный фотоальбом занимает меньший объем, то можно добавить еще один фотоальбом.
Теперь перейдем к созданию меню диска.
Рис. 3.7. Окно для создания меню диска
2. Перейдите на вкладку Customize (Настроить), расположенную в правой части рабочего окна программы, если хотите что-либо изменить в оформлении меню.
На этой вкладке расположены три панели:
• Properties (Свойства) – на этой панели можно определить настройки выбранного в левой части окна элемента меню, например фона, шрифта текстовых титров, звукового сопровождения отображения страницы меню диска, и выбрать действие проигрывателя при загрузке диска;
• Buttons (Кнопки) – позволяет выбрать формы представления пунктов меню, титры;
• Disc/Project (Диск/Проект) – здесь можно задать параметры диска и проекта в целом.
Если установить флажок Advanced Editing (Расширенное редактирование), то станут доступны еще несколько панелей:
• Content (Cодержимое) – позволяет просматривать информацию о слайд-шоу;
• Graphic Objects (Графические объекты) – дает возможность добавления в меню диска различных графических объектов.
Выполнив редактирование меню диска, нажмите кнопку Next (Далее). Отобразится более полное представление меню диска с предложением программы проверить содержимое меню перед записью проекта (рис. 3.8).
Рис. 3.8. Окончательный вариант меню и его проверка
Теперь снова нажмите кнопку Next (Далее), после чего откроется окно с параметрами записи проекта (рис. 3.9).
Рис. 3.9. Параметры записи проекта
В меню Set the parameters for burning (Установить параметры для записи) доступны следующие команды:
• Burn To (Запись на) – позволяет назначить для записи привод или записать образ на Image Recorder;
• Volume Name (Имя тома) – можно ввести имя создаваемого диска;
• Recording Settings (Установки записи) – позволяет задать различные установки записи, например, скорость, имитацию записи и защиту от опустошения буфера, установив соответствующие флажки.
Примечание
Если создается образ диска, то при переходе к окну установки параметров записи проекта появится окно, позволяющее указать маршрут записи и имя файла образа.
Задав необходимые настройки, нажмите кнопку Burn (Запись) для начала записи фотоальбомов на диск (рис. 3.10).
Рис. 3.10. Запись проекта на диск
Ваш диск с фотоальбомом готов.
Видеокурс
Подробнее узнать о том, как создавать слайд-шоу, вы сможете, просмотрев видеоуроки «Урок 3.1. Создание слайд-шоу на CD в Nero Vision» и «Урок 3.2. Создание слайд-шоу на DVD в Nero Vision».
Просмотреть записанный на диск фотоальбом можно при помощи проигрывателя Nero ShowTime, входящего в комплект поставки Nero 8.
3.2. Приложение Nero PhotoSnap
Nero PhotoSnap – это программный комплекс, который включает в себя два самостоятельных приложения: графический редактор и программу для просмотра изображений.
Просмотр изображений в Nero PhotoSnap Viewer
Приложение Nero PhotoSnap Viewer позволяет просматривать графические файлы. Оно поддерживает более 30 форматов изображений. Рассмотрим работу с этим приложением и его интерфейс более подробно.
1. Запустите программу Nero StartSmart.
2. Перейдите на вкладку Home Entertainment (Домашний центр развлечений).
3. В разделе PC Applications (Приложение для ПК) выберите пункт View Photos (Просмотр фотографий).
4. Откроется окно программы Nero PhotoSnap Viewer. Многие команды на панели инструментов недоступны, но только до тех пор, пока вы не откроете графический файл.
6. В раскрывающемся списке Location (Расположение) укажите папку с нужным изображением и сам файл, щелкнув на нем кнопкой мыши. Закройте окно, нажав кнопку OK.
7. Изображение будет помещено в программу просмотра (рис. 3.11).
Рис. 3.11. Окно программы с открытым файлом изображения
Теперь команды и кнопки панели инструментов стали активными. Рассмотрим внимательно эту панель. Она содержит следующие кнопки:
• Open (Открыть) – открывает поиск изображения для просмотра в программе;
• Edit (Редакт.) – открывает редактор изображения;
• Zoom In/Zoom Out (Увеличить/Уменьшить) – делает изображение больше или меньше;
• Full Screen (Полный экран) – делает возможным просмотр изображения в полноэкранном режиме;
• Left/Right (Влево/Вправо) – поворачивает изображение на 90 градусов влево или вправо;
• Information (Информация) – открывает информационное окно с данными графического изображения;
• Help Topics (Разделы помощи) – открывает справочный раздел;
• Previous (Предыдущий) – позволяет перейти к предыдущему изображению в папке;
• Next (Следующий) – позволяет перейти к следующему изображению в папке.
Примечание
Обратите внимание на команды, которые стали доступными в меню. Большинство из них дублируют кнопки инструментальной панели.
Примеры работы с кнопками панели инструментов.
Просмотрев все изображения в выбранной папке, можно просматривать следующую, предварительно назначив ее для просмотра в окне выбора.
Вы можете быстро переключиться в режим редактирования открытого для просмотра изображения, нажав кнопку Edit (Редакт.). Изображение будет перенесено в редактор, но вернуться подобным образом к работе с программой просмотра невозможно – ее придется перезапускать.
Видеокурс
Просмотрев видео «Урок 3.3. Просмотр фотографий в Nero PhotoSnap Viewer», вы узнаете, как использовать приложение Nero PhotoSnap Viewer для просмотра изображений.
Редактирование графических файлов Nero PhotoSnap
Редактирование, которое можно выполнять в Nero PhotoSnap, основано на применении набора фильтров. Для большинства фильтров предусмотрена возможность индивидуальной настройки (всего в программе около 30 фильтров). В редакторе можно выполнить следующее:
• включить режим предварительного просмотра результатов применения фильтра;
• отменить сделанные изменения;
• фиксировать и сохранять в виде файла текущие установки для используемого фильтра;
• подключать дополнительные модули.
Рассмотрим общий случай и последовательность действий при редактировании изображения средствами приложения Nero PhotoSnap.
1. Запустите программу Nero StartSmart.
2. Перейдите на вкладку Create and Edit (Создание и изменение).
3. Щелкните кнопкой мыши на пункте Edit Your Photos (Редактирование фотографий).
4. Откроется окно программы просмотра Nero PhotoSnap, в котором многие команды на панели инструментов недоступны, но до тех пор, пока вы не откроете графический файл.
Примечание
Программа Nero PhotoSnap поддерживает следующие форматы графических файлов: JPG, JP2, TGA, PCD, IFF, XBM, GIF, PNG, BMP, TIF, PCX, RAS и др.
6. В раскрывающемся списке Location (Расположение) укажите папку с нужным изображением и сам файл, щелкнув на нем кнопкой мыши. Закройте окно, нажав кнопку OK. Изображение будет помещено в программу просмотра (рис. 3.12).
Рис. 3.12. Окно редактора с загруженным изображением
В окне редактора появились две вкладки:
• Saved (Сохранено) – здесь изображение представлено в том виде, в каком оно хранится на жестком диске;
• Current (Текущий) – изображение представлено в изменяемом состоянии, то есть актуальное, текущее представление изображения.
В правой части окна расположена панель Tools (Инструменты). Она содержит набор кнопок, каждая из которых отвечает за применение определенного фильтра:
• Autofix Image (Автокорр. изображения) – автоматическая корректировка изображения;
• Exposure (Экспозиция) – коррекция гистограммы и градационных кривых;
• Color Balance (Цветовой баланс) – регулирование цветового баланса;
• Resize (Изм. размер) – изменение размера изображения;
• Crop (Обрезать) – возможность обрезки изображения до прямоугольной области;
• Lens Distort (Исказить линзой) – добавление эффекта искажения линзой;
• Brightness and Contrast (Яркость и контраст) – регулирование яркости и контраста изображения;
• Noise (Шум) – возможность удаления или добавления шума;
• Sharpen (Резкость) – регулирование резкости изображения;
• Red Eye Removal (Устранение красных глаз) – коррекция светящихся красных глаз на фотографиях;
• Rotate (Поворот) – поворот изображения;
• Hot Pixel Fixer (Фиксатор Hot pixel) – возможность удаления «горячих» пикселов;
• Other Effects (Другие эффекты) – отображение дополнительных фильтров.
Видеокурс
Просмотрев видео «Урок 3.4. Знакомство с Nero PhotoSnap», вы сможете узнать, как работает приложение Nero PhotoSnap и как настроить его под свои требования.
Продолжим рассматривать редактирование изображения в Nero PhotoSnap.
Щелкните кнопкой мыши на значке нужного фильтра на панели Tools (Инструменты). После этого на панели будут представлены элементы для настройки параметров фильтра, а в области просмотра появятся две дополнительные вкладки: Preview (Просмотр) и Splitted preview (Разделенный просмотр) (рис. 3.13).
Рис. 3.13. Применение фильтра Brightness and Contrast (Яркость и контраст)
С помощью ползунков фильтра, применяемого для изображения, измените параметры. Если вы хотите сохранить установленные значения параметров фильтра в качестве стандартного и постоянного сочетания для дальнейшего его применения, то введите для него имя в поле Presets (Предустановки) и нажмите кнопку Save (Сохранить).
Примечание
Вкладка Preview (Просмотр) показывает результат применения выбранного фильтра. Вкладка Splitted preview (Разделенный просмотр) позволяет сравнить изображение до применения фильтра с изображением после применения фильтра.
Чтобы выбранные эффекты фильтров вступили в действие, нажмите кнопку Apply (Применить). Чтобы отказаться от применения выбранного фильтра, нажмите кнопку Cancel (Отмена). Панель настройки фильтров будет закрыта, а на ее месте вновь окажется список инструментов редактора.
Внесенные в изображение изменения можно сохранить двумя способами:
• если требуется заменить исходный файл изображения, то нажмите кнопку Save (Сохранить) на панели инструментов редактора;
• если требуется сохранить измененное изображение в другом файле, то щелкните на стрелке, изображенной на кнопке Save (Сохранить), и в открывшемся меню выберите команду Save as (Сохранить как).
Для дальнейших изменений изображения с использованием других фильтров повторите всю описанную выше последовательность действий.
Работа с редактором изображений проста и по-своему увлекательна. Для вас не составит труда освоить действие всех фильтров.
Видеокурс
Подробно и наглядно работа с фильтрами в редакторе изображений рассматривается в уроках «Урок 3.5. Автокоррекция фотографии», «Урок 3.6. Настройка экспозиции», «Урок 3.7. Настройка цветового баланса фотографии», «Урок 3.8. Настройка размера фотографии», «Урок 3.9. Настройка яркости и контрастности фотографии», «Урок 3.10. Устранение эффекта красных глаз», «Урок 3.11. Применение фильтра Старение».
В этой главе вы узнали, как создавать слайд-шоу. Для этого были использованы средства входящего в пакет Nero 8 приложения Nero Vision. Теперь вы знаете, как поместить фотографии в цифровой фотоальбом, сделать к ним звуковое сопровождение, создать красивое и понятное меню для удобного просмотра слайд-шоу.
Вы также познакомились с приложением Nero PhotoSnap. Оно содержит удобный и простой в освоении редактор и программу просмотра изображений. Были рассмотрены простые манипуляции с изображением, а также возможности применения фильтров в редакторе Nero PhotoSnap.
Надеемся, что составление ваших новых цифровых фотоальбомов и создание слайд-шоу из фотографий станет для вас не просто полезным занятием, но еще и очень увлекательным, творческим процессом.
5 Оценок: 1 (Ваша: )Хотите превратить любимые фотоснимки в яркий фильм? Безусловно, можно продумать сценарий, отобрать самые лучшие фотографии… Но этого будет недостаточно. Мы поделимся секретом и расскажем, как превратить банальную и такую однообразную смену фотографий на экране в незабываемое шоу. На данной странице вы узнаете, как вставить музыку в презентацию и улучшите показ с помощью небольших хитростей. Для этого вам потребуется программа для создания слайд-шоу из фотографий и 15 минут свободного времени.
Как вставить музыку в PowerPoint
Выделите любой слайд, затем перейдите во вкладку «Вставка» и выберите опцию «Звук» > «Звук из файла». Укажите путь к аудиофайлу.
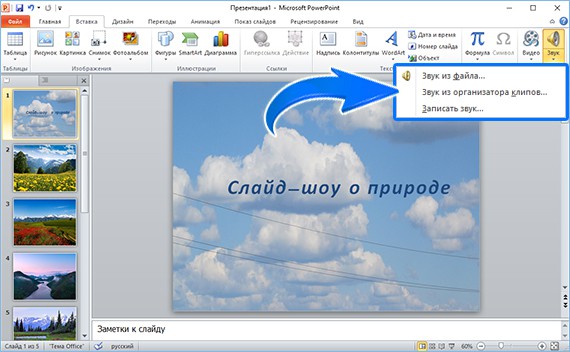
После окончания загрузки на слайде появится значок в виде динамика. Кликните по нему, перейдите во вкладку «Воспроизведение» и в поле «Начало» установите «Для всех слайдов». В таком случае трек будет проигрываться с начала и до конца презентации. Если вы хотите, чтобы музыка играла только на выбранном слайде, то остановите выбор на пункте «Автоматически», также мелодия может быть запущена по щелчку мыши.
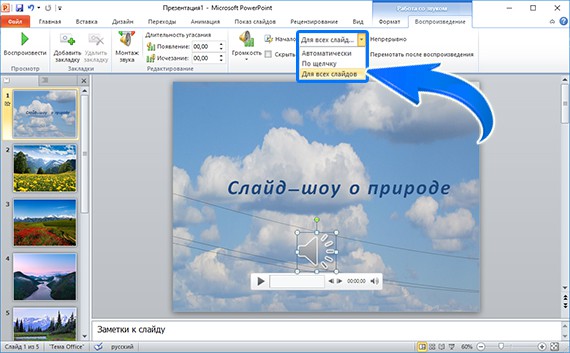
Теперь вы знаете, как вставить музыку в PowerPoint. При желании далее можно отредактировать добавленный аудиофайл. Например, скорректировать его длительность. Просто кликните во вкладке «Воспроизведения» по опции «Монтаж звука», а затем в появившемся окне отметьте новые границы трека. Также вы можете изменить громкость мелодии и настроить ее угасание и появление.
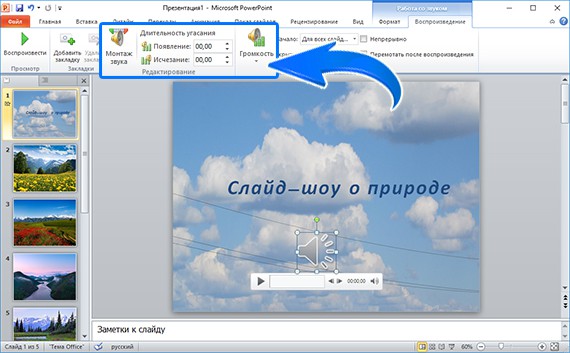
Увы, многие пользователи считают слайд-шоу, созданные в PowerPoint, скучными. Если вы из их числа, то попробуйте воспользоваться другой программой для создания презентаций с эффектами и музыкой — «ФотоШОУ PRO».
Шаг 1. Устанавливаем программу на ПК
Прежде всего скачайте программу для слайд-шоу. Запустите установщик и следуйте простым руководствам. Мастер поможет выбрать папку для установки приложения, а также настроить иные параметры, необходимые для его правильной работы. Сразу же рекомендуется создать ярлык софта на рабочем столе. Тогда программа всегда будет перед вами, поэтому вы сможете быстро запускать ее при необходимости. После завершения установки запустите софт и начинайте работу.
Шаг 2. Материал для слайд-шоу
После запуска программа предложит выбрать материалы для работы, роль которых могут выполнять как фотоснимки, так и видеофайлы. Укажите приложению путь к объектам, а потом расставьте их в желаемой очередности на монтажном столе. Также можно добавить в показ слайды для титров и заставки из каталога, разместив на них информацию о слайд-шоу и воспользоваться анимированными коллажами из каталога, встроив в них нужные фотографии.
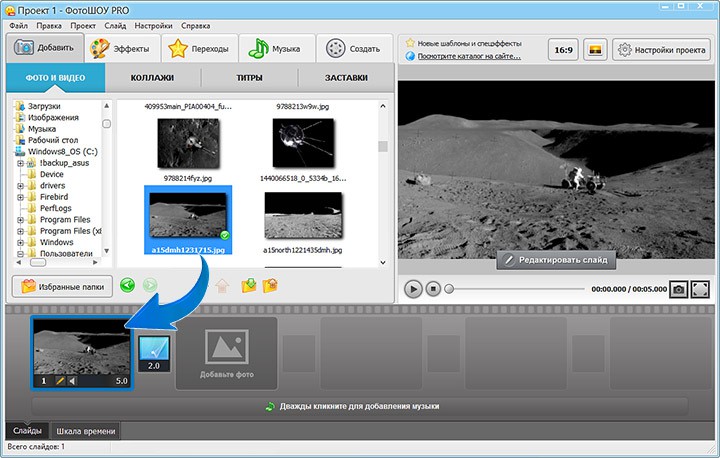
Шаг 3. Добавляем музыку
Вставить музыку в презентацию можно тремя способами: во вкладке музыка, в меню «Проект» > «Музыка проекта» или же дважды щелкнув по строке под слайдами внизу экрана. После загрузки композиции в проект вы сразу же сможете вырезать лишнее из воспроизведения, щелкнув по иконке ножниц и обозначив начало и конец мелодии маркерами. Если презентация длинная, то стоит добавить несколько мелодий. Функция «Синхронизации» поможет быстро добиться гармонии между музыкой и слайдами.
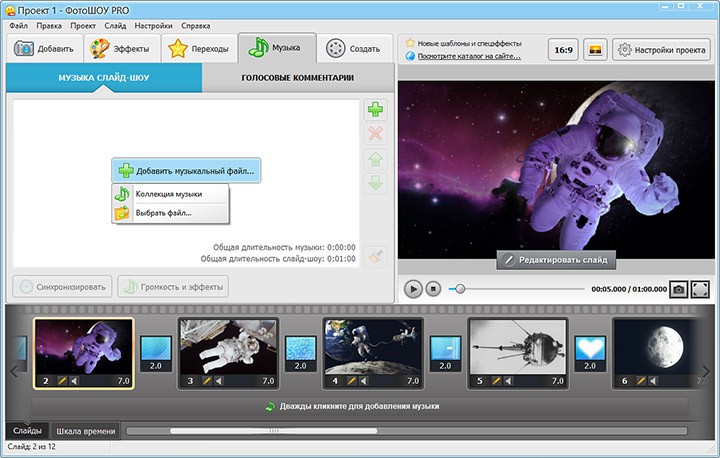
Шаг 4. Настраиваем музыку
Далее настроим звучание у добавленных композиций. Для этого необходимо щелкнуть по кнопке «Громкость и эффекты». Здесь вы, соответственно, сможете отрегулировать громкость и дополнительные параметры воспроизведения композиции. Передвигайте ползунки по шкале, настраивая оптимальные параметры для звука. Также стоит обратить внимание на эффекты затухания и появления, которые можно отрегулировать в данном окне. Настройте их, тогда музыка будет плавно появляться и исчезать в показе.
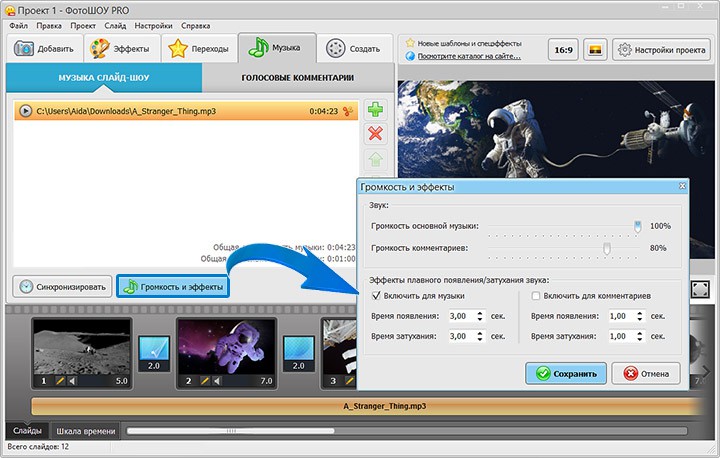
Шаг 5. Сохраняем презентацию
В другой статье учебника вы можете получить знания о том, как сделать живые фотографии с помощью иных инструментов софта. Готовую презентацию сохраните в удобном виде. Для этого перейдите во вкладку «Создать». Вы увидите несколько вариантов: сохранение на ПК, загрузка в интернет, запись на диск. Выберите тот, который подходит вам и произведите дополнительные настройки, которые предложит выполнить программа. Например, при выборе первого варианта приложение уточнит, в каком формате необходимо записать презентацию: как AVI, как видео для устройств и т.д.
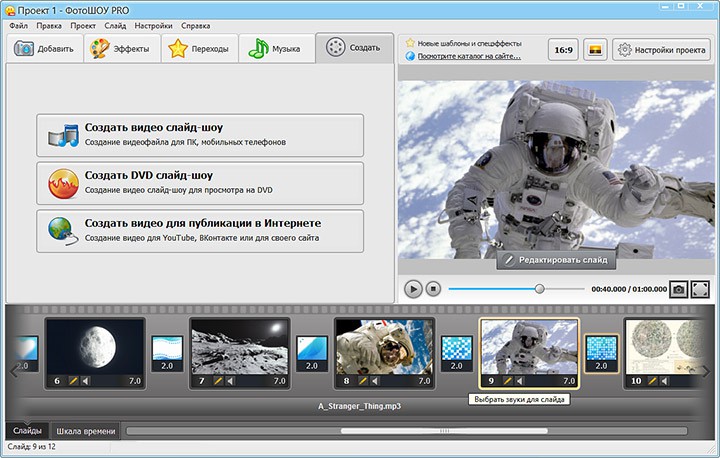
Вы узнали, как вставить музыку в презентацию при помощи удобного софта. «ФотоШОУ PRO» – это программа, способная оживить ваши любимые фотографии, объединив их в качественный анимированный фильм. Установите приложение на компьютер, выберите материал и приступайте к творчеству! Презентация станет оригинальным подарком на любой праздник знакомым, а также эффективно представит вас перед потенциальными партнерами и клиентами.
Начните создавать свои уникальные слайд-шоу сейчас!
Читайте также:

