Как вставить видео в файл
Обновлено: 04.07.2024
Вставляйте видео из Интернета, которые можно смотреть прямо Word, не покидая документ.
Для вставки видео и его воспроизведения необходимо подключение к Интернету.
Видео воспроизводится непосредственно с веб-сайта с использованием тех же элементов управления для воспроизведения, паузы, громкости и т. д., что и на веб-сайте.
Вставка видео из Интернета
Скопируйте URL-адрес веб-страницы в адресной строке браузера. Кроме того, можно скопировать код встраиваемого видео.
ПереключениеWord и выбор места в документе, куда вы хотите разместить видео.
На вкладке Вставка ленты выберите Видео из Интернета.
В диалоговом окне Вставка видео вставьте URL-адрес, который вы скопировали в шаге 2.
Нажмите Вставить.
Устранение неполадок
Не все видео на этих сайтах разрешено внедрять. Проверьте на этих сайтах сведения о разрешении вставки для выбранных видео.
Embed video as web content in Word for the web
Если вы используете Word для Интернета, вы можете быстро вставлять видео из нескольких поддерживаемых источников в веб-контент, просто вставлять URL-адрес в документ.
Скопируйте URL-адрес веб-контента, который вы хотите встраить.
При подклеить к Интернету URL-адрес в Word для Интернета документа. Вставленный URL-адрес автоматически становится внедренным контентом.
Дополнительные сведения см.в этой Word для Интернета.
Условия использования и политики конфиденциальности
При использовании видео из Интернета в документе Word помните об условиях использования и политиках конфиденциальности веб-сайта, на котором хранится видео. Word поддерживает вставку видео из Интернета со следующих сайтов:

На вкладке Вставка выберите пункт Видео из Интернета.
В окне Вставка видео можно искать видео на Сайте YouTube или вставлять коды их вставки. (Коды см. на странице, на которой размещено видео.)
Когда найдете подходящее видео, просто нажмите кнопку Вставить.
Вставленное видео из Интернета можно будет увидеть, только если вы подключены к Интернету.
Если кнопка "Видео из Интернета" недоступна, убедитесь, что не включен режим совместимости. Режим совместимости включен, если после имени документа в строке заголовка в верхней части окна Word указано [режим совместимости]. Чтобы преобразовать документ, выберите пункты Файл > Сведения > Преобразовать. Дополнительные сведения о режиме совместимости см. в статье Открытие документа в более ранней версии Word.
Если вы хотите добавить видео с YouTube, но этой службы нет в списке источников, нажмите кнопку YouTube в нижней части окна Вставка видео. Если вы не видите значок YouTube, убедитесь, что вы уже Office .
Примечание: Эта функция в настоящее время в настоящее время Word для Интернета и скоро станет доступна для всех пользователей.
В веб-браузере найдите нужное видео и скопируйте его URL-адрес из адресной панели браузера.
Переключиться на Word для Интернета и выберите в документе место, куда вы хотите разместить видео.
На вкладке Вставка ленты выберите Видео из Интернета.

В диалоговом окне Видео из Интернета вденем URL-адрес, который вы скопировали в шаге 1.
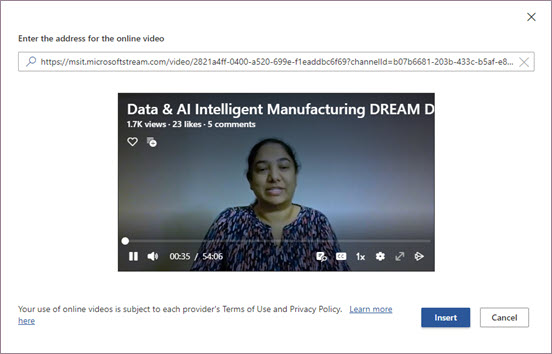
Нажмите Вставить.
Поддерживаемые источники
Word для Интернета в настоящее время поддерживается встраив контент со следующих сайтов и служб. Число поддерживаемых источников растет; проверьте здесь, чтобы посмотреть обновленный список.
Устранение неполадок
Не все видео на этих сайтах разрешено внедрять. Проверьте на этих сайтах сведения о разрешении вставки для выбранных видео.
Условия использования и политики конфиденциальности
Использование контента в Интернете подействовать на условия использования и политики конфиденциальности каждого поставщика.

Для вставки аудио-плеера используется следующий код:

В браузере Google Chrome плеер будет выглядеть:
| Атрибут | Значение | Описание |
|---|---|---|
| autoplay | autoplay | Указывает, что аудио должен начать играть, как только будет готов |
| controls | controls | Указывает, что элементы управления воспроизведением должны отображаться |
| loop | loop | Указывает, что аудио должно начаться снова, когда оно будет закончено |
| preload | auto metadata none | Определяет, должно ли аудио быть загруженным при загрузке страницы |
| src | url | Указывает адрес аудио для проигрывания |
Другие возможности вставки аудио на сайт
*только для форматов: wav, mp3, aiff, wma
Вставка видео

<video width="320" height="240" controls="controls" poster="logo.jpg"> <source src="movie.mp4" type="video/mp4"> <source src="movie.ogg" type="video/ogg"> Ваш браузер не поддерживает video. </video>

Результат в браузере:
| Атрибут | Значение | Описание |
|---|---|---|
| audio | muted | Определяет по умолчанию состояние звука. В настоящий момент только "muted" разрешено |
| autoplay | autoplay | Если указан, видео начнет играть сразу как только оно будет готово |
| controls | controls | Если указан, кнопки управления будут показаны, такие как кнопка воспроизведения |
| height | пиксели | Указывает высоту видео плеера |
| loop | loop | Если указан, видео начнет проигрываться снова, как только закончится |
| poster | url | Указывает URL изображения, представляющего видео |
| preload | auto metadata none | Если указан, видео будет загружено при загрузке страницы, и готово к запуску. Игнорируется, если "autoplay" указан |
| src | url | Адрес URL видео для проигрывания |
| width | пиксели | Указывает ширину видео плеера |
<a href="имя_файла.avi">Щелкни и смотри</a> <!-- Пример: --> <a href="ocean.qt"> Видеоклип 1 Мб</a>
* для форматов mpeg, avi
Фавикон Favicon
Фавиконка отображается в адресной строке браузера перед URL страницы, также Фавикон можно заметить во вкладке браузера страницы. Поисковые системы передают Favicon вместе с результатами поиска.
5 Оценок: 1 (Ваша: )Необходимо вставить ролик в текстовый документ Ворд? Это может потребоваться при решении разных задач: при оформлении лекции, курсовой работы или научного исследования. Однако Word не предлагает инструментов для редактирования видеоматериала. Сделать видео подходящим для вставки в Ворд, обрезать его и улучшить можно только с помощью других программ для обработки видео. Далее мы расскажем, как добавить видеофайл в документ Word несколькими способами.
Как поместить ролик в Ворд: инструкция
Microsoft Word популярное программное обеспечение для работы с текстами. В нем можно создавать многостраничные документы, размещать на листах картинки, таблицы и диаграммы, форматировать текст и изменять параметры страницы. Однако для добавления роликов с ПК приложение не имеет специальных опций.
В старых версиях (2007, 2010, 2013 и 2016) вы можете загрузить локальные видеофайлы лишь обходными путями. В последних обновлениях Microsoft 365 можно импортировать ролики из Интернета.
Способ 1. Создание объекта из видеофайла
Как вставить видео в Ворд? Запустите редактор и выполните несколько простых действий:
-
Откройте или создайте новый документ. Для этого на главной странице кликните на соответствующие действия.

Вы можете оформить документ с нуля

Можно подключить отображение в виде значка

Создайте копию или замените исходный медиафайл
Способ 2. Добавление медиаплеера через вкладку «Разработчик»
Чтобы вставить видеоматериал в Word 2013 и 2016, потребуется выполнить следующие действия:
-
Откройте документ и перейдите во вкладку «Разработчик». Если раздел не отображается, кликните правой кнопкой мыши в любом месте верхней части меню. В списке укажите действие «Настроить ленту». Откройте соответствующую категорию в левом блоке. Поставьте галочку рядом со строкой «Разработчик».



Обработка может занять некоторое время
Способ 3. Загрузка видеоданных из сети
В последней лицензионной версии вы можете добавить ссылку на веб-страницу с клипом. Для начала установите текстовый редактор на компьютер, скачав его с официального сайта. Софт можно использовать только по подписке вместе с другими приложениями из пакета Office. При наличии программного обеспечения на ПК просто запустите ПО. Чтобы вставить видео в документ Word, следуйте инструкции:
-
Откройте материал в браузере. Скопируйте ссылку и перейдите в программу.


Видеоконтент будет доступен только при наличии подключения к сети
Как в ворде сделать альбомную страницу видео? Перед добавлением видеоклипа измените ориентацию листа. Для этого вам нужно открыть материал и найти лист, ориентацию которого нужно изменить. Перейдите в раздел «Разметка страницы» или «Макет» и наведите курсор на кнопку «Ориентация». Затем добавьте ролик способами, описанными выше.

Обработка видеоролика в программе ВидеоМОНТАЖ
Чтобы подготовить видео для Word, нужна программа для монтажа видео. Воспользуйтесь удобным редактором ВидеоМОНТАЖ. Он позволит сжать файл, преобразовать его в другой формат, склеить видеоклипы и удалить лишние фрагменты.
- Нарезка материала на отдельные фрагменты. Удаляйте лишние части клипа и уменьшайте продолжительность ролика.
- Запись данных с помощью веб-камеры. Можно снять полноценную лекцию или мастер-класс.
- Добавление надписей. Дополняйте повествование любым текстом или красивыми заставками и титрами.
- Соединение видеоклипов. Можно загружать нескольких файлов и объединять их в один с помощью плавных переходов.
- Улучшение видеоряда. Используйте встроенные эффекты или настраивайте все параметры полностью вручную.
- Конвертация видеофайла. Программа содержит встроенные профили экспорта: вы сможете указать любой популярный формат, выбрать кодек, разрешение ролика, битрейт и частоту кадров.

Улучшите любое видео в программе ВидеоМОНТАЖ!
Заключение
Теперь вы знаете, как вставить ссылку на видео и добавить его в Word. Так вы сможете разнообразить текст, показать визуальные данные и сообщить дополнительную информацию. Например, при оформлении урока по биологии можно поместить документальный фильм. Существует несколько способов вставить видеоконтент. Они отличаются для каждой версии программы Microsoft Word и обладают своими ограничениями по формату или размеру видеофайла.
5.0 Оценок: 4 (Ваша: )В новостных сводках и развлекательных видеороликах часто используют эффект «картинка-в-картинке», когда на основной видеофон накладывается дополнительный клип или фото. Таким образом можно продемонстрировать, о чем говорится в уроке, или уникализировать ролик, что будет актуально, если вы используете кадры из фильма и боитесь нарушить авторские права. В этой статье мы рассмотрим, как наложить видео на видео или встроить статичную или анимированную картинку.
Как наложить видео на видео
Есть только один способ создать такой эффект на компьютере — воспользоваться специальной программой. Однако если объединять обычные изображения можно легко в Фотошопе или Paint, то добавление видео требует продвинутого знания ПК. Так происходит из-за сложности профессиональных видеоредакторов.
Мы рассмотрим этот процесс в программе ВидеоШОУ. Она удобна и проста, одинаково подходит профессионалам и новичкам и имеет множество продвинутых функций. В том числе тут можно работать с неограниченным количеством слоев. С более подробной инструкцией вы можете ознакомиться в коротком видеоуроке:
Шаг 1. Установите ВидеоШОУ
Скачайте программу и запустите распаковку двойным кликом по загруженному файлу. Понятные инструкции Мастера установки помогут быстро завершить процесс. Не забудьте добавить ярлык на рабочий стол для быстрого и удобного доступа.
Скачайте программу для объединения видео
Шаг 2. Импортируйте главный видеофайл
Запустите софт и создайте новый проект, кликнув на соответствующую кнопку в стартовом окне. В колонке слева найдите и выделите директорию с медиафайлами. Перетащите на таймлайн видеофайл, который будет выступать в роли фона.
Добавьте на таймлайн основной файл
Шаг 3. Наложите клип
Чтобы добавить видеослой, нужно открыть внутренний редактор. Для этого в окне плеера нажмите «Редактировать слайд». После этого кликните «Добавить слой». Импортируйте видеоролик, который вы будете накладывать поверх главного фона.
Добавьте новый слой из видеофайла
Захватите новый объект и перетащите его на нужное место. Чтобы уменьшить или увеличить видеокадр, растягивайте или сжимайте его, удерживая границы элемента. В колонке «Свойства» вы можете дополнительно обработать файл: применить маску, обрезать длину, перевернуть видеоклип. Если в добавленном элементе есть звуковая дорожка, удалите ее, отметив галочкой «Отключить звук».
Вы можете двигать новый объект по экрану и изменять его размер
Во вкладке «Анимация» вы можете настроить появление второго элемента. Для этого создавайте ключевые кадры и присваивайте каждому пункту свои параметры. К примеру, если расставить на временной шкале несколько точек и каждой назначить определённый параметр прозрачности, можно сделать плавное появление.
При помощи настроек прозрачности можно настроить плавное появление
Шаг 4. Сохраните ролик
Кликните «Применить», когда клип примет нужный вид, и в главном окне редактора найдите опцию «Создать». Сохраните изменения и укажите подходящий вариант экспорта. Подробные инструкции помогут завершить преобразование ролика.
Выберите тип экспорта и сохраните измененный ролик
Как вставить картинку или логотип в видео
Подобный эффект можно применять также для изображений. Таким образом многие авторы защищают свой контент, накладывая водяной знак, при этом он также может быть анимированным. Рассказываем, как наложить логотип на видео в ВидеоШОУ.
Шаг 1. Импортируйте файлы
Начните новый проект, как в инструкции выше, и добавьте главный файл. Перейдите во внутренний редактор, воспользовавшись кнопкой «Редактировать слайд».
Выберите на компьютере основной видеофон
Шаг 2. Импортируйте фото
Кликните «Добавить новый слой» и выберите «Фотографию», если хотите встроить статичное изображение, или «Анимированный GIF». Редактор поддерживает все форматы графики, в том числе PNG с прозрачным фоном. Также можно воспользоваться встроенной коллекцией клипартов.
Добавьте статичную или анимированную картинку
Шаг 3. Обработайте изображение
Измените положение картинки, передвигая ее по экрану. После этого настройте параметры отображения в колонке «Свойства». Здесь можно кадрировать снимок, применить фильтры, включить отражение. Во вкладке «Анимация» настройте прозрачность – для этого отрегулируйте нужный параметр первого ключевого кадра.
На снимок можно наложить фильтры, настроить прозрачность и масштаб
Шаг 4. Экспортируйте проект
Сохраните изменения, нажав «Применить». После экспортируйте результат на жесткий диск, воспользовавшись кнопкой «Создать».
Как видите, вставить фото в видео в редакторе ВидеоШОУ можно буквально за пару простых действий. Дополнительно вы можете улучшить качество и изменить формат видеоролика. Но что делать, если вы сняли клип на смартфоне и у вас нет возможности использовать компьютер? Давайте рассмотрим несколько вариантов.
Как наложить видео или фото на видео:
лучшие приложения
Если вы хотите обработать отснятый материал с телефона, на помощь придут мобильные альтернативы. Существует множество фоторедакторов вроде ПиксАрт, которые помогут создать фотоколлаж, но в случае с видеофайлами можно найти только несколько продвинутых и удобных вариантов.
PowerDirector
Мобильная версия популярного видеоредактора имеет несколько профессиональных функций. Программа доступна на Android и iOS, поддерживает работу с несколькими дорожками одновременно, обработку звуковой дорожки, коллекцию фильтров, спецэффекты, кадрирование и поворот, панорамирование. Есть даже такая функция, как ретушь портрета, при помощи которой можно сгладить косметические дефекты.
PowerDirector полностью бесплатен, но накладывает свой логотип
- Скачайте PowerDirector и запустите. В стартовом окне нажмите «Новый проект».
- Укажите название ролика и ориентацию экрана. Доступны горизонтальные, вертикальные и квадратные форматы 16:9, 9:16, 1:1, 21:9, 4:5.
- Импортируйте основной видеофайл, нажав иконку плюса.
- Выделите файл на таймлайне, чтобы изменить. Слева найдите иконку слоев.
- Загрузите видеофайлы для вставки в видео в соответствующих разделах.
- Выделите добавленный объект и передвигайте его по основному фону, увеличивайте или уменьшайте по необходимости.
- Сохраните результат, нажав на стрелку в верхнем правом углу.
PowerDirector является одним из самых мощных решений, если вы хотите обработать видеофайл на мобильном телефоне. Недостатком можно указать водяной знак и большое количество рекламы в бесплатной версии.
FilmoraGo
FilmoraGo — универсальное приложение для Android и Айфона. Видеоредактор предлагает широкий спектр инструментов редактирования, включая обратное воспроизведение, классические переходы, обрезку и кадрирование, поворот, добавление голоса за кадром, можно замедлить или ускорить воспроизведение. В редактор встроен отдельный модуль PiP (picture-in-picture), так что разобраться как в видео вставить фото можно буквально в несколько кликов.
Встроенный модуль PiP поможет быстро наложить медиафайлы друг на друга
- Откройте видеоредактор и в панели управления найдите инструмент PiP.
- Выберите видеофайл или фотографию для главного фона. После этого импортируйте медиафайл для наложения.
- Чтобы увеличить объект, захватите и потяните иконку со стрелкой. Для удаления выбранного объекта кликните на крестик.
- Когда все будет готово, нажмите на галочку под окном просмотра.
- Теперь вы можете дополнительно обработать каждый объект. Для этого выделяйте его и выбирайте инструмент в нижней строке.
- Кликните «Экспорт», когда ролик будет полностью готов. Укажите качество и выберите количество кадров в секунду.
Бесплатная версия весьма демократичная: можно использовать даже продвинутые инструменты без оплаты, нет надоедливой рекламы. Единственное ограничение – нельзя выбрать HD качество. Также в платной версии можно убрать логотип.
Как добавить видео или фото в видеоролик онлайн
Если файл на компьютере нужно обработать как можно быстрее и времени на поиск и скачивание софта нет, попробуйте вставить картинку в видео онлайн. Мы подобрали несколько сервисов, которые позволяют делать это бесплатно.
WeVideo
WeVideo — это онлайн-редактор для коррекции видеоматериала прямо в браузере. Он позволяет захватывать действия с экрана и веб-камеры, редактировать и публиковать клипы в высоком разрешении. Есть продвинутые инструменты: работа со звуком, запись аудио через микрофон, эффекты и переходы, создание видеорамок. Так как сервис позволяет работать со слоями, в нем можно создать эффект двойного видеокадра.
Добавление слоев является премиум-функцией, поэтому сайт накладывает водяной знак
- Перейдите на главную страницу сайта и создайте аккаунт.
- После авторизации вас перенаправят в редактор. Нажмите «Create new».
- Выберите пункт «Video», затем подберите ориентацию.
- Кликните «Add» и импортируйте медиафайлы для основного фона и встраивания.
- Перетяните основной ролик на дорожку под названием Video 2, файл для встраивания разместите на треке Video 1.
- Наведите курсор на медиафайл, который вы хотите сделать второстепенным, найдтие и нажмите иконку карандаша.
- Отрегулируйте слайдер Scale, чтобы сделать кадр меньше. Захватите элемент и переместите на нужное место. Сохраните изменения, щелкнув «Save changes».
В дополнение к отсутствию русскоязычной локализации в минус сервису стоит занести не очень понятное управление. В бесплатной версии невозможен экспорт в высоком качестве и присутствует водяной знак, что портит результат.
ClipChamp
ClipChamp собрал в одном сервисе все необходимое для видеороликов под любые задачи: развлекательные, обучающие, рекламные. На сайте можно создавать материалы с нуля или воспользоваться готовыми шаблонами с анимированными титрами и переходами для быстрого старта. Сервис включает в себя специальный модуль PiP, который позволяет быстро наложить картинку на видео онлайн.
Сайт позволяет обрабатывать клипы в режиме мультитрекинга
- Создайте аккаунт на сайте. Выберите подходящий тип входа.
- Найдите в правом верхнем углу кнопку «Create a video».
- Нажмите иконку плюса слева и загрузите файлы, которые хотите совместить.
- Перетяните на шкалу раскадровки файл, который нужно встроить. В панели управления найдите инструмент «Layout» и нажмите «Picture in picture».
- Расположите кадр в пункте Position и отрегулируйте размер слайдером Size.
- Добавьте основной видеофон, перетянув его на дорожку ниже.
Как у всех подобных редакторов в режиме онлайн, на ClipChamp продвинутые функции платные. Результат можно скачать бесплатно, но в SD качестве с водяным знаком.
Заключение
Теперь вы знаете, как вставить видео в видео, и можете использовать этот прием для создания интересных роликов и встраивания логотипа. Хотя есть несколько способов добиться нужного результата, лучшим вариантом остается использование видеоредакторов для ПК. Они более продвинутые и быстрые, чем онлайн-сервисы, и намного удобнее в управлении, чем мобильные альтернативы.
ВидеоШОУ поможет создать нужный эффект всего за несколько действий, применить спецэффекты и многое другое. Скачайте программу и убедитесь, что создание фильмов – это увлекательный творческий процесс, доступный не только профессионалам.
Читайте также:

