Как встроить модем в ноутбук
Обновлено: 07.07.2024
Sierra Wireless AirPrime MC7710 LTE/HSPA+
- LTE 800/900/1800/2100/2600* MHz
- WCDMA 900/2100 MHz
- EDGE/GPRS/GSM 900/1800/1900
* LTE 2600 FDD, Band 7 (2500—2530 МГц / 2620—2650 МГц) как раз и используется Yota и виртуалными операторами МегаФон и МТС
Свой модуль я заказал на ebay за $260. Обратите внимание, что эти модули зачастую залочены на определенного оператора. Как я понял, DC-unlocker еще не обучен разблокировке этих моделей, поэтому ищите unlocked-версию.
Чуть менее, чем через месяц после заказа, он оказался на моем столе:

Три U.FL выхода предназначенны для подключения трех антенн: Внутренней 3G/LTE, GPS и внешней 3G/LTE.
Не откладывая дела в долгий ящик, ставим модуль куда положено и подключаем антенны:

На фото разобранный UMPC Samsung Q1UP, к модулю приклеена внутреняя 3G антенна, и последний готов занять свое место в miniPCIe разъеме.

C GPS пока дела обстоят сложно. Я планировал подключить к этому разъему пигтейл MMCX-f на IPX U.FL чтобы вывести на корпус разъем MMCX и подключать к нему внешнюю GPS антенну, которая у меня есть в наличии.
Но к сожалению эти пигтейлы до меня еще не добрались. Поэтому я подключил туда пленочную Wi-Fi антенну, которую вы видите на изображении слева (просто чтобы попробовать).
Забегая вперед, скажу, что GPS у меня предсказуемо не заработал. Поэтому про GPS на этом модуле я расскажу в другой раз, когда у меня будет все необходимое.
К разъему AUX я подключил пигтейл U.FL RP-SMA-f к которому в дальнейшем будут традиционно подключаться Wi-Fi/WiMax антенны.
Дальше начинается самое интересное.
На сайте Sierra Wireless нельзя скачать драйверы и AirCard Watcher для этой модели. Утилита Sierra Watcher позволяет настраивать устройство, вручную выбирать сеть, выбирать предпочтительный диапазон (2G/3G/LTE), включать GPS и многое другое. Также SierraWatcher содержит нужные драйверы. Чтобы найти подходящую версию Watcher'а пришлось изрядно попотеть. Чтобы облегчить задачу последователям, я выкладываю в удобный доступ файл Sierra Watcher для MC7710.
Чтобы подключиться к Мегафоновскому LTE, мне пришлось пройти небольшой квест.
Что на самом деле нужно сделать, тобы подключиться к Мегафон LTE *
- Нужно получить специальную SIM-карту которая называется U-SIM. Вашу сим-карту должны бесплатно поменять на U-SIM в любом офисе обслуживания абонентов.
- Нужно попросить, чтобы вам подключили тарифную опцию Internet L 4G, Internet XL 4G или Internet XXL 4G. подробнее о тарифах
- И включили LTE.
Ворчание
Теоретически, это можно сделать самостоятельно, через Сервис-Гид. Но на практике, LTE не заработает, потому что есть некая опция, которая позволяет зарегистрироваться в сети LTE Мегафона, но включить ее могут только сотрудники Мегафона в офисе обслуживания или операторы колл-центра. Практика показала, что в абонентской службе мало кто разбирается в этом вопросе. В результате, после того как я получил U-SIM и подключил тарифную опцию Internet XXL через сервис-гид, в колл-центре меня уверили, что у меня должно работать 4G, и я целый день безуспешно сражался с драйверами, Watcher'ами и AT-командами. Вечером, приехав в офис обслуживания, я поделился своей проблемой и попросил, чтобы мне продемонстрировали, что моя сим-карта может подключиться к LTE хоть с каким-нибудь устройством. Но сотрудник оператора взял мой паспорт, зашел в настройки моей учетки в мегафоне, грустно вздохнул, сказал что у меня была не включена та самая магическая опция LTE, которую самостоятельно никак нельзя включить. После этого у меня все отлично заработало.
Что нужно сделать, тобы подключиться к Yota
- Нужно прошить модем вот этой штукой: Прошивка Yota для MC7710.
- Сходить туда, где продают оборудование Yota (подойдет стойка в торговом центре), и получить SIM-карту Yota.
- Уговорить сотрудников Yota произвести первоначальную регистрацию сим-карты в сети Yota. (для этого нужно выйти в интернет через эту симкарту с официального устройства Yota)
Внешняя Антенна
LTE без внешней антенны или не ловится совсем, или ловится еле-еле. Очевидно моя встроенная 3G антенна совсем не подходит для диапазона 2600, а вот Wi-Fi'ная антенна Planet 5dbi обеспечивает отличную скорость.
Потому что, как говорил drunken, «Антенны для вафли … имеют низкую эффективность, но работают в широком диапазоне.» А 2.6ГГц от 2.4ГГц не так уж далеко :)
Лично мне нравится то, что я могу поэксперементировать с антеннами при наличии удобного коаксиального разъема и радует трушный вид моего umpc .
Тем кому не хочется, чтобы из его ноутбука торчала такая штука, подходящим решением будет подключение к разъему aux внутренней Wi-Fi антенны, типа той, что я подключил к GPS.
Тесты с внешней антенной и без оной я приводить не стану, так как разница выглядит как «совсем не работает/ого-го как работает!»
Тестирование*
Windows Mobile Broadband

Отличная технология, которая позволяет использовать данный модем без запуска родного приложения, которое на мой взгляд не отличается особой эстетичностью. Мне вообще импонирует, когда аппаратное обеспечение управляется средствами операционной системы, а не bells and whistles от его разработчиков.
Эта технология поддерживается в Windows 7 и Windows 8. На КДПВ в заголовке поста — фрагмент панели Networks в Windows 8, которая появляется при нажатии на значок беспроводных подключений из области уведомлений:

Можно ли везде иметь доступ к интернету? Можно, если ваш ноутбук оснащен встроенным WWAN-модемом не младше 4 поколения. В чем преимущество этой технологии и почему каждый современный ноутбук должен иметь такой приемник, расскажем в нашей статье.

Интернет стал важной частью нашей повседневной жизни: большинство задач решается «на ходу», а не за столом в офисе. Современные устройства должны быть мобильны и не зависеть от проводов. Так появились ноутбуки со встроенным WWAN-модулем. Они позволяют с легкостью организовать рабочее место в любой обстановке и везде иметь доступ к сети.
Интернет объединил в себе все необходимые для работы функции: отчетность, доступ к базам данных, общение и т.д. Все больше людей отказываются от телефонных разговоров в пользу мессенджеров и приложений, обеспечивающих голосовую связь по сети.
По данным компании HP, офисные сотрудники тратят до 40% рабочего времени на обсуждение текущих задач в интернете. А сколько часов уходит на веб-серфинг и поиск информации в сети? Точно не меньше. Подключение к интернету нужно всегда: в командировке или во время отпуска, в другом городе или стране. Везде хочется иметь возможность связаться с коллегами, открыть веб-приложение или проверить почту.
3G и 4G внутри ноутбука

Изначально ноутбуки подключали к интернету через сетевой кабель. Однако проводное соединение не обеспечивает ту мобильность, которая необходима современному пользователю. Следующим этапам на пути к мобильности стали «карманные» USB-модемы, которые можно носить с собой. Но маленький гаджет занимает USB-порт и не всегда гарантирует высокую скорость интернета. Современные ноутбуки должны иметь встроенный 3G/4G-модем. В чем его преимущество?
Надежность
По сравнению с внешними модемами внутренний приемник имеет более высокий уровень приема-передачи сигнала, что гарантирует высокую скорость обмена данными в современных сетях. Такое преимущество встроенного приемника обеспечивает антенна большей площади. Достаточно сравнить размеры модемов — USB-гаджет может быть оснащен максимум 5 сантиметровой антенной, а у встроенного модуля WWAN-антенна сравнима с длиной крышки ноутбука.
Справедливо говоря, в зоне с хорошим покрытием вы не заметите сильной разницы между использованием внутреннего или внешнего модема. Но что насчет тех случаев, когда на телефоне далеко не 5 из 5 делений? В области неуверенного приема интернет начнет тормозить, а малейшие помехи и вовсе грозят оборвать сигнал. Встроенная в ноутбук антенна позволит получить максимально качественную и надежную связь даже в зоне пограничного приема.
Безопасность
Подключение к интернету с помощью внутреннего модема намного безопасней, чем Wi-Fi. WWAN использует мобильные сети, которые применяют лицензированный спектр частот, обеспечивают шифрование данных и безопасный веб-серфинг. Сотовые провайдеры могут гарантировать надежность WWAN-соединения, в отличие от общедоступных Wi-Fi-спотов, за безопасность которых никто не отвечает.
При работе с Wi-Fi, ноутбук становится уязвимым. Всевозможные вирусы, потеря данных и хакерские атаки при использовании Wi-Fi гораздо более вероятны, чем при подключении с помощью WWAN. Кроме того, радиус действия мобильных сетей значительно больше, чем Wi-Fi, а зоны покрытия сотовых операторов увеличиваются с каждым годом.
Скорость
LTE-соединение – самый быстрый способ подключить ноутбук к интернету без проводов, если рядом нет надежного Wi-Fi-спота. Стандарт 4G LTE оптимизирован для просмотра веб-контента и отличается минимальной задержкой сигнала на уровне 30-50 мс. Сегодня встроенный LTE-модем может обеспечить практически мгновенный доступ к интернету: с таким соединением можно проводить видеоконференции, открывать онлайн-приложения и быстро загружать тяжелые файлы.
Мобильность
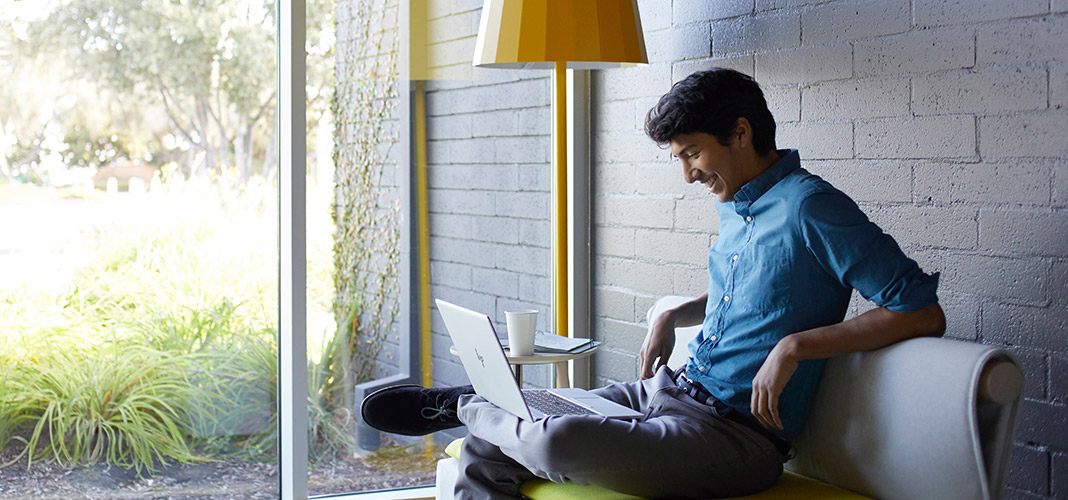
Удобство использования — пожалуй, самое очевидное преимущество встроенного приемника. Такая особенность ноутбука сокращает время подключения к сети и позволяет носить с собой меньше гаджетов — современному пользователю не нужны USB-модем или смартфон для выхода в интернет. Кроме того, внутренний модем точно не потеряется, как это может случиться с маленьким USB-свистком.
Подключая интернет с помощью смартфона, необходимо либо всегда находиться в зоне действия беспроводной сети, либо использовать кабель для соединения ноутбука и телефона. Большую роль в концепции PC 2.0 играет мобильность — встроенный LTE-модем позволяет свободно перемещать устройства и избавиться от лишних проводов.
Доступность
Сотовая связь доступна и экономична. Мобильный интернет обладает низкой стоимостью, а провайдеры предлагают множество тарифов на любой вкус и кошелек. Докупить пару Гбайт или сразу оплатить безлимитный доступ к сети — все решает пользователь. При этом вы платите только за тот трафик, который используете, получаете поддержку оператора и гарантию качества соединения.
3G и 4G: в чем разница?
Сети 3G и 4G уже зарекомендовали себя как самый удобный способ беспроводной передачи данных на мобильных устройствах. Но что скрывается за этими маркировками? 3G и 4G — третье и четвёртое поколение сотовой связи. Основная разница между этими технологиями, которую заметит пользователь — скорость передачи данных. 4G обеспечивает беспроводное соединение со скоростью до 100 Мбит/с, а 3G — 21 Мбит/с.
- 3G — до 21 Мбит/с
- 4G — до 100 Мбит/с
- 4G LTE — до 150 Мбит/с
Стандарт 4G LTE делает возможным высокоскоростной доступ к интернету — его пропускная способность увеличена за счёт использования специального радиоинтерфейса вместе с улучшенным ядром сети. Таким образом, LTE-модем обладает максимальной скоростью соединения 150 Мбит/с.
Последний стандарт сотовой связи — LTE Advanced — представляет собой улучшенную версию LTE и разгоняет мобильный интернет до 300 Мбит/с. Такие сети активно применяются по всему миру и уже появились в некоторых городах России.
Доступ к сети в любом регионе
В разных регионах используются свои стандарты мобильной связи: протоколы и полосы пропускания частот часто зависят от местного оператора. Например, если ноутбук разработан для американского или японского рынка, велика вероятность, что он не обеспечит качественную связь в России или Европе. Надежней всего покупать портативный компьютер с внутренним модемом в том регионе, в котором вы собираетесь работать большую часть времени.

Полоска на крышке EliteBook — GSM-антенна
Компания НР использует в своих продуктах приемники, которые поддерживает до 12 LTE-диапазонов мобильных частот: большой охват в сочетании с постоянной поддержкой оператора гарантирует высокий уровень сигнала везде, где бы вы ни находились. Все ноутбуки HP серии ProBook 600 и выше уже оснащены встроенными антеннами для приема и передачи сигнала. Чтобы подключить такое устройство к интернету, достаточно установить в ноутбук WWAN-модем.
Например, в моделях серии EliteBook 800 G4 может быть WWAN-модуль HP lt4120 Qualcomm Snapdragon X5 LTE с чипсетом Qualcomm MDM 9625, который обеспечит передачу данных со скоростью до 150 Мбит/с (CAT 4). Ноутбуки младшей серии ProBook 400 тоже не останутся оффлайн — установить антенну и WWAN можно сразу при заказе такого устройства.
Кроме того, WWAN-модуль можно дополнить GPS-приемником, который обеспечит работу сервисов на основе местоположения и поможет отследить устройство с помощью системы «Анти-Вор».
Если вы уверены в безопасности хотспота, современный портативный компьютер, оснащенный новейшим Wi-Fi-приемником, обеспечит максимально быструю и комфортную работу в интернете. Так, например, в бизнес-ноутбуках HP используются Wi-Fi-карты последнего поколения 802.11ac Wave 2. Радиус действия и пропускная способность беспроводных сетей постоянно растет. Новый стандарт Wi-Fi делает возможным подключение к интернету со скоростью до 867 Мбит/с — еще пять лет назад о такой быстрой беспроводной связи можно было только мечтать.
Приобретение ноутбука, оснащенного современными интернет-приемниками — шаг навстречу мобильности и комфорту. Надежность и скорость подключения позволяют всегда оставаться на связи, повысить продуктивность работы и идти в ногу со временем.

После появления сетей связи третьего поколения (3G), мне непременно захотелось использовать возможность выхода в интернет на достойной скорости вне дома. Во время изучения нюансов выяснилось, что в продаже распространены два типа 3G-модемов: USB-версии по относительно доступной цене и более удобные, но дорогие модели ExpressCard и miniPCI-e.

Переплачивать особого желания не было, поэтому было решено купить обыкновенный , работающий через интерфейс USB, 3G-модем ZTE MF662 от Билайна и провести небольшой моддинг ноутбука.
Нежно распаковываем, проверяем и разбираем покупку.

Внутри оказалась обычная плата с miniUSB портом.


Напоминаю распайку USB-порта:
| Pin-1 | 5 volts |
| Pin-2 | USB D- |
| Pin-3 | USB D+ |
| Pin-4 | GND |
Распайка разъёма на материнской плате:
| Pin-1 | 5 volts |
| Pin-2 | GND |
| Pin-3 | USB D+ |
| Pin-4 | USB D- |
Исходя из этих данных, имеем последовательность соединения:
| Материнская плата | USB-порт модема |
| Pin-1 | Pin-1 |
| Pin-2 | Pin-4 |
| Pin-3 | Pin-3 |
| Pin-4 | Pin-2 |
Во время поиска подходящего места внутри ноутбука Acer Aspire 5100, было решено установить модем таким образом, чтобы осталась возможность смены SIM-карты. Такое место нашлось в задней части корпуса.

Были удалены пару перегородок для обеспечения свободного места.

В задней стенке ноутбука была аккуратно пропилена щель для установки SIM-карты.

Припаиваем модем к разъёму на материнской плате.

Проверка показала, что мы все сделали правильно.

Укладываем провода в соответствующие «канавки».


Ноутбук собран и готов к работе. Включение/выключение модема осуществляется кнопкой на передней панели (вместо bluetooth). Также стоит отметить, что в моем случае даже с ПО от Билайна модем работал и с SIM-картой Мегафона, хотя на форумах есть данные, что так везет не всем — встречаются заблокированные устройства. Вопрос со встраиванием антенны остался пока открытым, но модем и без нее прекрасно работает. Удачных модов!

Так уж сложилось, что в последнее время доступ в интернет мне необходим довольно часто, а «рабочее место» может застать меня где угодно, вплоть до «приспичило в чистом поле».
Мой верный нетбук Acer Aspire One A110 — небольшой, дешевый и неприхотливый, имеет (точнее, имел) один недостаток — отсутствие 3G-модема. Связь по Wi-Fi через телефон довольно быстро сажала аккумулятор, а торчащий сбоку внешний USB-модем в некомнатных условиях постоянно стремился выломать USB-порт.
Договориться с жабой на покупку нового ноута не удавалось, ибо аргумент, что связь необходима, был единственным, а стоимость подходящего ноута с 3G сразу поднимала планку в среднем до 15-18 тысяч, что в сравнении с затратами в 5500 за A110 было вопиющим.
Далее о том, как мы с жабой пошли на мировую и каждый получил своё.
Вариант Aspire One A110 с встроенным 3G-модемом существовал на сайте Acer, но в Россию они официально в тот момент не поставлялись.
Далее практически случайно выяснилось, что в этих материнках реально было не три USB-порта, а пять, но в российской комплектации два из них просто не были распаяны, скорее всего в целях удешевления конечной стоимости (а, может и каких-то других ограничений того времени на нетбуки, как было и с допустимым разрешением экрана).
Собственно, чем я хуже? Паять умею, плюс от минуса отличить могу, да и гугл всегда рядом.
Итак, приступаем
С разборкой проблем не возникло, ибо годом ранее под флагом апгрейда памяти до 1,5 Гб нетбук был по видео из youtube собственноручно разобран практически полностью (да-да, чтобы просто добавить память в этой модели надо разбирать все, кроме экрана, большой привет конструкторам) и собран обратно без лишних оставшихся деталей. Даже, как ни странно, после сборки он тогда заработал с первого включения.
Открутив с десяток винтиков и отщелкнув почти столько же защелок, попадаем в святая святых — материнской плате (все следующие картинки кликабельны).


Дисплей с контроллером и клавиатуру пока отложим в сторону.

Вот нераспаянные Mini-PCI-E и USB. Зеленым выделены контакты отсутствующей перемычки для подачи питания на Mini-PCI (на его контактах есть и выводы одного из USB-портов).

А вот и донор — USB-модем Huawei E1550, брендированный мегафоном. В качестве бонуса имеется картридер MicroSD.


Внутренности модема. Пластиковая «шапочка» — какая-то хитрая трехмерная антенна из фольги.

Она же крупным планом. Похоже, это нужно всего лишь для «сворачивания» необходимой длины антенны в минимальный объем.

SSD-накопитель Intel емкостью 8 Гб. Для системы хватает с запасом, а для данных на материнке есть два слота SDHC.
Однако возникла первая проблема — для замены SIM-карты или MicroSD пришлось бы каждый раз полностью разбирать нетбук, что, хоть и нечастая процедура, но явно непрактично.
Другой вариант — разместить модем в нижнем отсеке нетбука, где в европейских моделях находится UMTC-модем. Он легко доступен — всего два винта на крышке.

Вторая проблема оказалась в том, что внутренности пластикового корпуса оказались покрыты медным напылением — видимо, для экранирования помех. Для и так небольшой антенны модема это явная потеря сигнала, фактически в ноль. Быстрый опыт показал, что 15-сантиметровый отрезок провода заместо антенны не только не ухудшил качество связи, но и прибавил одно деление на индикаторе. Не знаю, насколько это правильно для передачи, но для приема увеличение площади антенны, плюс вертикальная ориентация, явно пойдут на пользу.

Верхняя крышка нетбука. Вверху платки камеры и микрофона. Сбоку от дисплея остается достаточно места для еще одного провода — антенны.
Вешать включение/выключение модема посредством имеющего переключателя Wi-Fi (там есть одна незадействованная позиция) не пришлось — время было позднее, транзисторов под рукой не было — ну и фиг с ним, пусть модем будет постоянно запитан, при отсутствии соединения потребление невысокое. Да и переключатель вроде софтовый, что непонятно как использовать в Linux.


Подключение модема. Разъемов под рукой тоже не оказалось, так что только пайка.

Фиксация модема в отсеке с помощью капельки термоклея.

Выводим антенну (красный провод) из экранированного корпуса в верхнюю крышку дисплея…

… и фиксируем его скотчем в верхней крышке нетбука.
Вот и все. Осталось собрать все деталюшки обратно, не оставив ни одной лишней и не перепутав последовательность. Ну и проверить работоспособность:

Есть! Мы в интернете. И ничего по бокам не торчит, что весьма радует.
Итого, из затрат — только USB-3G-модем стоимостью 700 рублей (ну и при необходимости карта microSD), да потраченный вечер. Из приобретений — удобство ипользования и давно позабытое пионерское «я могу!». Жаба довольна. Я тоже.
никаких сложностей в припаивании 4-х проводков не вижу
помех в работе нетбука не предвижу. Предвижу некоторые сложности в зоне неуверенного приема GSM - вот и все.

Ну в плане того, что
приемо-передатчик модема будет располагаться в непосредственной близи от микросхем нетбука, буквально в миллиметрах и будет воздействовать на них в диапазоне 1900-2400ггц, то есть СВЧ, что не есть гуд?
а когда он торчит в USB - разве не то же самое ?
все дело в мощности передатчика

нууу.. эммм. я думаю, что есть типа внешнее, мало-мальское экранирование в корпусе нетбука. Да и думаю конструкторы позаботились об этом. В ЮСБ-модемах антенна располfгается на наибольшем удалении от юсб-коннектора, то есть от нетбука. Ведь не зря?
Сча "будем пасматреть" туды :)

можно еще понять если просто юсби накопитель туда впихнуть как доп память
но модем нафига?а если симка глюкнет,опять вскрывать?еще и греться будет.и с собой легче таскать.цеплять где захочешь.

Расскажу свою историю.
- Имею два юсб-модема. 3G. Билайн и мегафон.
- Проблем нет, поскольку в каждом случае интернет подключается непосредственно своим ПО.
Разве что попытаться сразу одновременно оба подключения сделать =) (если денег много)
- Каждый раз подключаю к юсб-выходу посредством 1,8 м кабеля-удлинителя юсб, один конец которого находится наверху книжной полки (ибо сигнал сильнее, само собой). Подключать модем непосредственно к самому юсб-выходу матплаты (СБ или ноута) - верх глупости.
- Совет. Одновременно подключать модемы не стоит - это же сколько юсб-шнуров надо с собой таскать - да и не нужно это по сути. Юзать по-одному и каждый раз подключать своим ПО.
- Паять и шаманить не надо. Там как раз все под "идиотов" сделано. Ведь к каждому юсб-модему прилагается соотв. ПО + подробная книжка-инструкция.
Вам вопрос:
Зачем вам три модема. Два - уже много, а три - явный перебор.

Вы, как всегда, неправильно меня поняли :)
во первых, требуется внедрить модем в нутро нетбука
во вторых, списаг модемов привел для выбора из них одного для внедрения внутрь нетбука (Кстати МТС-овский успел раскурочить. Он толстый)
в третьих, юсб-кабель для меня неприемлемый вариант. Нужна мобильность. А с кабелем торчащим из нетбука мобильность ограничивается, сами понимаете.
в четвертых,
- Паять и шаманить не надо. Там как раз все под "идиотов" сделано. Ведь к каждому юсб-модему прилагается соотв. ПО + подробная книжка-инструкция.
Как раз то требуется паять и шаманить. А ПО и подробная книжка-инструкция не требуются. И я не идиот :) Был бы идиотом - не спрашивал бы везде, а тупо бы всё расхрэначил уже и сидел бы с расхрэначеннымы нетбуком и модемом. А так я везде уже поспрашивал и пришел к выводу. о котором чуть позже. :)

Да. Я уже понял, что неправильно понял вопрос :)
Теперь о другом.
в третьих, юсб-кабель для меня неприемлемый вариант. Нужна мобильность. А с кабелем торчащим из нетбука мобильность ограничивается, сами понимаете.
Как я проверил на деле, очень важно, чтобы модем находился вверху, на максимальной возможной высоте - ведь там сигнал 3G максимален, поскольку нет мешающих сигналу вещей вроде - рук, человеческих тел, телевизоров, холодильников, полок/шкафов и прочей бытовой/хозяйственной/развлекательной "мебели", которая, как правило, находится на уровне человеческого роста. А внутри нетбука там будет мешать абсолютно все - и сигнал будет минимален - т.е. получим минимально возможные скорости для интернета. Так что проще ходить с модемом и 1,8 юсб-шнуром, чисто ради полноценной скорости интернета.
Не верите? Попробуйте в-первом случае флешку сунуть в сам нетбук. А во-втором - посредством юсб-шнура и скачать, скажем, 3 М-ный архив. Ну или просто просмотреть ролик ю-туб. Выводы для себя сделаете сразу.
Читайте также:

