В архив не добавляются файлы
Обновлено: 06.07.2024
При работе на персональном компьютере довольно часто возникает необходимость уменьшить размер файла с целью экономии места на диске. Например, требуется перенести файлы с одного компьютера на другой на дискетах. Или нужно переслать большой файл по электронной почте - уменьшив его размер, можно сэкономить и время и деньги. Лучшее решение в таких случаях - создать так называемый архивный файл, или, проще говоря, архив . Это единый файл, в который для компактного хранения информации помещены в сжатом виде один или несколько исходных файлов.
Для работы с архивами предназначены специальные программы, которые называются архиваторами . С помощью архиваторов можно упаковывать файлы в архивы и распаковывать их, а также просматривать содержимое архивов. Упаковка файлов в архив называется архивированием или архивацией, а их извлечение - разархивированием .
Существуют разные форматы архивов: ZIP, ARJ, RAR, CAB, TAR, LZH и др. Когда создается архивный файл, ему присваивается расширение, совпадающее с форматом архива. Например, файл с именем MyDoc.zip - это архив формата ZIP. Формат влияет на эффективность сжатия файлов; к примеру, архив формата RAR занимает на диске меньше места, чем архив формата ZIP, содержащий те же самые исходные файлы. Кроме того, эффективность зависит от типа файлов, упаковываемых в архив. Файлы картинок, имеющие расширение BMP, документы Microsoft Word удается сжать в два-четыре раза, текстовые файлы - приблизительно в два раза. Несколько хуже подвержены сжатию исполняемые файлы (с расширением EXE), а графические файлы, имеющие расширение TIF, практически не сжимаются.
Почти все современные программы-архиваторы для Windows позволяют работать с архивами различных форматов. Принципы управления этими программами во многом схожи.
Приемы работы с архиваторами удобно рассмотреть на примере программы WinRAR. Эта программа обладает большими возможностями. Постараемся перечислить те из них, которые могут пригодиться начинающему пользователю. WinRAR позволяет создавать архивы двух форматов - RAR и ZIP. Кроме того, он поддерживает основные операции (распаковка, просмотр содержимого) с архивами других форматов: CAB, ARJ, LZH, TAR, GZ, ACE, UUE.
ПРОСМОТР СОДЕРЖИМОГО АРХИВА
Запустите программу WinRAR, например, командой Пуск - Программы - WinRAR - WnRAR . При запуске отображается главное окно программы. Выделив в этом окне архивный файл и нажав кнопку Просмотр в панели инструментов, можно увидеть, что находится в архиве (1).
Можно оценить, насколько эффективно сжат тот или иной файл, сравнив числа в столбцах Размер и Сжат . С файлами, находящимися в архиве, программа WinRAR может выполнять любые действия: просматривать их, вносить в них изменения, запускать на выполнение исполняемые файлы (имеющие расширение EXE, COM, BAT). При этом WinRAR сам позаботится о распаковке необходимых файлов во временную папку, которая по окончании работы программы будет автоматически удалена. В этом же окне можно удалять файлы из архива и добавлять новые.
Чтобы добавить файлы, нажмите в панели инструментов кнопку Добавить, в появившемся диалоговом окне выберите нужные файлы и закройте диалоговое окно кнопкой OK .
Для удаления файлов, содержащихся в архиве, выделите их и нажмите в панели инструментов кнопку Удалить ( или клавишу Delete на клавиатуре). Перед удалением файлов программа WinRAR запрашивает подтверждение.
Когда нужно сохранить большой архив на дискетах, приходится создавать многотомный архив, т.е. состоящий из нескольких частей, называемых томами . Каждый том представляет собой отдельный файл. Если хотите создать такой архив, в поле Размер тома выберите опцию 1475500 (это размер трехдюймовой дискеты). Рекомендуется также установить флажок Информация для восстановления . Это нужно для того, чтобы архив можно было восстановить в случае повреждения данных, поскольку дискета - ненадежный носитель информации. Многотомный архив удобно создать на жестком диске, а впоследствии копировать тома на дискеты. Прежде чем создавать многотомный архив, учтите одно важное ограничение: он не допускает изменений, то есть файлы, содержащиеся в нем, нельзя изменять или удалять, нельзя также их добавлять. Если пользователь все-таки пытается внести изменения в многотомный архив, на экран выводится окно, сообщающее о невозможности данной операции.
Если вы собираетесь передать архив другому пользователю, но не уверены, что у него есть соответствующий архиватор, можно создать самораспаковывающийся архив. Для этого нужно установить флажок создать SFX archive (SFX - от англ. SelF eXtractor). Такой архив представляет собой исполняемый файл, он имеет расширение .EXE, и архиватор для его распаковки не нужен. Самораспаковывающийся архив занимает на диске больше места по сравнению с обычным. Многотомный архив также может быть самораспаковывающимся.
После того как вы установили необходимые параметры на вкладке Общие, желательно перейти на вкладку Файлы (3).
Убедитесь, что имена всех файлов, которые вы хотите заархивировать, присутствуют в поле Добавляемые файлы. Если это не так, воспользуйтесь специальным диалоговым окном, которое вызывается кнопкой Добавить .
Архив можно распаковать весь целиком, а можно - только отдельные файлы, содержащиеся в нем. В первом случае надо выделить заархивированный файл, во втором - перейти в режим просмотра архива с помощью кнопки Просмотр и затем выделить нужные файлы. Нажмите в панели инструментов кнопку Извлечь в (или комбинацию клавиш Alt+E ) , появится окно Путь и параметры извлечения (4), в нем при необходимости можно указать папку, в которой будут сохранены распакованные файлы. По умолчанию задана папка, в которой находится архив. Щелкните по кнопке OK , и программа начнет разархивировать файлы.
Проще всего дело обстоит с самораспаковывающимся архивом. Его нужно запустить из проводника Windows, как обычную программу, при этом появится диалоговое окно, в котором следует указать папку, предназначенную для сохранения файлов (5).
Но как быть, если вам нужно просмотреть содержимое SFX-архива или извлечь не все файлы, а только часть из них? WinRAR позволяет работать с самораспаковывающимся архивом так же, как и с любым другим.
Распаковывать многотомный архив будет удобнее, если предварительно скопировать все тома на жесткий диск в одну папку. Если этого не сделать, то, закончив распаковывать очередной том, архиватор будет выводить на экран диалоговое окно с требованием указать полное имя следующего тома. Начинать распаковку нужно с первого тома, его имя (если это архив формата RAR) - либо "имя_тома.part01.rar", либо "имя_тома.r00". Первый том многотомного SFX-архива имеет расширение .EXE.
Режим мастера (6) появился в WinRAR 3-й версии. Мастер вызывается одноименной кнопкой в панели инструментов. Он предназначен для начинающих пользователей и позволяет предельно упростить выполнение основных операций архивирования и распаковки с помощью простой пошаговой процедуры.
Еще одна популярная программа-архиватор для Windows. Ориентирована в первую очередь на работу с архивами в формате ZIP. Главное окно программы напоминает окно WinRAR, но приемы работы с этими двумя архиваторами несколько отличаются.
ПРОСМОТР АРХИВА.
ИЗВЛЕЧЕНИЕ И УДАЛЕНИЕ ФАЙЛОВ
Вначале архив нужно открыть, для этого нажмите кнопку Open в панели инструментов. Можно также воспользоваться комбинацией клавиш Ctrl+O. В появившемся диалоге выберите архивный файл и нажмите кнопку OK . Список содержимого архива отобразится в главном окне (7).
Если хотите просмотреть какой-нибудь файл, выделите его и нажмите кнопку View. Будет запущена та программа, которая ассоциирована с данным типом файла. Того же результата можно добиться двойным щелчком по значку файла.
Если нужно удалить файлы из архива, выделите их и нажмите клавишу Delete , в следующем диалоговом окне подтвердите удаление.
Перед распаковкой архива решите, собираетесь ли вы извлекать все файлы или только некоторые из них. Во втором случае нужные файлы следует выделить. В панели инструментов нажмите кнопку Extract , появится диалоговое окно (8), в котором нужно указать папку для размещения извлеченных из архива объектов. Закройте это окно, нажав в нем кнопку Extract.
СОЗДАНИЕ АРХИВА В WINZIP
Скопируйте все файлы, подлежащие архивированию, в отдельную папку на жестком диске. Щелкните по кнопке New , откроется диалоговое окно New archive (9).
Выберите папку, в которую будет помещен архивный файл. Если вам нужен многотомный архив, учтите, что он может быть сформирован только на дискетах - в отличие от WinRAR WinZIP не позволяет сохранить такой архив на жестком диске. В поле Имя файла введите имя архива. Проследите, чтобы был установлен флажок Add dialog (это нужно для дальнейшего определения архивируемых файлов). Закройте окно кнопкой OK .
В следующем диалоговом окне пользователь должен выбрать папку, содержащую исходные файлы. В поле Имя файла по умолчанию присутствует маска "*.*". Это означает, что в архив будут включены все файлы, содержащиеся в выбранной папке. Если такой вариант вас не устраивает, выберите нужные файлы щелчками мыши при нажатой клавише Ctrl .
Если вы создаете многотомный архив, раскройте список Multiple disk spanning (Разбиение на несколько дисков) и отметьте позицию Automatic (Автоматическое). WinZIP присваивает всем томам одно и то же имя, поэтому на этикетках дискет желательно проставить номера.
Обычный архивный файл с расширением ZIP можно преобразовать в самораспаковывающийся архив. Чтобы сделать это, откройте архив в главном окне программы. Войдите в меню Actions и выполните команду Make .exe file , после чего появится диалоговое окно (11). Поле Default "UnZip To" folder (папка для распаковки, выбираемая по умолчанию) заполнять необязательно. Если оставить его пустым, будет выбрана папка C:\Windows\Temp . Щелкните по кнопке OK , программа создаст SFX-архив и предложит протестировать его. Под тестированием здесь подразумевается простая распаковка: вы можете проверить только что созданный архив "в действии". Если хотите выполнить такую проверку, выберите Да, появится еще одно окно, в котором следует нажать кнопку Unzip . В противном случае щелкните по кнопке Нет .
ИНТЕГРАЦИЯ С ПРОВОДНИКОМ WINDOWS
Создавать и распаковывать архивы можно в окне программы Проводник или Мой компьютер с помощью контекстного меню. Например, если на вашем компьютере установлен WinRAR, то, щелкнув правой кнопкой мыши по значку файла-архива, вы увидите следующие опции:
Extract files - распаковка архива в произвольную папку;
Extract to имя_папки\ - в текущей папке будет задана папка с данным именем, и в нее распакуется содержимое архива.
Чтобы создать архив, в контекстном меню файла (или папки, или группы файлов) выберите один из следующих пунктов:
Add to archive. - упаковка файлов в архив с произвольным именем;
Add to "имя_архива.rar" - создание в текущей папке архива формата RAR с данным именем.
Абсолютное большинство программ для Windows поддерживают технологию Drag-and-Drop (перенести и положить), и архиваторы - не исключение. Чтобы убедиться в этом, проделайте "эксперимент". Запустите архиватор в режиме просмотра архива. Откройте окно Мой компьютер , а в нем - какую-нибудь папку, например Мои документы . Разместите оба окна так, чтобы каждое из них занимало примерно половину экрана и не закрывало другое. Поместите курсор на значок одного из файлов, содержащихся в архиве, нажмите левую кнопку мыши и, не отпуская ее, переместите курсор в окно Мой компьютер . Теперь отпустите кнопку. Файл, извлеченный из архива, появится в папке, содержимое которой показано в окне Мой компьютер . Аналогичным образом "перетащите" какой-нибудь файл из окна Мой компьютер в окно архиватора. Архиватор отобразит диалоговое окно, спрашивая, действительно ли вы собираетесь изменить содержимое архива. Если ответите утвердительно, в архив будет добавлен новый файл.
Примечание . В зависимости от того, какие версии упомянутых архиваторов установлены в вашем компьютере, одни и те же команды могут обозначаться как по-русски, так и по-английски.
Все чаще пользователи персональных компьютеров сталкиваются с необходимостью уменьшения размера изображений и документов. Это объясняется тем, что компактные файлы легче и удобнее сохранять и пересылать по электронной почте. С данной задачей лучше всего справляются программы архивирования данных. Большинство людей отдает свое предпочтение WinRAR. Архиватор очень прост в использовании и не требует много времени для того, чтобы понять как с ним работать.
Доступ к архиватору

Приложение находится в широком доступе в сети интернет. Для того чтобы его скачать, необходимо зайти в любую поисковую систему и ввести запрос: «WinRAR». Не забудьте проверить файл на наличие вирусов, чтобы не навредить вашему устройству. После того как архиватор будет скачан, приступите к его установке, следуя инструкциям на экране.
Создание архива
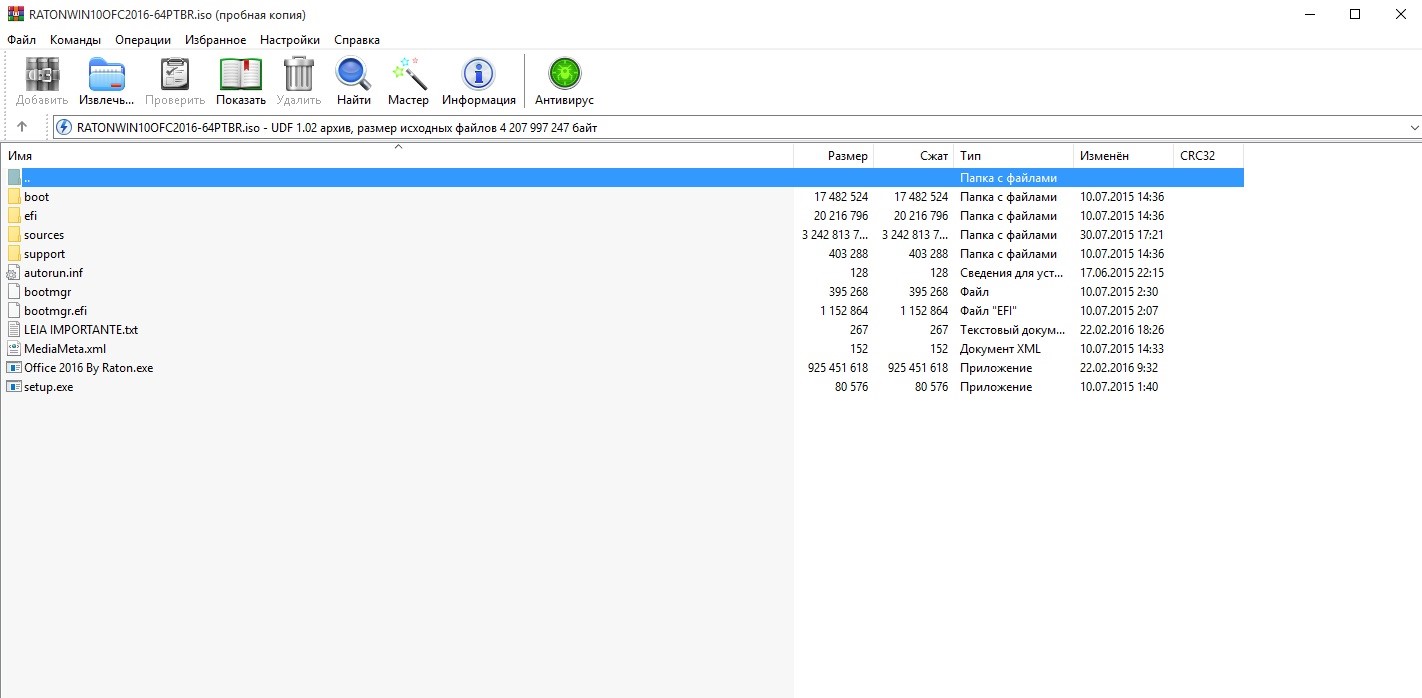
Программа была установлена, можно приступить к архивированию файлов. Кликните правой клавишей мышки на рабочий стол и вам откроется контекстное меню. Затем среди списка задач выберите «создать». У вас автоматически появится дополнительное меню, на котором будет написано «WinRAR архив». За выбором этого параметра последует создание архива, который вам следует переименовать.
Добавление файлов в архив WinRAR
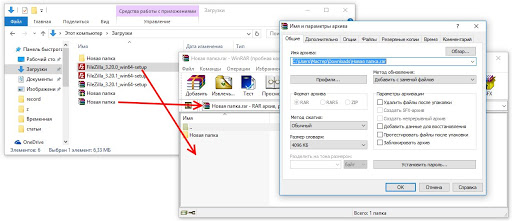
Для того чтобы добавить файлы в архив, потребуется выполнение следующих шагов: находим и выделяем нужные нам документы и фотографии. Выделенные данные перемещаем в ярлык архива, который создали. Проверяем: вся информация должна быть упакована в архиве. Существует еще один алгоритм действий: выделяем нужные нам файлы и нажимаем правую клавишу мышки, выбираем «добавить в архив», а во всплывшем окне выбираем параметры архива и даем ему имя. Подтверждаем действия, кликая «ОК». Готово!
Что-то информации по архивам совсем немного. Видимо, я не умею гуглить.
Мне просто хочется узнать, при добавлении файла(просто перетащить мышкой файл) в архив, используя архиватор с GUI, что с ним происходит(например, zip архив). Архив распаковывается, к нему добавляется файл и обратно все это архивируется; или происходит, грубо говоря, просто добавление байтов файла сверху к архиву?
Это все очень зависит от формата. Гугли спеки на, скажем, zip.
Разве там будет указан принцип работы архиваторов?
Видимо, я совершил ошибку, т.к. задал слишком много вопросов.
Мне просто хочется узнать, при добавлении файла в архив, что с ним происходит(например, zip). Архив распаковывается, к нему добавляется файл и обратно в архив; или происходит, грубо говоря, просто добавление байтов файла сверху к архиву?

Обычно просто добавляетя в конец. Так покрайней мере с tar.gz
tar: на самом деле Tape-ARchiver, что многое уже значит. ;) Дописывает просто в конец (ленты). Если такой файл уже был, то из всех файлов с одинаковым именем в архиве при распаковке выигрывает последний.
gzip: а с ним прикол в том, что он потоковый. Т.е. можно просто сделать cat file1.gz file2.gz > file.gz . Т.ч. для того, что бы добавить файл к tar.gz его не надо распаковываеть, а просто дописать в конец.
По поводу других затрудняюсь что-либо сказать. tar.gz хватит всем!
beastie ★★★★★ ( 26.05.16 19:09:29 )Последнее исправление: beastie 26.05.16 19:11:35 (всего исправлений: 2)
Под SOLID опцией у архиваторов обычно подразумевают что все файлы подлежащие упаковки рассматриваются как один поток байт, который и пакуется. При этом запоминается где в исходном сквозном потоке байт лежал какой файл. При этом умный архиватор файлы одинакового типа(подобного содержания) расположет рядом в потоке, для улучшения качества сжатых данных. Не SOLID упаковка - каждый файл(поток байт) пакуется отдельно. Это оправдывает себя для тучи файлов одинакового типа/подобного содержимого(например тексты, текстовые форматы и т.п.) для словарных алгоритмов сжатия. Распаковка такого архива соответственная: если нужны все файлы - это будет быстро, если нужен набор файлов, то архиватору нужно посмотреть где раньше лежали файлы, и распаковать соответствующий участок. А вот тут уже включаются особенности алгоритма сжатия: алгоритм может быть блочным, а может быть потоковым. Под блочным подразумевается: сжатый поток данных состоит из блоков которые могут быть самостоятельно распакованы, т.е. не требуют знания что было в предыдущем блоке. (т.е. данные склеены вместе но обрабатываются конечными порциями). Вот если алгоритм блочный - извлечение одного файла упрощается до поиска блоков ответственных за его данные, т.е. (много)лишнего не распакуют. При поточном - не повезло, всё делаем сначала(распакованные данные которые не нужны просто нигде не сохраняют, только состояние декодера).
Это касалось распаковки. Теперь добавлении. С не SOLID-понятно. С SOLID - возможны вариации на тему:
1. Алгоритм упаковки выплюнул запакованый поток байт в файл и завершился(большинство алгоритмов). Т.е. потоковый алгоритм.. тут делать нечего, нужно всё что было развернуть и потом опять завернуть и(т.е. возобновить состояние кодера на момент истощения старых данных) продолжать заворачивать новые данные. Долго. И возможно требует место дополнительное для старых распакованных, данных, хотя это не обязательно(распаковщик выплевывает сразу в упаковщик, которому, если алгоритм подходящий, нет необходимости писать новые сжатые данные, ибо они бит-в-бит совпадают с существующими, он только сохраняет своё состояние).
2. Алгоритм выплюнул поток байт в архив И положил же туда своё состояние. Это значит что чтобы добавить файл достаточно поднять состояние и взяться за дело. Фактически алгоритмы сжатия которые выплевывают блочный поток просто сбрасывают своё состояние в исходное с каждым блоком. Добавить в таком случае файл просто: поднял состояние, сделал дело, положил состояние.
Это теория. Практика:
Популярные форматы потоков сжатых данных(deflate, lzma) - НЕ блочные. На самом деле гибридные. Тот же deflate это LZ77(потоковый, словарный, для сжатия очередных данных смотрит в то что уже сжимал раньше), выхлоп кормится в алгоритм Хаффмана, которые кушает блок данных за раз, сжимает, выплевывает, и сбрасывается и так пока есть вход. LZMA - тот же принцип: словарный потоковый сначала, блочный потом, т.е. тоже потоковый по факту.
Я не особо в курсе менее популярных форматов сжатия, но вероятнее всего они тоже полностью потоковые, либо очередной клон deflate.
Т.е. на практике в популярных форматах: что-то добавить в solid значит распаковать и запаковать снова. .
Под SOLID опцией у архиваторов обычно подразумевают что все файлы подлежащие упаковки рассматриваются как один поток байт
Не SOLID упаковка - каждый файл(поток байт) пакуется отдельно
Я что-то не пойму, в чем различие между ними по факту? Ведь система распознает SOLID и не SOLID архивы как один файл. Или, получается, не SOLID архив представляет из себя какой-то контейнер, в котором лежит много разных заархивированных файлов(грубо говоря, мини-архивов), а SOLID представляет из себя 1 заархивированный файл, внутри которого много других, но в виде сплошного потока?
Спасибо большое, теперь архив не является для меня таинственной штукой, в который хранятся сжатые файлы :)
Кстати, можете какую-нибудь утилиту посоветовать для работы с архивами? Возможно даже с низкоуровневыми параметрами, так как теперь, наверное, осилю. Я щас пользуюсь p7zip, но он корявенький.
В этой статье рассмотрено 6 способов как сделать zip архив в Windows 10. Если хотите сделать ZIP-файл на Windows 10 а не знаете как, тогда вот самые простые способы создания архивных папок.
Вы хотите создать ZIP-архив на своем компьютере с Windows? Существуют различные причины, по которым вы хотели бы сделать это. Может быть, вы хотите объединить несколько файлов в один архив? Или, может быть, вы хотите уменьшить размер ваших файлов, сжимая их в ZIP-архиве?Независимо от причины, существуют встроенные и сторонние опции создания ZIP-файла в Windows. Вот шесть простых способов создания ZIP архива в Windows 10 .
1. Создайте ZIP архив с помощью контекстного меню Windows
Один из самых простых способов создать ZIP файл на вашем ПК. Это использовать контекстное меню. В этом меню есть опция, которая позволяет добавлять выбранные файлы в ZIP-архив.
Для этого не нужно устанавливать какие-либо расширения или приложения. Эта функция доступна сразу после установки Windows 10.
Вы можете использовать эту опцию для добавления одного файла, нескольких файлов и даже папок в новый ZIP-архив. Вот как вы его используете:
Этот новый ZIP-архив помещается в ту же папку, что и ваши исходные файлы.
2. Используйте проводник для создания ZIP-файлов в Windows
Еще один встроенный способ создания ZIP-файла в Windows — это использование проводника файлов. Этот способ работает почти так же, как и пункт контекстного меню. И вы можете использовать его для добавления файлов и папок в новый ZIP-архив.
Используйте проводник для создания ZIP-файлов в Windows Используйте проводник для создания ZIP-файлов в WindowsВот как можно найти и воспользоваться этой функцией архивации:
3. Используйте командную строку Windows для создания ZIP-файлов
Если вы являетесь фанатом командной строки. Тогда этот способ точно для вас. Так как он полностью описывает метод создания Zip архива через командную строку.
Хочу заметить, что эта команда работает только в Windows 10.
В Windows 10 есть команда tar , которая помогает создавать или извлекать архивы на вашем компьютере. Вы можете использовать эту команду для добавления существующих файлов в ZIP-архив.
- Откройте окно командной строки на вашем компьютере.
- Используйте команду cd , чтобы перейти в папку, в которой находятся ваши файлы.
- Введите следующую команду в окне командной строки и нажмите Enter .
tar.exe -a -c -f output.zip myfile.txtЗаменить output.zip на любове другое имя, которое вы хотите дать своему ZIP-файлу.
myfile.txt файл который вы хотите добавить в ZIP-файл. - Командная строка создаст и сохранит ZIP-архив в текущем рабочем каталоге.
4. Программы для создания ZIP-файла в Windows
Windows 10 позволяет создавать ZIP-архивы без каких-либо приложений. Но эти возможности довольно ограничены и не совсем удобны. Если вам нужны дополнительные опции, такие как возможность выбрать уровень сжатия и разделить архив на несколько частей. Тогда вам потребуется скачать и установить дополнительные программы. Например:
7-Zip (free) это сторонний инструмент архивирования. Который вы можете использовать для создания, а также извлечения разных типов архивов на вашем компьютере. Эта программа предлагает такие опции, как разбитие архивов и добавление к ним защиты паролем. А так же многое другое.
Если вам интересны все функции 7-zip, напишите в комментарии,а я сделаю для вас подробный обзор с подробным описанием.
Краткая инструкция для создания ZIP-файла через команду 7-zip:
5. Добавьте файлы в существующий ZIP-файл в Windows
Если вы вдруг забыли добавить некоторые файлы при создании ZIP-архива. Не беспокойтесь, вы можете добавить файлы в существующий архив без каких-либо хлопот. Вам даже не нужна дополнительная программа. Вот что нужно сделать чтоб изменить существующий ZIP-архив:
- Откройте папку, в которой находится ваш ZIP-архив.
- В другом окне откройте папку с файлами которые вы забыли заархивировать.
- Теперь просто перетащите файлы в ZIP-архив.
- Теперь ваши файлы будут добавлены в ваш архив.
6. Как распаковать ZIP-файлы в Windows
В ОС Windows 10 можно извлечь файлы как через командную строку так и с помощью контекстного меню.
Читайте также:

