Как выгрузить отладчик из памяти компьютера
Обновлено: 06.07.2024
Рекомендации, подготовленные нашими специалистами, разрабатываются индивидуально для каждого пользователя. Не используйте рекомендации, которые подготовлены для другого пользователя - это может повредить вашей системе.
Во время лечения четко придерживайтесь рекомендаций Консультантов, не удаляйте никаких файлов, не делайте дополнительные настройки утилит, не используйте других утилит без прямого указания Консультанта - любое из этих действий может привести к повреждению операционной системы и потере пользовательских данных !
TavapHяk
Активный пользователь
Вложения
Sandor
Выполните скрипт в AVZ:
MBAM, повторите сканирование (можно только диск С) и удалите все, кроме:
HKLM\SOFTWARE\Microsoft\Security Center|AntiVirusDisableNotify (PUM.Disabled.SecurityCenter) -> Плохо: (1) Хорошо: (0) -> Действие не было предпринято.
HKLM\SOFTWARE\Microsoft\Security Center|UpdatesDisableNotify (PUM.Disabled.SecurityCenter) -> Плохо: (1) Хорошо: (0) -> Действие не было предпринято.
Отчет после удаления покажите.
Повторите логи AVZ (стандартный скрипт 2) и RSIT.
TavapHяk
Активный пользователь
Вложения
TavapHяk
Активный пользователь
Да, забыл. Там стоит вводить пароль - это установлено пользователем. Но до него появляется окошко небольшое в шапке [[ текста нету и кнопка типа ОК или Разрешить.
Добавлено через 5 минут 48 секунд
Это в самом начале еще было до лечения.
Sandor
Проверьте работу в режиме "чистой" загрузки:
WIN +R - выполнить - msconfig
На вкладке Общие выберите параметр Выборочный запуск.
В разделе Выборочный запуск снимите флажок Загружать элементы автозагрузки.
На вкладке Службы установите флажок Не отображать службы Майкрософт и нажмите кнопку Отключить все.
Нажмите Применить - OK и - Перезапустить.
Таким образом попробуйте определить кто "виноват" в появляющемся окошке.
TavapHяk
Активный пользователь
Таким образом попробуйте определить кто "виноват" в появляющемся окошке.Добавлено через 16 минут 57 секунд
Проверил опять - ничего такого не нашел. Скорей всего оптимизатор порылся где не надо, такое явление частое.
Sandor
Cохраните следующий текст с расширением reg и запустите полученный файл.TavapHяk
Активный пользователь
Домстраницу исправил, нашел сам потом.Регтекст тоже выполнил.
Я так думаю, что уже вроде бы все или нет. Вот лог UVS.
Вложения
TavapHяk
Активный пользователь
Перезагрузился, т.к. почистил следы за утилитами. Окна нету про которое я тут писал. А что это вообще было?Если больше ничего подозрительного нету, тогда можно отмечать тему решеной.
Я поставлю на тот комп фаер с проактивкой. Присмотрятся, разберутся.
Sandor
- Закройте все программы, временно выгрузите антивирус, файрволл и прочее защитное ПО.
- Откройте папку с распакованной утилитой uVS и запустите файл start.exe. В открывшимся окне выберите пункт "Запустить под текущим пользователем".
- Выделите и правой кнопкой мыши скопируйте следующий скрипт в буфер обмена:
И, если больше нет проблем, то
Для профилактики повторных заражений скачайте и запустите SecurityCheck by glax24, когда откроется отчет, скопируйте и вставьте его сюда, сам файл выкладывать не нужно. В отчете будет показано, что в вашей системе нуждается в обновлении и другие угрозы безопасности.
Скачайте и установите обновления по ссылкам.
TavapHяk
Активный пользователь
В скрипте ошибка. Пишет, что нету команд uVS и выполнение скрипта запрещено
Добавлено через 43 секунды
AVG удалял. Там 2012 версия была. Наверное ей надо почистить.
Добавлено через 1 минуту 4 секунды
Пишет, что в скрипте возможно ошибки
Sandor
Скрипт удаляет ссылки на отсутствующие файлы.Поправил, попробуйте еще раз.
TavapHяk
Активный пользователь
Всеравно пишет, что скрипт содержит ошибки, либо отсутствуют команды uVS, выполнение такого скрипта запрещено.AVG поудаляю разными утилитами по его удалению, а именно, 2012, 2013, 2014.
Sandor
TavapHяk
Активный пользователь
Я все остальное обновлю потом, когда комп верну. У меня не получилось комп к моему интернету подсоединить. Базы обновлений приходилось флешкой переносить.
Когда они его подсоединят, я все обновлю до конца.
Windows XP(5.1.2600) Service Pack 3 (x86) Lang: English(0409)
Installation date OS: 06.05.2010 18:55:12
SystemDrive: C:\ FS: NTFS Capacity: [39.1 Gb] Used: [28.8 Gb] Free: [10.3 Gb]
DefaultBrowser: C:\Documents and Settings\Irina\Local Settings\Application Data\Google\Chrome\Application\chrome.exe
-------------Windows------------------------------
Internet Explorer 8.0.6001.18702
Automatic download and scheduled installation
Date install updates: 2012-02-16 19:08:44
Automatic Updates (wuauserv) - The service is running
Security Center (wscsvc) - The service is running
System Restore Disable
-------------Antivirus_WMI------------------------
-------------Firewall_WMI-------------------------
-------------OtherUtilities-----------------------
CCleaner v.4.06
-------------Java---------------------------------
Java 7 Update 40 v.7.0.400
Java SE Development Kit 7 Update 40 v.1.7.0.400
Java Auto Updater v.2.1.9.8
-------------AdobeProduction----------------------
Adobe Flash Player 11 ActiveX v.11.1.102.63 Warning! Download Update
Adobe Reader 9.3 v.9.3.0 Warning! Download Update
-------------Browser------------------------------
Google Chrome v.26.0.1410.43 Warning! Download Update
-------------EndLog-------------------------------
Добавлено через 12 минут 10 секунд
Поставил фаер с проактивкой и попросил перезагрузки. Комп свалился в синий экран.
Чем сложнее становятся видеоигры, тем сложнее становятся их алгоритмы. С помощью этих сложных алгоритмов мы начали сталкиваться с новыми ошибками. Одна из таких ошибок:
В вашей системе был обнаружен отладчик. Пожалуйста, выгрузите его из памяти и перезапустите программу.

Причина ошибки в том, что игровые компании хотят запретить пользователям отлаживать исходный код для защиты своих данных.
Если игра заподозрит что-нибудь подобное, она попытается заблокировать запуск, чтобы защитить свои данные.
Мы можем попробовать следующие шаги, чтобы решить проблему:
Решение 1] Обновление Windows с помощью Powershell
Возможно, мешающий отладчик может быть из недавнего обновления. Если Microsoft исправит патч, полное обновление Windows поможет устранить причину. Это нужно сделать с помощью Powershell.
1] Нажмите Win + R, чтобы открыть окно «Выполнить», и введите команду PowerShell. Нажмите Enter, чтобы открыть окно Powershell.
2] Введите следующую команду в окне Powershell и нажмите Enter:
3] Перезагрузите вашу систему.
Решение 2] Откат обновлений Windows
Поскольку проблема может быть связана с недавним обновлением Windows, мы можем попробовать откатить последние обновления и проверить, помогает ли это.
2] Выберите «Обновления и безопасность» из вариантов и нажмите «Просмотреть историю обновлений».
3] Нажмите «Удалить обновления» и из списка недавно установленных обновлений щелкните правой кнопкой мыши и удалите проблемные.

Решение 3] Добавьте игру в список исключений антивируса.
Ошибка возникает, если игра обнаруживает, что какое-то программное обеспечение пытается отладить ее код. Чаще всего это делается антивирусным программным обеспечением для проверки наличия вредоносных программ, скрытых в исходном коде приложений.
В таком случае откройте антивирусное приложение и добавьте игру как исключение в список программ для сканирования. После этого перезагрузите вашу систему.
Если это не сработает, вы можете временно отключить антивирус, чтобы изолировать проблему.
Решение 4] Проверьте недавно установленные сторонние приложения.
Если игра раньше работала нормально и недавно начала показывать проблемы, возможно, что недавно установленное стороннее приложение могло мешать. Мы можем проверить и удалить то же самое.
1] Нажмите Win + R, чтобы открыть окно «Выполнить», и введите командную панель управления. Нажмите Enter, чтобы открыть окно панели управления.
2] Перейдите в «Программы и компоненты». Откроется список всех программ, установленных в системе. Отсортируйте их по дате установки.
3] Проверьте, может ли какое-либо недавно установленное программное обеспечение доставлять проблемы. Обычно бесплатные и малоизвестные программы вызывают проблемы. Мы могли бы попробовать удалить их, чтобы изолировать проблему. Их можно будет установить позже.
Эта ошибка будет появляться при попытке запустить видеоигру или программу, установленную на вашем компьютере, и она не позволит вам открыть ее из-за неизвестных на данный момент причин. Причиной этой ошибки является то, что инструмент, который не запускает, анализирует вашу память на предмет отладчиков, чтобы защитить их исходный код от доступа.

Решение 1. Добавьте игру или программу в список исключений вашего антивируса
- Откройте пользовательский интерфейс антивируса, дважды щелкнув его значок на панели задач (в правой части панели задач в нижней части окна) или выполнив поиск в меню «Пуск».
- Параметр «Исключение» расположен в разных местах по отношению к различным антивирусным инструментам. Его часто можно найти просто без особых хлопот, но вот несколько быстрых советов о том, как найти его в самых популярных антивирусных инструментах:
Kaspersky Internet Security: Главная >> Настройки >> Дополнительно >> Угрозы и исключения >> Исключения >> Укажите надежные приложения >> Добавить.
AVG: Главная >> Настройки >> Компоненты >> Web Shield >> Исключения.
стой: Главная >> Настройки >> Общие >> Исключения.

- Вам нужно будет добавить основной исполняемый файл игры или программы в поле, которое будет предлагать вам перейти к файлу. Он должен находиться в том же каталоге, где вы его установили. Если у вас есть ярлык на рабочем столе, щелкните его правой кнопкой мыши и выберите «Открыть местоположение файла».
- Проверьте, можете ли вы теперь открыть файл. Если это по-прежнему не работает, попробуйте перезагрузить компьютер и повторите попытку.
Решение 2. Полностью обновить Windows
Если ошибка вызвана ошибкой в установке Windows, то только специалисты в Microsoft обнаружат проблему и выпустят патч для ее устранения в кратчайшие сроки. Скорее всего, патч уже выпущен, и вы, возможно, не были там, чтобы загрузить его вовремя.
Это может быть связано с тем, как на вашем компьютере устанавливаются обновления. В любом случае, следуйте инструкциям ниже, чтобы немедленно установить все обновления.
- Откройте утилиту PowerShell, щелкнув правой кнопкой мыши кнопку меню «Пуск» и выбрав опцию Windows PowerShell (Admin) в контекстном меню.

- Если вы видите командную строку вместо PowerShell в этом месте, вы также можете найти ее в меню «Пуск» или в строке поиска рядом с ней. На этот раз убедитесь, что вы щелкнули правой кнопкой мыши по первому результату и выбрали «Запуск от имени администратора».
- В консоли Powershell введите «cmd» и наберитесь терпения, чтобы Powershell переключился в окно, подобное cmd, которое может показаться более естественным для пользователей командной строки.
- В консоли, похожей на «cmd», введите команду, показанную ниже, и обязательно нажмите Enter после этого:
- Пусть эта команда выполнит свою работу как минимум в течение часа и проверит, были ли найдены и установлены какие-либо обновления без проблем. Этот метод может быть применен ко всем операционным системам Windows, включая Windows 10.
Альтернатива для пользователей Windows 10:
- Найдите «Настройки» в меню «Пуск» и щелкните первый всплывающий результат. Вы также можете нажать на кнопку в виде шестеренки в левой нижней части меню «Пуск».
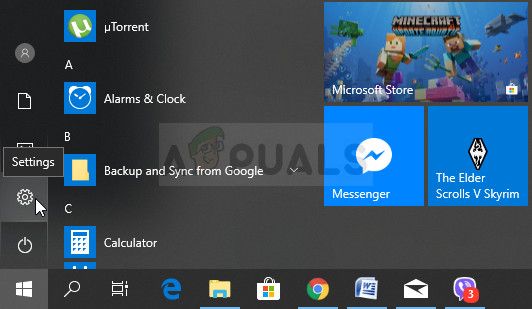
- Найдите обновление раздел безопасности в нижней части окна настроек и щелкните по нему, чтобы открыть, среди прочего, параметры Центра обновления Windows.
- Оставайтесь на вкладке «Центр обновления Windows» и нажмите кнопку «Проверить наличие обновлений» в разделе «Состояние обновления», чтобы проверить, доступна ли пользователям новая версия Windows для загрузки.

- Если он есть, Windows должна начать процесс загрузки и установки автоматически. Убедитесь, что вы терпеливы и перезагрузите компьютер при появлении соответствующего запроса. Проверьте, решена ли проблема с открытием проблемного приложения после этого.
Решение 3. Перезагрузите компьютер
Перезагрузка компьютера кажется слишком очевидной, и, возможно, вы сделали это хотя бы пару раз. Даже в первых двух решениях упоминается перезагрузка компьютера хотя бы один раз. Тем не менее, есть несколько странных заявлений от нескольких пользователей, у которых была одна и та же ошибка, которая несколько раз перезагружала компьютер, пока ошибка активна, и удалось решить проблему.
Это может звучать как обходной путь, но дело в том, что ошибка исчезает и впоследствии не возвращается, что является большим успехом.
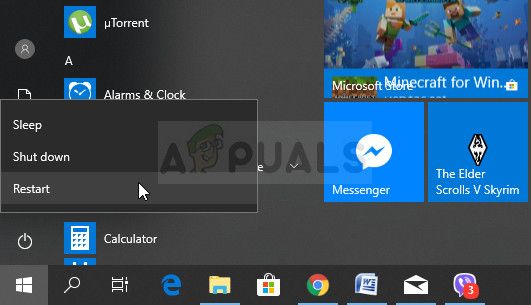
- Вы должны увидеть три варианта. Выберите «Перезагрузить» и подождите, пока компьютер полностью перезагрузится. Попробуйте запустить игру или инструмент снова. Если появляется та же ошибка, перезагрузите компьютер снова. Сделайте это несколько раз.
Решение 4. Выполните восстановление системы
Есть несколько неудачливых пользователей, которые не смогли решить проблему, используя несколько простых методов, представленных в этой статье. Тем не менее, даже им удалось решить проблему, просто выполнив восстановление системы до состояния, в котором возникла ошибка.
Мы настоятельно рекомендуем вам ознакомиться с приведенными выше решениями, прежде чем вы попробуете это, поскольку они намного проще и ничего не изменят в вашем ПК.
- Прежде всего, мы включим инструмент восстановления системы на вашем ПК. Выполните поиск восстановления системы с помощью кнопки «Поиск» в Windows 10 или в меню «Пуск». Оттуда нажмите «Создать точку восстановления».
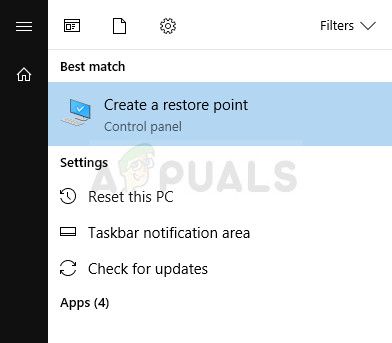
- Появится окно «Свойства системы», в котором будут отображены необходимые настройки. В этом окне откройте раздел «Параметры защиты» и убедитесь, что защита включена на локальном диске C (системный диск).
- Если он отключен, выберите этот диск и нажмите кнопку «Настроить», чтобы включить защиту. Вы также должны выделить достаточно места на диске для защиты системы. Вы можете установить любое значение по вашему желанию, если это значение составляет не менее пары гигабайт. Нажмите Apply и OK впоследствии, чтобы применить настройки.
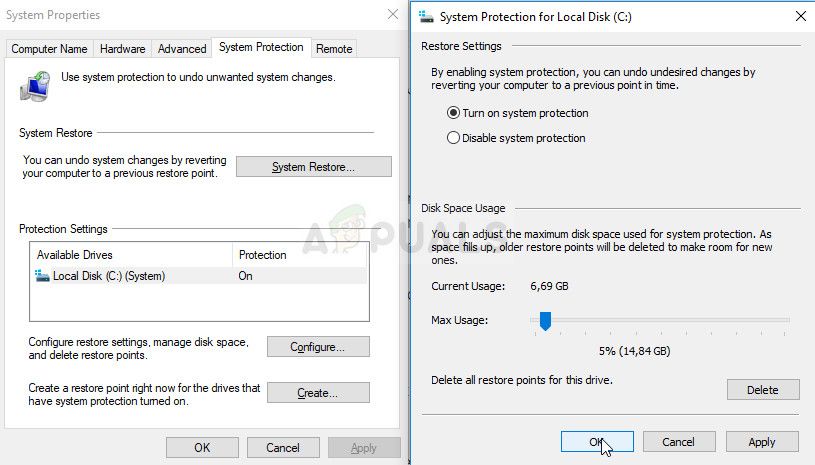
- Теперь система автоматически создаст точку восстановления, когда будет установлена новая программа или произошло важное изменение на вашем компьютере.
После того, как вы успешно включили его, давайте вернем ваш компьютер в состояние, когда ошибка отладчика не возникла. Обязательно обратите внимание на некоторые важные документы и приложения, которые вы создали или установили за это время, чтобы быть в безопасности.
- Выполните поиск восстановления системы, используя кнопку «Поиск» рядом с меню «Пуск», и нажмите «Создать точку восстановления». В окне «Свойства системы» нажмите «Восстановление системы».
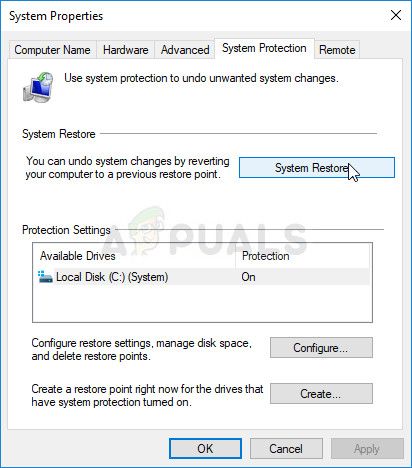
- В окне «Восстановление системы» выберите параметр «Выбрать другую точку восстановления» и нажмите кнопку «Далее».
- Выберите конкретную точку восстановления, которую вы сохранили ранее, вручную. Вы также можете выбрать любую точку восстановления, доступную в списке, и нажать кнопку «Далее», чтобы инициализировать процесс восстановления. После завершения процесса вы вернетесь в состояние, в котором находился ваш компьютер в тот период времени. Старайтесь не идти далеко или близко. Проверьте, решена ли проблема!
Решение 5. Устранение неполадок в безопасном режиме
Ошибка должна быть решена путем запуска вашего компьютера в безопасном режиме и отключения всего, что не имеет жизненно важного значения для производительности вашего компьютера. Таким образом, когда вы один раз запускаете компьютер в безопасном режиме и ошибка перестает исчезать, вы можете сузить область поиска проблемного инструмента, вызывающего эту ошибку.
Чтобы выгрузить резидентную программу из памяти, необходимо сделать три вещи: закрыть открытые программой файлы и устройства, восстановить все перехваченные векторы прерываний, и наконец, освободить всю занятую программой память. Трудность может вызвать второй шаг, так как после нашего резидента могли быть загружены другие программы, перехватившие те же прерывания. Если в такой ситуации восстановить вектор прерывания в значение, которое он имел до загрузки нашего резидента, программы, загруженные позже, не будут получать управление. Более того, они не будут получать управление только по тем прерываниям, которые у них совпали с прерываниями, перехваченными нашей программой, в то время как другие векторы прерываний будут все еще указывать на их обработчики, что почти наверняка приведет к ошибкам. Поэтому, если хоть один вектор прерывания не указывает на наш обработчик, выгружать резидентную программу нельзя. Это всегда было главным вопросом, и спецификации AMIS и IBM ISP (см. предыдущую главу) являются возможным решением этой проблемы. Если вектор прерывания не указывает на нас, имеет смысл проверить, не указывает ли он на ISP-блок (первые два байта должны быть EBh 10h, а байты 6 и 7 — «K» и «B»), и, если это так, взять в качестве вектора значение из этого блока и т.д. Кроме того, программы могут изменять порядок, в котором обработчики одного и того же прерывания вызывают друг друга.
Последний шаг в выгрузке программы — освобождение памяти — можно выполнить вручную, вызывая функцию DOS 49h на каждый блок памяти, который программа выделяла через функцию 48h, на блок с окружением DOS, если он не освобождался при загрузке, и наконец, на саму программу. Однако есть способ заставить DOS сделать все это (а также закрыть открытые файлы и вернуть код возврата) автоматически, вызвав функцию 4Ch, объявив резидент текущим процессом. Посмотрим, как это делается на примере резидентной программы, занимающей много места в памяти. Кроме того, этот пример реализует все приемы, использующиеся для вызова функций DOS из обработчиков аппаратных прерываний, о которых рассказано в главе 5.8.3.
В этом примере, достаточно сложном из-за необходимости избегать всех возможностей повторного вызова прерываний DOS и BIOS, добавилась еще одна мера предосторожности — сохранение состояния EMS-памяти перед работой с ней и восстановление в исходное состояние. Действительно, если наш резидент активируется в тот момент, когда какая-то программа работает с EMS, и не выполнит это требование, программа будет читать/писать уже не в свои EMS-страницы, а в наши. Аналогичные предосторожности следует предпринимать всякий раз, когда вызываются функции, затрагивающие какие-нибудь глобальные структуры данных. Например: функции поиска файлов используют буфер DTA, адрес которого надо сохранить (функция DOS 2Fh), затем создать собственный (функция DOS 1Ah) и в конце восстановить DTA прерванного процесса по сохраненному адресу (функция 1Ah). Таким образом надо сохранять/восстанавливать состояние адресной линии А20 (функции XMS 07h и 03h), если резидентная программа хранит часть своих данных или кода в области HMA, сохранять состояние драйвера мыши (INT 33h, функции 17h и 18h), сохранять информацию о последней ошибке DOS (функции DOS 59h и 5D0Ah), и так с каждым ресурсом, который затрагивает резидентная программа. Писать полноценные резидентные программы в DOS сложнее всего, но, если не выходить за рамки реального режима, это — самое эффективное средство управления системой и реализации всего, что только можно реализовать в DOS.
Достаточно часто некоторые программы, запущенные в операционной системе, начинают работать с ошибками, подтормаживают и подвисают. При этом они еще и перестают реагировать на любую активность со стороны пользователя, так что выключить и перезапустить программу становится невозможным. Однако выход из описанной ситуации есть. Для этого нужно принудительно выгрузить программу из памяти системы.

Чтобы принудительно выгрузить программу из памяти, вам понадобится запустить системное приложение Windows, которое называется «Диспетчер задач». Для этого одновременно нажмите на клавиатуре три клавиши: Ctrl, Alt и Delete. То, что произойдет далее, зависит от версии вашей операционной системы Windows.
В Windows Vista вы увидите экран с доступными командами для компьютера. Среди них будут такие команды, как «Заблокировать», «Сменить пользователя», «Выйти из системы» и другие. Найдите и выберете команду «Запустить диспетчер задач». Перед вами откроется новое окно. Если вы пользуетесь Windows XP, то после нажатия Ctrl-Alt-Delete окно Диспетчера задач откроется сразу же, без промежуточного выбора других возможностей.
В этом окне вы увидите несколько вкладок. Наиболее важные вкладки для того, чтобы выгрузить программу – это «Приложения» и «Процессы». На вкладке «Приложения» в столбце задач найдите по названию зависшую программу. Часто в этом случае рядом с ней будет надпись «(Не отвечает)». Выделите ее указателем мышки и внизу окна нажмите на кнопку «Снять задачу».
Если программа никак не реагирует, перейдите на вкладку «Процессы». На ней вы увидите больше информации о запущенных приложениях, в том числе степень загрузки ею процессора и объем занимаемой памяти. Однако названия запущенных процессов отличаются от названия зависшей программы-приложения, поскольку под процессом системой понимается исполняемый файл, имеющий расширение *.exe. Чтобы выгрузить программу, найдите системное название главного файла, запускающего саму программу, а затем, выделив его мышкой, нажмите в низу окна кнопку «Завершить процесс».
Читайте также:

