Как выгрузить приложение из памяти ipad
Обновлено: 04.07.2024
Наверняка каждому владельцу iPhone или iPad известна проблема, когда неиспользуемые приложения занимают бесценное место на телефоне. К счастью, о ней практически «можно будет забыть» – начиная с iOS 11 в мобильной операционной системе Apple появилась функция, которая будет автоматически удалять неиспользуемые программы.

Какая разница между удалением и выгрузкой?
Для начала отметим, что удаление и выгрузка – немного разные процессы. При удалении программы удаляются и все связанные с ней данные, тогда как при выгрузке связанные с приложением информация, настройки и документы сохраняются на устройстве. Выгруженное приложение можно с легкостью восстановить, если оно имеется в наличии в App Store. Возможность выгрузки доступна в iOS 11 и более поздних версиях ОС.
Данные, связанные с выгруженными приложениями, также сохраняются в резервных копиях, которые пользователи автоматически либо вручную сохраняют в iCloud или на компьютер. При восстановлении устройства из резервной копии также будут восстановлены настройки и данные. В некоторых случаях при восстановлении из резервной копии iOS может потребовать ввести долгое время не использовавшийся Apple ID, если пользователь перешел с более ранней модели устройства на актуальную. Это может означать, что резервная копия включает выгруженные приложения, привязанные к старому идентификатору.
Видеообзор
Удалить или выгрузить – преимущества и недостатки
Выгрузка. При выгрузке исходный файл приложения удаляется, но сохраняются все связанные с ним документы и данные. Также на домашнем экране остается иконка программы, так что восстановить ее не составит труда. По сравнению с удалением выгрузка не так эффективна в аспекте освобождения пространства, зато связанные с выгруженным приложением данные сохраняются на устройстве.
Удаление. При удалении приложений с устройства полностью удаляются файл приложения, связанные с ним данные и документы, что позволяет очистить больше места. Значок приложения также будет удален с домашнего экрана и если вы захотите повторно установить его, потребуется загрузить программу из App Store и заново ее настроить.
Основное преимущество выгрузки заключается в экономии времени – вам не потребуется повторно конфигурировать приложение. Данный функционал будет полезен владельцам iOS-устройств, не прибегающими к iCloud Drive для организации файлов или использующим приложения с возможностью хранения документов в «яблочном» облаке.
Как понять, что приложение было сгружено
Рядом с названием приложения, которое было выгружено автоматически, появится иконка с изображением «облачка и стрелки». Если Вы увидели такой значок, знайте, что приложение было выгружено и его данные все еще хранятся на устройстве.
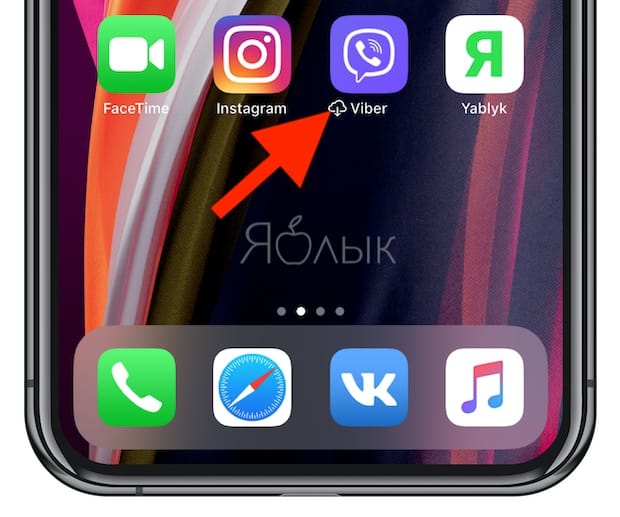
Как вручную сгрузить ненужные приложения на iOS
Как уже упоминалось выше, процесс выгрузки отличается от процесса удаления. Для того чтобы удалить программу с iPhone или iPad, нужно нажать и удерживать ее значок на домашнем экране, пока он не начнет вибрировать, а затем нажать на «x» в левом верхнем углу иконки.
Для того чтобы выгрузить приложение, следуйте инструкции ниже:
1. Откройте «Настройки» на устройстве.
2. Нажмите «Основные».
3. Выберите в списке «Хранилище iPhone».

4. Нажмите на приложение, которое хотите выгрузить.
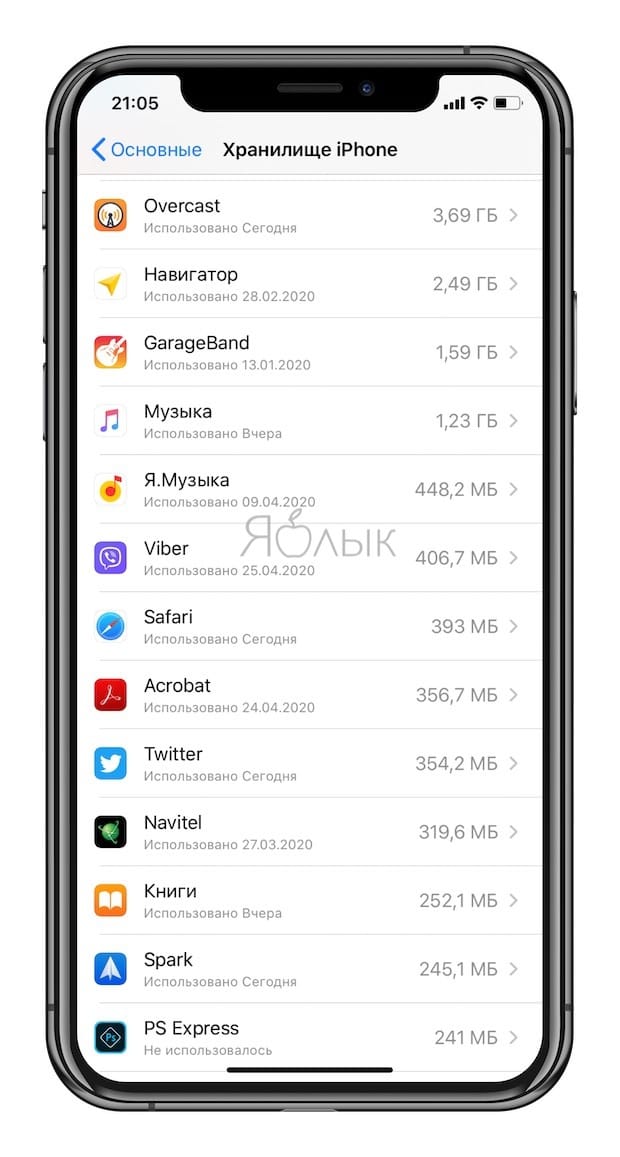
Подсказка: Для большего удобства пользователей приложения в перечне организованы в порядке уменьшения их размера.
5. Нажмите «Сгрузить приложение».
6. Подтвердите действие, выбрав «Сгрузить приложение» во всплывающем меню.
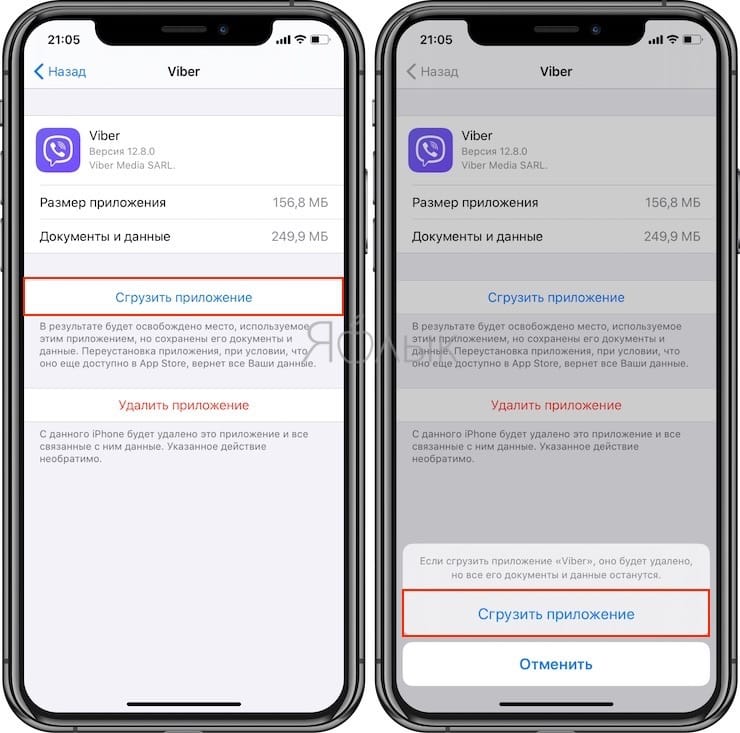
Подсказка: Если приложение помечено как «Не использовалось», вы можете смело удалить его, не волнуясь о потере данных, поскольку они никогда не создавались.
В качестве неписанного правила рекомендуется удалять приложения, которые не использовались больше шести месяцев или вообще никогда.
Как повторно установить выгруженные приложения
Иконки выгруженных приложений сохраняются на домашнем экране. Повторная их установка возвращает все данные, связанные с приложением. Если программа отсутствует в App Store, вы не сможете снова установить ее.
Существует несколько способов инсталлировать ранее выгруженные приложения:
Метод 1: Домашний экран
Иконки выгруженных приложений помечаются на домашнем экране маленьким облачком.
1. Перейдите на домашний экран.
2. Нажмите иконку выгруженного приложения.
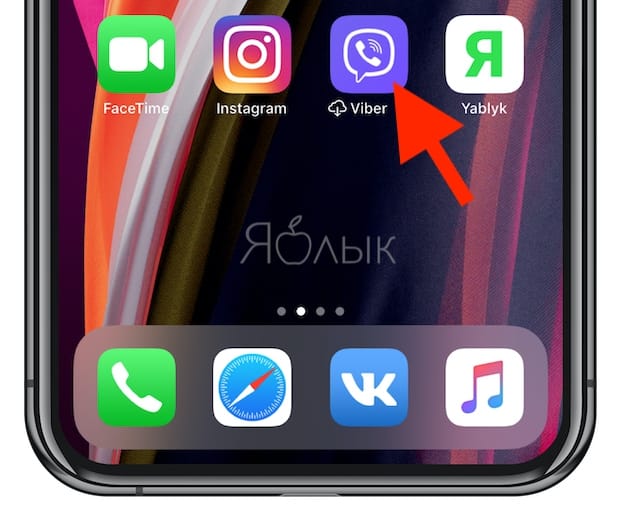
Вот и все, приложение загрузится снова.
Метод 2: Поиск
Выгруженные приложения отображаются в поиске iOS.
1. Перейдите на любой домашний экран.
2. Смахните вниз в любом месте дисплея для вызова функции поиска.
3. Введите первые буквы названия приложения, а затем выберите его в результатах поиска. iOS автоматически перезагрузит выбранную программу из App Store, а далее приложение автоматически синхронизируется с сохраненными данными.
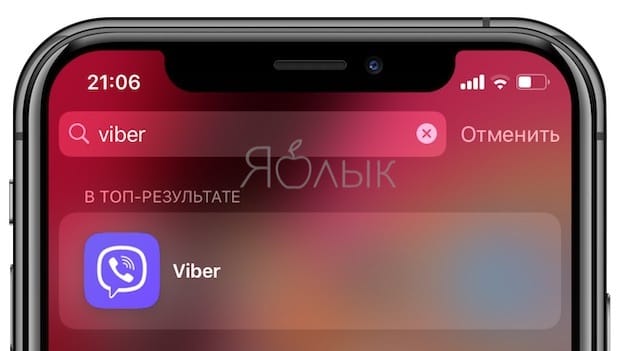
Метод 3: Настройки хранилища
Восстановить выгруженное приложение можно через настройки хранилища.
1. Откройте раздел «Настройки» на устройстве.
2. Нажмите «Основные».
3. Выберите в списке «Хранилище iPhone».

4. Нажмите на выгруженное приложение, которое хотите переустановить.
5. Нажмите «Переустановить приложение».
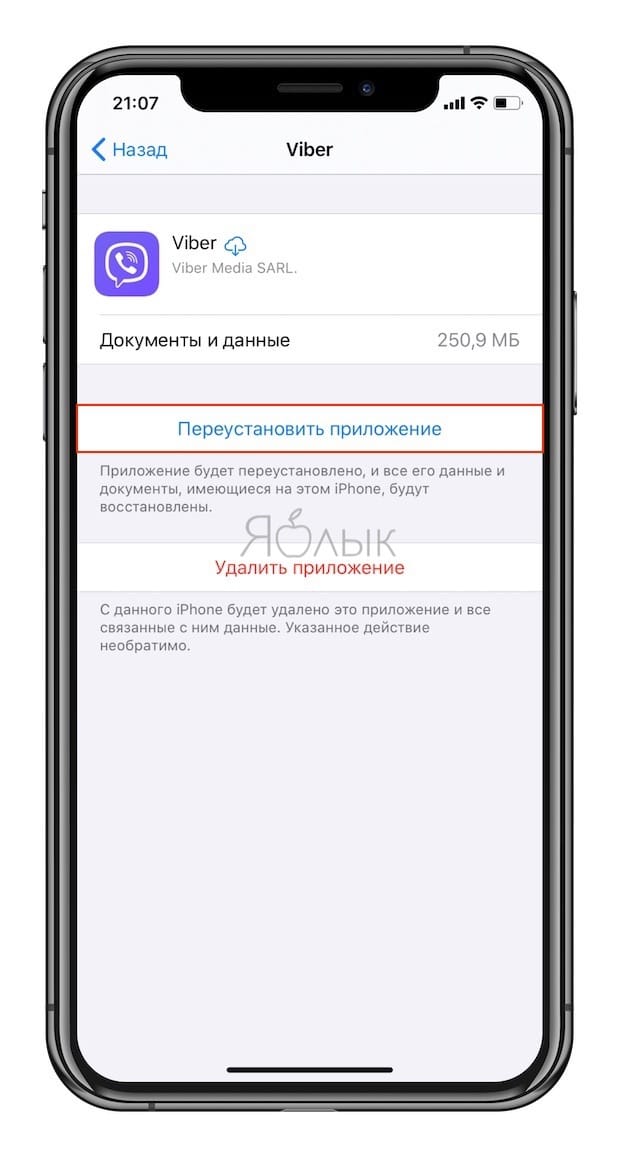
Приложение будет перезагружено. Если оно более не доступно в App Store, повторно загрузить программу вы не сможете.
Метод 4: App Store / Siri
Наконец, переустановить приложение возможно непосредственно через App Store.
1. Откройте App Store на устройстве.
2. Найдите нужное приложение.
3. Тапните на приложение, а затем нажмите на значок паузы.
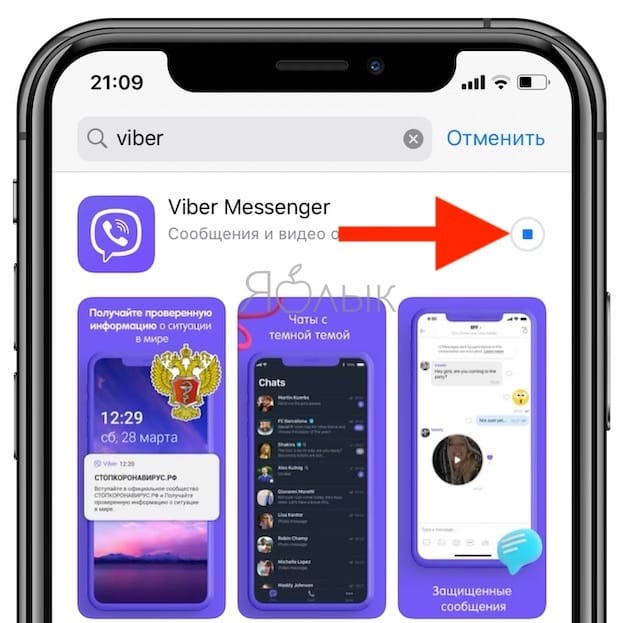
Подсказка: Просто попросите Siri загрузить приложение. Если вы попросите помощника открыть программу, на экране отобразится ошибка.
Как настроить автоматическую выгрузку ненужных приложений на iPhone и iPad
iOS предлагает возможность настроить автоматическую выгрузку приложений при нехватке места в хранилище. Для этого откройте «Настройки» → «App Store» → «Сгружать неиспользуемые» и переместите бегунок в положение «Вкл».
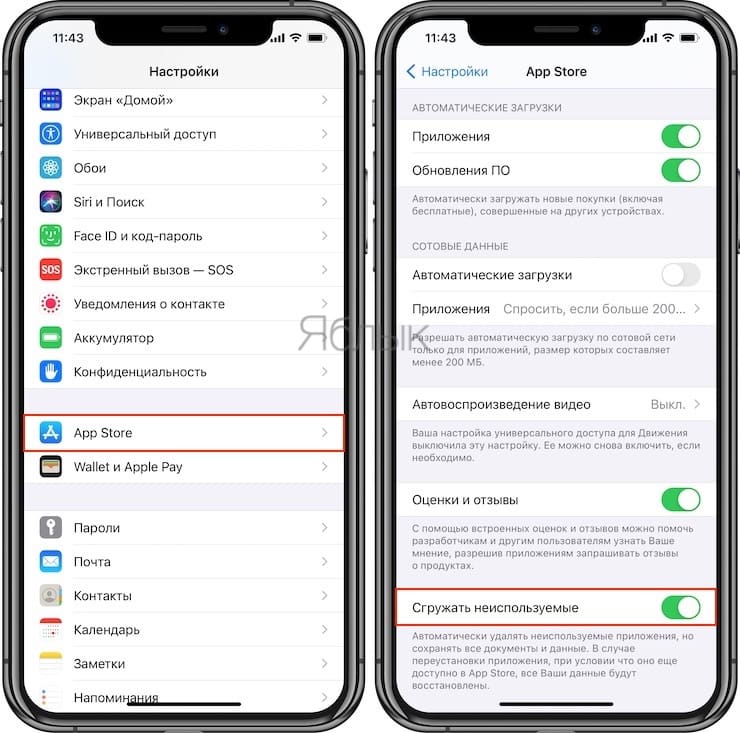
Существуют и другие способы снижения потребления памяти на iOS-устройстве. Во многих случаях система сама заботится об этом. К примеру, iOS периодически удаляет различные временные файлы и кеш, а также предлагает рекомендации по экономии места в хранилище. Ознакомиться с ними можно в «Настройки» → «Основные» → «Хранилище iPhone» → «Рекомендации».
Возможность выгрузки не распространяется на нативные приложения Apple, хотя iOS и разрешает удалять и переустанавливать штатные программы. Тем не менее, вы можете просмотреть информацию по приложениям Apple в настройках. Например, приложение «Музыка» содержит список всего медиа-контента, хранимого на устройстве, благодаря чему вы легко можете удалить занимающие много места музыкальные альбомы или отдельные композиции.
Многие владельцы iOS-устройств наверняка замечали, что пространство в хранилище заканчивается довольно быстро. Причина заключается в том, что многие современные приложения требуют все большего количества ресурсов, однако многие разработчики ленятся или не хотят оптимизировать свои программы под iOS.
Если вы решили использовать возможность выгрузки приложений, помните, что связанные с программой данные и документы сохраняются на устройстве и продолжают занимать драгоценное пространство. Для их удаления нажмите и удерживайте иконку выгруженного приложения на домашнем экране, пока она не начнет покачиваться «вибрировать», а затем нажмите «×» и выберите «Удалить» в меню (подробно).
Многие владельцы iPhone ошибочно полагают, что принудительное закрытие приложения поможет сэкономить заряд аккумулятора. Это мнение не только ошибочно, но и не приветствуется Apple.
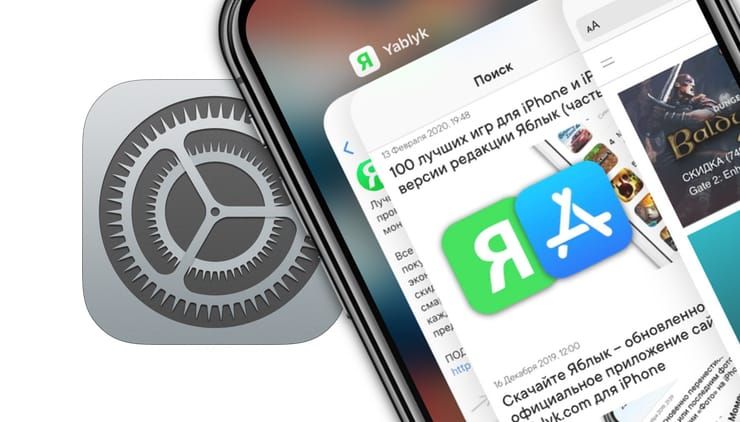
Специалисты компании советуют прибегать к данному способу только в случае, если приложение перестало отвечать. Тем не менее, некоторые пользователи продолжают постоянно принудительно закрывать программы из панели многозадачности.
Запустите «Режим многозадачности»
Чтобы закрыть приложение на iPhone или iPad, вам необходимо открыть встроенный «Режим многозадачности» (Переключатель программ). Эта функция необходима для реализации многозадачности в iOS. С помощью этого переключателя можно легко управлять запущенными приложениями и быстро переключаться между ними.
Вот как запустить «Режим многозадачности»:
- На iPhone X или более поздней версии / iPad с iOS 12 или более поздней версии. Проведите пальцем вверх от нижнего края экрана до его середины и уберите палец.
- На iPhone и iPad с кнопкой «Домой»: быстро дважды нажмите кнопку «Домой».
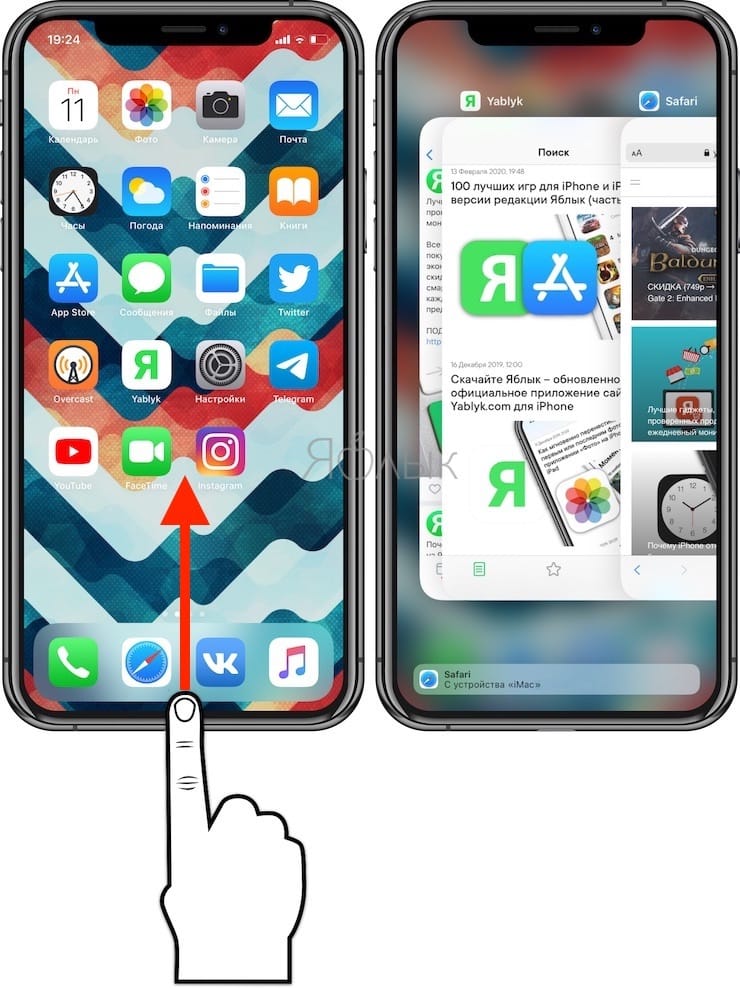
Как закрыть (выгрузить) приложение на iPhone
После запуска «Режима многозадачности» на iPhone вы увидите экран, похожий на показанный нами ниже. На дисплее отобразятся большие миниатюры всех недавно открытых приложений. Движением пальцем влево или вправо по экрану вы можете просмотреть этот список.
Перелистывайте пальцем миниатюры, пока вы не найдете нужное приложение, требующее закрытия. Расположите его посередине экрана.
Теперь проведите пальцем вверх по миниатюре приложения, чтобы она исчезла с экрана.
После этого миниатюра больше не будет отображаться на экране «Режима многозадачности», так как программа уже закрыта.
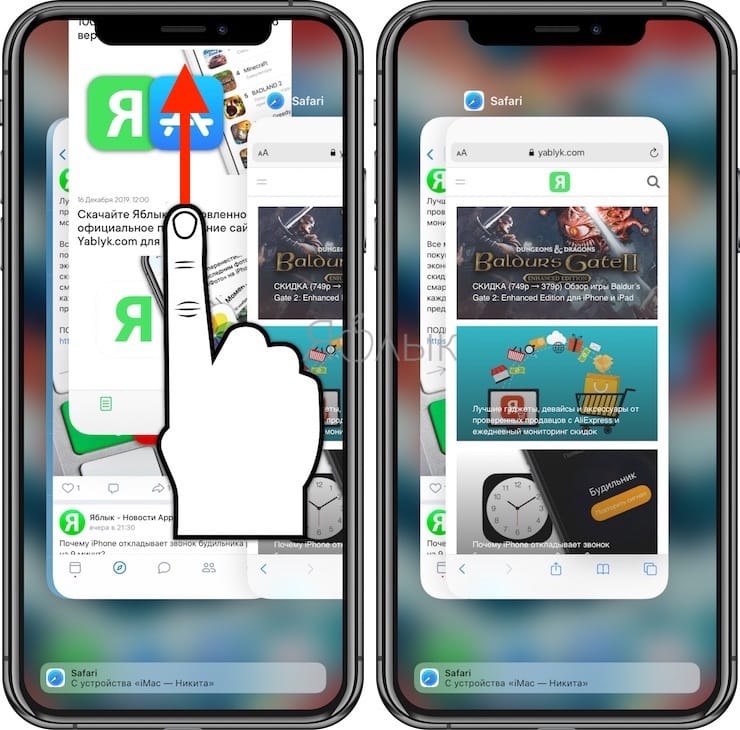
Для перезапуска приложения найдите его значок на главном экране и коснитесь его.
Закрытие приложения на iPad
После запуска «Режима многозадачности» описанным выше способом вы увидите сетку на основе миниатюр всех недавно открытых приложений. Если в последнее время вы запускали много программ, то сможете перемещаться по списку влево или вправо, пока не найдете нужное вам приложение.
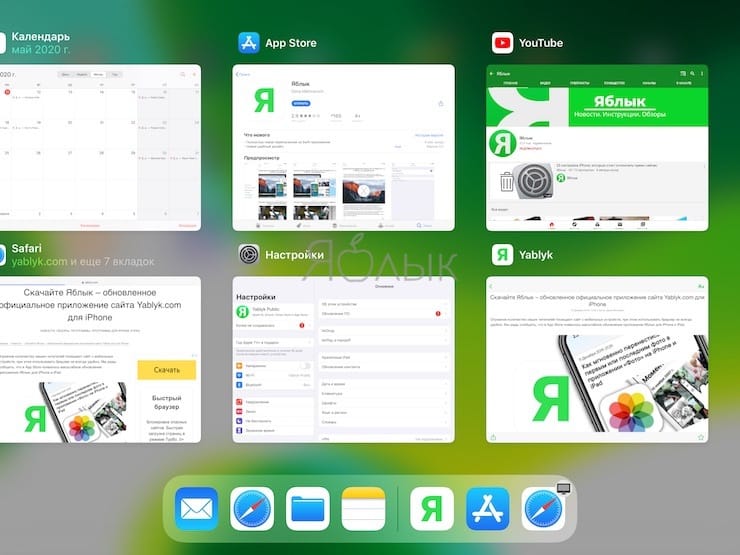
Быстро проведите пальцем вверх по миниатюре приложения, пока она не исчезнет. Вы даже можете использовать несколько пальцев, чтобы сразу закрыть несколько приложений.
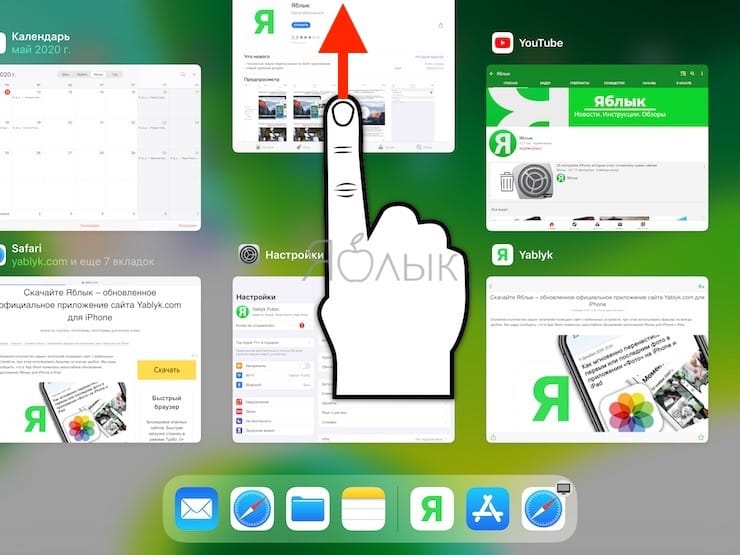
После того, как вы проведете пальцем по эскизу приложения, оно будет закрыто и уже не будет отображаться на экране «Режима многозадачности».
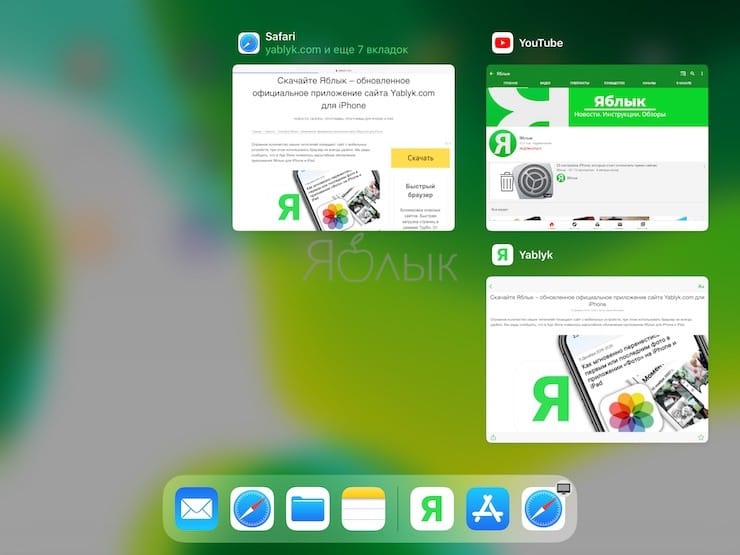
Чтобы перезапустить приложение, коснитесь его значка на главном экране. Это приведет к новой загрузке приложения в память устройства. Стоит надеяться, что на этот раз оно будет работать правильно.
Все еще возникают проблемы с приложением?
Если после перезагрузки приложения оно по-прежнему зависает, тормозит или создает другие проблемы, то попробуйте перезагрузить iPhone или iPad. Если не помогает уже и это, то можно обратиться к другим методам, в том числе обновить систему или переустановить приложение. Иногда стоит попробовать связаться с разработчиком приложения и рассказать о своей проблеме.
Тонны ненужных данных и кешей приложений уже переполнены вашим iPad. Каждый раз, когда вы пытаетесь загрузить новое приложение из App Store, на экране появляется раздражающее предупреждение «Недостаточно места для хранения». Есть ли какой-нибудь инструмент, который может спасти вас от этой ситуации? Не пропустите эту статью. Здесь вы узнаете о 3 лучших приложениях для очистки iPad.
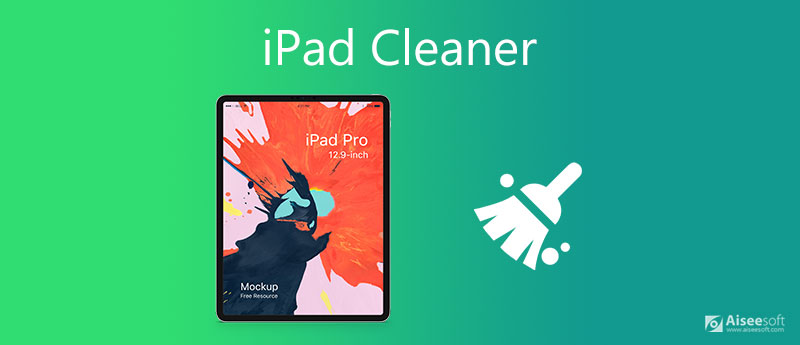
Часть 1: 3 лучших приложения для очистки iPad
По сравнению с очисткой нежелательных приложений и файлов iPad вручную, приложения для очистки iPad более удобны и эффективны. Мы составили тройку лучших на рынке приложений для очистки iPad.
№ 3 iPad Cleaner: Cisdem iPhone Cleaner для Mac
Несмотря на то, что Cisdem iPhone Cleaner называется очистителем iPhone, он также является очень умным приложением для очистки iPad. Основанный на macOS 10.10 или более поздней версии, он может быстро сканировать бесполезный кеш, временные и многие другие ненужные файлы вместе с этими сверхбольшими, но давно забытыми файлами на вашем iPad и iPhone. После очистки iPad с помощью этого интеллектуального очистителя вам больше не нужно долго ждать, когда вы разблокируете iPad или откроете приложение. Это не просто освобождение места для iPad, но и резервное копирование важных документов, медиафайлов и других типов данных.
- Процесс сканирования на 40% быстрее, чем у других инструментов.
- Легко использовать без дополнительных настроек.
- Эта программа давно не обновлялась. Последнее обновление было для iOS 10.
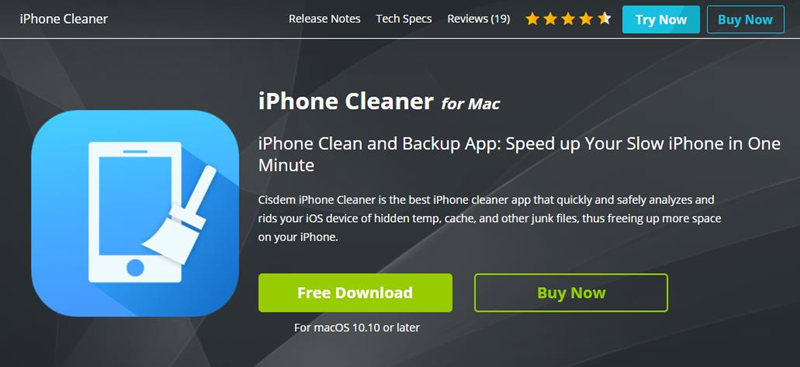
№ 2 iPad Cleaner: Dr.Fone - Data Eraser
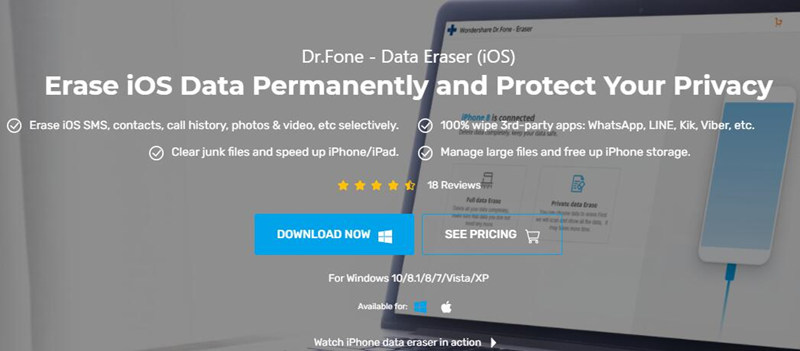
- Поддерживает работу как на Windows, так и на Mac. И интерфейс удобный.
- Удаленные данные будут перезаписаны и не могут быть восстановлены навсегда.
- Включает всего три простые функции. К тому же сканирование идет немного медленнее.
Средство для очистки iPad №1: средство для очистки iPhone от Aiseesoft
Очиститель iPhone от Aiseesoft поддерживает все устройства iOS, включая iPhone, iPad и iPad Touch. Он работает на вашем компьютере с Windows и позволяет очищать ненужные данные на последней версии iOS 15. Aiseesoft iPhone Cleaner включает в себя не только все функции, которые вы ожидаете от хорошего очистителя iPad, но также функции удаления и восстановления данных, которые вы вряд ли сможете найти. найти в других очистителях iPad.
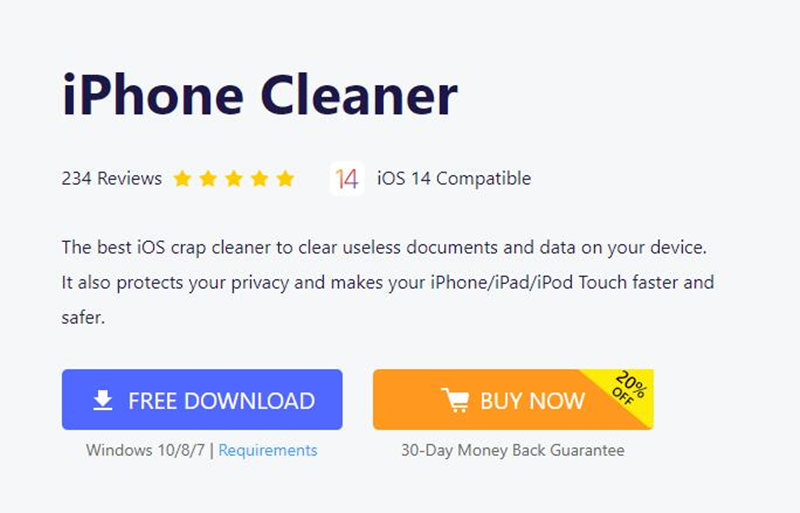

- Доступно для iPhone 12/11 / X / 8/7 и последней версии iOS 15
- Уникальное Произведение Резервное копирование и восстановление функция резервного копирования файлов iPad.
- Процесс сканирования и удаления на 70% быстрее.
- Автоматически обнаруживайте и очищайте повторяющиеся файлы и приложения.
- Он предлагает пользователям постоянно обновляемые версии.
Часть 2: Как легко и безопасно очистить iPad
Если ваш Память iPad заполняется, вы можете очистить iPad вручную или освободить его с помощью универсальных приложений для очистки iPad. Вот оба метода:
Шаги по очистке iPad в настройках iOS:
Введите Параметры приложение, коснитесь Общие кнопку и проверьте Хранение iPad . На Хранение iPad На странице вы можете увидеть, сколько места занимает каждое приложение и какие приложения вы используете не очень часто. Если вы хотите удалить или выгрузить приложение, просто коснитесь его. Затем вы увидите две кнопки для соответствующей операции.Примечание: Выгрузка приложения удалит приложение, но сохранит его данные, такие как документы и ход игры.
Как очистить iPad более тщательно и эффективно
Бесплатно скачать, настроить и запустить Очиститель iPhone от Aiseesoft на вашем компьютере с Windows. Затем вам нужно соединить компьютер и iPad с помощью кабеля USB-to-lightning. Нажмите Быстрое сканирование в центре программы очистки iPad. Дождитесь завершения сканирования. Обычно это занимает менее 2 минут.



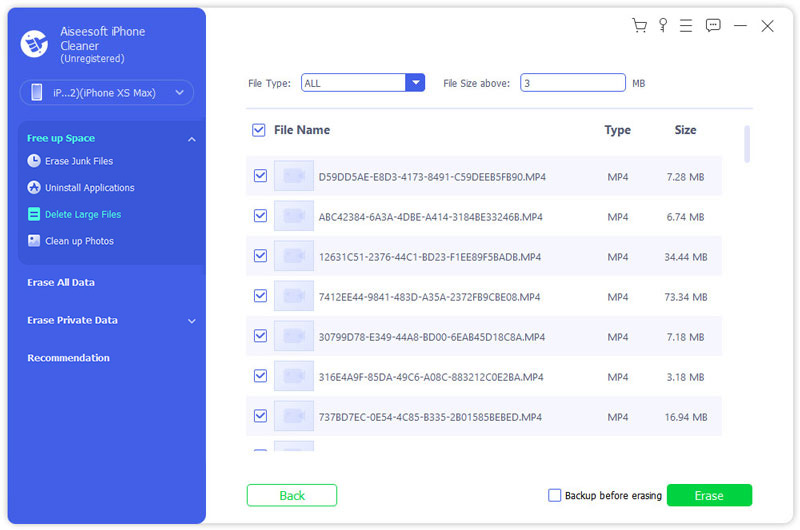
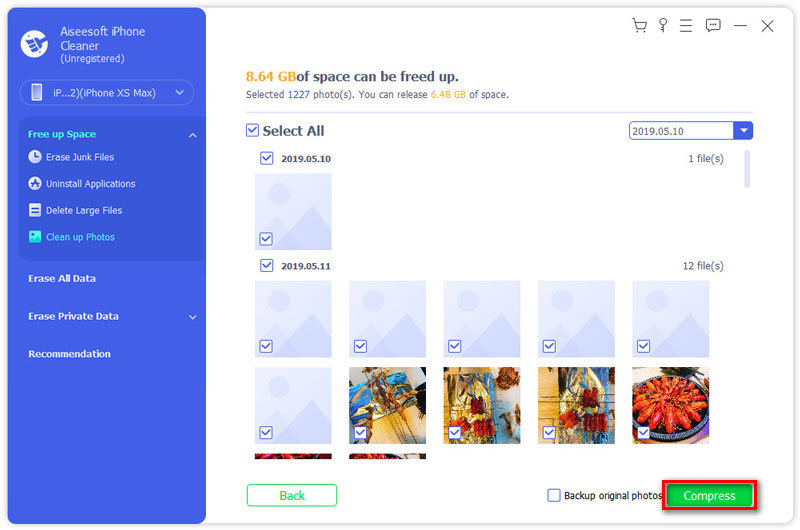

Часть 3: Часто задаваемые вопросы о чистке iPad
Как освободить оперативную память моего iPad?
Нажмите и удерживайте кнопку питания и не отпускайте ее. Через 5 секунд вы увидите отключить питание экран. Затем просто нажмите и удерживайте кнопку «Домой» до тех пор, пока Введите пароль экран всплывает. Теперь ваша оперативная память освобождена.
Как часто нужно освобождать iPad?
Это зависит от того, подходит ли ваш iPad для хранения. Если вам не нужно срочно свободное место на iPad, лучше очищать iPad два раза в год.
Могу ли я расширить память своего iPad?
Нет, вы не можете физически расширить память вашего iPad или iPhone, потому что они не поддерживают карты micro SD или флеш-накопители. Однако вы можете включить службу iCloud, чтобы сохранить собственное хранилище. Видеть как восстановить данные с SD-карты.
Заключение
В этой статье мы расскажем о трех лучших инструментах для очистки iPad. Это Aiseesoft iPhone Cleaner, Dr.Fone - Data Eraser и Cisdem iPhone Cleaner для Mac. Aiseesoft iPhone Cleaner, который может создавать резервные копии и восстанавливать ваш iPad, - это ваш лучший выбор, не говоря уже об этом. Более того, вы также можете очистить свой iPad вручную в настройках iOS, выгружая и удаляя использованные приложения.
Что вы думаете об этом посте.
Рейтинг: 4.7 / 5 (на основе голосов 179) Подпишитесь на нас в
В его статье вы узнаете, как очистить историю на iPad и удалить файлы cookie на iPad, чтобы лучше защитить вашу конфиденциальность.
Очистка памяти iPhone / iPad / iPod помогает FoneEraser. Он может быстро и тщательно очистить память iPad / iPhone / iPod.
Хотите, чтобы ваш iPad работал быстрее? В этой публикации рассказывается о 4 эффективных способах очистки кеша и файлов cookie из приложений / Safari / Chrome / Facebook на iPad Pro / Air 2 / mini 4 в iOS 15/14/13/12/11.

iPhone Cleaner может выборочно очищать ненужные данные на вашем устройстве. Вы также можете использовать его, чтобы стереть личные данные и сделать ваш iPhone / iPad / iPod Touch быстрым и безопасным.
Есть ли какое-нибудь приложение, которое вы не используете очень часто, но не можете удалить, потому что данные в нем важны? Вам надоело предупреждение «Недостаточно места для хранения»? Если ваш ответ положительный, не пропустите это руководство, чтобы разгрузить неиспользуемые приложения на вашем iPhone, iPad и iPod Touch. В этой статье будут представлены 3 решения удалить приложение сам, сохраняя при этом данные о нем.
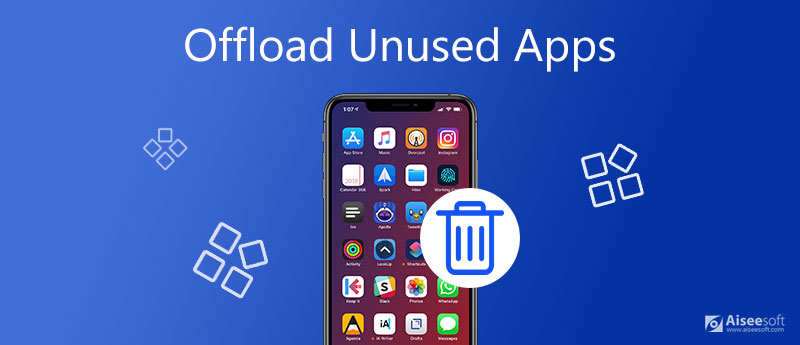
Часть 1. Что означает Offload App
Выгрузить неиспользуемые приложения - это концепция, разработанная Apple. Как вы можете видеть в описании к нему в настройках iOS, Выгрузить неиспользуемые приложения означает «Автоматически удалять неиспользуемые приложения, но сохранять все документы и данные. При переустановке приложения ваши данные будут восстановлены, если приложение все еще доступно в магазине приложений ».
Другими словами, после того, как вы выгрузите приложение, сама программа будет удалена, но связанные с ней настройки, документы, привычки и ход игры останутся на вашем iPhone.
Примечание: Приведенные ниже шаги по разгрузке приложений работают с iOS 11 по iOS 15.
Часть 2: Как вручную выгрузить неиспользуемые приложения в iOS
Для пользователей iOS 11 и выше ваш iPhone позволяет вручную выгружать неиспользуемые приложения. Это отличается от удаления или удаления приложений с вашего iPhone, потому что данные выгруженных приложений останутся на вашем iPhone. Здесь мы предлагаем как ручные, так и автоматические методы выгрузки неиспользуемых приложений.
Шаги по ручной выгрузке неиспользуемого приложения в настройках iOS:
Разблокируйте свой iPhone, найдите Параметры приложение (значок шестеренки) и коснитесь, чтобы открыть его. Проведите вверх, чтобы найти Общие кнопку и коснитесь его. После нескольких минут сканирования вы увидите полный Хранение iPhone экран. Здесь вы можете увидеть, сколько места осталось на вашем iPhone на верхнем экране. Ниже представлены приложения и место, которое они занимают. Под названием приложения вы можете увидеть, когда это приложение использовалось в последний раз.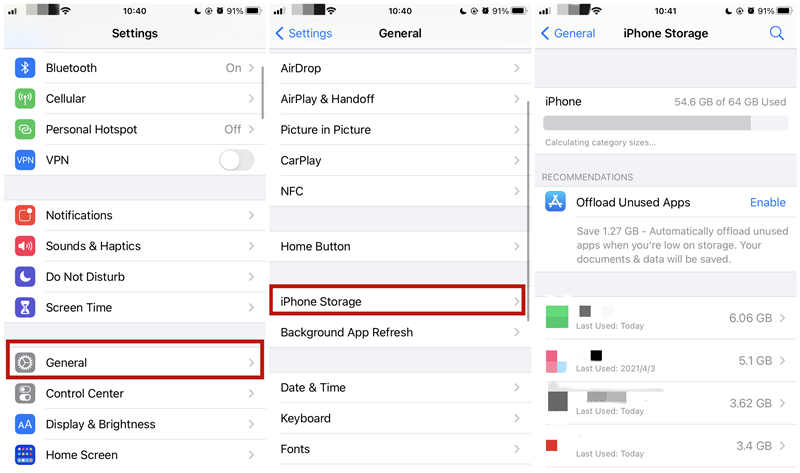
Шаги, чтобы заставить iOS автоматически выгружать неиспользуемые приложения:
Проведите вверх, чтобы найти App Store вариант и коснитесь его. В нижней части App Store страницу, вы можете найти Выгрузить неиспользуемые приложения кнопка. Включите его, и iOS автоматически выгружает неиспользуемые приложения, но с этого момента сохраняет их документы и данные.Часть 3: Как удалить неиспользуемые приложения с помощью профессионального инструмента
1. Определите и покажите все приложения на вашем телефоне, чтобы вы их удалили.
2. Сканируйте и очищайте различные ненужные файлы, такие как журналы сбоев, кеш iTunes и т. Д.
3. Освободите место для хранения, правильно управляя большими файлами.
4. Сжимайте и экспортируйте все свои фото и видео.
Шаги по тщательному удалению неиспользуемых приложений:
Загрузите, установите и запустите Aiseesoft iPhone Cleaner на вашем Windows 10/8/7. Затем подключите iPhone к компьютеру с помощью кабеля Lightning-to-USB.
Примечание: Убедитесь, что в Windows установлена последняя версия iTunes.
Обратите внимание на экран iPhone после подключения кабеля. Когда вы увидите всплывающее уведомление, просто нажмите кнопку «Доверие». Вернувшись к интерфейсу очистителя iPhone, вы можете щелкнуть Быстрое сканирование кнопка внизу.

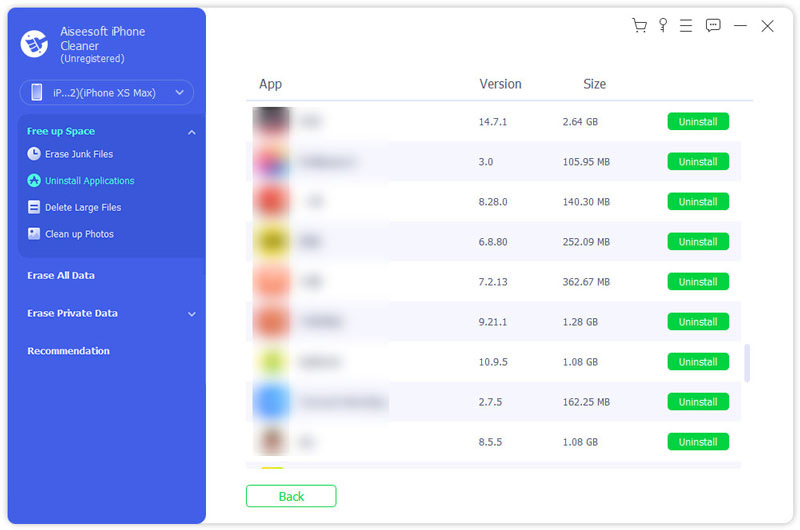

Хотите узнать больше советов по удалению приложений с iPhone, читайте дальше Как удалить приложения и игры с iPhone и iPad навсегда и полностью.
Часть 4: Часто задаваемые вопросы о выгрузке неиспользуемых приложений на iPhone / iPad / iPod Touch
Как iOS узнает, что приложение не используется?
iOS может определить, какие приложения не используются, проанализировать частоту использования этих приложений. Но Apple пока не опубликовала свой метод расчета.
Что лучше, удалить приложения или разгрузить приложения?
По-разному. Мы не рекомендуем выгружать или удалять часто используемые приложения. Если вы хотите это сделать, вы можете удалить приложения без важных данных. Что касается тех, у кого есть важные данные, только выгружайте их.
Как переустановить выгруженные приложения?
Выгруженные приложения останутся на главном экране со значком облака рядом с ним. Вы можете нажать на приложение, чтобы повторно загрузить его или загрузить из магазина приложений.
Заключение
Начиная с iOS 11, пользователи iPhone могут выгружать неиспользуемые приложения на своих айфонах. в отличие удаление приложений в удалить приложение и данные, разгрузка приложений будет только удалить приложение но сохраните данные об этом. Проблему «Недостаточно места для хранения» удобно решать, включив автоматический Выгрузить неиспользуемые приложения в настройках iOS. Если вы хотите более индивидуально управлять своими приложениями и большими файлами, мы рекомендуем вам использовать Aiseesoft iPhone Cleaner. Вы также можете использовать этот очиститель iPhone для очистки кеша iPhone, временных файлов, больших файлов и т. Д. Есть ли у вас лучшие идеи о разгрузке приложений? Дайте нам знать, оставив свой комментарий.
Что вы думаете об этом посте.
Рейтинг: 4.7 / 5 (на основе голосов 180) Подпишитесь на нас в
iPhone работает медленно? На вашем iPhone слишком много ненужных файлов? Здесь мы представляем 5 популярных очистителей iPhone, чтобы убрать беспорядок с вашего iPhone и ускорить работу вашей системы.
Как стереть музыку с iPod, чтобы освободить место на iPod? Прочтите эту статью, чтобы стереть песни с iPod touch, iPod Nano, iPod Shuffle и iPod Classic.
Как очистить куки на iPhone? Есть ли способ очистить куки на iPhone? Прочтите этот пост, чтобы удалить ваши куки iPhone.

iPhone Cleaner может выборочно очищать ненужные данные на вашем устройстве. Вы также можете использовать его, чтобы стереть личные данные и сделать ваш iPhone / iPad / iPod Touch быстрым и безопасным.
Читайте также:

