Как выключить автоматическую очистку кэша
Обновлено: 03.07.2024
При работе со смартфоном на базе Android можно часто услышать о таком понятии, как кэш. Друзья советуют почистить его, чтобы телефон работал быстрее, в Google Play много приложений, обещающих в несколько кликов удалить его и оптимизировать работу операционной системы. Что же это такое, спросите вы, и как очищать кэш?
Что такое кэш и зачем нужен?
Кэш – это хранилище для временных файлов, которые сохраняются в процессе взаимодействия с различными приложениями, например, данные с сайтов из браузеров, временная информация из приложений и игр. Так как файлы хранятся локально на вашем устройстве, в целом информация загружается быстрее. Но зачастую у пользователя установлено много приложений на телефоне, каждое из которых хранит подобные данные, поэтому память «забивается» и кэш необходимо чистить.
Виды кэша в телефоне
Вообще в вашем смартфоне предусмотрено сразу три варианта кэша:
- Кэш системных приложений. У системных служб и программ есть свои временные файлы, которые по умолчанию хранятся в директории /cache, однако мы не рекомендуем очищать их, так как можно навредить устройству.
- Dalvik-cache. Скорее всего, вы о таком понятии не слышали, но это тоже определенный тип временных файлов. В смартфоне они очищаются автоматически, а используются для оптимизации работы устройства и быстрого функционирования определенных типов программ.
- Кэш пользовательских приложений. Вот эти временные файлы могут быть очищены, так как здесь копится большое количество данных, занимающих дополнительный объем памяти на вашем устройстве. Собственно, это можно удалять как в ручном режиме, так и в автоматическом при помощи специализированных утилит.
Как часто нужно очищать кэш?
Нет определенных правил по удалению временных файлов, но и часто это делать не нужно, так как кэш хранится для повышения производительности смартфона и ускорения доступа к информации. Однако, если у вас телефон начинает «тормозить», кэш был поврежден и приложение корректно не запускается или попросту не хватает внутренней памяти на устройстве, нужно его сразу же очищать.
Способы очистки кэша в Андроиде
Мы рассмотрели несколько вариантов очистки: при помощи встроенных средств операционной системы Андроид и отдельных утилит, которые доступны в Google Play и позволяют выполнять подобные действия в автоматическом режиме.
Очистка через настройки телефона
Система автоматически очистит накопившийся кэш у вас на смартфоне и удалит ровно столько данных, сколько было заявлено системой в этой вкладке. Например, в нашем случае это было 1,32 Гб. Мы рассматривали на примере телефона Xiaomi Mi 8 Lite, поэтому в других марках у вас пункты меню могут незначительно отличаться, но в целом принцип остается таким же.
Очистка кэша через программы
Основная задача таких утилит – автоматически сформировать весь «мусор» и удалить его нажатием одной кнопки. Программа будет самостоятельно искать все файлы кэша, которые не нарушат корректную работу телефона. Вы можете очищать мусор таким образом неограниченное количество раз, чтобы получить дополнительный объем свободной памяти на своем устройстве. В качестве примера мы рассмотрели несколько самых полезных и удобных приложений, доступных в Google Play.
CCleaner
Известный инструмент, который популярен еще с Windows, позволяющий очищать системные директории от хлама и оптимизировать работу операционной системы. Он также популярен и для Android, поэтому его рекомендуем загружать в первую очередь.
Возможности CCleaner не ограничиваются только чисткой. При помощи этой утилиты вы сможете управлять приложениями, получать данные об операционной системе, анализировать разные типы памяти, безопасно удалять любые типы файлов и многое другое.
Phone Cleaner
Еще одно популярное приложение для очистки кэша в телефонах Android, позволяющее удалять кэш отдельных приложений, всей системы в целом, ускорить работу операционной системы, охладить ЦПУ, отключить лишние уведомления.
- Загрузите Phone Cleaner в Google Play и установите на своем мобильном;
- При первом запуске разрешите приложению создание ярлыков на рабочем столе;
- На главном окне нажмите пункт «Очистка кэша» и предоставьте все разрешения;
- После предоставления прав еще раз кликните по этой вкладке и дождитесь, пока система завершит операцию;
- У вас в отчете будут разные категории, например, системный кэш, файлы журналов, временные файлы и так далее. Выбираете то, что хотите удалить, и нажимаете «Очистить»;
- При желании вы можете развернуть любой список и более детально посмотреть, какие данные будут удалены с вашего устройства. Их также можно галочками отмечать. Например, можно оставить кэш браузера, а остальное удалить и так далее.
Возможностей у программы много, и это далеко не полный список ее возможностей. Предоставляется бесплатно и работает корректно на всех устройствах.
Приложение «Очистка кэша легкая»
Утилита так и называется, поэтому копируете название и вставляете в поиске Google Play, после чего загружаете на свой смартфон. Далее порядок действий следующий:
На этом процесс очистки завершен. Эта утилита имеет менее богатый функционал, чем предыдущие варианты, однако работает в разы быстрее. Очистка в основном идет по конкретным приложениям, поэтому часть временных файлов все же остается на вашем смартфоне и для более глубокой очистки лучше использовать предыдущие приложения.
Встроенные средства Xiaomi
Если у вас телефон Xiaomi, то у него есть свой инструмент для быстрой очистки временных файлов, который работает не хуже других программ.
- На своем телефоне перейдите в раздел запущенных окон на данный момент и в верхней вкладке нажмите пункт «Очистка»;
- Система запустит специальный инструмент, который автоматически начнет сканирование всех временных файлов на вашем телефоне;
- Как только процесс будет завершен, вам нужно будет нажать кнопку «Очистить» и дождаться, когда весь кэш с вашего девайса сотрут.
Работает встроенный инструмент от Xiaomi быстро и эффективно, поэтому сторонние утилиты можно и не загружать. Также стоит учесть, что у многих производителей есть свои инструменты для работы с кэшем, например, на Honor, Samsung, Huawei, и здесь все зависит от конкретной оболочки Android.
Очистка через Recovery Menu
Этот вариант подойдет вам в том случае, если ваш телефон по каким-то причинам не хочет включаться или вы просто любите покопаться в программном обеспечении продвинутого уровня. Для этих целей подойдет Recovery Menu, где есть отдельный пункт для очистки кэша:

- Зайдите в Recovery Menu на своем устройстве. Если не знаете, как это сделать, прочитайте нашу отдельную статью, где мы подробно описали весь процесс;
- В главном меню выберите пункт Wipe Cache Partition и подтвердите операцию;
- Как только процесс будет завершен, включаете свой телефон и проверяете, увеличилась ли свободная память или нет.
Удаление кэша у одного приложения
Иногда возникает ситуация, когда кэш нужно очистить только у конкретного приложения, так как оно работает некорректно или именно из-за него и «забивается» основная память. В таком случае порядок ваших действий будет следующий:
На этом процесс удаления кэша в конкретном приложении завершен. Таким образом вы можете очищать любые программы и игры, если они подвисают.
Очистка кэша в браузере
В некоторых случаях требуется очистка временных файлов только в браузере, так как при посещении большого количества сайтов копятся различные данные, и в результате их может быть настолько много, что браузер будет тормозить при работе. Очистка возможна несколькими способами:
Первый вариант – это очистка кэша в приложении, как мы описали в предыдущем пункте. Браузер в мобильном можно приводить в порядок таким же образом.
Второй вариант – это настройки самого браузера. Здесь все сугубо индивидуально, однако мы рассмотрим на примере Google Chrome:
Это все варианты очистки кэша в вашем мобильном телефоне. Теперь вы сможете без проблем удалить любые типы временных файлов, как в ручном режиме, так и в автоматическом, сможете отличить, что именно можно удалять, а что нет. Но помните, что со временем все равно в памяти скапливается много информации, особенно если вы активный владелец смартфона, поэтому несколько раз в месяц можно периодически очищать кэш и смотреть, сколько памяти у вас свободно.

p, blockquote 1,0,0,0,0 -->
p, blockquote 2,0,0,0,0 -->
Google Chrome
p, blockquote 3,0,0,0,0 -->
p, blockquote 4,0,0,0,0 -->
Рассмотрим оба варианта.
p, blockquote 5,0,0,0,0 -->
p, blockquote 6,0,0,0,0 -->
p, blockquote 7,0,0,0,0 -->
В самом низу нажмите «Показать дополнительные настройки»
p, blockquote 8,0,0,0,0 -->
p, blockquote 9,0,1,0,0 -->
Дальше идем в «Настройки контента» (кнопка расположена под заголовком пункта «Личные данные»).
p, blockquote 10,0,0,0,0 -->
p, blockquote 11,0,0,0,0 -->
В разделе «Файлы Cookies» укажите «Сохранять локальные данные только до закрытия браузера».
p, blockquote 12,0,0,0,0 -->
p, blockquote 13,0,0,0,0 -->
Для того, чтобы иметь возможность полностью настроить автоматическую очистку всей вашей приватной информации в Google Chrome, установите расширение Click&Clean.
p, blockquote 14,0,0,0,0 -->
После его установки в панели инструментов браузера появится дополнительный значок. Нажмите по нему и во всплывающем меню выберите «Настройки».
p, blockquote 15,0,0,0,0 -->
p, blockquote 16,0,0,0,0 -->
В самом верху вы можете указать какие данные необходимо подчищать. Ниже поставьте галочку у пункта «Запускать очистку при закрытии Хрома».
p, blockquote 17,0,0,0,0 -->
p, blockquote 18,1,0,0,0 -->
Mozilla Firefox
p, blockquote 19,0,0,0,0 -->
В Firefox встроены все необходимые настройки, чтобы включить автоматическую очистку всех данных — никаких дополнительных расширений не потребуется.
Откройте меню Firefox и выберите пункт «Настройки».
p, blockquote 20,0,0,0,0 -->
p, blockquote 21,0,0,0,0 -->
Нажмите иконку «Приватность» и выберите во всплывающем меню Firefox «Будет использовать ваши настройки хранения истории».
p, blockquote 22,0,0,0,0 -->
p, blockquote 23,0,0,0,0 -->
Поставьте галочку «Очищать историю при закрытии Firefox». Нажав на кнопку «Параметры» можно указать выборочно только те данные, чистка которых будет происходить.
p, blockquote 24,0,0,0,0 -->
p, blockquote 25,0,0,0,0 -->
Internet Explorer
p, blockquote 26,0,0,0,0 -->
Для того, чтобы настроить автоматическую очистку в Internet Explorer откройте «Свойства обозревателя» из меню «Сервис».
p, blockquote 27,0,0,1,0 -->
p, blockquote 28,0,0,0,0 -->
Находясь на вкладке «Общие» поставьте галочку у пункта «Удалить журнал обозревателя при выходе». Чтобы выборочно настроить какие данные необходимо очищать, нажмите кнопку «Удалить».
p, blockquote 29,0,0,0,0 -->
p, blockquote 30,0,0,0,0 -->
Opera
p, blockquote 31,0,0,0,0 -->
p, blockquote 32,0,0,0,0 -->
p, blockquote 33,0,0,0,0 -->
p, blockquote 34,0,0,0,0 -->
p, blockquote 35,0,0,0,0 -->
Нажмите меню «История» и выставьте галочку «Очищать при выходе». Вы также можете указать цифру «0» в поле «Помнить адресов», чтобы запретить браузеру хранить историю посещаемых вами сайтов.
В данной статье будут описываться средства, которые позволяют удалять кеш браузеров в автоматическом режиме. Многие пользователи не умеют или не хотят стирать накопившиеся файлы, хотя это и может привести к некоторым проблемам. Специально для самых неопытных людей будет представлен краткий экскурс по основным сведениям. Итак, далее вы узнаете, как производится очистка кеша.
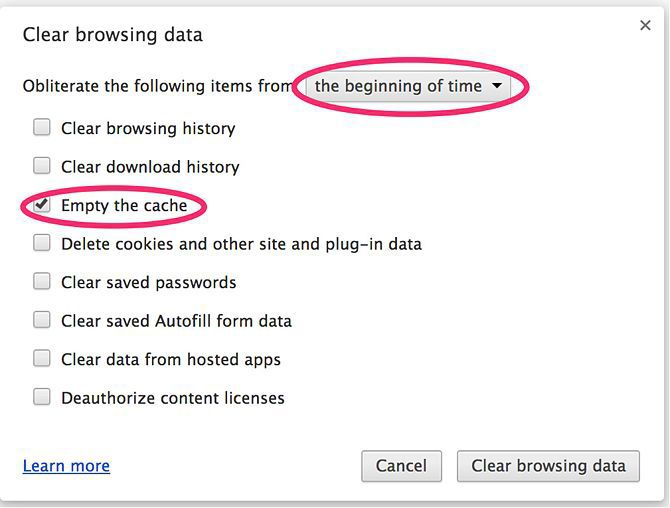
Основные сведения
Кэш (или кеш) – это временное хранилище браузеров. Туда поступают файлы, которые были использованы ранее для отображения контента сайта. Это могут быть видеозаписи, аудиотреки, изображения и т.д. После того как файлы поступают в кеш, браузер к ним может обратиться при повторной загрузке страницы. Тем самым увеличивается скорость отображения сайта. Безусловно, данное хранилище может помочь пользователям. Но в некоторых ситуациях кэш может и навредить. Например, когда память, отведенная для хранилища, начинает переполняться, браузеру становится трудно ориентировать в огромном количестве файлов, большинство из которых вряд ли уже когда-либо понадобятся. Из-за этого уменьшается скорость загрузки страниц и в целом ухудшается работа программы. Вовремя проведенная очистка кеша компьютера позволит не испытывать систему на прочность, не доводя состояние хранилища до критической отметки. Но чтобы каждый раз не проверять его положение, можно использовать автоматическое удаление. Ниже будет предоставлено два метода выполнения этой операции.
1-ый метод
В данном случае очистка кеша осуществляется под управлением встроенных средств самого браузера. Вам не нужно будет устанавливать сторонние программы и разбираться в их настройках. К плюсам данного способа можно отнести безопасность и простоту. Но есть и свои недостатки, а именно минимальный функционал. Чтобы настроить автоматическую очистку кеша, нужно открыть настройки браузера, найти параметры приватности (или содержимого, все зависит от самого приложения) и назначить отметку, при достижении которой хранилище будет самостоятельно удаляться. В некоторых программах есть отдельные функции для установления временных меток.
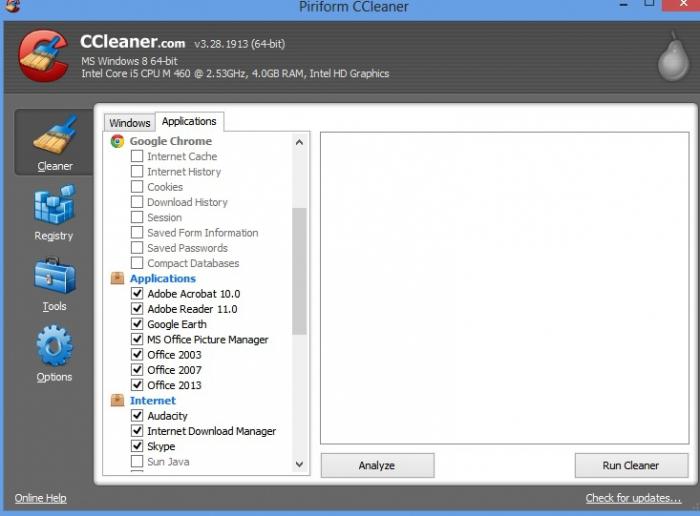
2-ой метод
Но иногда бывает, что автоматическая очистка кеша отсутствует в некоторых браузерах. В таких ситуациях можно использовать дополнительный софт. Благо для этой цели сейчас существует множество различных программ. Какую использовать утилиту на своем компьютере, решать только вам. Но от себя могу порекомендовать программу CCleaner. Данная утилита распространяется совершенно бесплатно. Имеется русский язык. К главным достоинствам использования сторонних программ можно отнести то, что можно стирать кеш сразу в нескольких разных программах. Это особенно полезно, когда на одном компьютере используется не один, а 2-3 браузера. Очистка кеша с помощью CCleaner может производиться без вашего сопровождения. Главное, чтобы сама утилита была всегда включена.
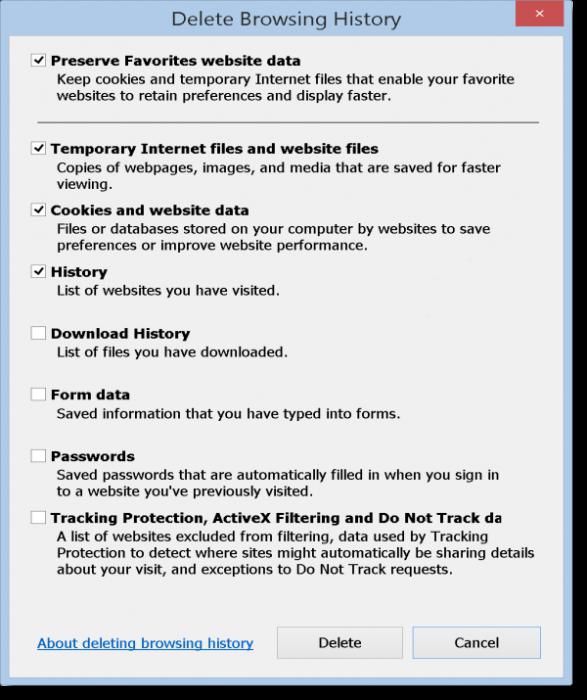
Заключение
Подведем итог. Своевременно удаленный кеш избавит вас от лишних проблем. Плюс к этому если вы часто пользуетесь интернетом, то будет освобождаться память компьютера. Автоматическая очистка кеша поможет вам забыть о хлопотах, которые связаны с временным хранилищем. И вы сможете дальше спокойно пользоваться интернетом.
Безусловно, функция автоматического сохранения индивидуальных сведений пользователя в браузере Google Chrome важна и полезно. Ведь далеко не всем хочется каждый раз вводить пароль для входа в личный профиль или заполнять какую-либо форму. Но, у кэш данных есть и отрицательные стороны.
Поэтому, многие пользователи задаются вопросом, а можно ли отключить кэш в Гугл Хром? Далее в инструкции я постараюсь дать четкое разъяснение, и продемонстрировать некоторые возможные способы по отключению кэша в Google Chrome.
На компьютере

Первый способ подразумевает то, что пользователю время от времени понадобится вручную переходить на специальную страницу браузера и производить очистку кэша. Более подробно узнать об этом вы можете в нашей инструкции по ссылке … .
О втором способе поговорим более подробно. В Гугл Хром есть специальный режим, благодаря которому приостанавливается сохранение кэш данных. Поэтому, если вы будете постоянно использовать режим «Инкогнито», то ваш персональный компьютер не будет захламляться лишней для вас информацией. Чтобы его активировать на полной версии браузера Google Chrome, вам потребуется выполнить такие действия:
- Открываем Гугл Хром на любой странице. Находим значок в виде трех точек, который располагается в правой верхней части вкладки, и нажимаем прямо по нему левой клавишей мышки.
- Указанное выше действие позволит вам вызвать основное меню браузера Google Chrome. Среди представленных строчек находите пункт «Открыть окно в режиме инкогнито» и щелкаете по нему левой клавишей мышки.
- Вот, собственно, и все. Всего лишь за несколько кликов мышки вы сможете открыть вкладку в специальном режиме «Инкогнито». Обратите внимание, что открывать страницу такого типа можно и сочетанием клавиш. Для этого потребуется одновременно нажать на три клавиши – «Ctrl» + «Shift» + «N».
- На скриншоте ниже вы можете увидеть перечень того, что не будет сохраняться. Если говорить кратко, то история браузера, файлы cookie , данные сайтов (кэш) и сведения, которые вы указываете в формах, больше не будут сохраняться.

Третий способ заключается в том, что понадобится отключить сохранение кэш данных в меню разработчика. Если говорить конкретнее, то от вас потребуется проделать следующий набор действий:
- Открываем браузер Гугл Хром на персональном компьютере. Нажимаем клавишу «F12». Это нужно для того чтобы открыть меню разработчика. Изначально раздел откроется на вкладке «Elements». Он вам не подходит. Найдите на главной панели с разделами пункт «Network» и нажмите прямо по нему левой клавишей мышки.
- Затем, прямо под строкой «Network» будет располагаться графа «Disable cache». Именно она вам и нужна. Клацните один раз по ней левой клавишей мыши.
- Вот, собственно, и все. По идее, кэш в браузере Google Chrome теперь не должен сохраняться. Но этот способ сложно назвать надежным.
Опытные пользователи нашли надежное решение вашей проблемы. Чтобы навсегда избавиться от кэш данных, потребуется предоставить браузеру Гугл Хром несуществующую папку или диск. Чтобы это осуществить в реальности, вам понадобится проделать такие действия:

На телефоне
Сразу стоит сказать, что на мобильных устройствах ситуация с отключением кэша в Гугл Хром обстоит примерно так же, как и на персональном компьютере. Официальной функции, которая бы позволила прекратить сохранение кэша на смартфоне, не существует.

Если у вас нет желания вручную удалять кэш браузера Google Chrome, то вы можете постоянно использовать режим «инкогнито». Ниже вы узнаете, как отключить кэш в Гугл Хром на устройстве с операционной системой Android или IOS.
Чтобы воспользоваться режимом «Инкогнито» в браузере Google Chrome, вам понадобится выполнить на своем гаджете с ОС Android или IOS следующие действия:
- Запускаем на мобильном устройстве браузер Гугл Хром. Нажимаем один раз по иконке в виде трех точек, которая располагается в верхней правой части любой страницы.
- Как только вы это сделаете, на действующей вкладке появится меню браузера. В верхней части данного меню должна быть графа «Новая вкладка инкогнито». Именно по ней и потребуется щелкнуть один разок.
- Готово! Благодаря предложенному выше порядку действий, вы сможете открыть вкладку Гугл Хром в режиме «Инкогнито». Таким образом, вы остановите сохранение истории браузера, файлов cookie, кэш данных и сведений, которые вводятся при заполнении каких-либо форм.


Теперь вы знаете, что администрация браузера не позаботилось о том, чтобы пользователь мог в любое время прекратить сохранение кэша в Гугл Хром. Но, тем не менее, выше вы смогли узнать способ, позволяющий временно отключить кэш в Гугл Хром. Безусловно, вы можете использовать режим «инкогнито» каждый раз, когда заходите в браузер. В таком случае, кэш данные никогда не будут появляться на вашем устройстве.
Автоматическая очистка кэша и другого мусора с помощью CCleaner

Настройка автоматической очистки при входе в систему в CCleaner
Перейдите в раздел Настройки.
В одноименном подразделе установите флажок Выполнять очистку при запуске компьютера:

При входе в систему в системной области панели задач будет появляться значок CCleaner:

Если в этот момент два раза кликнуть по значку, можно увидеть, как CCleaner производит очистку системы от мусора согласно настроек, которые вы выбрали ранее вручную:

Запуск очистки с помощью планировщика заданий
Для очистки системы от мусора также можно использовать задание. Это позволит запускать CCleaner не только при загрузке компьютера, но и по времени или при определенном событии журнала.
Запустите Планировщик заданий. Проще всего нажать комбинацию клавиш Win+R, ввести taskschd.msc:

В окне планировщика:
- Нажмите правой клавишей мыши по разделу Библиотека планировщика заданий;
- Выберите Создать простую задачу.

Задайте произвольное название для задачи.
Нажмите Далее:

Выберите При входе в Windows (или другой вариант, который вам нужен).
Читайте также:

