Как вырезать кадры из видео на компьютере
Обновлено: 04.07.2024
5.0 Оценок: 5 (Ваша: )
Необходимо обрезать видеоролик или вырезать ненужную часть? Это может потребоваться при монтировании клипа на Ютуб, создании видеопоздравления, обработки любимого момента из фильма или материала с видеорегистратора. Для редактирования файлов можно использовать различные инструменты: программы, онлайн-сервисы, медиаплееры и т.д. В этой статье вы найдете 5 способов, как быстро обрезать видео на компьютере и ноутбуке. Ознакомьтесь с особенностями и преимуществами каждого метода и выберите подходящий!
Способ 1. Обрезка видео в простом редакторе
с сохранением качества
Сократить длительность ролика проще и быстрее всего в специальных видеоредакторах. Они позволят стереть начало и конец клипа, вырезать лишний фрагмент из середины и сохранить результат с исходным качеством.
В каком приложении можно обрезать видео на Windows 10, 8, 7 и XP? Оптимальным вариантом будет программа ВидеоШОУ. Она подойдет для решения любых задач: видеомонтажа, применения эффектов, конвертации видеофайлов, наложения фоновой музыки и много другого. Редактор отличается простым русскоязычным интерфейсом и предназначен для пользователей с любыми навыками.
Для обрезки видеоролика загрузите редактор с нашего сайта и запустите дистрибутив. По завершении инсталляции откройте приложение и следуйте простой инструкции, описанной в данной статье.
Скачайте редактор ВидеоШОУ и создайте оригинальные видеоролики!
Шаг 1. Загрузите видеозапись
Создайте новый проект и в разделе «Клипы» найдите нужные файлы. Перетащите их на шкалу слайдов. Также можно выделить ролики и нажать «Добавить в проект». Вы можете импортировать несколько видеозаписей и объединить их плавными переходами.
Добавьте в проект видео, которые хотите обрезать
Шаг 2. Обрежьте длительность видеоряда
Для сокращения видеодорожки есть несколько вариантов:
1. Использование модуля обрезки. Выделите слайд и нажмите на значок в виде ножниц над таймлайном. С помощью черных маркеров укажите продолжительность нужного фрагмента. Чтобы не «резать на глаз», задайте время начала и конца отрывка вручную, заполнив соответствующие поля – так вы добьетесь точности обрезки вплоть до сотых секунды. Этот способ позволит удалить неудачный материал из любого места на видео – в начале, в финале или с обоих концов, оставив только значимую часть в середине.
Для обрезки видео передвигайте черные маркеры внизу плеера
2. Уменьшение клипа на таймлайне. В нижней части интерфейса переключите режим отображения клипов с «Шкала слайдов» на «Шкалу времени». Так вы наглядно увидите, сколько длится ваш ролик. Удерживая левую кнопку мышки, перетащите правый край видеофрагмента влево. Так вы сможете очень быстро отрезать ненужный кусок в конце видеоряда. Для удобства можете увеличивать масштаб показа таймлайна с помощью плюса.
Сокротите продолжительность ролика на таймлайне
Шаг 3. Сохраните результат
Перед экспортом вы можете дополнительно обработать материал. ВидеоШОУ предлагает множество функций для улучшения и монтажа: вы сможете украсить кадры эффектами, наложить слои с картинками и надписями, настроить анимацию через ключевые кадры, сделать стоп-кадр из видео, подобрать музыкальное сопровождение и многое другое.
Украсьте видеоряд разнообразными эффектами
Экспорт результата доступен во всех популярных форматах (MP4, MKV, AVI, WMV, MOV и др.). Более того, в ВидеоШОУ встроены режимы конвертации для различных устройств и популярных сайтов. Просто нажмите на кнопку «Создать» и выберите предустановку.
Экспортируйте результат в любой понравившийся формат
- инструменты для полноценного видеомонтажа;
- поиск нужного кадра и точная обрезка;
- удобный русскоязычный интерфейс;
- готовые профили сохранения для сети: YouTube, ВКонтакте, Фейсбук и другие;
- экспорт результата в высоком качестве без водяного знака в полной версии.
- необходимость установки ПО на компьютер для тех, кто опасается этого;
- пробная версия доступна на 10 дней.
Способ 2. Удаление фрагментов из ролика без программ (Windows 7 и 10)
Если вы не хотите устанавливать дополнительное программное обеспечение на ПК, то оптимальнее будет воспользоваться встроенными средствами Виндовс 7 или 10. Этот вариант подойдет новичкам и пользователям, которым нужно быстро скорректировать один видеофайл и больше не возвращаться к этой задаче. Рассмотрим стандартные утилиты разных версий Window, которые вы, скорее всего, без труда найдете на ваших устройствах.
Киностудия Windows Live
Какой программой обрезать видео на компьютере с Windows 7? Данная версия включает компактный редактор, известный как Киностудия Windows Live. Программа предназначена для записи экрана, объединения файлов, наложения фильтров, музыки и титров.
Чтобы вырезать ненужную часть видеодорожки, выполните следующие действия:
1. Откройте видеоредактор через меню «Пуск». Кликните на надпись «Добавить видео и фотографии».
Обрезка видео в Киностудии Windows Live
2. Выделите клип и перейдите в раздел «Правка». Используйте опцию «Средство усечения» или «Разделить».
Удалите ненужные фрагменты
3. Настройте расположение ползунков или введите время начальной и конечной точек в верхней части меню. После – сохраните изменения.
Выберите расположение ползунков на таймлайне для усечения ролика
4. Вернитесь во вкладку «Главная». Выберите значок социальной сети или нажмите «Сохранить фильм», указав подходящий профиль.
Фотографии
Чем обрезать видео в Windows 10? На эту роль, как ни странно, подойдет стандартное приложение для просмотра картинок – «Фотографии». Помимо своей основной опции, утилита предлагает базовые инструменты для редактирования фото и видео. Например, вы сможете удалить нежелательные части из проекта, заменить звуковое сопровождение или замедлить скорость воспроизведения. Для использования ПО следуйте инструкции:
1. Перейдите в папку с нужным файлом и кликните по нему правой кнопкой мыши. Выберите «Открыть с помощью» — «Фотографии».
Обрезка видеоролика с помощью программы Windows — Фотографии
2. На верхней панели воспользуйтесь опцией «Изменить и создать» — «Обрезать».
Инструмент для сокращения продолжительности
3. Настройте положение белых ползунков, обозначив начальную и конечную точку эпизода, который вы собираетесь оставить. Кликните «Сохранить как» и укажите папку для экспорта.
Обозначьте начало и конец видео с помощью ползунков
Кино и ТВ
Как обрезать ролик с Ютуба сохраненный на компьютере и другие видеоклипы? На последней версии Виндовс вы найдете еще одну небольшую программу для проигрывания медиафайлов – «Кино и ТВ». В ней тоже есть обрезка. Чтобы воспользоваться этой функцией, выполните следующие действия:
1. Кликните по видеофайлу правой кнопкой мыши и укажите «Открыть с помощью» — «Кино и ТВ». Затем наведите курсор на значок редактирования и выберите функцию «Обрезка».
В программе Кино и ТВ можно отредактировать видеоролики
2. Настройте продолжительность с помощью белых кружков и сохраните итог на ПК.
Укоротите начало и конец таймлайна для обрезки клипа
- не нужно устанавливать стороннее программное обеспечение;
- быстрое удаление лишних фрагментов видеоклипа;
- инструменты для первичной обработки роликов: добавление текста, применение эффектов и т.д.
- на Виндовс 10 возможно сохранение в одном формате: МП4;
- нельзя точно настроить обрезку – только примерно, из-за этого приходится повторять процедуру по несколько раз.
Способ 3. Обрезание видеофайлов с помощью онлайн-сервисов
Как обрезать фильм без программ? Воспользуйтесь онлайн-редакторами — этот метод подойдет для обработки коротких и легких по весу видеороликов. Большинство таких сервисов – бесплатны, но накладывают серьезные ограничения на объем и длительность загружаемых роликов. Перед началом работы удостоверьтесь, что ваш файл соответствует условиям площадки.
Online-Video-Cutter
Платформа позволит удалить часть в середине или начале и конце видеоматериала. Также она предлагает функции для коррекции клипов: вы сможете как перевернуть видео, так и кадрировать картинку, отразить ее по горизонтали и изменить разрешение кадра.
Для использования сервиса перейдите на сайт Online-Video-Cutter и следуйте данным шагам:
1. Кликните «Открыть файл» или перетащите материал в окно браузера.
Загрузите файл для редактирования в онлайн-редактор
2. В нижней части страницы установите тип редактирования: можно вырезать фрагмент из середины или начала/конца дорожки. Для простоты работы видеоряд будет разбит на кадрики. Выделите отрезок, подвинув голубые ползунки или указав временные точки в специальных слотах. Для сохранения нажмите на значок настройки (гайка).
Выберите параметры для обрезки
3. Укажите подходящий видеоформат и экспортируйте результат. Активировав режим «Без перекодирования», вы сохраните отрывок с параметрами исходника, тем самым ускорив процесс обработки.
Сохраните ролик в удобном для вас формате
- вырезание момента из середины видеозаписи;
- сохранение итога без перекодирования;
- установка точного времени обрезки.
- ограничение по количеству файлов: ежедневно можно сократить до 10 роликов;
- установлен максимальный размер документа для загрузки — 700 МБ;
- много рекламы.
Aconvert
Как обрезать видео на телефоне Андроид и ПК? Перейдите на сайт бесплатного онлайн-сервиса Aconvert и выполните следующие действия:
1. Введите ссылку или залейте видеофайл с компьютера. Установите время начала отрезка с точностью до секунды. Затем введите желаемую продолжительность отрывка.
Укажите время нужного участка клипа
Отправьте обрезанный файл на рендеринг
Плюсы платформы:
- скачивание материала из интернета по ссылке;
- отсутствие водяного знака;
- сохранение итога на Dropbox и Google Диск.
- нет окна предварительного просмотра;
- необходимо предварительно просчитать точную продолжительность куска;
- ограничение объема документа — 200 МБ;
- результат будет сохранен с исходным расширением.
Способ 4. Обрезка скачанного фильма в проигрывателе VLC
Вы можете урезать скачанный из интернета клип или видеофайл с ПК в VLC — популярном бесплатном проигрывателе. Данный способ дает возможность сохранить отрывок с помощью встроенного средства видеозахвата.
Для начала работы загрузите VLC media player с официального сайта (если вы им еще не пользуетесь) и следуйте алгоритму:
1. В верхней части окна проигрывателя откройте вкладку «Вид» и включите отображение «Доп. элементов управления».
Интерфейс проигрывателя VLC
2. Перетащите файл в плеер и воспроизведите. Во время начала нужного отрезка кликните на красную кнопку. По окончании снова используйте опцию «Запись».
Запишите необходимый фрагмент видеоролика прямо в окне проигрывателя
3. Откройте блок «Мои видеозаписи» и перейдите в папку с видеофайлом.
- воспроизведение популярных форматов: MP4, MKV, WMV, MOV и других;
- можно работать с фильмами и просто объемными видеозаписями, если вырезать из них нужно маленькую сцену;
- бесплатность приложения.
- возникают проблемы с записью первых нескольких секунд;
- если из фильма нужно вырезать достаточно большой эпизод, например, в 30 минут – придется просматривать ролик все это время;
- появляются ошибки при русификации интерфейса;
- процесс занимает много времени.
Способ 5. Сокращение длительности видео в редакторе YouTube
Если у вас хорошая скорость интернета, вы можете обрезать видео онлайн без потери качества через Ютуб. С помощью встроенного инструмента платформы можно не только скорректировать продолжительность видеоклипа, но и сразу опубликовать результат на канале. Если вы пока не ведете съемку влогов для YouTube, этот способ все равно пригодиться.
Для начала перейдите на Ютуб и войдите в свою учетную запись. Если она отсутствует – пройдите быструю регистрацию. У вас должен быть оформлен канал для получения доступа к Творческой студии. Не беспокойтесь – ваши материалы будут доступны только вам. Когда вы авторизуетесь, выполните следующее:
1. Загрузите видеоклип, который хотите подрезать. Для этого в верхней части страницы найдите значок камеры и кликните по нему. Выберите действие «Добавить видео».
Загрузите клип в редактор YouTube
2. Дождитесь завершения загрузки. Заполните строки с названием и описанием, а после – перейдите во вкладку «Параметры доступа». Установите «Ограниченный».
Настройте параметры клипа при загрузке
3. Кликните по значку коррекции (иконка с карандашом) и на левой панели выберите «Редактор». Нажмите «Обрезать» и передвиньте границы выделения фрагмента, который хотите оставить. Воспроизведите ролик, а затем сохраните изменения.
Скорректируйте продолжительность видео во встроенном редакторе Ютуба
4. Наведите курсор на видеофайл и откройте дополнительное меню «Действия». Там вы найдете команду для скачивания результата.
Загрузите готовую работу на компьютер
- дополнительные функции для обработки клипа;
- возможность сразу поделиться обрезанным роликом с друзьями (открыв доступ по ссылке);
- редактирование происходит прямо в браузере.
- необходима регистрация на Ютуб;
- требуется высокая скорость интернета;
- не стоит заливать фильмы или видеофайлы с популярной музыкой — YouTube серьезно подходит к соблюдению авторского права и может заблокировать ваш аккаунт.
Заключение
Теперь вы знаете, как укоротить длинное видео на компьютере. Для тех, кто предпочитает обходиться без скачивания софта существует множество лазеек – можно воспользоваться онлайн-сервисами, медиаплеерами, встроенными утилитами Windows и даже редактором на YouTube. Однако для работы с видео в высоком разрешении длительностью более 5 минут, эти методы уже не подойдут.
Если вы хотите обрезать видеоролики без ограничений и без потери качества, советуем использовать редакторы, вроде ВидеоШОУ. Эта простая программа для монтажа видео открывает доступ ко всем необходимым функциям для комфортной работы с видеофайлами. Обрезка – лишь одна из них. Склейка, замена фона, наложение эффектов, создание анимации – здесь вы сможете не просто сократить длительность ролика, а раскрыть свой творческий потенциал!
Наверняка вы не раз видели в интернете забавные, эпичные или просто красивые кадры из различных фильмов, сериалов и ютуб-роликов. Если у вас на примете есть сцена, которой вы хотели бы поделиться с друзьями или выложить в соцсетях, потребуется просто её заскринить. В этом обзоре мы рассмотрим несколько простых и быстрых способов, как сделать фото из видео на компьютере — выбирайте любой.
Способ 1. Делаем скриншот из видео с помощью специальной программы
Существует несколько способов сохранить стоп-кадр из видео, в том числе использование онлайн-сервисов или видеоредакторов вроде Сони Вегас или Премьер Про.
Но самый простой и быстрый метод создать качественную картинку - вырезать кадр при помощи специального скриншотера. Одним из универсальных решений является программа ФотоСКРИН. Она работает на всех версиях Windows, в том числе на устаревших сборках, и распространяется полностью бесплатно.

Создание стоп-кадра через скриншотер ФотоСКРИН
Софт включает в себя инструменты для обработки изображений, так что вы можете добавить надписи, стрелки, линии и другие элементы. Интерфейс скриншотера прост в управлении, так что понять, как из видео вырезать фото, можно даже без особых технических навыков.
ФотоСКРИН автоматически замораживает экран, когда вы делаете скрин. Это удобно, если вы смотрите видео в плеере, который накладывает кнопки управления во время паузы. Таким образом вы создадите чистый кадр в хорошем качестве без лишних элементов. К тому же, с его помощью можно захватывать любой фрагмент экрана, что весьма удобно, например, если нужно сделать скриншот с видео на ютубе.
Где найти скрин с видео после сохранения
Программа позволяет самостоятельно указывать, куда вы хотите сохранить фотографию. Для этого укажите директорию в боковой колонке окна экспорта или браузерную строку.

Путь для поиска изображения
Если вы просто нажмете «Сохранить» без установки пути, картинка будет отправлена в подпапку «ФотоСКРИН». Она находится в папке «Изображения».
Скачайте ФотоСКРИН прямо сейчас!
В один клик создавайте скриншоты, редактируйте их и сохраняйте. Это бесплатно!
Установите программу и попробуйте уже сегодня:
Для Windows 10, 8, 7, XP
Способ 2. Сохраняем стоп-кадр при помощи видеопроигрывателей
Некоторые популярные медиаплееры включают в себя модуль создания скриншотов. Например, Media Player Classic позволяет создавать фото сразу двум способами: захватив один кадр или создав нарезку из случайных фрагментов. Давайте рассмотрим, как сделать стоп кадр в проигрывателе.
- Для начала скачайте инсталлятор плеера MPC, если он не установлен у вас на компьютере. Плеер полностью бесплатный.
- Откройте нужный видеоролик в проигрывателе. Это можно сделать двумя способами. Первый – кликните по клипу правой кнопкой мыши, найдите строчку «Открыть с помощью» и выберите MPC. Второй – запустите плеер и добавьте ролик через пункты меню «Файл» – «Быстро открыть файл».



В данном случае фотография сохранится без потери качества с разрешением оригинального видеоролика. Как уже упоминалось, проигрыватель также позволяет делать раскадровку из миниатюр, но в этом случае софт сам выберет их в случайном порядке.
Способ 3. Как сделать картинку из видео
с помощью Фотошопа
Adobe Photoshop используется не только для обработки фотографий, в нем также есть инструменты для работы с анимацией и видео. А это значит, что его можно использовать, чтобы вырезать кадр из видео и сделать фото.
Крупный плюс этого способа в том, что редактор автоматически разбивает по кадрам загруженный клип. Это значит, что вы можете выбрать сразу несколько удачных снимков экрана и сохранить их в пакетном режиме.
-
Запустите Photoshop и раскройте меню «Файл». Выберите пункт «Импортировать» и среди списка варианта найдите «Кадры видео в слои». Отыщите на диске видеоклип и загрузите в редактор.




Не стоит загружать единым файлом слишком крупный файл или разрешение 4K - программа может зависнуть во время обработки. В любом случае софт создает не более 500 слоев, поэтому данный вариант подходит только для очень коротких видеоклипов.
Способ 4: Захват скриншота из любого
видео на Андроиде
Многие пользователи не знают, как сделать скрин на телефоне с Android, но на самом деле снять стоп-кадр с видео на смартфоне можно несколькими способами. Самый быстрый и универсальный - воспользоваться кнопками на корпусе.
Все, что нужно - одновременно зажать клавишу понижения громкости и отключения питания. Экран на мгновение мигнет, а созданный скрин автоматически сохранится в галерее телефона.

Расположение кнопок зависит от модели смартфона
Если вместо скрина все время выскакивает уровень громкости либо отключается телефон, можно сделать фотографию из видео мобильным скриншотером, например, Screen Master.

Создание стоп-кадра приложением ScreenMaster
- Скачайте скриншотер из Google Play и запустите его. В стартовом окне нажмите на зеленую клавишу «Включить захват экрана». Сбоку экрана появится иконка скриншотера.
- Запустите клип и в нужный момент остановите проигрывание. Нажмите на иконку и дайте разрешение на запись.
- Скриншот сразу откроется во внутреннем редакторе. Здесь его можно кадрировать, наложить надписи и прочее. Чтобы экспортировать кадр, нажмите «Сохранить».
Эти два метода срабатывают практически для всех моделей телефонов и версий прошивки.
Способ 5: Как сохранить фото из видео на iPhone
Существует несколько способов того, как сделать скриншот на iPhone. Для телефонов на базе iOS действуют те же клавиши, что и для Андроида - боковые кнопки питания и понижения громкости. Также можно использовать кнопку отключения и физическую клавишу «Домой».
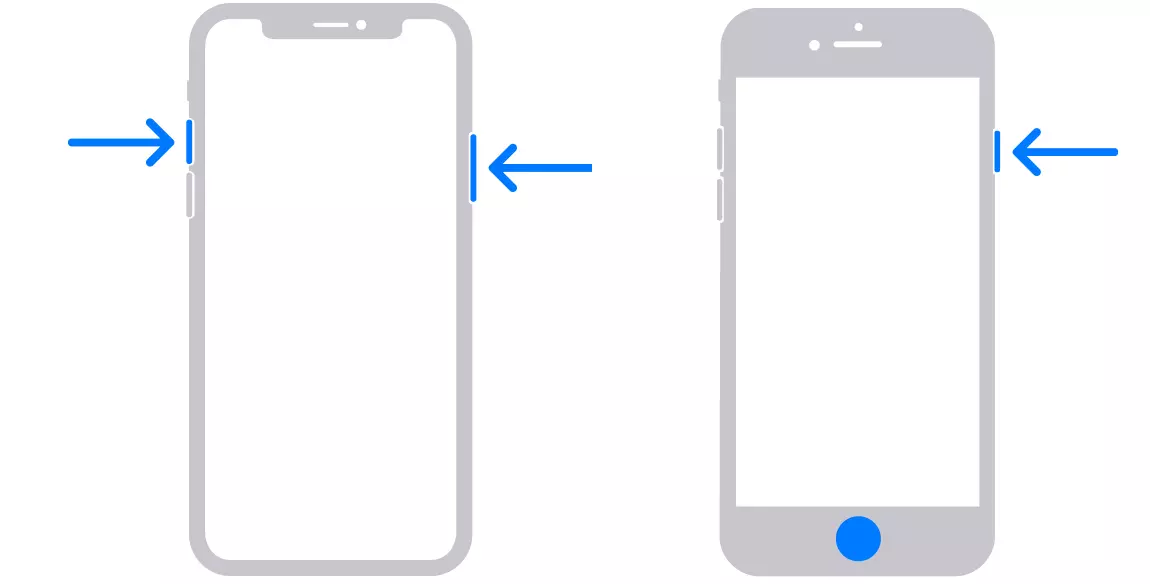
Два способа сделать скрин при помощи кнопок айфона
Если вам нужно больше возможностей редактирования, установите мобильный скриншотер. Одно из таких приложений - Screenshots Creator for iPhone. Кроме создания скринов, он позволяет собирать фотографии в коллажи.
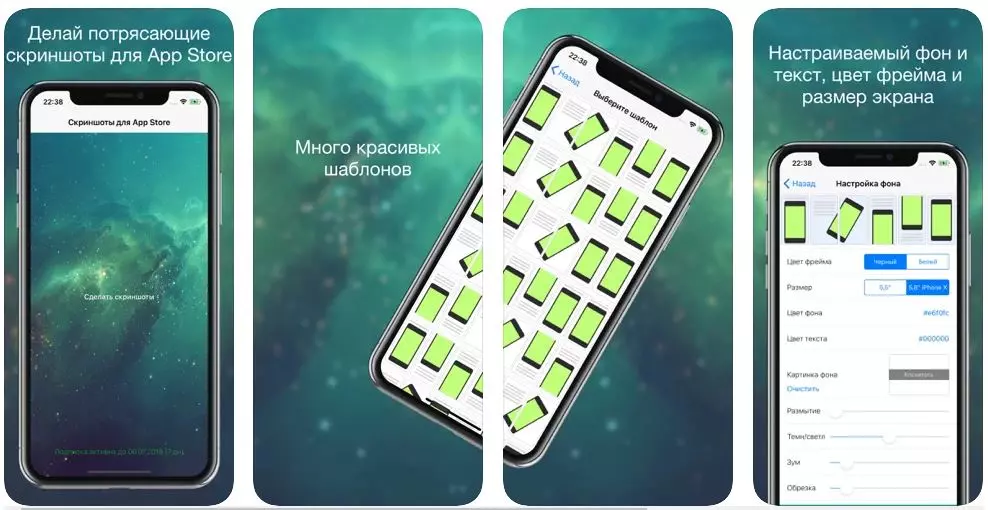
Screenshots Creator for iPhone в магазине App Store
Какой из способов выбрать
Мы рассмотрели несколько вариантов, как сделать скриншот видео. Какой способ подходит для вашей цели — решайте, исходя из задачи. При просмотре видеороликов на смартфоне отдайте предпочтение мобильным приложениям. Если же вы работаете на ПК, лучше всего выбрать специализированный скриншотер ФотоСКРИН. Таким образом вы получите качественное фото и сможете сразу обработать картинку, например, создать превью YouTube или слайд для презентации.

Как сохранить кадр из видео программными средствами
Первый способ, который приходит на ум — это сделать обычный скриншот, т.е. снимок экрана. Я не буду останавливаться на этом пункте, если вы не против. Я думаю, что скрины уже все делать умеют. Ну а если нет, то почитайте мою статью об этом.
И кстати, если вы хотите делать снимок фрагмента видео, то советую использовать именно стороннюю программу, а не вставку в paint. Программу можете взять любую, например Lightshot или Joxi. Про них можете прочитать в той же статье. Вам просто нужно будет выделить нужную область и сохранить.
VLC Media Player
Создание скриншотов — это универсальная тема, и многим эта процедура кажется муторной и неудобной. Поэтому, если вы предпочитаете смотреть ролики (фильмы) через плееры на компьютере, то я вам тоже покажу, как можно добиться наших целей и вычленить кадр.
Очень хороший плеер, который набрал у нас популярность сравнительно недавно. Здесь внутри есть своя собственная функция создания снимков экрана.
- Войдите в VLC media player или включите любое видео через него. После этого в верхнем меню нажмите на «Инструменты» — «Настройки» , либо же воспользуйтесь комбинацией клавиш CTRL+P.
- После открытия настроек, переходите во вкладку «Видео» . Там внизу будут настройки скриншотов. Обязательно выберите путь сохранения файлов и выберете формат JPG. Можете также поставить галочку на значке «Последовательная нумерация» . После чего нажмите «Сохранить» .
- Теперь встаньте на тот момент видедео, кадр которого вы хотите взять, после чего идите в верхнее меню и выбирайте «Видео» , а дальше «Снимок экрана» . Можно сделать проще. Нажмите комбинацию SHIFT+S и вы сделаете дело.
Всё. После этого можете идти в папку, которую вы указали в настройках и наслаждаться фотографией, которую вы сделали из видео. Просто? Проще некуда)
Media player classic
Я знаю, что многие пользуются Media Player Classic. На самом деле это очень классный плеер и он обычно идет в комплект K-Lite Codec Pack (но вообще он скачивается и отдельно). Ну да ладно. Давайте лучше перейдем к самому вкусному.
Здесь не надо создавать никаких каталогов, так как скрины будут сохраняться по факту, т.е. вы сами будете выбирать путь при сохранении.
Для этого запустите фильм на Media player claccic и выберите меню «Файл» — «Сохранить изображение» . Еще быстрее будет воспользоваться комбинацией ALT+I. Всё. И никаких лишних движений. Фоточка готова.

Как вырезать кадр из Youtube
Ну и раз я заговорил про свое обучение на мастера социальных проектов , то расскажу вам как делать быстрые скришоты в ютубе через гугл хром.
- Для начала вам нужно поставить специальное расширение для браузера Google Chrome, которое называется «Magic Actions for youtube» . По идее вы уже должны знать, как устанавливать расширения, но если вы еще не знаете, то можете посмотреть на примере этой статьи. Там сложного ничего нет. Установили? Молодцы!
- Теперь зайдите на сам ютуб, выберите видео, из которого будете вычленять фото и поставьте на паузу в нужном месте. Смотрите, теперь у вас под роликом появится специальная панель расширения, которое мы установили. Все, что вам нужно здесь сделать, так это нажать на значок фотоаппарата.
- Вас перекинет на другой сайт, на котором уже будет загружен скриншот. Вы можете посмотреть сколько он будет занимать, его разрешение а также выбрать формат (берем Jpeg). После этого жмем «Save» и выбираем путь, куда мы это изображение скинем.
Как вырезать фрагмент из видео онлайн
Если вам нужен не только кадр из фильма, а вы хотите вырезать из видео кусок и сохранить его на компьютер, то здесь придется действовать немного по-другому.
Online video cutter
Благодаря этому замечательному онлайн сервису, мы сможем выврезать фрагмент из любого видео, не устанавливая дополнительных программ. Единственное ограничение состоит в том, что видеофайл не должен весть более 500 МБ.
Вообще, для бесплатного сервиса, это очень крутая штука. поэтому, если нет возможности использовать программу, то обязательно воспользуйтесь данным средством, чтобы вырезать фрагмент из видео онлайн.
Как вырезать фрагмент из ютуба
Если вам нужна конкретная часть ролика с ютуба, и вы не хотите его скачивать, то можно воспользоваться внутренним редактором самого видеохостинга. Единственная проблема состоит в том, что вы можете проделывать это только с теми видеороликами, которые загружены на ваш канал.
Способ, конечно хороший, но муторный. Если вам нужно сохранить кусок из чужого видео, то для начала придется запихнуть его на свой канал.
Как вырезать кусок видео с помощью Sony Vegas
Если вы намереваетесь частенько работать с видеофайлами, то я рекомендовал бы вам поставить замечательный видеоредактор Sony Vegas Pro. Он обладает огромными возможностями, а с нашими нуждами справится просто на ура.
- Зайдите в Vegas Pro и откройте ролик, нажав в меню «File» — «Open» . Файл автоматически встанет на видеодорожку.
- Теперь, наведите мышкой на любой из краев дорожки, пока курсор не преобразуется в квадрат с двойной стрелочкой. После этого зажмите левую кнопку мыши и начинайте двигать фрагмент по направлению к началу и концу того куска, который вы хотите вырезать и сохранить.
- Если дорожка теперь находится не в начале, то зажмите левой кнопкой мыши любую область на видео и перетащите ее на старт.
- Чтобы сохранить фрагмент, идите в меню «File» — «Render As» . Там вам нужно будет выбрать папку сохранения, формат файла (например, mp4), качество (например 1080p), после чего можно нажать на Render .
Теперь ждите, пока завершится рендеринг. В зависимости от длительности и количества задействованного материала время может быть затрачено разное.
Конечно, это не самая лучшая программа для видео монтажа, но она определенно в топе. Для более проессионального редактирования роликов я бы рекомендовал использовать Adobe Premiere Pro. Единственное, оно гораздо сложнее для новичка. Но если вы решитесь на изучение, то рекомендую пройти полный курс , после которого вы станете настоящим профессиональным видеоредактором.
Киностудия Windows 10
Если раньше в комплекте Windows шел штатный видеоредактор Movie Maker, то начиная с win 7 его перестали вкладывать в стандартный набор программ. Но тем не менее, появилась возможность бесплатно скачать отдельный редактор, который называется Киностудия.
В Виндовс 10 появилась возможность установить приложение прямо из магазина Microsoft Store. Само по себе приложение довольно кастрированное и не вызывает восторга у пользователей, но для наших нужд оно очень даже подойдет.
Ну вот вроде и всё. Смотрите сколько различных способов, и ведь это не все. Думаю, что теперь у вас не возникнет проблемы, Как вырезать из видео кусок и сохранить его на компьютер.
Ну вот в принципе и все, что я хотел рассказать вам в моей сегодняшней статье. Если статья вам понравилась, то обязательно подпишитесь на обновления моего блога и на мои социальные сети, чтобы всегда быть в курсе всего самого интересного. Ну и конечно я вас всегда жду снова на страницах моего сайта. Удачи вам. Пока-пока!
Когда имеешь дело с видеорядом, рано или поздно возникает вопрос, как вырезать кусок из видео. Это может быть нужно по разным причинам. Цепляющие моменты из видео часто делают вступительными интро на YouTube и это помогает набрать просмотры. А иногда бывает, что просто хочется сохранить на память фрагмент с удачно выбранным ракурсом из домашнего видео или эпичный эпизод из фильма. Но как вырезать фрагмент из видео и, желательно, быстро? Сделать это не так сложно, как может показаться пользователям, ранее не занимавшимся ничем подобным. В статье мы рассказываем о самых простых и доступных программах, для компьютеров, онлайн-сервисах и мобильных приложениях, и к каждому инструменту прилагаем инструкцию по тому, как вырезать кадры из видео с его помощью.
Развернуть таблицу Свернуть таблицу
Как вырезать кадры из видео на компьютере
Movavi Video Editor Plus
Платформа: Windows, Mac OS
Десктопный видеоредактор с богатой библиотекой эффектов, широким набором функций, хорошей справкой и подробными инструкциями на официальном сайте, в том числе о том, как вырезать кусок из видео или сохранить отдельный момент в виде картинки.
Как вырезать фрагмент из видео в Movavi Video Editor Plus
- Скачайте и установите программу.
- Откройте файл с видео и перетащите в рабочую область.
- Установите ползунок в точку, с которой должен начинаться вырезанный фрагмент, и нажмите иконку Ножницы.
- Установите ползунок в конец нужного фрагмента и снова нажмите Ножницы.
- Выделите по очереди ненужные части, и нажмите на клавиатуре Delete.
- Сохраните оставшийся фрагмент в отдельный файл.
- Интуитивно-понятный интерфейс, в котором даже новичок быстро разберется и сможет вырезать фрагмент из видео в пару кликов
- Большой выбор форматов для сохранения отдельных кадров
- Возможность установить отрезанный эпизод в качестве заглавной заставки, не выходя из программы
- Для обработки обрезанного фрагмента можно воспользоваться эффектами, стикерами, титрами
- В пробной версии все сохраняется с водяным знаком
Adobe ® Premiere ®
Платформа: Windows, Mac OS
Профессиональный инструмент для обработки и редактирования видео, в котором можно выполнять нарезку роликов на фрагменты и вырезать отдельные кадры.
Как вырезать часть видео в Adobe Premiere
- Откройте программу и добавьте в нее нужное видео: файл → Импортировать → Открыть.
- Перетащите видео на Временную шкалу.
- Захватите левой кнопкой мыши начальный край видео и сдвиньте его в точку начала нужного вам фрагмента.
- Захватите левой кнопкой мыши конечную точку и сдвиньте туда, где должен быть конец нужного фрагмента.
- Перетащите ролик в начало дорожки временной шкалы.
- Экспортируйте результат в файл в нужном формате.
- Многофункциональная программа, которая в числе прочих возможностей позволяет вырезать любой отрывок из фильма или клипа
- Масса возможностей для монтажа и обработки роликов, снятых в разных форматах
- Программа работает только по подписке
- Официальная «Справка» рассчитана на экспертов, как и сам инструмент, поэтому разбираться с интерфейсом, кнопками, функциями придется долго и крайне внимательно
Avidemux
Платформа: Windows, Linux, Mac OS
Бесплатная и крайне простая десктопная программа для нарезки и базовой обработки видео.
Как вырезать фрагмент из фильма в Avidemux
- Откройте файл с фильмом или другим видео для нарезки в программе.
- Установите бегунок временной шкалы в точку начала нужного эпизода и нажмите A на панели инструментов или клавишу [ на клавиатуре.
- Сместите бегунок к точку конца нужного фрагмента и нажмите B на панели или ] на клавиатуре.
- Нажмите сочетание клавиш Ctrl + S для сохранения выделенного фрагмента в отдельный файл.
- Программа мало весит и быстро работает, даже на не самых мощных компьютерах
- Управлять программой можно и мышкой, и при помощи привычных по другим программам клавиатурных сочетаний
- Устаревший интерфейс
- Нет русского языка по умолчанию
VirtualDub
Платформа: Windows (XP/7)
Немного устаревшая, но все еще подходящая для медленных компьютеров программа для обрезки видео.
Как вырезать видео в Virtualdub
- Откройте видеофайл в программе.
- Перетащите ползунок на точку начала нужного фрагмента и нажмите Home на клавиатуре.
- Перетащите ползунок в конец нужного эпизода и нажмите End на клавиатуре.
- Зайдите в меню Video и выберите пункт Direct stream copy.
- Нажмите на клавиатуре F7 для сохранения результата в формате исходного файла.
- Редактор стабильно работает на старых компьютерах
- Вырезать кусок нужной длины можно без перекодирования и буквально за пару минут
Video Splitter
Платформа: Windows
Простой инструмент для быстрой нарезки видео в разных форматах.
Как вырезать фрагмент из видео в Video Splitter
- Откройте файл при помощи программы.
- Отметьте пункт Вырезать фрагмент на выбор.
- Установите время начала и конца фрагмента для вырезания.
- Нажмите Выполнить.
- В открывшемся окне выберите Прямое потоковое вырезание (без кодировки) для сохранения результата в том же формате или Режим кодирования (с перекодировкой) – для выбора другого формата сохранения результата.
- Нажмите OK, чтобы запустить процесс.
- Предельно простой интерфейс на русском языке
- Низкие требования к ресурсам компьютера
- Никаких дополнительных функций, только обрезка
- Интерфейс выглядит крайне несовременно
Как вырезать кусок из видео онлайн
Русскоязычный сервис для простой обрезки видео и вырезания ненужных фрагментов.
Как вырезать фрагмент видео в Fastreel
- Нажмите Добавить файл и загрузите видео для обработки.
- В открывшемся окне редактора установите начальную точку обрезки и кликните на иконку Ножницы.
- При необходимости, сделайте еще несколько надрезов.
- Выделите ненужные фрагменты и нажмите на иконку Корзина.
- Нажмите Сохранить результат.
- Поддерживает не только прямую загрузку, но и работу с файлами из облака Dropbox
- Позволяет обрезать видео бесплатно
- Поддерживает много форматов
- Не поддерживает загрузку из Google Drive
- Работает только с файлами размером до 500 МБ
VideoCutter
Онлайн-редактор с возможностью бесплатной обрезки видео размером до 500 МБ.
Как вырезать фрагмент из видео в Video Cutter
- Загрузите видео с компьютера или из облачного хранилища, нажав на кнопку Open file.
- Установите отметку в месте начала нужного фрагмента на таймлайне и нажмите в нижней части окна редактора кнопку Trim.
- Повторите, отрезав от ролика вне ненужные моменты.
- Нажмите Save для сохранения результата редактирования.
- Минималистичный интерфейс
- Быстрая загрузка исходного файла и высокая скорость скачивания результата
- Бесплатно можно обрезать только файлы не больше 500 МБ
- Нет русского языка
Clideo
Сервис для обрезки видеофайлов в браузере с возможностью вырезать нужный фрагмент в пару кликов мышкой.
Как вырезать фрагмент видео в Clideo
- Нажмите Выберите файл и загрузите нужное видео.
- Выберите в редакторе пункт Extract selector.
- Выделите мышкой отрезок на таймлайне, который хотите сохранить в отдельный файл.
- Нажмите Export, чтобы все, что находится в середине выделения, сохранилось в отдельный файл, и дождитесь появления ссылки для скачивания.
- Простой и незамысловатый интерфейс, в котором легко разобраться
- Нужный фрагмент можно просто выделить мышкой или указать в соответствующих полях точное время точек начала и конца
- Максимальный размер видео для обработки – 500 МБ
- Нестабильно работает в старых версиях браузеров
Video Cutter JS
Русскоязычный сервис для обрезки, конвертации и сжатия видео в разных форматах.
Как вырезать фрагмент из видео в Video Cutter JS
- Нажмите Выберите файл или просто перетащите мышкой файл в окно редактора на странице, чтобы загрузить его на сервис.
- Выберите в нижнем меню функцию Резать.
- Введите время точек начала и конца.
- Нажмите Резать, чтобы обрезать видео в точках и сохранить результат.
- Русскоязычный интерфейс
- Быстро работает на медленных компьютерах
- Можно настроить формат, в котором будет сохраняться результат обрезки
- Очень медленно происходит загрузка файла, независимо от скорости подключения к Интернету
- Нестабильно работает в мобильных браузерах
Видеоредактор.ру
Полностью бесплатный инструмент для обрезки видео онлайн в десктопном или мобильном браузере.
Как вырезать фрагмент из видео в Видеоредактор.ру
- Нажмите Добавить файл для открытия нужного файла в сервисе.
- Выберите файл и кликните на иконку с Ножницами.
- Установите точки обрезки.
- Нажмите Сохранить → Сделать видео, чтобы сервис выполнил обрезку и отобразил ссылку для скачивания результата.
- Управление на русском языке
- Сервис доступен без регистрации и без ограничений на размер и длительность видео
- Интерфейс немного запутанный, к нему нужно привыкнуть
- Процесс обрезки происходит не быстро
Как вырезать часть видео на телефоне
Movavi Clips
Многофункциональный видеоредактор для планшетов и телефонов на iOS И Android.
Как вырезать фрагмент из видео в Movavi Clips
- Нажмите + для добавления видео в редактор.
- Установите бегунок на таймлайне в точку, в которой хотите разрезать клип, и нажмите на Ножницы.
- Сделайте нужное количество надрезов.
- Смахните свайпом те вырезанные фрагменты, которые хотите удалить.
- Нажмите в правом верхнем углу иноку Сохранение.
- Интерфейс, удобный для работу на устройствах с разным размером экрана
- Приложение на русском языке
- Обрезать видео можно в бесплатной версии без подписки
- На старых смартфонах обрезка может занимать много времени – зависит от типа и размера исходного файла
- В бесплатной версии на видео накладывается водяной знак
VivaVideo
Простой видеоредактор для обработки и нарезки видео на устройствах с Андроид.
Как вырезать фрагмент из видео в VivaVideo
- Нажмите на кнопку Редактор и в выберите видео для обрезки.
- Передвиньте ползунок на таймлайне в точку, где хотите разрезать клип.
- Свайпом сдвиньте ненужный фрагмент вниз, на появившуюся иконку Корзины.
- Нажмите Экспорт для сохранения результата обработки.
- Много функций, помимо возможности обрезать видео
- Поддержка множества форматов
- Бесплатно можно обработать только ролик длиной до 5 минут
- В бесплатной версии на готовые видео накладывается водяной знак программы
InShot
Популярный редактор для работы с видео на Android с функцией обрезки.
Как вырезать фрагмент из видео в InShot
- Удобный русскоязычный интерфейс
- Много функций для работы с видео, помимо обрезки
- Бесплатная версия без подписки работает с ограничениями
- На маленьких экранах перетаскивать точки не всегда удобно
iMovie
Самый популярный редактор для видео на iOS, который позволяет обрезать клипы в нужных точках в несколько касаний.
Как вырезать фрагмент из видео в iMovie
- Откройте нужное видео в окне редактора.
- Нажмите Окно → Показать обрезку клипа.
- В режиме обрезки над временной шкалой сдвиньте белые линии в точки обрезки.
- Нажмите Сохранить для сохранения в отдельный файл фрагмента, находящегося между белыми линиями.
- Обрезка файла по точкам занимает минимум времени
- Результат сохраняется в отдельный файл без перекодировки и сжатия
- Для использования функции с файлами любого размера нужно купить подписку
Edit Video Length
Редактор, в котором можно обрезать видео или разрезать его на несколько фрагментов.
Как вырезать фрагмент из видео в Edit Video Length
- Откройте файл в редакторе приложения.
- Перейдите в режим обрезки клипа.
- Перетащите края видео в точки начала и конца нужного фрагмента.
- Сохраните результат.
- Привычный интерфейс, который не вызывает вопросов у постоянных пользователей iOS
- Возможность обработки видео любого размера и качества
- В отзывах пользователи пишут о нестабильности и частых вылетах
- За использование функций без ограничений нужно оплатить подписку
Вырезать фрагмент из видео можно на компьютере или на телефоне, при этом не обязательно быть продвинутым пользователем. С нашими инструкциями вы сможете выполнить обрезку файла за несколько минут и сохранить его в нужном формате для дальнейшего использования.
Читайте также:

