Как выровнять камеру в 3ds max
Обновлено: 07.07.2024
7 правил, как найти композицию кадра для камеры в 3D Max. Визуализация дизайна интерьера и экстерьера в 3D Max - это не только профессиональное использование инструментов программы, но и создание сбалансированной композиции кадра, которая задается соответствующими параметрами и положением камеры.
7 правил, как найти композицию кадра для камеры в 3D Max. Визуализация дизайна интерьера и экстерьера в 3D Max - это не только профессиональное использование инструментов программы, но и создание сбалансированной композиции кадра, которая задается соответствующими параметрами и положением камеры.
Чтобы найти правильную композицию кадра для камеры в 3D Max, существует ряд правил, о которых пойдет речь в этой статье. Но это не значит, что им нужно следовать как Конституции страны. Всегда есть исключения. Понимать кадр в 3D Max - это еще работа Вашей интуиции на уровне творчества.
Правило третей в кадре
Это правило является фундаментальным принципом композиции. Представьте, что Ваша сцена состоит из 9 одинаковых частей, разделенные двумя линиями - вертикальной и горизонтальной. Исходя из правила, наиболее важные объекты дизайна располагают вдоль этих линий и в точках их пересечения. Это создает баланс в визуализации интерьера или экстерьера.
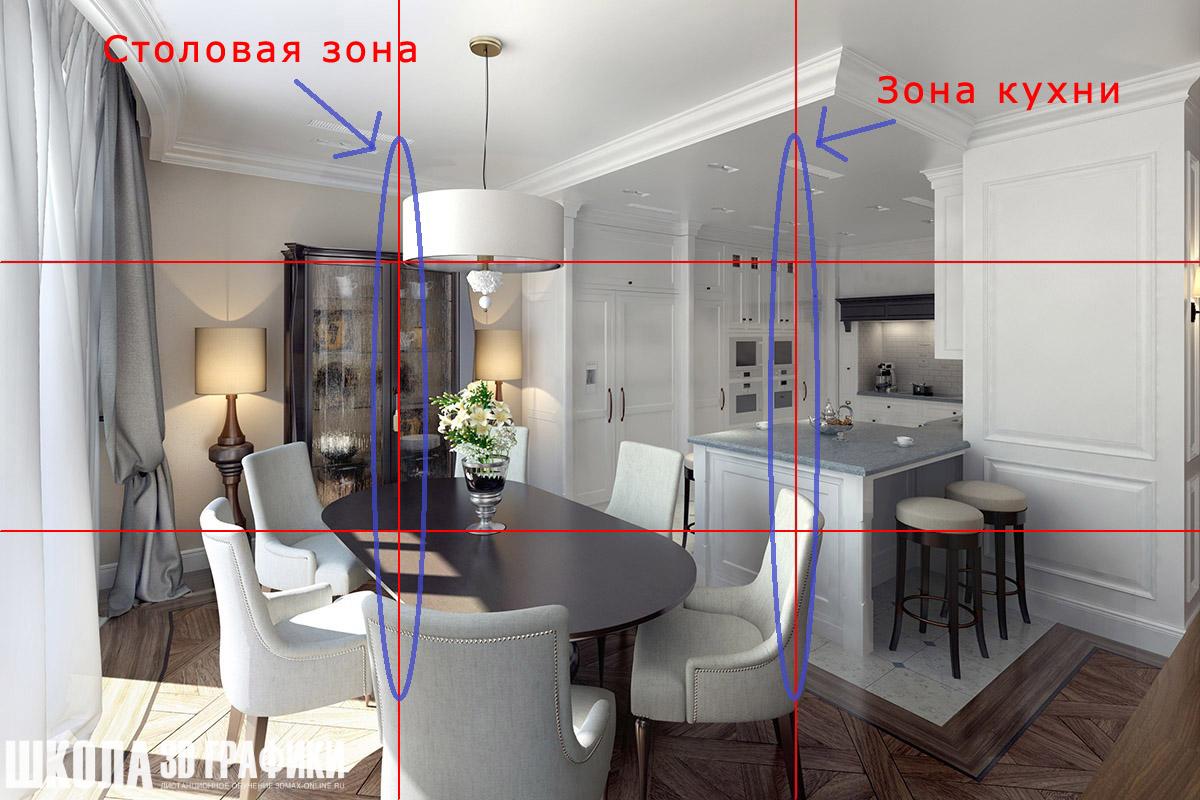
В изображении представлен пример, как можно расположить по этим линиям и точкам пересечения основные объекты для создания сбалансированного динамичного кадра в 3D Max. Также следует поступать с горизонтом при визуализации экстерьера и ландшафта.

Линии в кадре
Когда Вы смотрите на изображение, то глаза, в первую очередь, начинают следовать линиям. И если в композиции камеры 3D Max их расположить в определенном направлении, то можно создать правильное восприятие всего изображения. Линии могут ввести Вас в глубину картины, на композиционный центр, или в "путешествие" через всю сцену. Выделяют разные варианты линий - диагональные, прямые, радиальные, зигзаг и т.д. - которые могут быть использованы для улучшения композиции и восприятия дизайна в 3д макс.

Пример, где линия вдоль водоема затягивает зрителя в самую глубь 3d изображения через главный композиционный центр в виде скамейки.
Симметрия, когда стоит использовать?
Симметричная композиция в кадре уместна в статичном дизайне, которая показывает состояние покоя, например, при классике. Очень часто симметрию используют в изображении с архитектурой.

В примере использована горизонтальная симметрия, с помощью отражения на воде.
Точка расположения камеры
Данная точка может резко изменить настроение кадра в 3D Max. Если камеру установили сверху (высокая точка, от потолка) или снизу (низкая точка, от пола) , то возникают искажения в пропорциях объектов. А значит нарушит их естественное восприятие. Если кадр сделать на уровне глаз, то зрителю легче оценить всю обстановку с позиции реальных ощущений.

Пример визуализации интерьера с установкой камеры на уровне глаз Но это не значит, что стоит использовать только одну точку на уровне глаз, всегда есть ситуации, которые требую особого подхода к презентации дизайна.
Границы кадра
Важно уметь показать границы композиции кадра камерой 3D Max, чтобы усилить композиционный центр, а зритель смог правильно оценить объем пространства. То есть использовать объекты дизайна, которые будут останавливать кадр. Например, с одной стороны это может быть шкаф, а с другой стороны часть двери.

В этом изображениии функцию обрамления выполняет прямоугольная арка из кирпича.
Ориентация камеры
Если в кадре много горизонтальных линий, то нужно использовать горизонтальный кадр, если вертикальные, вытянутые формы - то вертикальный кадр.

На визуализации экстерьера в 3д макс видно преобладание горизонтальных линий (бревно, карнизы, сама архитектура имеет горизонтальную направленность). По моему опыту работы с визуализацией в 3D Max, чаще применяется горизонтальный кадр, а вертикальный я применяю в узких помещениях, как например, в гардеробной или лестничной площадке.

Глубина в композиции кадра
По сути рендер в 3D Max - это фотография, 2D изображение. Поэтому важно сохранить ощущение глубины пространства для создания объемности. Это правило влияет на понятие реалистичности кадра в визуализации. Например, чтобы создать глубину, все объекты распределяют на передний план, золотую середину и фон. Также на глубину влияет игра света и теней.

На изображении хорошо видно, как лучи солнца проникают в спальню, освещая только часть помещения. В углу, где картина, остается тень, приглушенность света, что создает естественную глубину. Важно установить такое ISO в камере 3D Max, которое не высветлит всю композицию Вашего дизайна и картинка потеряет свою фотореалистичность.
Вывод по композиции кадра. Камера 3D Max
Из статьи Вы узнали о некоторых правилах построения ракурса при визуализации дизайна, которые имеют больше рекомендательный характер. Только Вам решать, как вы хотите презентовать свою работу в программе 3D Max.
Уметь правильно ставить ракурс - это потенциал, который нужно обязательно развивать через книги, статьи, опыт других людей. Эффективный кадр в 3D Max, по моему опыту, приносит Вам эстетическое удовлетворение, а Вашему клиенту уверенность в Вас, как специалисте.
Невозможно объять все композицию кадра для камеры в 3D Max, помимо этих правил есть еще минимум 10 пунктов по формированию композиции кадра: направление, перспектива, акценты, контрастность, эффективное освещение и другие, все это мы проходим на полном курсе Дизайн интерьера в 3D Max. Если Вам понравилась статья, ПИШИТЕ в комментариях и ДЕЛИТЕСЬ с друзьями. Легкого Вам обучения вместе с нами!



ГЛАВА 12. Камеры
Камера (camera) - это невизуализируемый объект, который отображает вид сцены. Расположение и направление обзора определяется положением и ориентацией камеры.
Так же, как освещение задается настройкой источников, отображение сцены определяется параметрами камеры. Области действия и камеры, и света ограничены. Обзор камеры ограничивается полем зрения камеры. Оно напоминает область распространения света от источника освещения. Но если область освещения, как правило, задается конусом, то поле зрения камеры имеет форму пирамиды, в вершине которой находится сама камера. Угол обзора регулируется от 0° до 175°. По умолчанию установлено значение 45°.
Как и источники освещения, камеры могут быть нацеленными и свободными (рис. 12.6, сверху и снизу соответственно):
Рис. 12.6. Поле зрения камеры - пирамида, в вершине которой она сама и находится. Мишень нацеленной камеры (сверху) находится в центре плоскости фокусировки
- нацеленная камера (target camera) состоит из двух компонентов: камеры и цели. Каждый компонент можно перемещать независимо от другого, но камера всегда направлена на цель. Это свойство облегчает точное нацеливание этого типа камеры;
- свободная камера (free camera) состоит из одного компонента и использует виртуальную цель (реального компонента-цели нет). Свободные камеры легко вращать и перемещать, что полезно при создании сложных анимаций.
Как и другие объекты в 3ds max, камеры создаются в панели Create (Создать) - см. рис. 12.7.
Рис. 12.7. Создание нацеленных и свободных камер в 3ds max
Нацеленной камерой легко управлять. Создать такую камеру можно, указав щелчком место ее расположения, а нацелить перетаскиванием курсора.
1. Откройте сцену.
2. Откройте закладку Cameras (Камеры) в панели Create .
3. Щелкните по кнопке Target Camera (Нацеленная камера).
4. В окне проекции Тор (Вид сверху) поставьте курсор в том месте, где вы хотите расположить камеру. Если хотите задать точное выравнивание камеры, используйте трехмерную привязку.
5. Чтобы создать камеру, щелкните мышью и затем перетащите курсор на цель (рис. 12.8).
Рис. 12.8 Задавать горизонтальное расположение камеры удобно в окне Тор (Вид сверху)
6. Активизируйте окно отображения и нажмите на клавишу С, чтобы включить проекцию камеры. Окно будет отображать видоискатель камеры (рис. 12.9).
Рис. 12.9. Начальный вид из нацеленной камеры
7. Настройте положение камеры, перемещая и вращая ее в других окнах проекций, подобно обычному объекту.
8. Нацельте камеру, перемещая цель. Чтобы быстро выбрать цель, щелкните по камере правой кнопкой мыши и выберите Select Target (Выбрать цель) из контекстного меню Tools1 (Инструменты 1).
Совет
Включить режим проекции камеры можно также с помощью меню, которое вызывается щелчком правой кнопкой мыши по окну отображения в левом верхнем углу, или нажатием клавиши V.
Точная настройка положения камеры описана далее в этой главе в разделе «Навигация камер».
Чтобы вид из камеры совпал с видом окна Perspective (Перспектива), активизируйте это окно и нажмите Ctrt+C.
Рис. 12.10. Вид с точки расположения камеры соответствует виду из окна перспективы
Свободную камеру можно легко перемещать. Чтобы создать такую камеру, достаточно щелкнуть в месте предполагаемого расположения камеры в окне проекции.
1. Откройте сцену.
2. Откройте вкладку Cameras в панели Create .
3. Щелкните по кнопке Free Camera (Свободная камера).
4. Щелкните мышью в месте будущего расположения камеры. Камера появится в окне проекции и будет «смотреть» вдоль активного направления координатной сетки (рис. 12.11).
Рис. 12.11 Поместить камеру на сцену можно в окне проекции Front (Вид спереди)
5. Активизируйте окно проекции и, чтобы включить вид из камеры, нажмите клавишу С (рис. 12.12).
Рис. 12.12. Начальный вид из свободной камеры
6. Передвиньте или поверните камеру, чтобы нацелить ее. Кроме того, можно согласовать точку обзора камеры с проекцией перспективы, как это описано в одном из советов по созданию нацеленной камеры.
Если сцена содержит несколько камер и ни одна из них не выбрана, нажав клавишу С , откройте диалоговое окно Select Camera (Выделить камеру) и укажите камеру, которую вы хотите использовать (рис. 12.13).
Рис. 12.13 Выбор камеры в диалоговом окне Select Camera
Команда Align Camera (Выровнять камеру) выравнивает камеру по нормали к объекту.
1. Выделите камеру.
2. Щелкните по кнопке Align Camera из группы Align (Выравнивание) в главной панели инструментов.
3. Поместите курсор на поверхность объекта.
4. Нажмите и удерживайте клавишу мыши. Появится синяя линия нормали, указывающая направление выравнивания (рис. 12.14).
Рис. 12.14. Для выбора нормали выравнивания нажмите кнопку мыши и перетаскивайте курсор в виде кинокамеры. Затем отпустите кнопку
5. Перетаскивайте курсор до тех пор, пока нормаль не будет направлена соответствующим образом. Затем отпустите клавишу мыши. Камера будет направлена по выбранной нормали к поверхности объекта (рис. 12.15).
Рис. 12.15. Камера направлена на чайник по нормали к его поверхности
Совет
Щелкнув правой кнопкой мыши по названию окна проекции камеры, можно выбрать камеру или ее мишень.
Чтобы отменить перемещение камеры, нажмите Ctrl+Z.
Для автоматического выравнивания свободной камеры по направлению к поверхности объекта при создании камеры используйте опцию AutoGrid (Выравнивание по сетке координат) - см. рис. 12.16.
Рис. 12.16. Используйте опцию AutoGrid для выравнивания свободной камеры при ее создании
Опция AutoGrid недоступна для нацеленных камер, но вы можете преобразовать свободную камеру в нацеленную уже после ее создания.
1. Выделите камеру.
2. Откройте панель Modify .
3. Задайте тип камеры в выпадающем списке Туре (Тип) из свитка Parameters (Параметры) - см. рис. 12.17.
Рис. 12.17. Изменение типа камеры в выпадающем списке Туре
Если цель нацеленной камеры сгруппировать с самой камерой, получится объект, очень похожий на свободную камеру.

Если вы пользуетесь визуализатором VRay, то знаете, что VRay Physical Camera в 3d max нужно использовать для интерьера и для экстерьера всегда, когда нет острой нужды в стандартной камере. Ведь вирей-физикал-камера потому и называется физической, что дает самый корректный результат, который бы дала обычная фото- или видеокамера.
Однако, новички иногда боятся поставить этот тип камеры в свою сцену, так как их пугает обилие настроек. Стоит сказать, что основные из них — все те же параметры, которые мы используем при фотографировании или съемке видео. Потому знающим основные принципы работы фототехники будет особенно легко разобраться.

Сегодня мы развеем последние сомнения начинающих (а может, и опытных): научимся правильно использовать физическую камеру в своих интерьерах, сделав их еще более реалистичными.
Как поставить Vray Physical Camera
Я уже смоделировала небольшую сцену, на основе которой мы будем разбираться с настройками. Итак, найти физическую камеру можно во вкладке Create – Cameras – VRay – VrayPhysicalCamera.

Ставится она путем растягивания. Первая точка будет расположением самой камеры, а последняя — таргетом — местом, в котором будет фокусироваться взгляд.

На виде сбоку камера обычно лежит на полу, поэтому ее нужно поднять на высоту человеческого роста, причем вместе с таргетом.

Переключаемся на перспективный вид, жмем горячую клавишу C и переходим на вид из камеры. Чтобы увидеть картинку так, как она будет смотреться на рендере, нажимаем в левом верхнем углу на надпись VrayCam и активируем параметр Show Safe Frames.

Вот так выглядит моя картинка во вьюпорте:

ВАЖНО! Если у вас ничего не видно, когда вы переходите на вид из камеры, значит ей что-то мешает. Например, стена. Вы всегда можете подвигать камеру на виде сверху или боковом виде, отрегулировав ее положение.
А теперь, начнем разбираться с настройками.
Основные настройки физической камеры
Basic Parameters
Самый первый и самый большой раздел свитка настроек этой камеры в 3д макс.

- Type (Тип). В выпадающем меню можно выбрать тип камеры. Стандартные настройки задают по умолчанию тип Still Cam (неподвижная камера). Также существует тип Cinematic camera (Кинокамера) – и Video camera (Видеокамера);
- Targeted (Нацеленность) – параметр устанавливает, будет ли у камеры в сцене цель, фокус;
- Film gate (Окно кадра) – устанавливает размеры кадра. Стандартом считается значение 60-100 — оно хорошо воспринимается глазом. При значении выше объекты могут исказиться;
- Focal length (Фокусное расстояние) – расстояние от фокусной точки (таргета), в пределах которого модели будут иметь самые четкие границы. Объекты за пределами фокуса будут более размытыми. Работает только при активном параметре Depth-of-field;

- Zoom factor (Коэффициент масштаба) – значения больше единицы делают объекты ближе, а значения меньше единицы отдаляют их;
- Horizontal shift и Vertical shift (Горизонтальный и вертикальный сдвиг) — редактирование параметров помогает выровнять «заваленые» горизонтали и вертикали;
- f-number (Диафрагма) – размер диафрагмы объектива. По аналогии с пленочным фотоаппаратом: чем больше раскрыт объектив, тем больше лучей солнца попадет на пленку через него, а значит фотография получится ярче;
- Target distance (Расстояние до цели) – расстояние от камеры до таргета. Работает только при выключенной галочке Targeted;
- Horizontal Tilt и Vertical Tilt (Горизонтальный и вертикальный наклон) — регулируют угол наклона вертикалей и горизонталей и помогают их выровнять;
Ровные, параллельные горизонтали и вертикали делают картинку более реалистичной для восприятия. Для их правильной настройки удобно ориентироваться на голубую сетку, которая появляется в окне перспективы при установке физической камеры.
- Specify focus (Ручная фокусировка) – активация опции дает возможность устанавливать дистанцию фокусировки вручную, независимо от параметров Target (цели) и Focal legth. Задать расстояние можно в окошке Focus Distance;
- Exposure (Экспозиция) – выключение этой настройки убирает возможность регулировки яркости с использованием f-number, Shutter speed и ISO. Настройка будет проходит так же, как и в камерах 3д макс типа Standard — только с помощью источников света;
- Vignetting (Виньетирование) – создает затемнения по краям рендера;

- White balance (Баланс белого) – помогает убрать ненужные оттенки освещения;
- Shutter speed (Выдержка) – скорость открытия затвора, в секундах. По аналогии с фотоаппаратами, значение 60, например, равносильно выдержке 1/60. Чем цифра меньше, тем медленнее срабатывает затвор, что значит, что света на пленку попадет больше и картинка станет ярче;
- Shutter angle (Угол раскрытия) и Shutter offset (Угол сдвига) – значение угла и сдвига затвора (в градусах), для Video Cam;
- Latency (Задержка) – задержка матрицы, только для Movie Cam (в секундах);
- Film speed (ISO) (Чувствительность пленки) – опять же, по аналогии с пленочным фотоаппаратом. Значение ISO для пленки показывает насколько она чувствительна к свету. Чем больше цифра, тем больше пленка восприимчива к свету и тем ярче получится картинка при попадании на нее даже небольшого количества света.
Основные настройки яркости, как правило, ограничиваются тремя параметрами: Shutter speed, f-number и Film speed (ISO), по аналогии с настройками фотокамер. Эти параметры взаимосвязаны и работают «в сцепке». Фотографы, желающие получить хороший кадр пользуются специальными таблицами, помогающими найти правильную «сцепку». Вот пример такой таблицы, которой смело можно пользоваться при настройке камеры.

Bokeh Effects
Раздел регулирует параметры глубины резкости и работает только при активной галочке Depts-of-field.

- Blades (Лепестки) — задает форму диафрагмы, если галочка не стоит, то она будет круглой. При активации Blades можно будет задать количество ее лепестков;
- Rotation (Вращение) – регулирует угол поворота лепестков;
- Center bias (Смещение центра) – сдвигает, смещает полученные размытия;
- Anisotropy (Анизотропия) – растягивает размытые пятна.
Sampling

- Depts-of-field (Глубина резкости) — галочка активирует глубину резкости;
- Motion blur (Смазывание движения) — включает смазывание для движущейся модели. Работает с камерами Movie Cam и Video Cam.
Distortion
Помогает искажать картинку так, как если бы мы смотрели на нее через линзу, выпуклую или вогнутую.
В этом уроке мы познакомимся с процессом создания анимации прохода или пролета камеры по сцене Autodesk 3ds Max . Саму концепцию построения такого рода анимации можно с легкостью применить и в других пакетах для работы с трехмерной компьютерной графикой, таких как Maya, XSI, Cinema 4D и т.д.
Для чуть более опытных читателей я приоткрою завесу тайны в самом начале урока. анимация камеры будет происходить по заданному сплайну, но мы не будем пользоваться утилитой Walkthrough Assistant из меню Animation — всё ручками, так как у ручек возможностей больше
Сам туториал не претендует на звание руководства по 3D-моделированию геометрии окружения в сцене. В большей мере речь здесь пойдёт о создании анимации в 3ds Max после того, как сценка уже смоделирована. В общем, все будет проще простого. может быть. а может, и нет. посмотрим :)
1. Рисуем первую стену
Начнем с запуска программы 3ds Max. Нарисуйте сплайновым примитивом типа Line (Линия) форму, как показано ниже (этот инструмент можно найти в Create > Shapes > Line ).
Включите параметры Enable in Renderer (Отображать при рендеринге) и Enable in Viewport (Визуализировать в окнах проекции). Диаметр визуализируемого сплайна контролируется параметром Thickness (Толщина) — установите его равным 15 см; у сплайна должно быть 4 стороны ( Sides ), а угол поперечного сечения ( Angle ) сплайна установите на 45 градусов. Такой угол нужен для того, чтобы поперечное сечение приняло плоскую форму, а не оставалось в виде ромба.
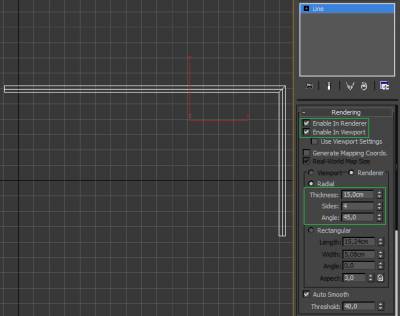
2. Поднимаем стену до нужной высоты
Теперь, когда мы очертили сплайном форму стены, ее надо вытянуть вверх на высоту 300 см. Для этого перейдите на вкладку Modify (Модифицировать) и добавьте к сплайну модификатор Edit Poly (Редактирование многоугольника). Затем создайте примитив Box (Бокс) высотой ( Height ) примерно в 300 см. Бокс послужит нам в качестве ориентира для замеров.
Вернитесь на вкладку Modify объекта стены и перейдите на уровень редактирования её вершин ( Vertex ). Выделите верхний ряд вершин и потяните его вверх до вершины бокса (300 см). От бокса можете избавиться (удалите). Первый участок стены мы сделали.

3. Планировка остальных участков стен
На этом этапе мы построим из участков стен, размноженных как Instance (Экземпляр), несложную схему, равномерно распределив их по сцене. Выделите стену, зажмите клавишу SHIFT и потяните ее в сторону, чтобы вызвать диалоговое окно Clone Options (Параметры клонирования). Выберите Instance и нажмите ОК. Почему Instance? Просто в этом случае если мы изменим геометрию исходного куска стены, все изменения отобразятся и на остальных ее частях.
Дальше мы зеркально отразим стену. Найти инструмент Mirror (Отзеркалить) можно, перейдя в меню Tools > Mirror , либо нажав соответствующую иконку на основной панели инструментов. Отзеркальте стену по оси X. Должен получится проход по типу коридора.
Теперь все то же самое нужно повторить, клонировав уже два сегмента стены по направлению вверх и отзеркалив их по оси Y. Продолжайте создавать экземпляры участков стен до тех пор, пока не получится достаточно обширная область.
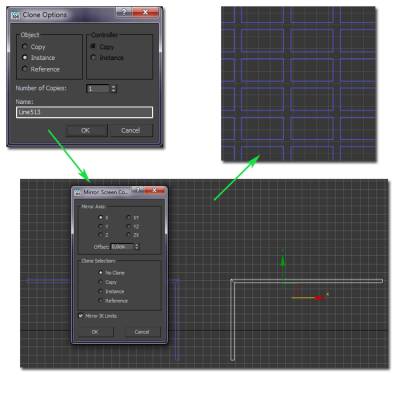
Примечание: вы должны помнить, что ось X в любом окне проекции плоскостей отвечает за горизонталь, а Y — за вертикаль.
4. Пол
Для имитации пола мы просто создадим обычную плоскость Plane и выровняем ее по нижнему краю стен.
Плоскость можно создать, перейдя на панель Create. Измените Length Segs (Кол-во сегментов по длине) и Width Segs (Кол-во сегментов по ширине) на 1, потому что лишние полигоны нам не понадобятся.

5. mental ray и солнечный свет
Визуализация сцены будет производиться силами mental ray и его системой дневного освещения mr Sun (Солнце mental ray) с mr Sky (Небо mental ray). Вы же можете выбрать V-Ray (в этом случае плоскость, созданную на 4 этапе, лучше заменить на специализированную версию VRayPlane), или еще каким-нибудь.
Установив mental ray активной системой визуализации, выберите на командной панели Create > Systems > Daylight . В окне проекции создайте систему дневного освещения, попутно соглашаясь со всеми предложениями mental ray во всплывающих окошках. Настройте время и место действия в сцене.
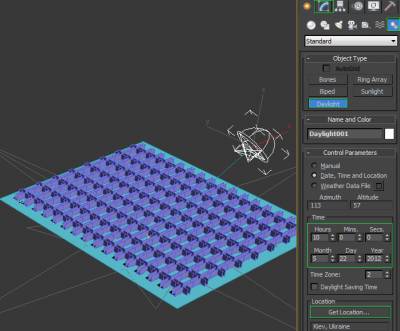
Теперь настроим экспозицию. Выберите из меню Rendering > Exposure Control , и в окне Environment and Effects (Окружение и эффекты) установите пресет Physically Based Lighting, Outdoor Daylight, Clear Sky (Физически корректное освещение, экстерьер с дневным светом, ясное небо). Если картинка вам покажется темной, то просто уменьшите Exposure Value (EV) (Значение экспозиции).
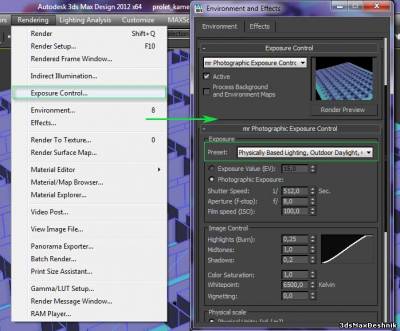
6. Гамма-коррекция
Этот этап необязателен, но все же лучше его выполнить. Для любого типа визуализаций в 3ds Max рекомендуется придерживаться значения гаммы 2,2.
В верхнем меню выберите Customize > Preferences . Переключитесь на вкладку Gamma and LUT , отметьте галочкой Enable Gamma/LUT Correction для включения этой опции.
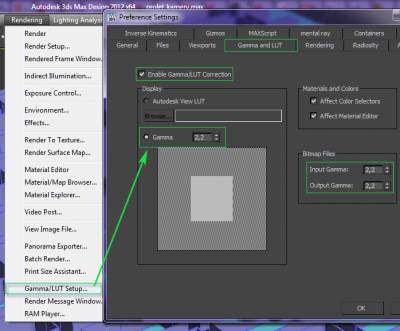
7. Рисуем путь перемещения камеры из сплайна
По середине прохода нарисуйте сплайном типа Line желаемую траекторию движения камеры. Иными словами, данный сплайн будет представлять собой маршрут перемещения камеры по сцене. Далее поднимите сплайн вверх примерно на высоту глаз. Не знаю, у кого какой рост, но подойдет значение в районе 180 см.
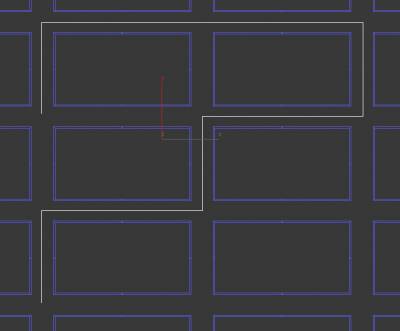
Варьируя высоту расположения сплайна в разных местах сцены, можно добиться интересных планов съемки. Это может отразиться на результате как хорошо, так и плохо, в зависимости от того, как этим приемом пользоваться.
8. Делаем плавные повороты
Нужно чуточку сгладить повороты сплайнового пути. в противном случае в видовом окне камеры будет казаться, будто вправо-влево поворачивает солдат во время строевой подготовки.
Выделите сплайн и перейдите на вкладку Modify. Выберите режим работы на уровне вершин ( Vertex ) и, нажатием комбинации клавиш Ctrl + A, выделите все вершины сплайна. После этого немного прокрутите меню панели вниз и отыщите кнопку Fillet (Скругление). В качестве значения для скругления введите, допустим, 110 см, или любое другое число на свой вкус. Теперь на поворотах камера будет плавно разворачиваться, что выглядит куда более реалистичнее.
У вас должно быть примерно такое:
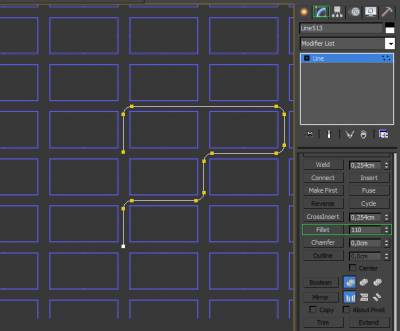
9. Создание камеры
Для создания камеры перейдите в Create > Cameras > Target Camera . Кликните левой кнопкой мыши в начале сплайнового пути и протяните курсор чуть подальше. Переместите камеру ближе к сплайну и поднимите до высоты уровня глаз. Объектив я выбрал диаметром 35 мм ( Lens: 35,0 mm), вы же можете выбрать другой, какой вам больше нравится, но учтите, что с маленьким объективом проходы лабиринта будут казаться очень длинными, а стены будут немного изгибаться по вертикали.
Давайте посмотрим, что видит наша камера. Для этого в активном окне проекции Perspective нажмите клавишу C. Таким образом мы быстро перешли на вид из камеры.
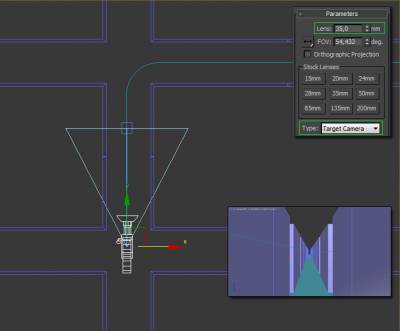
На данном этапе разумно будет настроить Time Configuration (Конфигурация временных интервалов). В этом диалоговом окне мы укажем продолжительность анимации и частоту кадров (FPS) в ней. Кнопку Time Configuration вы найдете в нижнем правом углу интерфейса, правее от поля номера кадра (на иконке нарисованы часы). Я вам советую во Frame Rate (Частота кадров) выбрать тип Film (Кино), при котором используется 24 кадра в секунду — так и рендериться будет быстрее, и выглядеть выразительнее.
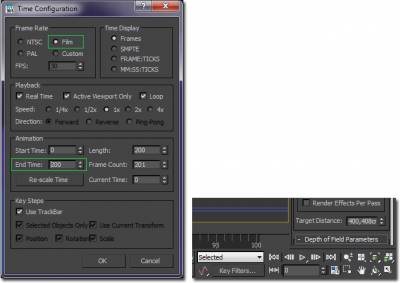
10. Назначение контроллера маршрута следования по сплайну
Выделите камеру, активизируйте вкладку Motion (Движение) и раскройте в ней свиток Assign Controller (Назначить контроллер). В нем вы увидите поле со свитком Transform , где вам нужно выделить строку Position, а затем нажать кнопку Assign Controller, на которой изображена галочка. Появится диалоговое окно Assign Position Controller. Там вам надо выбрать Path Constraint (Контроллер пути) и нажать кнопку ОК.
Все, контроллер маршрута следования вдоль сплайна применен к камере.
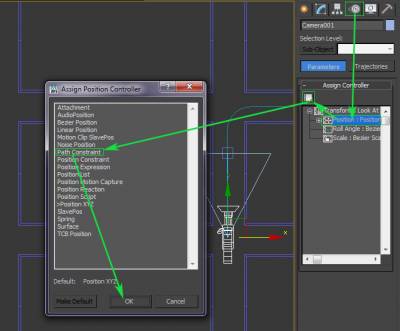
11. Задание камере маршрута перемещения
Находясь во вкладке Motion, прокрутите меню вниз и нажмите кнопку Add Path (Добавить путь), после чего выберите сплайн в окне проекции (можно нажать клавишу H и выбрать сплайн из диалогового окна, чтоб не промахнуться в окне проекции). Тем самым мы закрепили камеру за сплайном. Это позволит перемещать камеру вдоль пути от 0% до 100% относительно временного отрезка анимации.
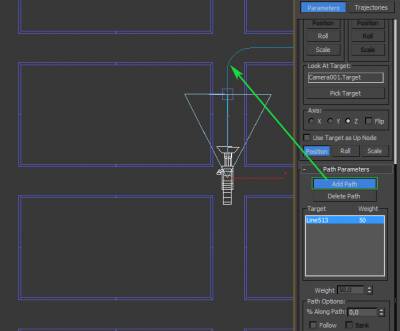
Если вы попробуете передвинуть бегунок Time Slider вправо при активном окне проекции вида Top, то увидите, что камера движется по заданному маршруту, но ее точка нацеливания этого не делает.
12. Решаем проблему с точкой нацеливания камеры
Использование точки нацеливания в камере Target Camera дает гораздо больше свободы действий — можно и вверх посмотреть, и вниз, и оглядеться вокруг попутно. Но придется потратить больше времени на создание опорных кадров во время анимации.
Для создания опорных (ключевых) кадров точки нацеливания, включите кнопку Auto Key (Автоматическая установка ключей). Этим способом мы попросим 3ds Max формировать для нас анимационную последовательность состояния объекта (в данном случае это будет точка нацеливания камеры) путем автоматического добавления ключей для него в опорных кадрах. Переместите слайдер анимации к кадру, где камера заходит на разворот, и затем измените положение точки нацеливания инструментом Select and Move (Выделить и переместить), как вы того хотите. Это надо проделать на каждом повороте, пока они не станут плавными.
Делать это надо в окне проекции Top, посматривая в вид из камеры. Под конец у вас должна получиться уйма ключей на временной шкале.

13. Проблемы с углами
Если сейчас сделать тестовый рендер, то, вероятно, вы заметите, что при заходе камеры за угол возникает одна проблема. Выглядеть эти участки могут чересчур тесными, если величина диаметра объектива камеры составляет 28 мм и более.
Во-вторых, можно уменьшить размер объектива, и хотя этот вариант хорошим не назовешь, но он работает.
В-третьих, можно отредактировать сплайновый путь, чтобы он держался ближе дальней стены (напротив поворота), что даст больше простора. Разницу вы можете видеть на изображении внизу. Чтобы отредактировать сплайн. выделите его и активизируйте вкладку Modify.
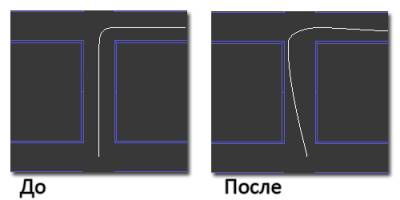
Перед редактированием сплайна не забудьте отключить Auto Key. Если вы этого не сделаете, изменение формы сплайна будет анимировано.
14. Визуализация
Пора отрендерить сцену. Нажмите клавишу F10, чтобы вызвать окно настроек рендеринга. Рендерить будем в mental ray.
Установите размер выходного изображения, в области Time Outpu t
(Время вывода) выберите Active Time Segment (Активный отрезок времени), промотайте окно вниз и найдите область Render Output (Вывод визуализации). В ней укажите место сохранения и имя/тип файла для визуализируемых изображений. Переключитесь на вкладку Indirect Illumination (Непрямое освещение) и убедитесь, чтобы Final Gather включен.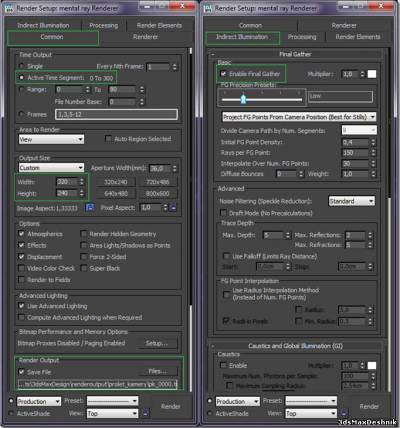
К камере также были добавлены шейдеры глубины резкости и небольшого свечения. Объектам в сценке я присвоил материалы из стандартного менталреевского набора. К рендерингу все готово.
Читайте также:

