Как вывести на печать или сохранить в файле сведения о конфигурации компьютера
Обновлено: 03.07.2024
Обращаясь на форум за помощью в решении заковыристой проблемы с операционной системой или устройствами, лучше сразу приводить конфигурацию компьютера. Она может дать отвечающим ключ к разгадке проблемы, а вы быстрее получите ответ по существу вместо просьбы привести конфигурацию. А такая просьба неизбежно последует, если только вы не обратились в сообщество телепатов, умеющих определять вашу конфигурацию усилием мысли.
Хорошо, если вы знаете свою конфигурацию назубок. А если нет? Тогда для сбора информации о конфигурации компьютера требуется пара минут и минимум усилий. Ниже я рассакжу о том, как это сделать средствами ОС Windows или сторонними программами, умеющими создавать отчет, который можно опубликовать на форуме.
Сведения о системе (msinfo32)
Спустя несколько секунд, программа соберет сведения о системе и ее аппаратной конфигурации. Для экспорта отчета выберите из меню Файл пункт Экспорт, а затем укажите имя файла и папку для сохранения. Отчет готов! Поскольку в него входит различных сведений, файл получается относительно большого размера. Для публикации на форуме его лучше запаковать в архив.
В Windows XP и Vista того же результата можно достичь из командной строки, выполнив команду
Файл с отчетом будет создан в папке, путь к которой вы укажете в приведенной выше команде.
Программы сторонних разработчиков
Существует великое множество бесплатных программ для определения аппаратной конфигурации, и описать их все просто невозможно. Я протестировал несколько, обращая внимание на следующие моменты. Программа должна быть бесплатной, иметь небольшой размер и понятный русский интерфейс, уметь сохранять отчет в виде текстового файла или веб-страницы, а также, по возможности, не требовать установки.
В итоге я остановился на двух, которые подкупили меня простотой интерфейса и минимумом телодвижений, необходимых для составления отчета.
Winaudit
Программа Winaudit (я использовал версию с поддержкой Unicode) имеет размер менее 1 Мб и не требует установки. После запуска она отображает окно, в котором ясно сказано, куда нужно нажать, чтобы создать отчет, который генерируется за несколько секунд.
Наряду с аппаратной конфигурацией программа собирает различную информацию об операционной системе и установленных приложениях. Вы можете исключить из отчета второстепенную информацию, нажав кнопку Параметры и установив флажки, как показано на рисунке ниже.

System Information for Windows (SIW)
Программа SIW имеет размер около 2.2 Мб, не требует установки (правда, без установщика предлагается только английская версия), обладает продуманным интерфейсом, да и наглядность выводимой ею информации заслуживает очень высокой оценки. В многоязычной версии русский язык интерфейса при необходимости можно задать в окне Tools -> Options. Нас, однако, интересует создание отчета, эта опция есть в меню Файл, как показано на рисунке ниже.
В бесплатной версии отчет можно сохранить только в формате HTML, причем с фиксированным именем. Перед сохранением отчета вы можете нажать кнопку Настройки и выбрать отдельные компоненты для включения в отчет.
Другие программы
Если вас не устроили описанные выше программы для определения конфигурации компьютера, вы можете воспользоваться другими, небольшой список которых я привожу ниже. Все они соответствовуют большинству требований, о которых я писал выше.
Метки: диагностика Информация в статье применима к Windows 7 и новее
Вадим - владелец этого блога, и почти все записи здесь вышли из-под его пера. Подробности о блоге и авторе здесь. Поддержать автора вы можете тут.
Вас также может заинтересовать:
Подпишитесь на канал и читайте интересные записи чаще! Есть вопросы? Задайте их в чате.
Не каждый владелец персонального компьютера имеет полное понимание о его технических и системных показателях. Но, когда дело доходит до определенных проблем и необходимости получить сведения о параметрах ПК, большинство пользователей не могут найти нужную информацию. В последнее время техническая индустрия серьезно шагнула в развитии, поэтому, устанавливая развлекательные программы или игры, современное поколение все чаще задается вопросом о характеристиках компьютера. Конфигурация может понадобиться при необходимости решения проблемы с системными неполадками. К примеру, на форумах, предоставив такие сведения тем, кто может дать ответ на Ваш вопрос, Вы сэкономите время и получите более точную информацию.

Когда знаете конфигурацию своего устройства, Вы сможете решить любую неполадку быстрее и эффективнее, обратившись к тому или иному источнику с помощью собранных сведений. Ну, а если таковых нет, и Вы понятия не имеете, как узнать конфигурацию компьютера, то, со временем, Вы обязательно столкнетесь с некоторыми трудностями. В статье Вы узнаете возможности и различные варианты для получения сведений о конфигурации устройства с помощью операционной системы или сторонних программ.
Информация о системе – msinfo32
Чтобы получить сведения о конфигурации в текстовом файле, Вам не обязательно устанавливать какое-либо специализированное обеспечение. В операционной системе Windows имеется диспетчер, с помощью которого Вы сможете экспортировать информацию о конфигурации ПК в текстовый документ. Для запуска обслуживающего утилита Вам не потребуется прилагать много усилий, достаточно кликнуть «Пуск». Далее у Вас будет несколько вариантов запуска программы:
- Способ № 1. После входа в «Пуск», перейдите в последовательном порядке в папки «Программы», «Стандартные», «Служебные».
- Способ № 2. В меню «Пуск» нажмите «Выполнить», либо пропишите название msinfo32 в строке поиска меню «Пуска», затем подтвердите ввод.
После старта операции, спустя пару секунд, Вы получите необходимые сведения, которые сможете поместить в текстовый документ, кликнув меню «Файл» , опция «Экспорт» . Затем укажите путь сохранения документа и имя. Поскольку размер файла будет не слишком маленьким, что может помешать переместить его на форум, можно поместить его в архив.
Программы от иных разработчиков
Есть множество бесплатных утилит для определения конфигурации компьютера, которые имеют различные положительные свойства. Протестировав несколько из них, я выделил наиболее эффективные и быстродействующие утилиты, опираясь на следующие факторы: бесплатность, наличие русификатора, простой и удобный интерфейс, возможность сохранения сведений в текстовом файле, небольшой размер. И так, далее мы просмотрим самые подходящие варианты изо всех мною обследованных.
Vinaudit
Программа довольно проста в использовании, абсолютно бесплатна и не требует установки. Я предпочел версию, поддерживающую Unicode . После запуска переда Вами всплывает окно, в котором четко и ясно описано, как получить конфигурацию. Помимо информации о технических показателях аппарата, программа собирает сведения об операционной системе и установленных программах. Если Вам не нужна эта информация, Вы можете убрать флажки в меню «Параметры», затем снова нажмите «Аудит» для создания отсчета, после чего Вам будет предложено множество вариантов создания файла.
System Information for Windows
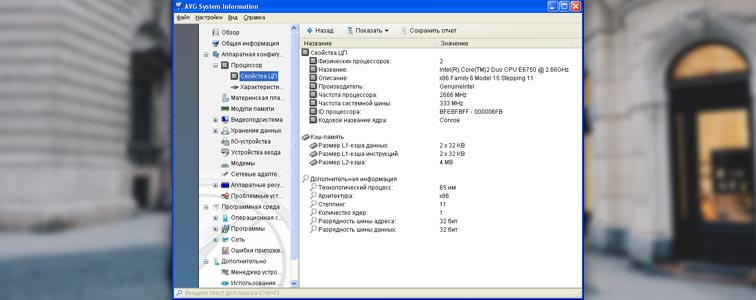
Утилита (SIW) бесплатная, имеет небольшой размер и также не требует установки, в таком случае Вы сможете воспользоваться лишь англоязычной версией, поэтому, рекомендую все-таки осуществить инсталляцию. Языковые настройки можно поменять в меню «Tools» далее раздел «Options». Разработчики неплохо постарались, предоставив нам приятный многофункциональный интерфейс с функцией подробной и конкретной информации о ПК. Пользуясь бесплатной версией, Вы сможете сохранять отсчет только в виде HTML файла, что не вызовет у определенного дискомфорта. Для получения отсчета кликните в разделе «Файл» .
Данный обозреватель предназначен для отображения технических показаний персонального компьютера, то есть: видеокарта, процессор, ОЗУ (оперативная память) и свойства операционной системы Windows. Она абсолютно бесплатна и комфортна в использовании.
Определяется следующие характеристики:
- Оперативная память: тактовая частота, количество каналов памяти, сведения в SPD, серия карты и объем.
- Материнская плата: чипсет, южный мост, марка производителя, PCI Express, BIOS.
- Процессор: напряжение ядра, степпинг и ревизия, количество ядер, кэш, сокет, марка процессора.
- Видеокарта: объем памяти, производитель, частота видеочипа и шейдерного домена.
Everest
Пожалуй, это наиболее одаренная программа, которая собирает сведения и выводит на экран информацию практически обо всем устройстве. «Everest Ultimate Edition» не только предоставляет сведения о системных показателях, но и дает возможность пользователю тестировать комплектующие детали компьютера в реальном времени. Разработчики славно потрудились над оформлением интерфейса и сделали его достаточно многофункциональным. Вы сможете просматривать характеристики установленных устройств на материнской плате и системные данные ОС Windows. Можно без проблем найти и определить состояние и возможности видеокарты, звуковой карты, процессора и т.д. Единственным недостатком является то, что бесплатная версия доступна в использовании на 30 дней.
- Полная диагностика системы и показатели процессов ПК в реальном времени;
- Проведение различных тестов оборудования;
- Отслеживание информации о «внутренностях» компьютера.
На этом все. Данная статья поможет Вам найти ответы на вопросы и с легкостью определить функциональность и конфигурацию своего компьютера.

Довольно часто нужно быстро, кратко, но информативно получить информацию о стационарном компьютере или ноутбуке, без дополнительного ПО и не «вскрывая крышку».
Это можно реализовать, например, средствами командной строки ОС Windows или PowerShell.
CMD — проверенный временем функционал, который есть в любой версии Windows.
Кроме того, для простых задач администрирования cmd использовать привычнее, а где-то и удобнее.
Что лучше — CMD или PowerShell? Я не готов однозначно ответить на этот вопрос.
Впрочем, ничто не мешает нам пользоваться и тем и другим, все зависит от поставленной задачи.
Мы не будем собирать всю информацию о ПК — для этого существует множество специализированного ПО!
Реализация с помощью CMD.
Сбор информации будем осуществлять использованием переменных среды Windows и выполнением сценариев WMI.
Для вывода всех переменных окружения в Windows и их значений служит команда set.
Для получения сведений об оборудовании и системе, управления процессами и их компонентами, а также изменения настроек с использованием возможностей инструментария управления Windows (Windows Management Instrumentation или WMI) служит команда WMIC.
- wmic /? — отобразить общую справку.
- wmic /?:BRIEF — отобразить краткую справку.
- wmic /?:FULL — отобразить полную справку.
- BASEBOARD (управление системной платой);
- COMPUTERSYSTEM (управление компьютером);
- CPU (управление ЦП);
- DISKDRIVE (управление физическими дисками);
- MEMORYCHIP (информация о микросхемах памяти).
- skip (пропуск определенного кол-ва обрабатываемых строк от начала файла);
- delims (задать другой разделитель(-ли), по умолчанию, пробел и знак табуляции);
- tokens (количество получаемых токенов (подстрок) в теле цикла и пределы разбивки по разделителю). Также можно задать конкретный № токена, который попадет в первую переменную цикла;
- usebackq (изменение правил использования кавычек внутри IN (. )).
Реализация с помощью PowerShell.
В оболочке PowerShell, перед тем как запускать скрипт, нужно выполнить команду, разрешающую выполнение неподписанных скриптов для текущего сеанса оболочки:
Сбор информации будет осуществляться использованием в основном Get-WmiObject -Class win32, все просто, работа с циклами.
- Get-WmiObject -Class win32_processor;
- Get-WmiObject -Class win32_baseboard;
- Get-WmiObject Win32_PhysicalMemory;
- Get-PhysicalDisk;
- Get-WmiObject -Class Win32_ComputerSystem;
- Get-WmiObject Win32_NetworkAdapter;
- Win32_NetworkAdapterConfiguration.
Есть небольшие сложности при определении IP-адреса активной сетевой карты. Для этого применяем фильтр NetConnectionStatus — «2», после берем информацию mac-адрес от класса Win32_NetworkAdapter и IP-адрес из класса Win32_NetworkAdapterConfiguration и объединяем в один запрос:
Для получения параметров сети по MACAddress активной сетевой карты дополнительно считываем Win32_NetworkAdapterConfiguration.
Читайте, где в Windows 10 посмотреть полную информацию о компьютере и его устройствах. Какие стандартные приложения или сторонние утилиты для этого использовать.Иногда вам может понадобиться быстро найти информацию о конфигурации вашего компьютера, операционной системе, установленных драйверах и поддерживаемых технических модулях, например, точную модель сетевой карты, версию «BIOS» или «UEFI», или какая версия «DirectX» установлена на вашем ПК.

В данной статье, я расскажу о некоторых стандартных инструментах операционной системы, которые предоставляют эту системную информацию, как общую, так и более детализированную.

Узнаём базовую информацию с помощью стандартного приложения «Параметры»
Если вы хотите посмотреть базовый обзор вашей системы, то его можно найти в стандартном приложении «Параметры», как Windows 8 так и Windows 10. Чтобы открыть приложение, нажмите «Пуск» и далее кликните на кнопке «Параметры» (иконка в виде шестерёнки) в левом нижнем углу окна, или нажмите сочетание клавиш «Windows + I». Далее в приложении щелкните по значку «Система».

После этого, на открывшейся странице, перейдите на вкладку «О системе» в меню слева.

В правой части окна будут выведены три раздела с информацией. В первом, будет показана информация о защите вашего ПК в реальном времени, в разделе «Характеристики устройства» приведены основные сведения о конфигурации вашего ПК, модель процессора, объем оперативной памяти, идентификаторы устройства и продукта, а также тип используемой системы (32-разрядной или 64-разрядной).

В разделе «Характеристики Windows» указаны название и версия вашей операционной системы, дата установки и номер сборки Windows. Также в этом окне можно перейти по ссылкам: обновление ключа и переактивация ОС, прочитать лицензионное соглашение и соглашение об использовании служб «Microsoft».

Стандартная подпрограмма «Сведения о системе» даёт более детальную информацию
Приложение «Сведения о системе» (System Information) было добавлено ещё в Windows XP. С его помощью можно посмотреть гораздо более подробный обзор как системной информации, так и сведений об используемом оборудовании, намного информативней чем предыдущий способ.
Чтобы открыть окно «Сведения о системе», нажмите сочетание «Windows + R», и в открывшемся диалоге «Выполнить» введите «msinfo32» и кликните «Enter».

Главная страница сразу предоставит гораздо больше информации, чем мы видели в приложении «Параметры». Здесь она указана более подробно, изготовитель вашего ПК, детальная информация о конфигурации, версия BIOS, модель материнской платы, установленная оперативная память и т. д.

Но это только начало. Разверните дерево вкладок в меню слева, и перед вами откроется настоящий функционал данного приложения. Большая часть этой информации пригодится, наверное, только разработчикам программного обеспечения и системным администраторам, но в тоже время, здесь имеются почти все необходимы данные о системе.

Например, в разделе «Компоненты» кликните по полю «Сеть» и далее «Адаптер» и программа выдаст полную информацию об устройстве: название, модель вашей сетевой карты, производитель, версии драйвера, текущее состояние, а также все связанные с ней настройки, которые используются в данный момент.

Сначала необходимо выбрать нужный раздел или подраздел, информацию из которого вы хотите экспортировать. Если вы выберете раздел «Сведения о системе», то экспортируемый файл будет содержать данные из всех разделов, которые доступны в приложении. Но также можно выбрать любой отдельный раздел или подраздел, чтобы сохранить только конкретную информацию.
Затем откройте меню «Файл» и кликните на команду «Экспорт».

Откроется стандартный диалог сохранения файла в Windows, просто перейдите в нужный каталог и введите названия нового отчёта и нажмите кнопку «Сохранить».

Теперь в любое время, вы сможете без проблем открыть данный файл и просмотреть все, интересующие вас, сведения и настройки.

Информация о системе в Командной строке
Если Windows не загружается в нормальном рабочем режиме, то для получения сведений о системе можно использовать специальную команду для «Командной строки». Используя этот вариант, вы не сможете получить столь детальную информацию, как в приложении «Сведения о системе», и, возможно, данный вариант является более сложным, по сравнению с обычным приложением, но все же эта команда будет крайне полезной в случае, когда операционная система начинает «выделываться» и перестаёт нормально загружаться.
После стандартного приглашения командной строки, нужно перейти в каталог, где расположена данная программа, ведите следующую команду «cd C:\Windows\System32». Далее введите команду «systeminfo» и нажмите «Enter». После небольшого анализа, программа выведет несколько строк нужной вам информации о сборке и версии ОС, процессоре, версии BIOS, загрузочном диске, памяти и сведениях о сети.

Диспетчер устройств в Windows 10
Диспетчер устройств – это стандартный компонент операционной системы, который предоставляет информацию обо всех устройствах, подключенных и используемых в данный момент. Также является единственным инструментом управления драйверами для каждого установленного устройства, управляет выделенными им ресурсами (запросами на прерывания, каналами DMA, областями памяти, портами ввода-вывода). Ещё предоставляет большой объём дополнительной информации.
Открыть «Диспетчер устройств» в Windows 10 можно несколькими способами, самый простой через поиск, для этого кликните на иконку «Поиск» и начните вводить выражение «Диспетчер устройств», наш вариант будет в самом верху списка результатов поиска.

В открывшемся окне, будут представлены все установленные устройства на вашем ПК.

Перейдите в любой раздел, например, «Сетевые адаптеры» и щёлкните на строке с названием устройства.

Сразу откроется окно свойств данного оборудования, вверху вы увидите несколько закладок: события связанные с работой устройства, ресурсы, которые оно использует, управление электропитанием, общие сведения об устройстве и управление драйверами. Собственно, здесь собран весь функционал управления данным устройством, вы можете обновить драйвер, удалить устройство, отключить его и так далее.
Как узнать версию «DirectX»
«DirectX» – это специальный набор готовых графических элементов, процедур и функций, которые операционная система Windows предоставляет для использования внешними программами. «DirectX» специально разработан компанией «Microsoft» для облегчения разработки графических приложений под Windows, большинство программ, так или иначе, но используют его для визуализации всевозможных данных. Чаще всего его используют для написания компьютерных игр. И если вы установили игру, которой для нормальной работы нужна более новая версия «DirectX», чем та которая установлена на вашем ПК. То, узнав какая версия установлена, вы сможете понять нужно его обновлять или нет.
Самый простой способ сделать это, запустив стандартную утилиту ОС. Для этого нажмите сочетание клавиш «Windows + R», и в появившемся окне «Выполнить» введите «dxdiag» и нажмите «Enter».

В результате запустится утилита «Средство диагностики DirectX». На первой вкладке окна программы будут выведены некоторые сведения о ПК и информация о версии «DirectX». На самом деле, данная надпись говорит лишь о том какая версия программы активна и используется в данный момент, а не какая последняя установлена на ваш ПК. После обновления «Windows 10 Fall Creators Update» в этом окне, утилита всегда показывает версию 12. Но тут встаёт вопрос, о том, что не каждая видеокарта может поддерживать этот «DirectX». Версию программы, которую поддерживает ваше устройство можно найти в разделе «Экран» стандартного приложения «Параметры» Windows.

Посмотреть характеристики персонального компьютера или ноутбука может потребоваться в самых различных ситуациях: когда нужно узнать, какая стоит видеокарта, увеличить оперативную память или требуется установить драйвера.
Способов подробно просмотреть информацию о комплектующих существует множество, в том числе это можно сделать и без использования сторонних программ. Однако в этой статье будут рассмотрены именно бесплатные программы, которые позволяют узнать характеристики компьютера и предоставляют эту информацию в удобном и понятном виде. См. также: Как узнать сокет материнской платы или процессора.
Информация о характеристиках компьютера в бесплатной программе Piriform Speccy
Разработчик Piriform известен своими удобными и эффективными бесплатными утилитами: Recuva — для восстановления данных, CCleaner — для очистки реестра и кэша, и, наконец, Speccy предназначена для просмотра информации о характеристиках ПК.

После установки и запуска программы, в главном окне Speccy вы увидите основные характеристики компьютера или ноутбука:
- Версия установленной операционной системы
- Модель процессора, его частота, тип и температура
- Информация об оперативной памяти — объем, режим работ, частота, тайминги
- Какая материнская плата стоит на компьютере
- Информация о мониторе (разрешение и частота), какая видеокарта установлена
- Характеристики жесткого диска и других накопителей
- Модель звуковой карты.
При выборе пунктов меню слева вы можете посмотреть детальные характеристики комплектующих — видеокарты, процессора и других: поддерживаемые технологии, текущее состояние и другое, в зависимости от того, что именно вас интересует. Здесь же можно посмотреть список периферии, информацию о сети (включая параметры Wi-Fi, можно узнать внешний IP адрес, список активных соединений системы).
При необходимости, в меню «Файл» программы вы можете распечатать характеристики компьютера или сохранить их в файл.
Подробная информация о характеристиках ПК в программе HWMonitor (ранее PC Wizard)
Текущая версия HWMonitor (раньше — PC Wizard 2013) — программы для просмотра подробной информации обо всех комплектующих компьютера, пожалуй, позволяет узнать больше о характеристиках, чем любое другое ПО для этих целей (разве что платная AIDA64 может тут соревноваться). При этом, насколько я могу судить, информация более точная, чем в Speccy.

С использованием этой программы вам доступна следующая информация:
- Какой процессор установлен на компьютере
- Модель видеокарты, поддерживаемые технологии графики
- Информация о звуковой карте, устройствах и кодеках
- Подробную информацию об установленных жестких дисках
- Информацию об аккумуляторе ноутбука: емкость, состав, заряд, напряжение
- Подробная информация о BIOS и материнской плате компьютера
Перечисленные выше характеристики — далеко не полный список: в программе можно подробно ознакомиться почти со всеми системными параметрами.
Кроме этого, в программе имеются возможности для теста системы — можно проверить оперативную память, жесткий диск и выполнить диагностику других аппаратных компонентов.
Просмотр основных характеристик компьютера в CPU-Z
Еще одна популярная программа, показывающая характеристики компьютера от разработчика предыдущего ПО — CPU-Z. В ней вы можете подробно узнать о параметрах процессора, включая информацию о кэше, какой сокет используется, количество ядер, множитель и частоту, посмотреть, сколько слотов и какой памятью RAM занято, узнать модель материнской платы и используемый чипсет, а также посмотреть базовую информацию об используемом видеоадаптере.

AIDA64 Extreme

Программа поддерживает русский язык и позволяет просмотреть практически все характеристики вашего компьютера, а это, в добавок к тем, что были перечислены выше для другого ПО:
- Точные сведения о температуре процессора и видеокарты, скорости вращения вентиляторов и другая информация с датчиков.
- Степень изношенности аккумулятора, производитель батареи ноутбука, количество циклов перезарядки
- Информация об обновлении драйверов
- И многое другое
Кроме этого, также, как и в PC Wizard, с помощью программы AIDA64 вы можете протестировать память RAM и CPU. Имеется также возможность просмотреть информацию о настройках Windows, драйверах, сетевых настройках. При необходимости, отчет о системных характеристиках компьютера можно вывести на печать или сохранить в файл.
Читайте также:

