Как вывести на рабочий стол ip адрес имя компьютера
Обновлено: 04.07.2024
Все ответы
Не совсем то, что вы хотели, но .
..я пользую скрипт, который дописывает к названию значка "Мой компьютер" нужную мне информацию (в данном конретном случае - имя компьютера). Если значек "Мой компьютер" отображается на рабочем столе, то это почти то же самое, что вам нужно.
Возможно, и вам сгодится.
Что обозначает "вывести на рабочий стол"?? Как это выглядит на vbs?
p.s. Есть скрипт который выводит всё что Вы описали в файл.
Что обозначает "вывести на рабочий стол"?? Как это выглядит на vbs?
p.s. Есть скрипт который выводит всё что Вы описали в файл.
Если найдете функцию отображения "Hello Word" на рабочем столе с помощью VBS - помогу сделать остальное.Это конечно не vbs, но тоже решение. Предлагаю с помощью утилиты nconvert "нарисовать" информацию на обоях рабочего стола.
Пример:
@echo off
setlocal enabledelayedexpansion
set "exec=wmic os get caption^,version /value"
for /f "tokens=1,2 delims==" %%i in ('%exec%') do 2>nul set "%%i=%%j"
set "string_1=%caption% [Version %version%]"
set "string_2=%username%@%computername%"
set "y=10"
for /f "tokens=2 delims==" %%i in ('set string_') do (
nconvert -text_font Calibri 16 ^
-text_color 255 170 0 ^
-text_pos 10 !y! ^
-text "%%i" ^
"%
И вызываем this.cmd file.bmp
Об этом ничего сказано не было. Wmic и systeminfo и в Home XP работать не будут, так как их там нет.. Можно взять из netsh, но в 7-ке нет контекста diag (во всяком случае `netsh diag show os`). Так что универсального решения наверно и нет. Да еще ограниченные права.. Так и ip из ipconfig не вытащишь.
А ver дает невнятный ответ, версия ОС указана неполностью.
for /f "tokens=*" %%i in ('ver') do set "ver=%%i"
echo %ver%
>Об этом ничего сказано не было
не было, но,если есть способ сделать более универслаьный вариант, то почему бы этим не воспользоваться?
>А ver дает невнятный ответ, версия ОС указана неполностью.
Я никакой разницы не заметил (см. ниже)
C:\>wmic os get caption,version /value
Caption=Microsoft Windows XP Professional
Version=5.1.2600
C:\>ver Microsoft Windows XP [Версия 5.1.2600]
Upd. Упс ;) Не заметил слово Professional ;) Извиняйте.
Upd2 Но, все равно, использовать Wmic в логон скрипте не есть гуд, т.к. его использование возможно только администраторам
Админу на заметку - 14. Как вывести информацию о системе на рабочий стол
Любой администратор, которому приходится работать сразу с несколькими однотипными серверами знает сколько порою времени уходит на то, чтобы определить на каком именно из серверов он сейчас находится и какие у него базовые настройки. И вопрос это далеко не праздный, ошибочно выполненное не на том сервере действие может иметь самые разнообразные последствия, иной раз очень неприятные. В тоже время каждый, наверное, видел системы, где такая информация отображается прямо на рабочем столе. Сегодня мы расскажем, как это сделать.
В этот раз, вопреки традиции, начнем с конца, с того результата, который вы должны получить.
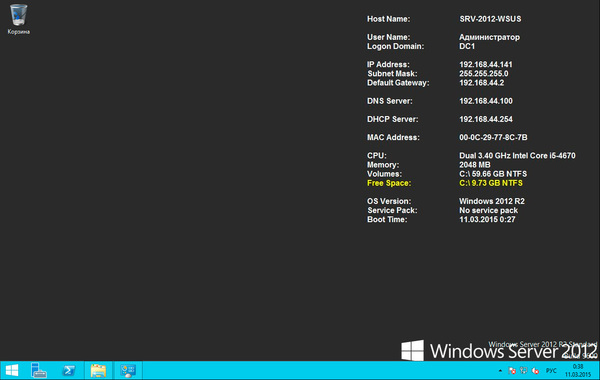
Удобно? Безусловно. Беглого взгляда на рабочий стол достаточно, чтобы понять где вы находитесь, какие сетевые настройки этого хоста и его основные аппаратные характеристики.
Как это сделать? Совершенно несложно, достаточно воспользоваться утилитой BgInfo от Sysinternals. Эта небольшая программа от Марка Руссиновича считывает всю необходимую информацию и выводит ее прямо на обоях рабочего стола. Т.е. достаточно запустить ее один раз и вся необходимая информация будет у вас перед глазами пока вы не смените обои.
Но будет гораздо лучше, если данные будут с определенной периодичностью обновляться, тем более что утилита позволяет выводить некоторые текущие параметры, такие как свободное место на дисках.
Прежде всего скачаем утилиту и разместим ее в удобном месте, например, в папке профиля пользователя, если пользоваться ей планируете вы лично. При запуске, если не было выполнено никаких действий, то программа через 9 секунд закроется, сформировав новые обои рабочего стола в соответствии с настройками. А настроек довольно много:
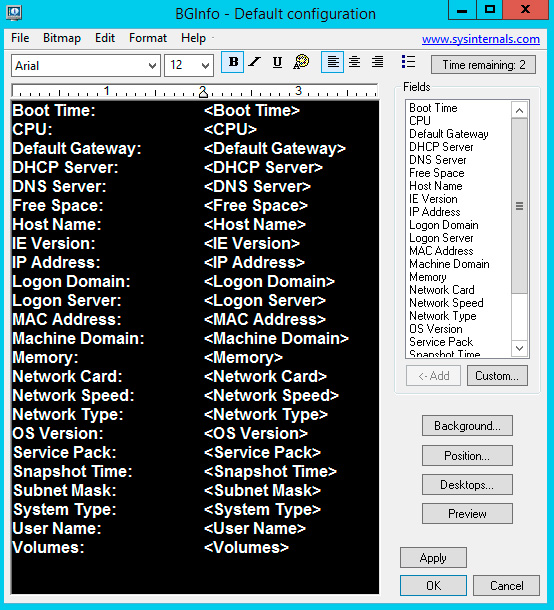
Настройки по умолчанию, на наш взгляд, не самые оптимальные, поэтому удаляем все в окне слева и добавляем свои пункты. Настройки представляют обычный текст, можно изменять шрифт, размер, цвет, добавлять свои текстовые строки и т.д. и т.п. Затем нажав кнопку Position выберите местоположение информации на рабочем столе, нам, например, нравится верхний правый угол.
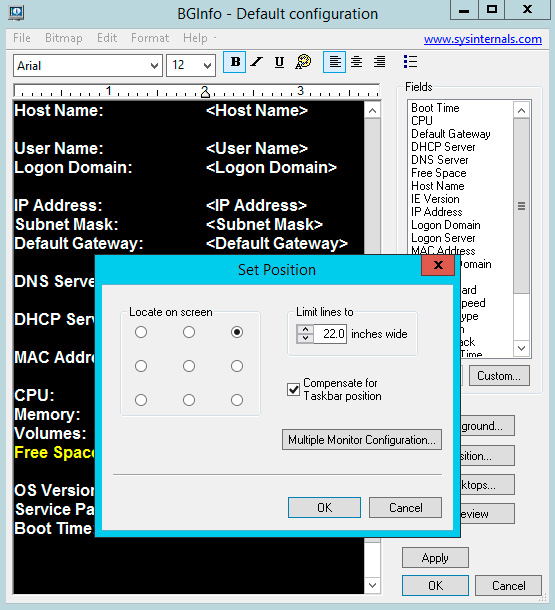
Нажав кнопку Preview можно посмотреть, что у нас получилось вживую, а нажав Apply - применить настройки. Затем сохраним их в конфигурационный файл чтобы их можно было применять впоследствии, для этого выберите File - Save as. Файл настроек с расширением bgi сохраните в одном каталоге с утилитой.
Теперь подумаем, как оперативно обновлять информацию. Самый простой способ - добавить утилиту в автозагрузку. Для этого создайте в том же каталоге пакетный файл bginfо.bat со следующим содержимым:
Синтаксис записи прост, первым параметром передается файл конфигурации, в нашем случае interface31.bgi, затем опция timer, которая имеет значение 0, что позволяет утилите выполнять свою работу и не ожидать 9 секунд, опция NOLICPROMPT подавляет появление лицензионного соглашения. Полный список опций можно получить тут-же в разделе Help - Command line option:
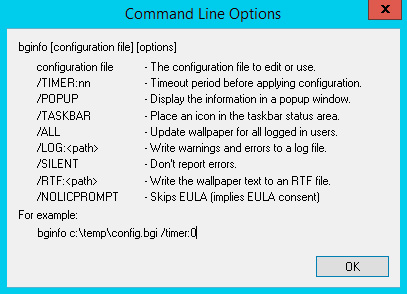
Затем ярлык на данный пакетный файл следует поместить в автозагрузку, если вы хотите поместить туда не ярлык, а сам файл, то пути к утилите и файлу конфигурации потребуется изменить на абсолютные.
Однако автозагрузка - это не самый лучший вариант, сервера перезагружаются редко, поэтому самое время вспомнить о планировщике задач. Начиная с Windows Vista / Server 2008 это весьма гибкий и мощный инструмент, позволяющий решать самые разнообразные задачи.
Запустим планировщик и создадим простую задачу, рекомендуем давать задачам понятные имена и писать хотя бы пару строк в описание, чтобы потом вам и вашим коллегам было понятно, что делает та или иная задача.
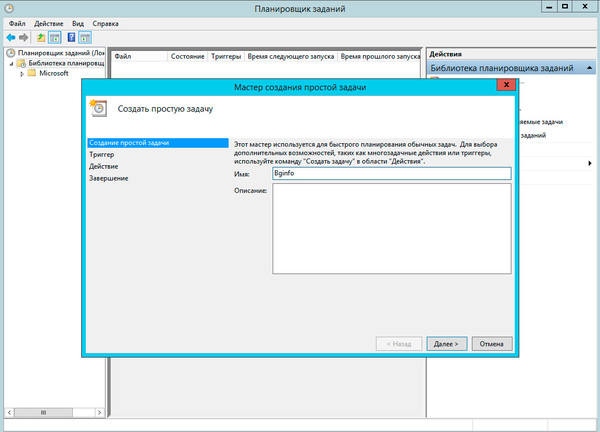
Когда мы хотим обновлять информацию? Прежде всего при входе в систему, поэтому первый триггер выбираем именно таким, расписание добавим позже.
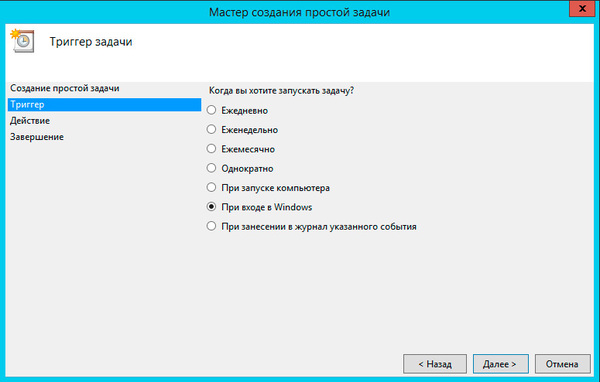
В качестве действия ставим запуск программы.
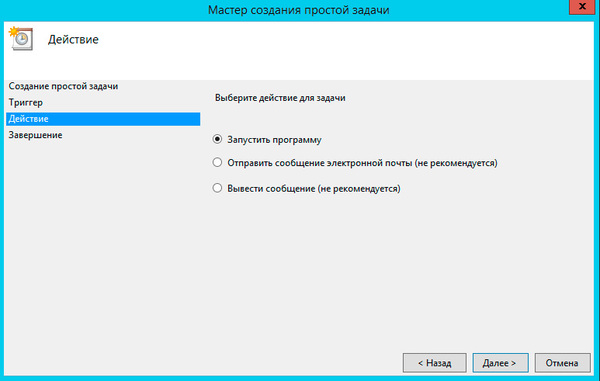
Проще всего, конечно, добавить в планировщик запуск уже созданного bat-файла, но этот метод имеет один существенный недостаток - на экране будет проскакивать окно командного интерпретатора, что весьма неудобно. К счастью, планировщик обладает широкими возможностями настройки запуска, чем мы и воспользуемся.
Еще ниже обязательно задаем рабочую папку, это директория где физически располагается утилита и файл конфигурации к ней. На этом создание задачи заканчиваем и сразу переходим к ее свойствам, где на закладке Триггеры создаем еще один триггер.
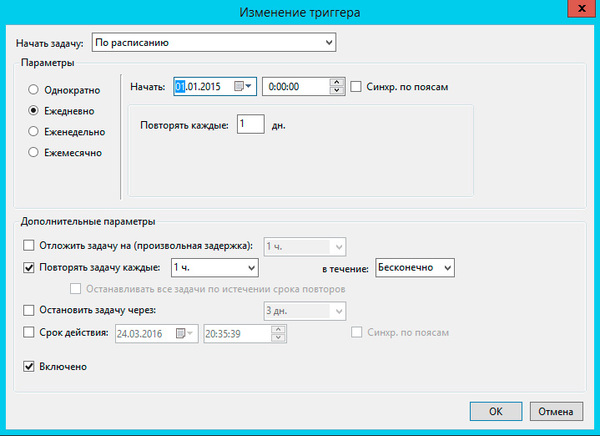
Условия триггера просты: выполнять задачу ежедневно, каждый день, повторяя каждый час в течении бесконечного срока. Это условие, в сочетании с предыдущим триггером, будет обновлять информацию каждый час и при входе администратора в систему. Вы можете настроить условия согласно собственным предпочтениям.
После чего выбираем задачу и жмем кнопку Выполнить, чтобы проверить ее работу. Если все сделано правильно - информация на рабочем столе обновится.
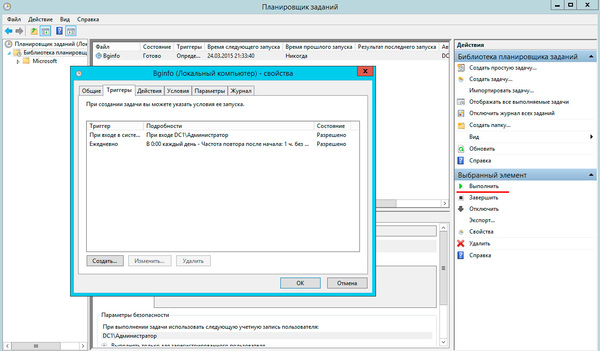
Надеемся, что эта небольшая утилита позволит вам лучше организовать рабочее пространство и реже отвлекаться на мелочи, сосредоточив свое внимание на более важных задачах.
Многие пользователи не могут сообщить специалисту из тех. поддержки информацию, необходимую для осуществления подключения с помощью программ удаленного управления: имя компьютера или ip-адрес. На перечисление действий, которые необходимо выполнить пользователю, часто уходит много времени и нервов. Следовательно, возникает задача: разместить нужную информацию в легко доступном месте, что бы всегда была перед глазами.
К решению проблемы можно подойти по-разному.
Первый вариант: для сильных духом и ногами (:
if (count($computers)) <= 50 : можно пробежаться по всем отделам подопечного предприятия и расклеить прямо на мониторах бумажки с именами компов. Вполне подойдет для любителей пеших прогулок и рукоделия.
Второй вариант: утилита BgInfo
Можно воспользоваться утилитой BgInfo, которая умеет отображать на рабочем столе много разной информации о системе. Выводимые на экран параметры легко настраиваются и сохраняются в профиль в виде отдельного файла с расширением *.bgi
.jpg)
В случае доменной сети решение задачи сводится к следующему:
- создать профиль с перечнем параметров, которые нужно отображать;
- разместить в расшаренной папке вместе с самой программой;
- добавления к logon скриптам батник следующего содержания:
Теперь при каждом старте системы будет выполняться скрытое от пользователя выполнение программы и на рабочем столе будут отображаться нужные Вам параметры. Из минусов данного решения - в Windows 7 при автоматической смене обоев вся красота быстро заканчивается, а так же у многих пользователей на рабочем столе может быть много значков и за ними просто не будет ничего видно.
Третий вариант: переименование значка "Мой компьютер"
На мой взгляд наиболее приемлимый вариант. Можно добавить имя хоста в подпись значка Мой компьютер из переменной окружения %Computername%, на пример "Мой компьютер - %Computername%", или "Компьютер: %Computername%".

Значение подписи к этому значку хранится в системном реестре в ветке:
HKCU\Software\Microsoft\Windows\CurrentVersion\Explorer\CLSID\Реализовать этот вариант можно при помощи logon скрипта в виде бат-файла:
Не забудьте, что в случае использования кириллицы необходимо создавать батник в dos-кодировке, для чего можно воспользоваться, на пример, редактором notepad++. Однако часто бывает ситуация, когда у пользователя на рабочем столе не отображается значок "Мой компьютер", а есть только ярлык для него, на который наше переименование никаким образом не повлияет. В таком случае нужно принудительно включить отображение значка "Мой компьютер". Это можно сделать добавив в наш батник следующую строку:

Программа Bginfo позволяет вывести характеристики компьютера (название компьютера в сети, объем ОЗУ, ip адрес и т.д.) на рабочий стол. Если у вас в сети много компьютеров, то, когда пользователь звонит по тому или иному вопросу, чтобы не идти к данному пользователю, проще выполнить первоначальные действия по устранению проблемы удаленно, а если удаленно не получилось, то идти в его кабинет. Но для удаленной работы необходимо знать IP адрес машины, на которой возникла проблема, а пользователю бывает сложно объяснить, где найти нужные цифры. По этому, в данном видео изучим программу BGInfo, которая выводит на рабочий стол информацию, которая может потребоваться системному администратору в ходе работы.
Запускаем программу через Bginfo.exe и первым делом в правом верхнем углу отображается обратный отсчет, если никаких действий не будет произведено, то окно конфигурации пропадет, а на рабочем столе будут отображаться необходимые нам данные. Но в нашем случае сначала нужно программу настроить.
Как вы видите у нас отображается определенный код, данный код говорит о том, что отображать на рабочем столе и по умолчанию выводится вся информация доступная для данной программы. Нажимаем Apply (Применить) и видим все наши данные. Как вы видите, они располагаются исключительно на рабочем столе, а не в виде отдельного окна и это хорошо, так как не будет мешать пользователю работать.
Вообще, как работает программа, она берет текущее фоновое изображение рабочего стола, модернизирует его, как будто бы ставит печать с нужными нам данными, сохраняет в определенной папке и делает его текущим фоновым изображением.
Так как у меня в обоях присутствует белый цвет, то некоторые символы не видно, по этому давайте изменим цвет на черный (Выделяем весь код или отдельные элементы \ Format \ Color \ Черный). Но, так как у меня фон в программе черный, то код становится невидим, по этому, можно либо поменять обои на темные и вернуть белый цвет, либо сделать фоновую рамку для отображаемой информации (Background \ Make wallpaper visible behind text). Желательно сделать именно рамку, чтобы текст был читаемым в любом случае, однако пользователю это не понравится, мол не красиво, но тут уж вам решать.
Перейдем к коду, как вы видите, здесь мы можем ввести текст, после которого будет тег, вытаскивающий из системы необходимые данные. Данных много, но меня интересуют только Имя компьютера, IP Адрес, MAC Адрес, Объем ОЗУ, Имя пользователя. Редактируем визуальный вид.
Вроде бы на этом и все, но, данная программа срабатывает тогда, когда мы её запускаем, следовательно, если пользователь сменит обои, то нужная нам информация пропадет, по этому давайте пропишем программу в автозапуске для всех пользователей. Чтобы, даже в случае смены обоев, при перезагрузке данные снова появились.
1) Сохраняем текущие настройки в папке BGInfo в файл config.bgi
2) Копируем папку BGInfo в папку Program Files
3) Создадим скрипт запускающий данную программу:
"C:\Program Files\BGInfo\Bginfo" "C:\Program Files\BGInfo\config.bgi" /silent /timer:00 /nolicprompt
4) Копируем скрипт Bginfo.bat в папку автозапуска для всех пользователей:
XP — C:\Documents and Settings\All Users\Главное меню\Программы\Автозагрузка
Читайте также:

