Как заархивировать файл из корела
Обновлено: 06.07.2024
Из этой статьи читатель узнает об эффективном и простом способе уменьшения размера файлов, позволяющем хранить на запоминающих устройствах (флешках, жестких дисках и др.) намного больше файлов без потери или ухудшения их содержания, экономить трафик и время при пересылке их через Интернет и т.д.
Речь пойдет об архивации файлов, а также о предназначенных для этого программах.
Что такое архивация файлов
Архивация – это процесс сжатия файлов с целью уменьшения их размера без потери содержания или какого-либо ухудшения его качества.
Архивация производится путем упаковки файлов в специальные файлы-архивы. Для этого используются программы, называемые программами-архиваторами или просто архиваторами.
Виды архивов
Результатом архивации файла (или файлов) является создание архива - специального файла-контейнера, который содержит в себе заархивированный файл (файлы) в сжатом состоянии.
Существует несколько десятков видов (форматов) архивов, отличающихся друг от друга алгоритмом упаковки и сжатия файлов. Каждый из них имеет свои особенности. Наиболее распространенными форматами архивов являются ZIP, RAR и 7Z. Какому формату отдать предпочтение – не столь важно. Каждый из них хорош. RAR и 7Z отличаются хорошей степенью сжатия, ZIP – легкостью распаковки. ZIP-архив можно создать или распаковать на любом компьютере даже без наличия программы-архиватора. Windows обладает необходимыми для этого "встроенными" средствами.
Архивы мало чем отличаются от остальных файлов. Их также можно копировать, перемещать, удалять, менять названия и т.д. На экране компьютера выглядят они также, как обычные файлы. Узнать, что файл является архивом, можно в первую очередь по его специфическому значку, а также по его расширению (*.zip, *.rar, *.7z и т.д.). О том, что такое расширение файла, читайте здесь.
Для чего архивировать файлы

За счет архивации файлов и папок достигается существенное уменьшение их размера. Если хранить файлы в архивах, можно сэкономить свободное пространство на запоминающем устройстве (жестком диске, флешке или др.).
За счет меньших размеров заархивированные файлы значительно удобнее пересылать через Интернет, экономя, таким образом, интернет-трафик и сокращая время пересылки.
Кроме уменьшения размеров, архивация позволяет упаковывать большое число файлов в один «монолитный» архив. В некоторых случаях это важно. Например, при пересылке значительного количества файлов по электронной почте. Дело в том, что к письму нельзя прикрепить папку с файлами. Можно прикреплять лишь отдельные файлы. Если таких файлов будет несколько десятков или сотен, их прикрепление к письму окажется очень хлопотным делом. Значительно удобнее упаковать их в единый архив и переслать его.
Насколько уменьшается размер файлов при архивации
Все зависит в первую очередь от типа архивируемых файлов.
Лучше всего при архивации сжимаются текстовые файлы. Их размеры могут уменьшиться в 10 и более раз.
Хуже всего дела обстоят с фотографиями, музыкой и видеофайлами. При архивации их размеры уменьшаются не значительно.
Недостатки архивации
Главным недостатком архивации является то, что файл, находящийся в архиве, нельзя открыть и использовать сразу. Перед каждым доступом к такому файлу его необходимо предварительно извлечь из архива. Процесс извлечения, по большому счету, не сложный (см. ниже), но если архив большой, это может занять довольно много времени. Поэтому часто используемые файлы хранить в заархивированном виде не очень удобно.
Этот недостаток в значительной степени перечеркивает преимущества архивирования. В то же время, в случае хранения редко используемых файлов, а также пересылки файлов через Интернет, архивация полностью себя оправдывает.
Как архивировать файлы. Распаковка архивов
Как уже было сказано, создавать и распаковывать архивы формата ZIP компьютер умеет без установки программ-архиваторов, используя «штатные» средства Windows. Для всех остальных форматов архивов понадобится программа-архиватор. Об этом читайте немного ниже.
Сначала давайте научимся работать с ZIP-архивами без архиваторов.
Чтобы создать ZIP-архив без использования программы-архиватора (или если таковой на компьютере не имеется), нужно:
• щелкнуть по архивируемому файлу (папке) правой кнопкой мышки;

Для распаковки ZIP-архива достаточно просто дважды щелкнуть по нему левой кнопкой мышки.
Программ-архиваторов существует много. Но наиболее популярными архиваторами являются:
Эти программы можно скачать с официальных сайтов. Порядок работы с ними следующий.
WinRar
Упаковка файла (папки с файлами)
1. Щелкнуть по файлу или папке, которую необходимо заархивировать, правой кнопкой мышки.
2. Откроется контекстное меню, в котором выбрать пункт «Добавить в архив …» (см. рисунок ниже)

Если такой пункт в открывшемся меню отсутствует, значит, на компьютере нет программы WinRar. Ее необходимо сначала скачать и установить на компьютере (ссылки см. выше).
Как установить программу на компьютере читайте здесь.
3. Откроется окно (см. изображение ниже), в котором в поле «Имя архива» нужно указать название будущего архива (любое на ваш выбор), а в разделе «Формат архива» отметить галочкой его формат (RAR или ZIP). Затем нажать кнопку «ОК». Окно WinRar закроется, а через непродолжительное время рядом с архивируемым файлом (папкой) появится архив с его копией.

Распаковка архива
1. Навести указатель мышки на архив и дважды щелкнуть левой кнопкой мышки.
2. Откроется окно программы WinRar, в котором необходимо нажать кнопку «Извлечь…» (см. изображение);

3. Откроется еще одно окно (см. ниже), в котором необходимо указать, куда распаковывать содержимое архива (выделить соответствующую папку в проводнике). Можно вообще ничего не выбирать. В этом случае файлы из архива будут помещены в тот же раздел, в котором находится сам архив. Нажать кнопку «ОК».

Упаковка файла (папки с файлами)
1. Щелкнуть по файлу или папке, которую необходимо заархивировать, правой кнопкой мышки.
2. Откроется контекстное меню, в котором указатель мышки нужно навести на пункт «7-Zip». Рядом появится дополнительное подменю, в котором выбрать пункт «Добавить к архиву…» (см. рисунок)

Если такой пункт в открывшемся меню отсутствует, скорее всего, на компьютере нет программы 7-Zip. Ее необходимо сначала скачать и установить на компьютере (ссылки см. выше).
Как установить программу на компьютере читайте здесь.
3. Откроется окно (см. изображение ниже), в котором в поле «Архив» нужно указать название будущего архива (любое на ваш выбор), а в пункте «Формат архива» выбрать соответствующий вариант (7Z, ZIP или TAR). Затем нажать кнопку «ОК». Окно архиватора закроется, а через непродолжительное время рядом с архивируемым файлом (папкой) появится архив с его копией.

Распаковка архива
1. Навести указатель мышки на архив и дважды щелкнуть левой кнопкой мышки.
2. Откроется окно программы 7-Zip, в котором необходимо нажать кнопку «Извлечь…» (см. изображение);

3. Откроется еще одно окно (см. ниже), в котором необходимо указать путь для распаковки содержимого архива. Можно ничего не менять. В этом случае файлы из архива будут помещены в тот же раздел, в котором находится сам архив. Нажать кнопку «ОК».

Описанные выше навыки архивирования являются базовыми. Каждая и указанных в этой статье программ-архиваторов имеет множество дополнительных возможностей и разнообразных настроек. Поэкспериментировав с ними самостоятельно, пользователь может сделать свою работу максимально удобной в каждом конкретном случае.
Для экспорта файлов в различные файловые форматы растровых и векторных изображений, которые могут использоваться в других приложениях, можно использовать команду Файл Экспорт. Например, можно экспортировать файл в формат Adobe Illustrator (AI) или JPG. Можно также экспортировать файл, чтобы он был оптимизирован для использования в наборе пакета офисных приложений, например Microsoft Office или Corel WordPerfect Office.
При экспорте файла исходный файл остается открытым в окне рисования в существующем формате.
Для сохранения файлов в различных векторных форматах можно использовать команду Файл Сохранить как. После сохранения файла в другом формате он немедленно отобразится в окне рисования. Рекомендуется сначала сохранить файл в формате CorelDRAW(CDR), так как некоторые форматы файлов не поддерживают все функции файла CorelDRAW.
Экспорт файла
1.Выберите пункт Файл Экспорт.
2.Выберите папку, в которой необходимо сохранить файл.
3.Выберите формат файла в списке Тип файла.
4.Введите имя файла в списке Имя файла.
5.Установите любой из следующих флажков.
- Экспортировать только эту страницу — экспорт только текущей страницы многостраничного файла.
- Выделенные объекты — сохранение только объектов, выбранных в активном рисунке.
- Не показывать диалоговое окно фильтра — запрет отображения диалоговых окон с дополнительными параметрами экспорта.
Данные параметры можно применить не ко всем форматам файлов.
Если откроется диалоговое окно для формата экспорта, задайте нужные параметры. Для получения подробных сведений о форматах файлов см. раздел Поддерживаемые форматы файлов.
Дополнительные возможности
Сжатие экспортируемого файла - Выберите тип сжатия в списке Тип сжатия.
Указание сведений о файле - Введите нужные комментарии в поле Заметки.
Не все параметры или типы сжатия, представленные в диалоговом окне Экспорт, можно использовать для всех форматов файлов.
Объекты скрытого слоя будут отображаться в экспортируемом файле, если не будет отключена функция печати и экспорта для скрытого слоя.
Для получения сведений о параметрах, доступных при экспорте в формат файла растрового изображения, см. раздел Преобразование векторной графики в растровое изображение при экспорте.
В пробной версии с истекшим сроком ознакомления возможность экспорта файлов недоступна.
Добрый день. Подскажите, может кто сталкивался с проблемой.
На почту (ЯНдекс) приходит письмо с файлом в формате CDR.
При нажатии кнопки скачать, оно скаачивается в формате zip и соответственное не дает открыть через Corel
Если предварительно сохранить на Я.Диск, то с него можно скачать в нормальном формате
Проблема появилась сегодня сразу у 2 пользователей. Еще в пятницу все было нормально
__________________Помощь в написании контрольных, курсовых и дипломных работ здесь
Вложения в письме в формате PDF скачиваются без расширения
Т.е. пришел файл "1.pdf", нажимаю скачать - скачивает просто "1", без расширения, без точки.
Не скачиваются файлы
Приветствую! Итак, по порядку. В один прекрасный момент процесс explorer дал сбой и компьютер.
Не скачиваются файлы
Здравствуйте. У меня стоит чистый образ Windows 7, который я установил на компьютер только сегодня.
Файлы не скачиваются
У меня проблема! При попытке скачивания открывается сайт: mediamagnet.cc/download и с него.
Не скачиваются файлы
После установки Касперского не скачиваются файлы из интернета,при скачки пишет "Не удалось.
Не скачиваются файлы в браузерах!
Здравствуйте! Столкнулась с такой проблемой: не скачиваются файлы браузерами. help:.(( запустила.
неправильно скачиваются файлы
выдаю файл на скачивание таким скриптом, который находится в отдельном файле: <? $Limit = 1;.
Не загружаются не скачиваются файлы
Загружается видео лишь несколько секунд и вырубается , музыка тоже самое ли несколько секунд. А.

Любые файлы не скачиваются
Здравствуйте! Почему любые файлы не скачиваются с интернета: остановка на 99%, и всё! Через.
Файлы не скачиваются до конца
Собственно проблема в том, что абсолютно любые фаилы в абсолютно любых браузерах не скачиваются до.
Файлы скачиваются битыми
Доброй ночи. Столкнулся с такой проблемой, файлы, а точнее exeшники или архивы при скачивании.
Если вам приходится часто сталкиваться с обработкой графики, то такие понятия, как «векторная» и «растровая» графика, вам, безусловно, знакомы. Иное дело, когда новичок получает задание обработать графический объект, но при этом он совершенно не понимает, как изначально сохранить в Кореле изображение в формате jpg, чем вообще отличается векторный формат от растрового.

Как выполнить сохранение изображения в формате JPG либо JPEG.
Мы поможем разобраться в отличительных особенностях этих двух видов графики, а также объясним, как в Кореле сохранить в jpeg любой векторный рисунок.
Работа с графическими форматами
Если поставлена задача, которой определено переформатировать из одного графического формата в другой, полезно разобраться не только, как это практически реализовать, но и для чего все эти манипуляции необходимо осуществлять.
Отличительные особенности графических форматов
Если возникла необходимость узнать, как из CorelDraw сохранить в jpg, значит, вам необходимо векторный формат сделать растровым.

Растровая графика сопровождается несколькими достаточно популярными форматами:
Растровые рисунки сопровождаются определённым разрешением, соответствующим какому-то количеству пикселей на конкретную единицу длины. Чем выше разрешение растрового рисунка, тем вероятность увеличения его без потери качества велика.
Если же вы попытаетесь увеличить растровый рисунок с маленьким разрешением, вы будете разочарованы результатом. Действительно, рисунок будет увеличен, но он сам станет размытым, нечётким, с заметной потерей резкости.
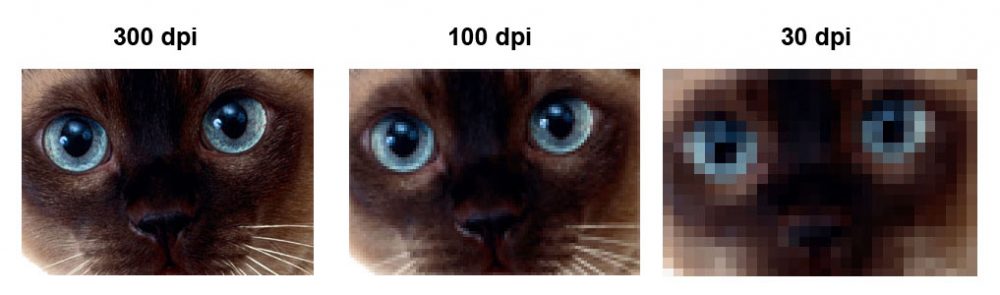
Векторные рисунки, наоборот, можно увеличивать до любых размеров. При этом не наблюдается потеря резкости, качества изображения.
Однако и векторные рисунки имеют некоторые недостатки, поэтому не могут повсюду занимать лидирующие позиции. Векторная графика серьёзно уступает по наличию тонов и полутонов растровой графики. Работать с фотографиями в векторном формате также не совсем удобно, поскольку фотография будет больше напоминать рисунок художника, но не фото.
По этой причине иногда возникает необходимость остановить свой выбор именно на растровых форматах. Однако если изображение было создано ранее в программе CorelDraw, приходится искать пути, как в CorelDraw сохранить в jpeg нужное вам изображение.
Алгоритм переформатирования
Итак, пытаясь разобраться, как сохранить изображение из Корела в формат jpg, первоначально запустите саму программу CorelDraw. Перейдите в находящийся в горизонтальной верхней панели меню параметр «Файл», там вы обнаружите строку «Открыть», кликните по ней и укажите путь к изображению, которое вам важно переформатировать в растровый формат.
Теперь в основном окне программы откроется нужный рисунок. При желании вы можете совершить некоторые действия с ним. Например, слегка увеличить или уменьшить его. После того как вы будете довольны результатом своей коррекционной работы, вы можете сохранить полученный рисунок в растровом формате.
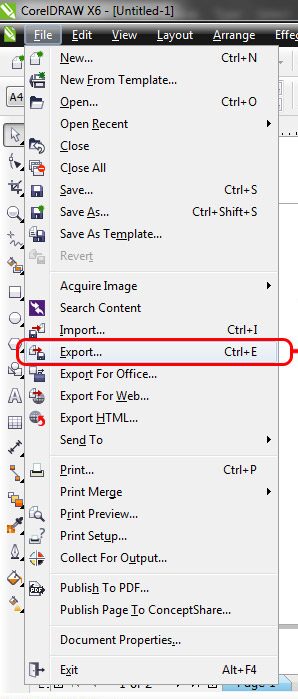
Никаких сложностей в этом нет. Вам достаточно вновь кликнуть по подпункту меню «Файл» и выбрать строку «Экспорт». После таких ваших действий откроется привычное для вас окно сохранения. В нём укажите, в какую папку вы желаете сохранить изображение. В строке ниже «Тип файла» выберите тот параметр, который вам необходим, в частности, jpeg.
Не спешите нажимать кнопку «Экспорт». Чуть ниже вы увидите ещё одну полезную кнопку «Параметры». Если вы по ней кликните, у вас появится возможность внести некоторые важные для вас изменения. Опытные пользователи рекомендуют установить галочку в чекбоксе «Сохранять пропорции». Можно установить определённые значения ширины и высоты изображения, его показатель разрешения.
СОВЕТ. В следующем окне, появляющемся после нажатия кнопки «Экспорт», вы снова можете проявить своё творческое начало, внося изменения в некоторые параметры.Вносить такие изменения несложно, поскольку достаточно лишь передвигать ползунок влево или вправо. Хорошо то, что вы моментально будете видеть результат, имеется возможность сопоставления нового изображения с начальным. Если вас все осуществлённые вами настройки удовлетворяют, нажмите кнопку «Ok», программа самостоятельно переформатирует ваш рисунок.
Итак, почерпнув информацию, как из Корела сохранить в jpeg любой рисунок, вы смогли убедиться, что никаких сложных манипуляций осуществлять вам точно не придётся. Все действия просты и для выполнения, и для понимания.
1. Размер страницы указываем заранее, учитывая дозаливки. Например, при размере макета 88х88 мм и рекомендуемой дозливке 2 мм, итоговый размер страницы составит 92х92 мм. Розовым прямоугольником отмечена область после обреза.

2. Выберите «Файл» > «Опубликовать в PDF».
3. В открывшемся окне выберите путь для сохранения pdf, добавьте название файла и выбирите «Параметры».
4. Во вкладка «Общие» в выпадающем списке «Совместимость» выбрать «PDF/X-3».

5. Во вкладка «Цвет» включить «Всегда печатать наложение черного».

6. Во вкладке «Объекты» указать значения такие же как и на скриншоте.

УП "ДОНАРИТ", УНП 101153169,
Свидетельство №101153169
выдано 17 апреля 2000 Мингорисполком
В торговом реестре РБ с 08.11.2016 г.
График работы: пн-пт - 9:00-18:00,
сб-вс - выходной.

Свидетельства и лицензии. Свидетельство о государственной регистрации коммерческой организации №400 от 17 апреля 2000г. Выдано Минским городским исполнительным комитетом.
Лицензия № 02330 155 от 30.04.04 на право осуществления полиграфической деятельности, бессрочная. Выдана Министерством информации Республики Беларусь
Свидетельство о государственной регистрации издателя, изготовителя, распространителя печатных изданий №1/289 от 17 апреля 2014г.
Читайте также:

