Подключение к teamviewer 12
Обновлено: 04.07.2024
TeamViewer является исключительно безопасным инструментом для удаленного управления, поддержки, совместной работы в режиме онлайн и проведения веб-конференций. Наши новейшие функции безопасности были разработаны с целью дальнейшего повышения уровня защиты пользователей.
- Отчеты о подключении к устройствам. Все входящие подключения можно просматривать в консоли управления. Это позволяет быстро узнать, кто подключился к вашим устройствам.
- Назначение политик TeamViewer. Улучшенная система централизованного управления настройками TeamViewer на разных устройствах. Помогает проверить правильность настроек, используемых на соответствующих устройствах.
- API политик TeamViewer. Простое развертывание настроек управления для любого количества устройств в рамках вашей собственной программной среды — посредством API.
Как мы защищаем вас от MIM-атак?
TeamViewer отлично защищен от атак типа Man-in-the-middle и подбора паролей.
Как мы защищаем вас от атак типа Brute-Force (подбора паролей)?
- Потенциальные клиенты, интересующиеся безопасностью TeamViewer, регулярно спрашивают нас о шифровании. По вполне понятным причинам их беспокоит риск мониторинга подключения или получения доступа к данным TeamViewer со стороны злоумышленников. Однако в реальности самыми опасными оказываются довольно примитивные атаки. В контексте компьютерной безопасности это атаки типа «brute-force» — метод, основанный на подборе пароля, защищающего ресурс.
- С ростом вычислительной мощности обычных компьютеров время, необходимое для угадывания длинных паролей, постепенно уменьшается.
- Для защиты от таких атак TeamViewer в геометрической прогрессии увеличивает задержку между попытками подключения. Например, всего на 24 попытки ушло бы целых 17 часов.
- Время задержки обнуляется только после ввода правильного пароля.
- В TeamViewer предусмотрен механизм, защищающий клиентов от атак не только с одного конкретного компьютера, но и с множества компьютеров (так называемые «атаки бот-сетей»), пытающихся получить доступ к конкретному TeamViewer-ID.
Эффективные методы защиты
Будьте рядом во время техобслуживания вашего устройства специалистом по поддержке. Во-первых, вы будете видеть, какие именно действия выполняются на вашей машине. Во-вторых, при необходимости вы можете сразу же вмешаться и перехватить контроль. Для этого достаточно одного движения мышью во время сеанса TeamViewer. После этого вы можете мгновенно завершить сеанс. Если во время сеанса удаленного доступа ваш экран был деактивирован, для восстановления контроля можно просто нажать «Ctrl+Alt+Delete».
Настройте на своем устройстве «белый список». Белые списки являются очень эффективным способом ограничить доступ к компьютеру. Проще говоря, после создания такого списка только указанные в нем лица смогут получить доступ к вашему устройству.
Дополнительные рекомендации
Установите надлежащие средства защиты от вредоносных программ и решения для резервного копирования. Возможно, звучит банально, но опыт показывает, что об этом нужно напоминать вновь и вновь.
Регулярно обновляйте программное обеспечение. Многие проблемы, с которыми мы сталкиваемся сегодня, являются результатом устаревшего программного обеспечения и могут быть решены путем поддержания программ в актуальном состоянии.
Загрузка программного обеспечения только через официальные каналы. Другими словами, избегайте «специальных предложений» из ненадежных источников, поскольку никогда нельзя знать наверняка, что вы получите на самом деле.
Держитесь подальше от пакетов с партнерскими или рекламными программами. Бесплатное программное обеспечение заманчиво, но опять же, вы не можете знать, что получите в итоге, а многие вредоносные программы маскируются под что-то другое. Всегда есть опасность, что под видом расширения на ваш компьютер будет установлен троян.
Всегда скептически относитесь к помощи, о которой вы не просили. Распространенный прием мошенничества с использованием социальной инженерии — связаться с ничего не подозревающим людьми и сообщить о некой проблеме, обнаруженной на их компьютерах. Однако такое поведение, мягко говоря, необычно для персонала настоящей службы поддержки.
Свяжитесь с ИТ-отделом, прежде чем разрешить сеанс удаленного управления. Когда кто-то просит вас предоставить доступ к вашей машине, по сути, он хочет получить полный контроль над ней. А полный контроль позволяет сделать что угодно, в том числе установить любое программное обеспечение. В большинстве случаев это абсолютно нормально, но вы должны убедиться, что все делается на законных основаниях и только уполномоченным персоналом.
В случае сомнений отклоните запрос и не предоставляйте свои учетные данные. Лучше лишний раз перестраховаться, чем потом сожалеть. Сотрудники ИТ-отдела, скорее всего, с пониманием отнесутся к вашей предосторожности. Так что если у вас возникла хотя бы тень сомнения, отмените сеанс удаленного управления и не сообщайте свои учетные данные.
Немецкая компания Team GmbH хорошо известна в России своим продуктом TeamViewer, позволяющим осуществлять удаленное управление различными устройствами: компьютерами, смартфонами и планшетами. Не так давно компания выпустила TeamViewer 12, на который мы с вами и посмотрим.
Для начала пройдемся по основным нововведениям двенадцатой версии.
TeamViewer 12: что нового?
Удаленный QuickStep. Новая версия TeamViewer наверняка понравится тем, кому часто приходится оказывать помощь начинающим пользователям. В меню «Действия» вы сможете быстро получить доступ к таким параметрам, как «Панель управления», «Диспетчер задач», удаленная перезагрузка компьютера, выключение компьютера и многое другое.
Вкладки удаленного управления для MacOS. Двенадцатая версия Teamviewer поддерживает новую технологию вкладок, которая доступна всем пользователям MacOS Sierra.
Уведомления о заявках на обслуживание. Вы всегда сможете быстро отреагировать на всплывающие уведомления, как в Windows, так и в OS X. (Только лицензия Business и выше.)
Удаленный стикер. Теперь техническая поддержка может оставить на компьютере пользователя уведомление о том, что его компьютер был на техобслуживании.
Быстрый доступ к Microsoft One Drive. В TeamViewer 12 у вас всегда будет быстрый доступ к файлам, которые находятся в вашем онлайн-хранилище. К сожалению, другие облачные хранилища (такие как Dropbox и Google Диск) в настоящее время не поддерживаются разработчиками. Кроме того, быстрый доступ в хранилище Microsoft осуществляется только для обладателей лицензий Premium и выше.
Соединение с высокой кадровой частотой. В TeamViewer 12 частота обновления картинки удаленного сеанса увеличилась до более чем 60 кадров в секунду, что вполне комфортно для редактирования видео или фото.
Более быстрая передача файлов. Разработчики уверяют, что в TeamViewer 12 между соединенными компьютерами файлы передаются со скоростью до 200 МБ/с.
Панель индикаторов устройств. При помощи панели индикаторов устройств вы всегда сможете получить информацию о том, насколько заряжен аккумулятор управляемого удаленно устройства, а также другие важные параметры
Удаленные подключения с одного мобильного устройства к другому. Теперь TeamViewer позволяет осуществлять межплатформенное удаленное управление и показ экрана для устройств, управляемых Android, iOS и Windows Phone.
Принцип работы TeamViewer и сравнение версий
TeamViewer работает следующим образом: когда вы устанавливаете приложение и запускаете его, вашему устройству назначается персональный идентификатор и пароль для подключения. Если вы планируете использовать платную версию программы, вам понадобится учетная запись на сайте разработчика. Там же вы сможете и приобрести программу.
| Business | Premium | Corporate |
| Лицензия для отдельного пользователя | Многопользовательская (плавающая) лицензия | Многопользовательская (плавающая) лицензия |
| Управление устройством | Управление устройствами и пользователями | Управление устройствами и пользователями |
| Настраиваемые пользовательские модули | Настраиваемые пользовательские модули | Настраиваемые пользовательские модули |
| Конференции и демонстрации | Конференции и демонстрации | Конференции и демонстрации |
| Подключение ПК к ПК, мобильного устройства к ПК | Подключение ПК к ПК, ПК к мобильному устройству, мобильного устройства к ПК, мобильного устройства к мобильному устройству и к смарт-устройствам | Подключение ПК к ПК, ПК к мобильному устройству, мобильного устройства к ПК, мобильного устройства к мобильному устройству и к смарт-устройствам |
| Отчет о пользовательских подключениях | Отчет о пользовательских подключениях и подключениях к устройству | |
| 1 канал (одновременный пользователь) | 3 канала (одновременных пользователя) | |
| Доступны дополнительные каналы (за дополнительную плату) | Доступны дополнительные каналы (за дополнительную плату) | |
| Массовая установка | ||
| 12 месяцев первоочередного обслуживания | ||
| 29 990 | 59 200 | 99 900 |
Почитать подробнее о различиях между разными типами лицензий можно на сайте программы.
Стоит отметить, что покупать лицензию на TeamViewer нужно только в том случае, если вы планируете использовать его в своей организации и осуществлять с его помощью техническую поддержку — во всех остальных случаях вам вполне хватит бесплатной версии. Так что для того, чтобы оказать удаленную помощь с компьютером или смартфоном вашей любимой бабушке, совершенно не обязательно покупать лицензию.
Тестирование связок различных устройств
ПК—Android
При помощи TeamViewer 12 вы сможете управлять своим смартфоном на Android удаленно, для этого достаточно ввести логин и пароль. Мы протестировали работу данной функции на примере связки Windows PC — Samsung Galaxy S7 Edge. Управляя с PC, вы сможете делать на вашем смартфоне все, что угодно: устанавливать и удалять приложения, просматривать список контактов, настраивать телефон. Интерфейс программы работает достаточно плавно, без «рывков». При переходе, например, из одного меню смартфона в другое с помощью компьютера иногда наблюдаются графические артефакты, но они некритичны и в целом не влияют на работу.
iOS—ПК
Mac—ПК, ПК—Mac
С помощью TeamViewer 12 вы сможете удаленно управлять вашим компьютером на базе macOS, сидя за вашим рабочим ПК. За время тестирования нам не удалось выявить никаких существенных недочетов: как на Mac, так и на PC все работает достаточно плавно и корректно. Так что если вам нужно быстро передать какой-нибудь файл с вашего MacBook на домашний компьютер или обратно, TeamViewer сможет вам в этом помочь.
iOS—Android
Одно из наиболее интересных нововведений TeamViewer 12 — управление одним мобильным устройством при помощи другого. Мы решили подойти к задаче творчески: в качестве «подопытного» у нас выступил Samsung Galaxy S7 Edge, а управляли мы им при помощи iPad Air 2. К сожалению для нас, TeamViewer здесь выступил не столь удачно: интерфейс постоянно «дергался», управлять смартфоном было достаточно тяжело. Нам не понравилось, что программа не масштабируется на экране iPad и показывается «в окошке».
Android—Android
Здесь в качестве «главного» смартфона выступил Samsung Galaxy S7 Edge, а управляли мы смартфоном Samsung Galaxy S5. В целом к режиму Android—Android никаких претензий нет, перелистывание рабочих столов осуществляется достаточно плавно, артефактов при переходе из одного меню в другое и обратно замечено не было.
Работа через сотовые сети
Поскольку двенадцатая версия TeamViewer способна работать с мобильными устройствами, было бы логично проверить ее работу и при соединении через сотовые сети. Поэтому пойдем по порядку:
- 4G/LTE: Как и ожидалось, управлять удаленным устройством через LTE достаточно комфортно. Рабочие столы и меню листаются плавно, никакого дискомфорта с таким соединением не чувствуется.
- 3G: Для 3G характерно практически все то же, что и для LTE.
- Edge: А вот здесь, как и ожидалось, об удаленном управлении через сотовую сеть можно забыть. Все действия происходят достаточно медленно, с «рывками», и в целом работать через Edge очень неудобно. К счастью, хотя в настоящее время в России еще встречаются зоны, где работает только Edge, их с каждым годом становится все меньше.
TeamViewer 12 — хорошее программное обеспечение для удаленного управления устройствами. Вы сможете оказать помощь пользователям практически с любого устройства, для соединения достаточно лишь установить нужное приложение. Как мы уже упоминали выше, вам совершенно не обязательно покупать лицензию, если вы планируете использовать TeamViewer только для личных целей. Цена же для организаций является, на наш взгляд, вполне демократичной, за такой продукт можно и нужно платить. Разумеется, TeamViewer не лишен недостатков, но при всем при этом на данный момент у программы нет достойных конкурентов.
Чтобы подключаться к нужным устройствам удаленно, стоит установить Тим Вивер 12 бесплатно на русском языке. С его помощью вы сможете оперативно оказывать поддержку, проводить видеоконференции и управлять своими файлами из любой точки.
Как установить TeamViewer 12
Разумеется, первым делом необходимо загрузить файл инсталляции.
- В указанной папке выбирайте скачанный файл и распакуйте его;

- При распаковке укажите соответствующие настройки;

- Укажите конечную папку для установки и щелкните «Готово».

По окончанию процесса установки, ТимВивер включится самостоятельно.
Шаг 1: настройка временного и постоянного пароля
Инструкция по установке позволяет узнать, что ТимВивер при каждом запуске генерирует случайный пароль для подключения, который необходимо сообщать второму участнику. При этом Айди не меняется.

Иногда будет не лишним создать защитный код на постоянной основе, если требуется частое подключение к определенному устройству. Это позволит не сообщать каждый раз новые данные, и значительно сократить время на взаимодействие. Задать его можно самостоятельно через настройки ТВ.


- ТимВивер предложит создать учетную запись, можно пропустить этот шаг;
- После нажатия кнопки «Далее» настройка будет завершена.
Шаг 2: исправление ошибок

Есть несколько вариантов решения данной проблемы:
- Стоит загрузить на компьютер инсталлятор из другого места, поскольку скачанный ранее может быть битым.
- Попробуй устанавливать ТВ с правами администратора или через его учетную запись;

- Если это не помогает, почистите временные файлы системы и исправьте ошибки реестра с помощью специальных утилит;
- Установите последние обновления системных драйверов.
Чтобы подобных ошибок не возникало, стоит скачать и установить TeamViewer 12 бесплатно на русском из проверенного источника по ссылке.
Удаленно работать можно через TeamViewer 12. Как подключиться к другому компьютеру? Для этого необходимо настроить параметры и использовать данные для входа.

Основной вопрос при работе с TeamViewer 12 – «Как подключиться к другому компьютеру?». Особенно не получается настроить связь сразу именно у тех, кто впервые пользуется ТВ. С его помощью можно осуществлять услуги по настройке ПК и взаимодействовать с любыми устройствами удаленно.
Как подключиться через ТимВьювер
Сначала необходимо установить клиенты на оба устройства, между которыми нужно провести связь. После установки попробуйте открыть ТВ, если он не запускается или долго грузит – переустановите его, загрузив файл инсталляции с другого источника.
Шаг 1: подключение к удаленному ПК
- Откройте TV на вашем устройстве и на том оборудовании, где необходимо удаленно работать. Сделать это можно через ярлык на столе или через меню «Пуск»;

- В открывшемся окне отобразятся две кнопки: «Управлять компьютером» и «Разрешить управление». Во втором разделе будет ваш Айди и пароль для входа. Свои данные вам должен предоставить второй пользователь, к устройству которого вы собираетесь подключиться. Но заметьте, что ваши данные должны быть разными;

- Если у вас имеются все необходимые для входа данные, введите Айди собеседника в колонку справа.


Помимо удаленного администрирования вы также можете общаться с человеком посредством микрофона или текстового чата.
Важно! ТимВивер при каждом запуске меняет свой пароль, поэтому если вам нужно часто подключаться к своему устройству, то сгенерируйте постоянный логин и пароль через настройки. Это позволит в любое время подсоединяться к нему из любого места, ТВ будет открываться в автоматическом режиме.

Шаг 2: исправление основных ошибок
Не менее частый вопрос, при использовании TeamViewer 12 – не могу подключиться, что делать? Распространена ошибка именно из-за несогласования протоколов. Есть 2 пути решения:
- Скорее всего, на вашем устройстве и аппарате собеседника установлены разные версии ТимВивер. Скачайте одинаковую версию из одного источника и попробуйте заново.
Если это не помогло, и ТВ не подключается, то нужно настроить TCP/IP протоколы. Они могут отличаться, а должны быть одинаковыми:



- Выберите нужное сетевое подключение и перейдите в «Свойства»;

- Поставьте галочку возле пункта «Автоматическая настройка DNS», а также остальных протоколов;

Скорее всего, после проведенных действий, ошибки, из-за которых ТВ чаще всего не работает – будут устранены. Вы с собеседником сможете снова взаимодействовать друг с другом.

Появившаяся в далёком 2005-ом году утилита TeamViewer быстро приобрела популярность и распространилась почти в 50-ти странах мира. Пользователи тепло приняли программу, позволяющую подключаться и работать удалённо на чужом компьютере, не тратя при этом ни денег, ни времени. Хотя раньше использование приложения сопровождалось некоторыми трудностями. В этой статье мы рассмотрим как настроить неконтролируемый доступ в TeamViewer.
Например, для соединения с другим устройством, запоминались длинные девятизначные логины и пароли, что представляло достаточно трудную задачу. Но технологический процесс не стоит на месте и у пользователей теперь есть неконтролируемый доступ, не использующий идентификацию. Правда, не все в должной степени владеют этой функцией.
Что такое неконтролируемый доступ?
Первая проблема заключается в том, что некоторые даже не до конца понимают, что такое неконтролируемый доступ. Короткое объяснение поможет получить представление об этом понятии.
Если совсем просто, то это опция, позволяющая без ввода лишних данных, получить доступ к управлению чужим компьютером. Функция неконтролируемого доступа часто используется системными администраторами для обеспечения доступа к другим устройствам, экономя при этом большое количество времени.

После того, как стало более понятно, что представляет неконтролируемый доступ, несложно понять и его основные достоинства. Во-первых, как сказано выше, существенная экономия времени. Пользователю не нужно тратить время для ввода каких-то логинов или паролей, всё происходит автоматически. Тем же системным администраторам, такая функция позволяет быстро устранять неполадки на чужом компьютере без лишнего объяснения, как запустить ТимВивер.
Дожидаться разрешения от подключаемого устройства также нет нужды. Настроить какое-то приложение получится даже тогда, когда за компьютером никого нет. После установки и получения неконтролируемого доступа утилита запускается вместе с запуском системы и работает в фоновом режиме. Иначе говоря, не нужно даже открывать программу для получения удалённого доступа.
Настройка неконтролируемого доступа в TeamViewer
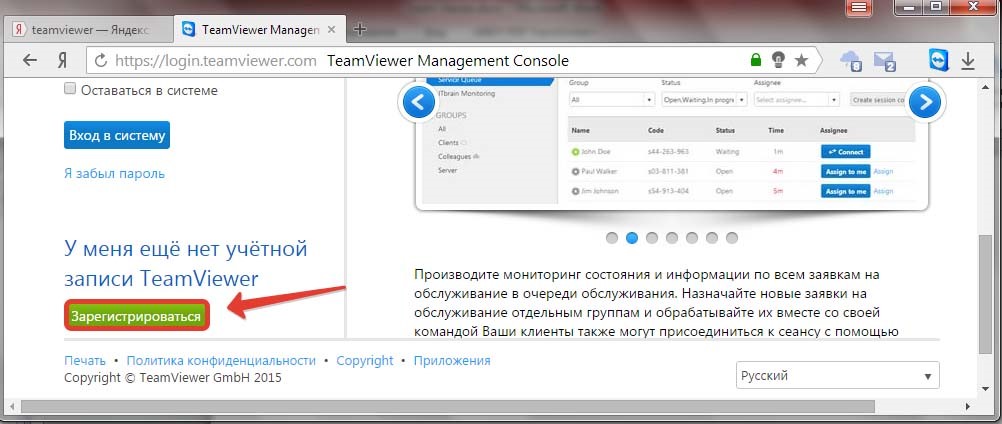
Авторизация компьютеров
Чтобы удалённо управлять двумя компьютерами, нужно их авторизировать через один аккаунт. Для этого запускаем TeamViewer на обоих компьютерах и авторизируемся через один логин и пароль.
Настройка неконтролируемого доступа
Всё описанное ниже нужно выполнять только на том компьютере, к которому в дальнейшем будет происходить подключение.
Заключение
Прочитав и ознакомившись с данной инструкций, практически любой пользователь сможет настроить неконтролируемый доступ в TeamViewer на своём или чужом ПК. ТимВивер будет запускаться автоматически при загрузке операционной системы. Тем самым, давать возможность для подключения к компьютеру в любое время. Но учтите, что для полноценной работы программы необходим высокоскоростной интернет. В противном случае, будут сплошные сбои при установке соединения и отображения изображения.
Читайте также:

