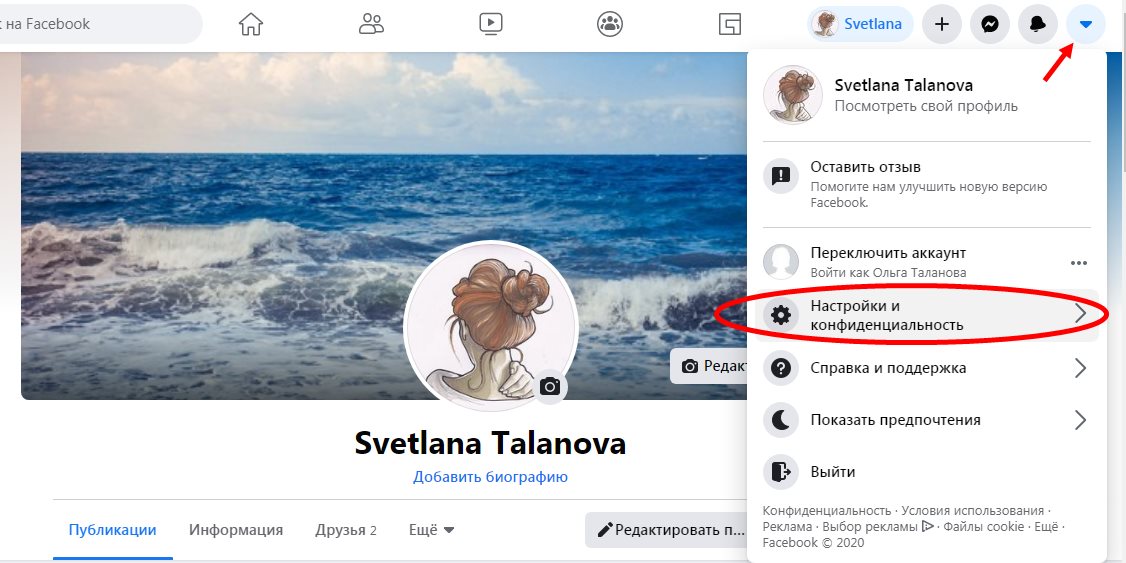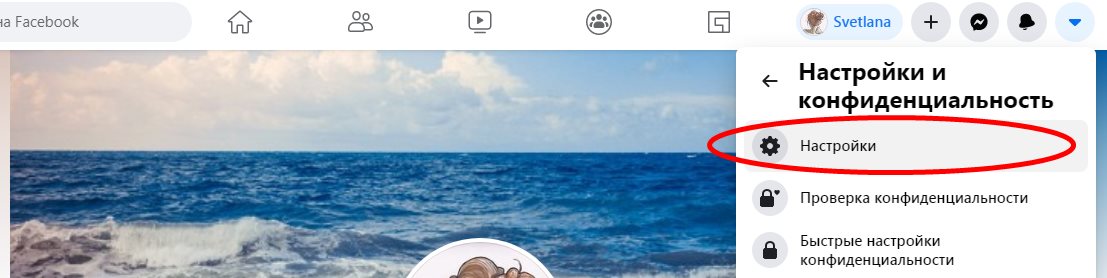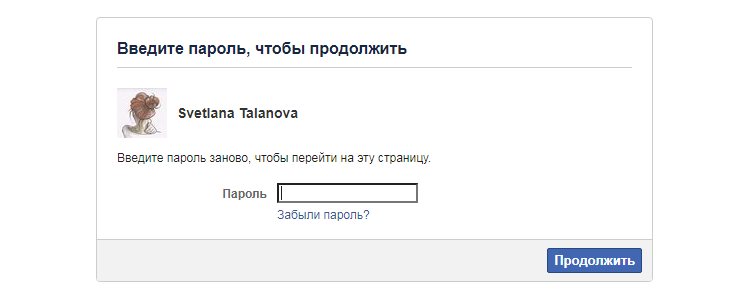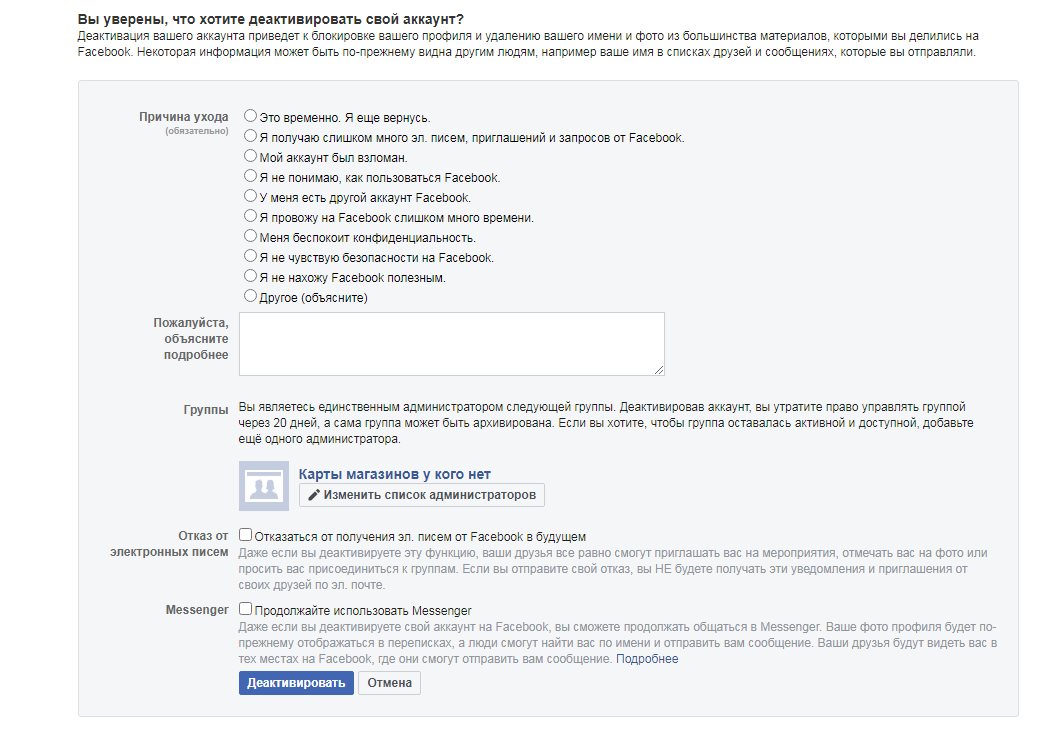Как заблокировать фейсбук на компьютере
Обновлено: 04.07.2024

Многие пользователи соцсети интересуются, как удалить Фейсбук аккаунт навсегда с компьютера. Сделать это несложно, но важно понимать последствия такого шага, ведь после выполнения рассмотренных ниже действий войти в свой профиль не получится. Ниже выделим, какие последствия ожидают пользователя, как правильно уделить страницу Facebook навсегда с помощью компьютера, и каким способом можно заблокировать социальную сеть.
Последствия
Перед тем как удалить профиль Фейсбук с компа навсегда, важно учесть последствия, которые ожидают пользователя.
Выделим основные результаты:
- Восстановить аккаунт больше не выйдет.
- Профиль пользователя, фотографии, видеофайлы, публикации и другой контент удаляется полностью и восстановлению не подлежит.
- Применение мессенджера Фейсбук больше невозможно.
- Не получится войти через Facebook в другие программы, где предусмотрена авторизация через социальную сеть. Чтобы восстановить возможность входа на таких сайтах, придется связываться с администрацией и решать вопрос в индивидуальном порядке.
Альтернатива
Перед тем как удалить страницу в Facebook с компьютера, подумайте, зачем вам это необходимо. Если задача — временно закрыть доступ к соцсети (к примеру, на время длительного путешествия), можно просто деактивировать аккаунт. В таком случае пользователи смогут:
- видеть профиль Фейсбук;
- смотреть фото, видео и публикации в аккаунте с компьютера или телефона.
Как удалить аккаунт в Фейсбуке навсегда — инструкция для компьютера
Если вы решили полностью удалиться из соцсети, выполните подготовительную работу. Для начала войдите в аккаунт и скачайте копию всех данных (фотографий, публикаций, видео и т. д.). Помните, что после удаления информация убирается навсегда и восстановить ее не получится.
Чтобы скачать копию личных данных, сделайте следующее:
-
Справа вверху аккаунта страницы Фейсбук жмите стрелку вниз.

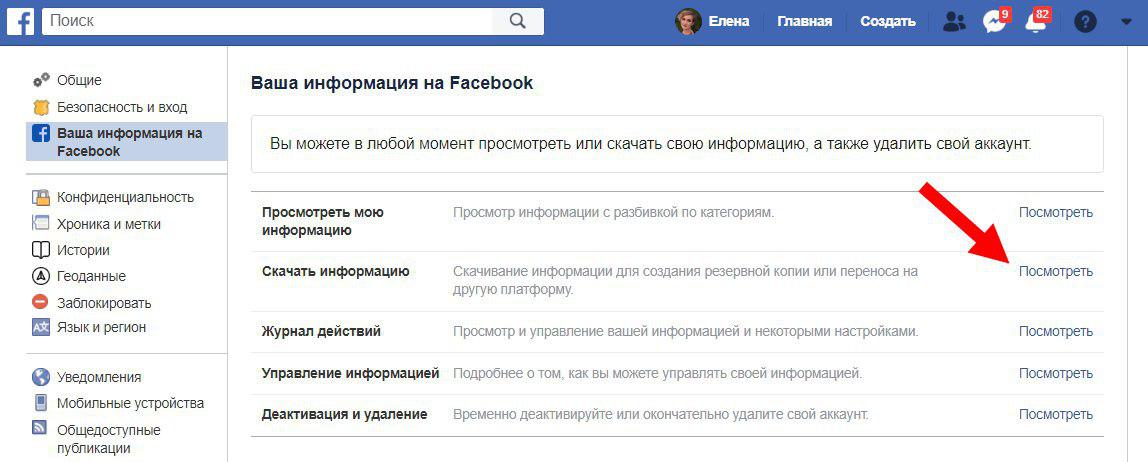
Как только предварительные шаги выполнены, можно удалить страницу с Фейсбука навсегда. Для этого войдите на страницу с компьютера и сделайте такие шаги:
- Жмите на стрелочку вниз справа вверху любой страницы.
- Выберите Настройки.
- Найдите в столбике с левой стороны надпись Ваша информация на Facebook.
- Кликните Удаление аккаунта и информации, а после этого выберите раздел Удалить мой аккаунт.
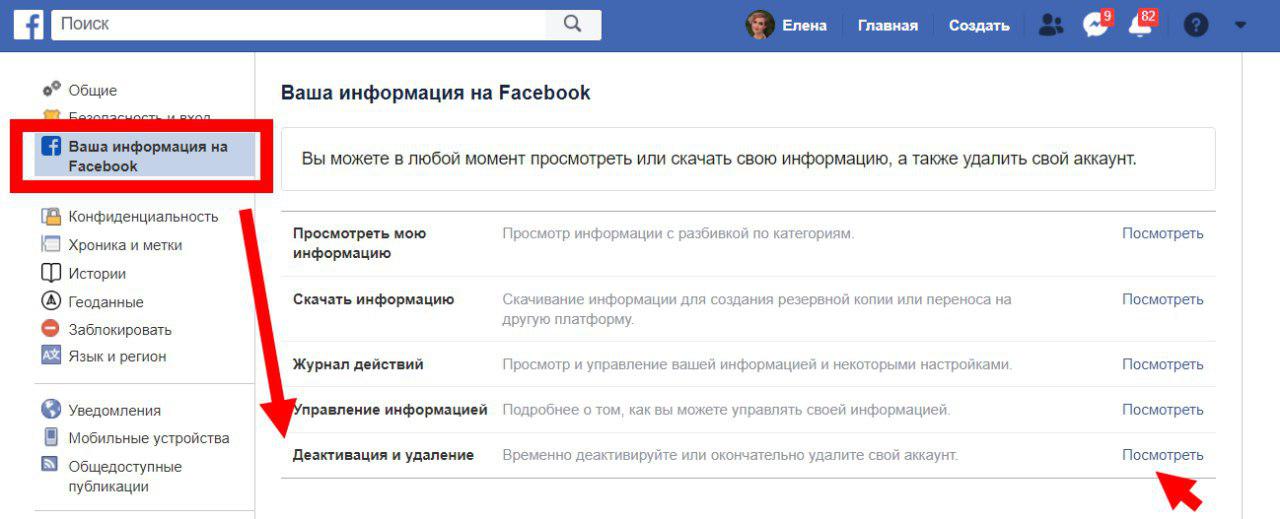
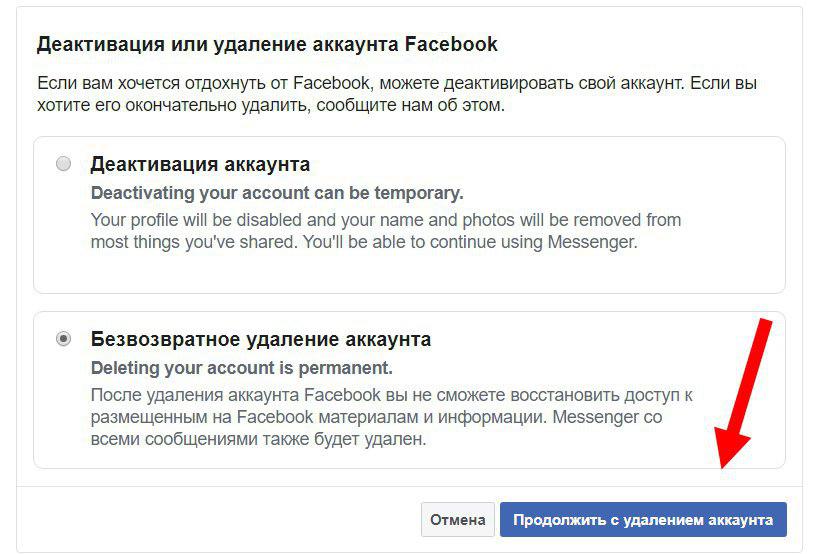
Если все сделать правильно, вам удается закрыть страницу навсегда.
Доступно ли восстановление?
Отметим, что восстановление профиля Фейсбук с компьютера возможно в срок до одного месяца. По истечении этого периода все данные удаляются, а восстановление исключено. В некоторых случаях, чтобы удалить аккаунт, может потребоваться до трех месяцев. Весь этот период данные недоступны для других участников соцсети. Копия информации может храниться в срок до трех месяцев в специальном хранилище. Оно предназначено для восстановления данных при появлении ошибок, бедствий или других форс-мажоров. Кроме того, сведения могут храниться для решения юридических проблем.
Если вы решили удалить профиль в Фейсбук навсегда, сделали это, а в течение месяца передумали, войдите в аккаунт и нажмите Отменить удаление.
Как заблокировать Facebook
Многие пользователи решаются на кардинальные меры — навсегда удалить страницу с компьютера и больше не пользоваться социальной сетью. Но бывают ситуации, когда нужно просто закрыть доступ к аккаунту от чужих лиц. Для этого достаточно знать, как заблокировать Фейсбук на компьютере.
Здесь существует несколько вариантов:
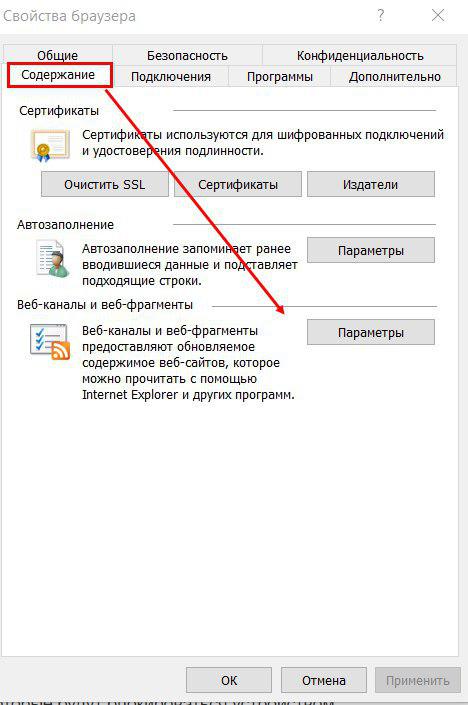

Как видно, удалить Фейсбук аккаунт навсегда или заблокировать его на компьютере не составляет труда. Главное — сразу определиться с целью. Удалить личную страницу проще всего, но по истечении месяца восстановить ее не получится. Вот почему лучше при необходимости деактивировать или блокировать аккаунт и только в крайнем случае удалять.
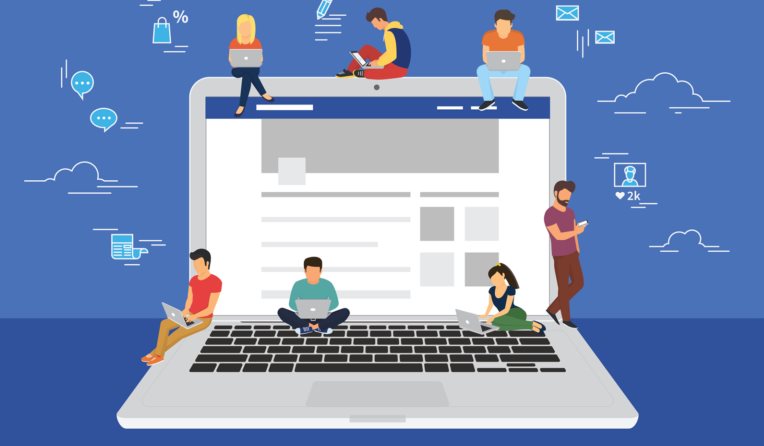
Как временно заблокировать Фейсбук? Этим вопросом задаются пользователи, которые не хотят полностью отказываться от использования социальной сети, однако на определенное время желают скрыть свою страницу от посторонних людей. Благо разработчики сервиса предусмотрели такую возможность, поэтому посредством нажатия на одну кнопку получится временно деактивировать аккаунт. Давайте рассмотрим, как сделать это правильно, чтобы в будущем не столкнуться с проблемами.
Как в Фейсбук временно заблокировать аккаунт?
- Открываем браузер и переходим в свой аккаунт Фейсбук.
- Нажимаем по значку стрелки, расположенному в правом верхнем углу (возле названия аккаунта).
![]()
- Выбираем «Настройки и конфиденциальность», после чего – «Настройки».
![]()
- В результате открывается стандартная вкладка, посредством которой и осуществляется временная деактивация страницы. И для этого переходим в раздел «Ваша информация на Facebook».
- Обращаем внимание на строку «Деактивация и удаление», где потребуется кликнуть по практически незаметному пункту «Посмотреть».
![]()
- Открывается меню с разными вариантами, где нужно остановиться на первой графе.
![]()
- И в конце, когда решение заблокировать профиль окончательно принято, нажимаем на кнопку «Продолжить с отключением аккаунта».
- Проходим стандартную проверку, указав пароль от собственной учетной записи. И затем указываем причину, которая подвигла вас заблокировать Фейсбук. К примеру, если в голову ничего не приходит, можно поставить галочку в пункте «Другое» и написать любое слово. Все равно никто проверять это не будет.
![]()
- Кликаем «Деактивировать» и подтверждаем свое намерение заблокировать страницу.
![]()
При успешном завершении процедуры вы увидите на экране соответствующее уведомление. А для того, чтобы восстановить профиль, потребуется всего-то заново пройти авторизацию (в специальном поле указать номер телефона и пароль). Вернуться к социальной сети можно в любое время – даже спустя час после блокировки.Итак, мы рассмотрели, как закрыть страницу на время в Фейсбук. Сделать это получится и с телефона – порядок действий практически не отличается. Есть вопросы? Тогда задавайте их в комментариях!
Такие сайты, как Facebook и Twitter, могут быть заблокированы несколькими способами. Параметры, независимые от браузера, лучше всего работают на компьютерах, на которых установлено несколько браузеров, но для которых требуется блокировка во всех из них. Блокировка для конкретного браузера работает лучше всего, когда вы используете только один браузер, и может ограничивать доступ к другим браузерам.
Браузер-агностик
Независимая от браузера блокировка сайта работает вне веб-браузеров. Обычно это делается тремя способами: с помощью файла Windows Hosts, блокировки сайтов на маршрутизаторе или с помощью Microsoft Family Safety. Файл Hosts или Microsoft Family Safety - лучшие варианты, если вы хотите ограничить доступ к сайтам только на одном компьютере, тогда как блокировка сайтов на маршрутизаторе лучше, если вы хотите ограничить доступ ко всем компьютерам в сети.
Файл хостов
![]()
кредит: Изображение предоставлено Microsoft.
Откройте проводник и найдите файл Hosts. Как правило, вы можете найти его, следуя этому пути к файлу:
C: Windows System32 Drivers Etc
![]()
кредит: Изображение предоставлено Microsoft.
Щелкните правой кнопкой мыши Хосты и выберите Открыть с.
![]()
кредит: Изображение предоставлено Microsoft.
Выбрать Блокнот из списка.
![]()
кредит: Изображение предоставлено Microsoft.
Добавьте следующие строки в конец документа:
![]()
кредит: Изображение предоставлено Microsoft.
Нажмите файл с последующим Сохранить сохранить файл хоста и заблокировать сайты.
маршрутизатор
![]()
кредит: Изображение предоставлено Arris.
Перейдите к интерфейсу администрирования маршрутизатора, введя IP-адрес маршрутизатора в веб-браузере и войдите в учетную запись администратора маршрутизатора.
![]()
кредит: Изображение предоставлено Arris.
Перейдите в систему контроля доступа интерфейса, обычно указанную как Контроль доступа или же Ограничения доступа, Это может также быть перечислено под Родительский контроль.
![]()
кредит: Изображение предоставлено Arris.
Создайте новый фильтр и введите сведения об ограничениях, которые вы хотите ввести, и установите фильтр на блок, Ограничения могут включать имя пользователя, заблокированный веб-сайт и даже определенное время суток, чтобы заблокировать доступ.
![]()
кредит: Изображение предоставлено Arris.
Нажмите Сохранить или же Применять когда закончите, подтвердите и активируйте фильтр или блок.
Семейная безопасность Microsoft
Чтобы создать дочернюю учетную запись, следуйте инструкциям, предоставленным Microsoft. Когда учетная запись настроена, следующие направления блокируют любой веб-сайт, включая Facebook и Twitter.
![]()
кредит: Изображение предоставлено Microsoft.
Нажмите Окна-X и выберите Панель управления.
![]()
кредит: Изображение предоставлено Microsoft.
Нажмите Настройте семейную безопасность для любого пользователя.
![]()
кредит: Изображение предоставлено Microsoft.
Выберите дочернюю учетную запись, которую вы хотите ограничить.
![]()
кредит: Изображение предоставлено Microsoft.
Нажмите Включить, применить текущие настройки переключатель, а затем нажмите Веб-фильтрация.
![]()
кредит: Изображение предоставлено Microsoft.
Нажмите на Имя учетной записи может использовать только те сайты, которые я разрешаю переключатель, а затем нажмите Разрешить или заблокировать определенные веб-сайты.
![]()
кредит: Изображение предоставлено Microsoft.
Браузер-Specific
Параметры блокировки для конкретного браузера лучше всего подходят, когда вы контролируете, какие браузеры доступны на компьютере и как другие пользователи получают к ним доступ. На момент публикации Chrome требует своей собственной специальной настройки, в то время как Internet Explorer, Firefox и Opera могут иметь сайты, заблокированные из семейной безопасности Microsoft.
Chrome, Firefox и Opera также имеют расширения, которые могут блокировать веб-сайты, хотя частый цикл обновления веб-браузеров означает, что некоторые надстройки, блокирующие сайты, могут работать некорректно после нового обновления.
Chrome поддерживает блокировку веб-сайтов только при использовании контролируемых учетных записей пользователей. Контролируемые учетные записи пользователей - это специальные учетные записи, контролируемые учетной записью администратора, которая может блокировать веб-сайты, просматривать историю веб-страниц и настраивать параметры пользователя для контролируемого пользователя.
Чтобы узнать, как создавать и управлять контролируемыми учетными записями в Chrome, посетите страницу справки Google по этому вопросу.
Как заблокировать всплывающие окна на моем компьютере?
![Как заблокировать всплывающие окна на моем компьютере?]()
Как получить доступ к другой учетной записи Facebook на моем компьютере
![Как получить доступ к другой учетной записи Facebook на моем компьютере]()
Facebook позволяет вам создать личный профиль, который поможет вам оставаться на связи с коллегами, семьей и друзьями - но это не значит, что вы ограничены только .
Как я могу заблокировать папку на моем компьютере, чтобы никто не имел к ней доступ?
![Как я могу заблокировать папку на моем компьютере, чтобы никто не имел к ней доступ?]()
Хотя вы можете ограничить доступ к своей учетной записи на своем компьютере, установив пароль, вы также можете запретить открытие определенных папок дополнительными пользователями учетной записи .
![]()
Вы можете временно деактивировать аккаунт и восстановить его в любое время.
Нажмите значок в правом верхнем углу окна Facebook.
Прокрутите вниз до раздела Ваша информация на Facebook и нажмите Управление аккаунтом .
Выберите Деактивация аккаунта и нажмите Перейти к деактивации аккаунта .
Следуйте инструкциям, чтобы подтвердить деактивацию.
![]()
![]()
![]()
Друзья могут по-прежнему видеть ваше имя в списке своих друзей (только ваши друзья и только в списке друзей).
![]()
Администраторы групп могут по-прежнему видеть ваши публикации и комментарии вместе с вашим именем.
![]()
Вы не сможете использовать аккаунт Facebook, чтобы получать доступ к Продуктам Oculus и просматривать информацию, связанную с платформой Oculus.
![]()
Если вы не захотите деактивировать аккаунт Messenger или не будете авторизованы в Messenger во время деактивации аккаунта Facebook, аккаунт Messenger останется активным. Подробнее о том, как деактивировать аккаунт Messenger .
Когда аккаунт Facebook деактивирован, но вы всё ещё используете Messenger:
![]()
Вы по-прежнему можете общаться с друзьями в Messenger.
![]()
Ваше фото профиля на Facebook будет по-прежнему видно в переписках в Messenger.
![]()
Вы можете в любой момент восстановить деактивированный аккаунт Facebook. Для этого выполните вход на Facebook или на другой сайт через аккаунт Facebook. Чтобы завершить повторную активацию, вам потребуется доступ к электронному адресу или номеру мобильного телефона, который вы используете для входа.
Читайте также: