Как заблокировать звук на компьютере
Обновлено: 04.07.2024
Когда мы работаем с нашим компьютером, скорее всего, мы всегда оставляем звук включенным. Либо, чтобы прослушать новое уведомление о e-mail или потому что мы слушаем музыку или смотрим видео. Проблема возникает, когда мы встаем и система блокируется из-за того, что не обнаруживает использования, но звук будет продолжать издаваться, что может беспокоить других людей вокруг нас. Чтобы избежать этого, мы можем использовать специально разработанные программы для отключения звука компьютера, когда Windows заблокирован.
В Windows 10 есть функция блокировки экрана. Когда мы используем его, мы можем запретить другим пользователям использовать наш компьютер, когда мы не находимся перед нами. Однако, когда система переходит в режим блокировки экрана, она не предотвращает и не отключает приложения, которые мы запускаем. Это означает, что если мы слушаем музыку с помощью нашего плеера, система заблокируется, если не обнаружит активность, такую как использование клавиатуры или мыши, но не деактивирует это приложение, поэтому оно будет продолжать звучать, даже если он заблокирован.

И именно в Windows по умолчанию не имеет никакой функции Это позволяет нам отключать звук после активации экрана блокировки или заставки, что может быть полезно в определенных обстоятельствах, когда мы не находимся перед экраном. Таким образом, если мы хотим иметь такую возможность, необходимо будет использовать приложения, разработанные третьими сторонами, специально указанные для помощи нам в этой работе и которые мы можем использовать совершенно бесплатно.
Автоматическое отключение звука с помощью WinMute
Если мы хотим автоматически отключать звук Windows, когда он заблокирован, мы можем использовать такое приложение, как WinMute, которое мы можем бесплатно загрузить с Следующая ссылка . Эта программа совместима со всеми типами веб-браузеров и мультимедийных проигрывателей, что позволяет нам управлять громкостью из системы, чтобы можно было отключить звук. Программное обеспечение работает в фоновом режиме и размещается на панели задач, поэтому у него нет графического интерфейса. Мы можем открыть его меню конфигурации, щелкнув его значок правой кнопкой.
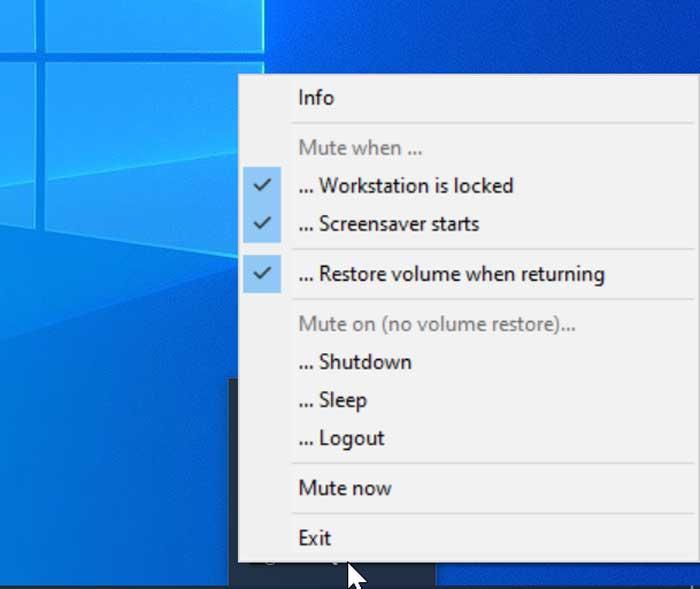
Пока программа запущена, весь системный звук будет автоматически отключается каждый раз, когда Windows блокируется или пропускается заставка. На его панели у нас есть возможность отключить звук на компьютере, когда он заблокирован, когда появляется заставка, а также возможность восстановления громкости при повторной активации.

Это чрезвычайно простая программа, потому что ее достаточно выполнить, и она останется активной с почти нет ресурсов . Следовательно, нам не нужно будет выполнять какие-либо настройки, чтобы иметь возможность использовать его, поскольку он действительно прост и подходит для всех типов пользователей.
NirCMD, выключить звук, когда Windows заблокирована
Когда мы воспроизводим звук в Windows, а система заблокирована или активирована заставка, звук продолжает воспроизводиться. Если мы хотим, чтобы он отключался автоматически, мы можем настроить эту опцию с помощью такой программы, как NirCMD которую мы можем бесплатно скачать с ее Веб-сайт. После загрузки мы разархивируем zip-файл, и нам не нужно ничего с ним делать, кроме запоминания пути, по которому он находится, так как это понадобится позже.
Как только это будет сделано, мы должны нажать сочетание клавиш «Windows + R», которое запустит команду «Выполнить». Здесь мы набираем taskschd.msc и нажмите Enter или клавишу OK. Как только это будет сделано, появится «Планировщик задач Windows», который будет необходим для выполнения этой работы.
В его главном меню мы собираемся выбрать опцию «Создать задачу», которую мы находим в верхней правой части его меню. Это откроет новое окно, в котором мы собираемся добавить имя и, если захотим, описание задачи, которую мы собираемся запланировать.
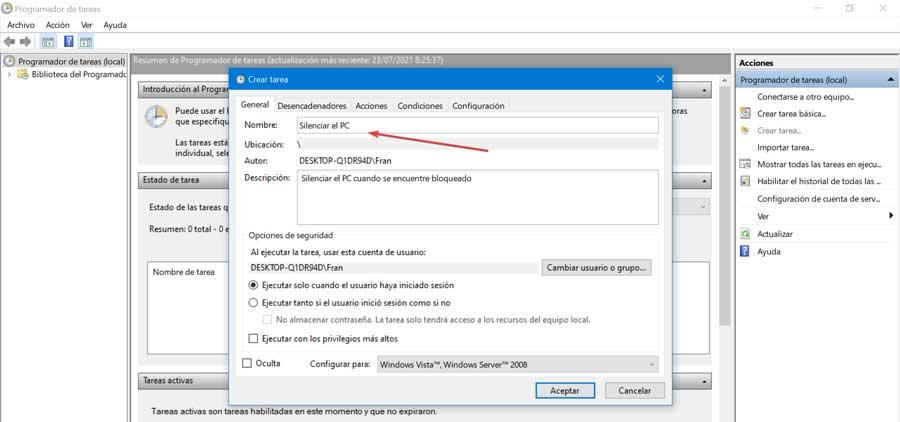
Затем щелкните вкладку «Триггеры». Здесь мы собираемся создать триггер для отключить звук, когда система заблокирована . Щелкаем по кнопке «Новый», чтобы открыть другое окно. Здесь вверху выбираем «Начать задачу: при сбое рабочей станции». Остальные настройки оставляем как есть и нажимаем ОК.
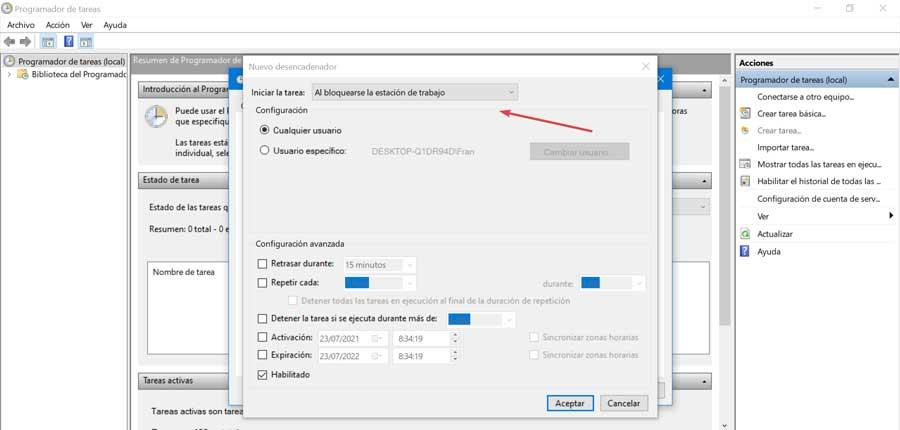
Позже мы переключаемся на вкладку «Действия» и нажимаем «Создать». В разделе «Действие» мы выбираем вариант «Запустить программу». Теперь в программе или скрипте нажмите кнопку «Обзор», и мы должны перейти к папке, в которой мы загружаем NirCMD, и выбрать файл. nircmd.exe . Наконец, в поле «Добавить аргументы» мы пишем mutesysvolume 2 и нажимаем ОК. Возвращаемся в главное окно и снова нажимаем ОК для подтверждения задачи.
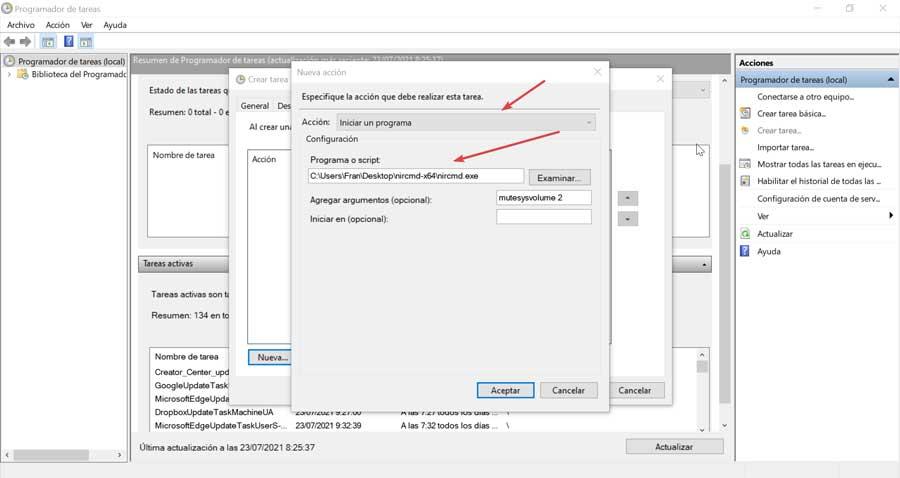
В случае, если мы хотим устранить эту задачу, мы должны получить доступ к библиотеке планировщика заданий. Здесь мы находим задачу по имени на центральной панели. Щелкните по нему правой кнопкой мыши. Это откроет контекстное меню, в котором мы нажмем «Удалить».
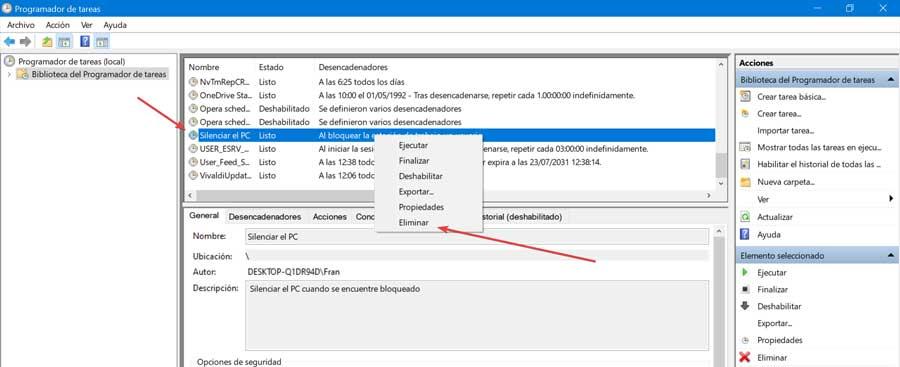
Отключение звука при блокировке, автоматическое отключение звука
Мы сталкиваемся с приложением, которое позволит нам отключить звук на нашем компьютере при его сбое и восстановить его снова, когда мы снова войдем в систему. Это программное обеспечение, совместимое с Windows, и имеет возможность активировать или деактивировать звук с помощью комбинации клавиш, которые мы можем настроить по своему усмотрению. Это портативный приложение, поэтому оно не требует какой-либо установки и практически не потребляет память для работы. Мы можем скачать его бесплатно с здесь.
Как только zip-файл загружен, мы должны распаковать его и запустить его Файл MuteLock.exe. Это сделает программу работать в фоновом режиме , без отображения какого-либо графического интерфейса, поэтому в момент сбоя компьютера звук отключится. Мы можем видеть только значок, который будет расположен внутри панели задач. Если щелкнуть этот значок правой кнопкой мыши, появится небольшое контекстное меню.
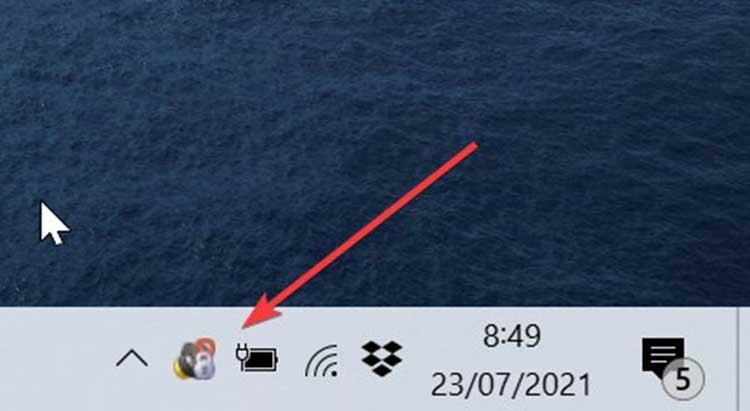
Здесь мы найдем отмеченную опцию «Включено», которая указывает, что она активирована, и опцию «Без звука», если мы хотим отключить ее. Если мы нажмем кнопку «Параметры», появится небольшое меню. В этом меню мы сможем настроить некоторые горячие клавиши по своему вкусу, с помощью которых мы можем отключить или активировать звук, а также сочетание клавиш для выхода из программы.
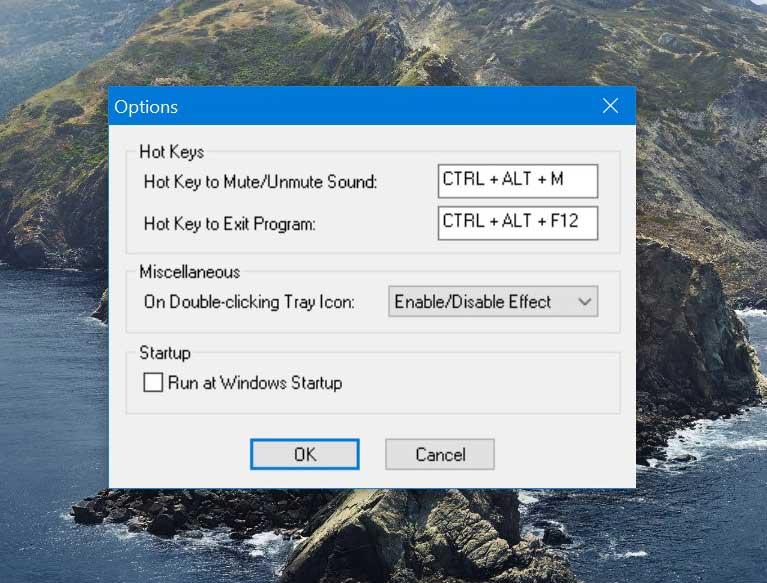
В разделе «Разное» мы можем настроить параметр, когда мы дважды щелкаем по его значку. На скользящей вкладке мы можем «Активировать / деактивировать эффекты», «Отключить / активировать звук» и «Показать параметры». Наконец, у него есть поле, в котором мы можем проверить, хотим ли мы, чтобы программа запускалась при запуске Windows.
Windows 10 позволяет регулировать громкость нескольких подключенных устройств, а также программного обеспечения. Но когда звук воспроизводится через несколько источников, все может стать головокружительно шумным. Лучше отключить звук из приложений, которые вам не нужны, и оставить, разрешив только программное обеспечение, из которого вы хотите получать звук.
Windows 10 позволяет сделать это несколькими способами. Вот несколько способов отключить звук приложения в Windows 10, а также некоторые другие.
Метод №1: из системного лотка
Чтобы отключить звук приложения из области уведомлений, выполните следующие действия:
Щелкните правой кнопкой мыши значок громкости на панели задач в правом нижнем углу экрана.

Выбирать Объем-смеситель.

Здесь сдвиньте ползунок, чтобы изменить громкость приложения. Чтобы отключить звук, щелкните значок громкости внизу ползунка.

Метод № 2: Из настроек звука
То же самое можно получить из настроек Windows. Если по какой-то причине вы не можете получить доступ к значку тома из панели задач, то это лучший вариант.
Нажмите Win + I , чтобы открыть Настройки. Нажмите на Система.

Нажмите на Звук на левой панели, а затем прокрутите вниз и найдите Объем приложения и настройки устройства справа.

Здесь будут отображаться все приложения, которые играют громко. Сдвиньте ползунок приложения до 0, чтобы отключить его.

Если приложение не отображается в списке, сначала откройте его и воспроизведите аудиофайл. Теперь он станет видимым в списке.
После того, как вы установите громкость, она запомнит Windows и останется на этом уровне при следующем открытии приложения. Если вы хотите отменить изменения, вам нужно повторно посетить Настройки звука или изменить их на панели задач.
Метод №3: Отключение / включение микрофона вкладок браузера
В некоторых ситуациях описанных выше методов может быть недостаточно. Например, если вы не хотите полностью отключать звук в своем браузере, а просто хотите отключить звук определенных вкладок, вам нужно сделать это в самом браузере.
В большинстве браузеров вы можете просто щелкнуть вкладку правой кнопкой мыши и выбрать Отключить сайт или же Вкладка отключения звука, в зависимости от вашего браузера.

Метод №4: используйте стороннюю программу регулировки громкости.
Есть несколько внешних приложений, которые могут еще больше упростить включение / отключение звука. Вот пара из них.
Вариант 4.1: EarTrumpet
Как утилита Windows 10 EarTrumpet функционально аналогична встроенным параметрам регулировки громкости, но имеет компактный и подвижный интерфейс. Он доступен в Microsoft Store.

При первом запуске EarTrumpet на панели задач станет доступным новый значок громкости.
Просто щелкните по нему, чтобы открыть регулятор громкости для всех других приложений. Здесь сдвиньте ползунки, чтобы отрегулировать громкость или совсем отключить звук.

Если вы щелкните правой кнопкой мыши значок громкости Ear Trumpet и выберите Volume Mixer, вы получите то же окно, но плавающее.
Вариант 4.2: NirSoft
Программа не требует установки. Просто разархивируйте файл и дважды щелкните SoundVolumeView.exe, чтобы открыть программу. Щелкните приложение правой кнопкой мыши, чтобы просмотреть его параметры регулировки громкости. Нажмите «Без звука», чтобы отключить звук, или выберите один из множества других параметров управления.

SoundVolumeView от NirSoft также позволяет вам устанавливать звуковые профили. Такая конфигурация и сохранение уровней громкости приложений для различных сценариев может оказаться весьма кстати. Например, вы можете создавать игровые, рабочие профили и профили фильмов или профиль для других целей.
Для этого установите громкость для различных приложений, выберите Файл и нажмите на Сохранить звуковой профиль.

Хотя унаследованных вариантов управления звуком Windows немного, они позволяют с легкостью отключать / включать звук в приложениях. Но если вы ищете больше, чем просто параметры регулировки громкости, вам придется прибегнуть к внешнему приложению.
Приветствую!
Если вы ищете решение, благодаря которому можно ограничить уровень громкости звука вашего персонального компьютера, то вы открыли нужный материал.
С помощью описываемого в статье решения вы сможете установить порог максимального уровня громкости, выше которого увеличить системную громкость Windows будет нельзя.
Данная возможность, к примеру, пригодится при использовании компьютера детьми, которые порой любят послушать музыку или посмотреть мультфильм на максимальной громкости.
Ограничиваем уровень громкости звука на ПК
Для ограничения уровня громкости мы воспользуемся миниатюрной и совершенно бесплатной утилитой Quiet on the Set.

Передвигая ползунок, вы зададите максимальный уровень громкости (Max Volume).

Также вы можете задать пароль, дабы никто из посторонних не смог отключить установленное вами ограничение.

Проделав всё – нажмите на кнопку Lock. Впоследствии вам может потребоваться перенастроить (или вовсе снять) значение уровня максимальной громкости, в этом случае нажмите кнопку Unlock.

Дабы ограничение максимальной громкости сохранялось и после перезагрузки\включения компьютера, программу необходимо добавить в автозагрузку. Делается это столь же просто – установкой галочки на пункте Start automatically on login.

Если вы попробуйте выставить ползунок громкости в Windows выше установленного в Quiet on the Set, то у вас это не получится. Именно это нам и нужно!
При закрытии программы, она продолжит свою работу в фоне и будет неустанно следить за тем, чтобы уровень громкости нельзя было выставить выше порогового.
Однако стоит отметить, что перед «продвинутым пользователем» программа с её ограничением, скорее всего не устоит, ведь с помощью диспетчера задач можно принудительно завершить рабочий процесс программы. Возвращаясь к ранее сказанному – утилита с успехом пресекает баловство с громкостью детьми.
Официальный сайт утилиты Quiet on the Set.

Прокрутите немного страницу и нажмите по располагающейся там ссылке installer для скачивания дистрибутива утилиты.
Работоспособность утилиты была проверена в операционных системах семейства Windows 7 (8, 8.1) и последней Windows 10.
Вывод
Вы теперь знаете, как с помощью простого решения можно быстро ограничить максимальный уровень громкости и усмирить звук на вашем персональном компьютере.


После установки некоторых программ Windows начинает произвольно снижать громкость — в браузере, аудио-, видеоплеере и вообще во всем, что издает какие-либо звуки. Это связано с тем, что какая-то программа получила от операционной системы разрешение управлять микшером, убавляя громкость для своих нужд. Такая проблема существует во всех современных версиях Windows, включая 7, 8 и 10.
В некоторых случаях это оказывается оправданным (например, так Skype автоматически приглушает музыку во время входящего голосового вызова), но иногда программы злоупотребляют такой возможностью. Так, например, происходит, с расширением Tone для браузера Chrome, который недавно выпустила компания Google. Он предназначен для обмена данными с браузерами на других компьютерах через динамики и микрофон и иногда прислушивается, не посылают ли ему звуковые сигналы. Для этого ему приходится периодически снижать громкость других программ, что оказывается совсем некстати.
Определить, какая программа, балуется с громкостью, почти невозможно, это могут быть как полезные приложения, вроде того же Skype или Chrome, так и другие, которым это делать совсем не обязательно. К счастью, Windows позволяет отнять у программ возможность менять громкость без ведома пользователя. Для этого нужно нажать правой кнопкой мыши на значок регулятора громкости в панели задач и выбрать пункт «Устройства воспроизведения».

В открывшемся окне нужно переключиться во вкладку «Связь». Здесь вы увидите, что при установлении связи с микрофоном приложения могут полностью выключать звуки либо убавлять громкость на 50 или 80%. Чтобы запретить им это делать, нужно выбрать чекбокс «действие не требуется» и нажать на кнопку «ОК».

Теперь при обращении к микрофону программы перестанут уменьшать громкость звуков. Проблема решена.
Читайте также:

