Как загрузить файл в референт для отправки
Обновлено: 30.06.2024
Выгружаете в любой каталог (папку), а потом в референте загружаете из этого каталога.
Каталог выбрали. А что такое Идентификатор? Это имя файла (нужно его задать), которое выгрузится?<br> <br>А собственно, вопрос, куда именно нажать надо? Там есть только кнопка "Записать на диск". На нее нужно или куда?
Вы про какую хоть программу говорите?
Про окно выгрузки в программе 1С.
Беда в том, что кнопки "Выгрузить" нет, она же должна быть по идее. Там только кнопка "Записать на диск".
ваабще ни о чем Ваш ответ. конфигурация и что Вы хотите выгрузить - озвучьте, будьте добры. Ну или показывайте, коли трудно с понимаем того, что от Вас хотят
Хотим выгрузить 2НДФЛ. А кнопки выгрузки нет.
Уникальный идентификатор - кнопку рядом нажмите, каталог выбирайте так, чтоб потом не забыли куда выгружали, и "записать файлы на диск" - по-моему вторая строчка выпадающего меню. Заодно и посмотрите перечисление НДФЛ у Вас заполнено или нет.
Читают тему:
Мероприятия
1C:Лекторий: 25 ноября 2021 года (четверг, начало в 12:00) — Специальные механизмы в "1С:ЗУП 8" (ред. 3)
- Где купить СОФТ
- Вакансии фирм-партнеров "1С"
- Центры Сертифицированного Обучения
- Интернет курсы обучения "1С"
- Самоучители
- Учебный центр № 1
- Учебный центр № 3
- Сертификация по "1С:Профессионал"
- Организация обучения под заказ
- Книги по 1С:Предприятию
При использовании материалов активная прямая гиперссылка на перепечатанный материал обязательна.
Редакция БУХ.1С не несет ответственности за мнения и информацию, опубликованную в комментариях к материалам.
Редакция уважает мнение авторов, но не всегда разделяет его.
Дизайн сайтаМы используем файлы cookie, чтобы анализировать трафик, подбирать для вас подходящий контент и рекламу, а также дать вам возможность делиться информацией в социальных сетях. Если вы продолжите использовать сайт, мы будем считать, что вас это устраивает.
Важно! Файлы отчётности для ПФР выгружаются через функцию «Отчётность ПФР» в окне «Передача данных в ПФР» либо «Неформализованный ЭДО ПФР». Статистическая отчётность добавляется в «Референт» через кнопку «Статистическая отчётность» с указанием в открывшемся окне типа отчётности.
Инструкция по созданию и отправке «Уведомления о предоставлении полномочий представителю» (УПУП)
-
В разделе «Выходной контроль» нажмите на иконку «Отчетность ПФР»;
Как получить настройки почтового ящика?
Если настройки не обновляются, можно произвести диагностику рабочего места через меню: «Сервис» → «Диагностика рабочего места». После перехода в меню «Диагностики рабочего места», в появившемся окне необходимо проверить пункт «Сервер обновлений настроек», он должен быть доступен.
Когда программа предложит установить сертификаты инспекции, необходимо нажать «Да».
После этого будут установлены сертификаты контролирующих органов, и загрузка настроек завершится.
В окне «Мастер перехода» вы можете:
Ознакомиться с преимуществами «Онлайн-Спринтера»;
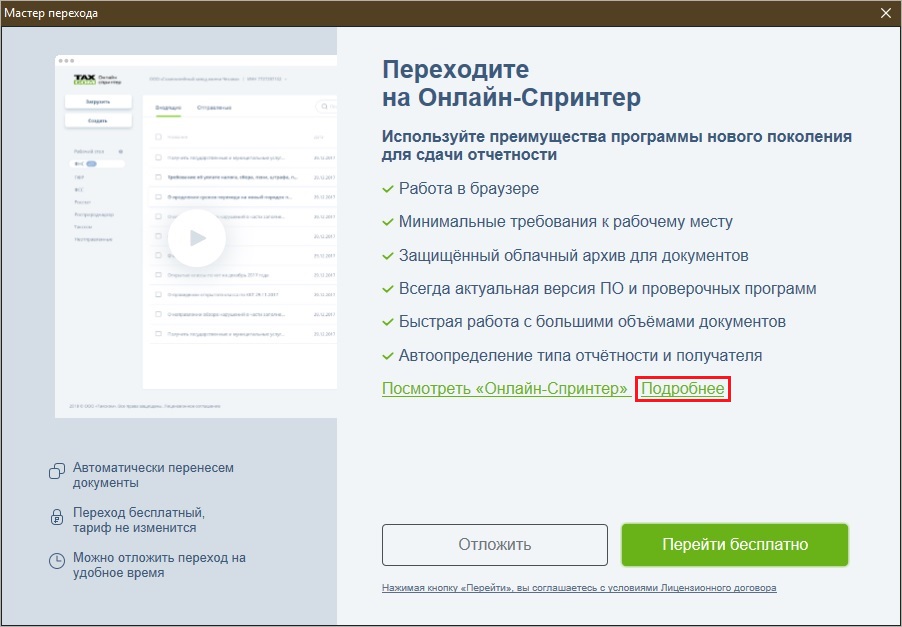
-
Нажмите «Просмотреть «Онлайн-Спринтер»;
Ознакомиться с «Лицензионным договором», нажмите на строку «Нажимая кнопку «Перейти», вы соглашаетесь с условиями Лицензионного договора».
Как переустановить программу «Референт» на новое рабочее место
Вы можете ознакомиться с видео инструкцией по переносу ПК «Спринтер»:
- Старое рабочее место:
1.1. Экспорт базы «Референта»;
1.2. Загрузка «Большого обновления»;
1.3. Загрузка «КриптоПро»;
1.4. Копирование ключей. - Новое рабочее место: 2.1. Установка «КриптоПро;
2.2. Установка ключей;
2.3. Распаковка «Большого обновления»;
2.4. Импорт базы «Референта».
- открыть программу «Референт»;
- нажать «Сервис» → «Создать резервную копию»;
- с помощью кнопки «Обзор» выбрать произвольный каталог на флэш-накопителе и нажать «Сохранить»;
- нажать «Далее».
- в «Референте» нажать «Помощь» → «Форум поддержки Абонентов»;
- перейти в раздел «Обновления ПК «Спринтер» и открыть тему «Все обновления за 2004–2014 гг.»;
- загрузить архив «Большое обновление» модуля контроля и средств электронного документооборота» по ссылке FC..Q…_Big.exe на флэш-накопитель.
- в «Референте» нажать «Личный кабинет»;
- перейти на вкладку «Управление услугами» → «Автоматизированное рабочее место»;
- нажать "Большое обновление «Референт» и загрузить архив FC..Q…_Big.exe на флэш-накопитель.
1.3. Чтобы загрузить программу «КриптоПро», необходимо: a. загрузить установочный файл из «Личного кабинета».
b. Загрузить установочный файл программы на флэш-накопитель.
- открыть меню «Пуск» → «Панель управления» → «КриптоПро CSP»;
- перейти на вкладку «Сервис» и нажать кнопку «Скопировать»;
- в открывшемся окне нажать «По сертификату» и выбрать действующий сертификат организации;
- нажать «Далее» и ввести произвольное имя для копии ключевого контейнера;
- нажать «Готово», в открывшемся окне выделить нужный флэш-накопитель и нажать «Ок»;
- в окне «Задайте пароль для создаваемого контейнера» рекомендуется оставить поля пустыми (при необходимости вы можете задать пароль для контейнера) и нажать «Ок».
Подробная инструкция по копированию сертификатов есть в статье «Копирование ключей».
Затем необходимо подключить подготовленный флэш-накопитель на новом рабочем месте.
2.1. Для установки программы «КриптоПро» необходимо запустить файл «CSPSetup.exe» и следовать рекомендациям «Мастера установки».
- на вкладке «Сервис» нажать кнопку «Просмотреть сертификаты в контейнере»;
- с помощью кнопки «Обзор» выбрать скопированный в реестр компьютера сертификат и нажать «Ок»;
- нажать кнопку «Далее», в окне «Сертификат для просмотра» нажать кнопку «Установить». Если появится предупреждение о замене сертификата новым, необходимо ответить «Да».
Подробная инструкция по установке сертификата есть в статье «Установка личного сертификата».
2.3. Для установки актуальной версии программы «Референт» необходимо распаковать «Большое обновление» программы в произвольный каталог (рекомендуется устанавливать программу
- открыть программу «Референт»;
- нажать «Сервис» → «Восстановить из резервной копии»;
- с помощью кнопки «Обзор» выбрать файл базы ( Referent_backup_. rbk ) на флеш-накопителе и нажать «Открыть»;
- нажать «Далее», выбрать организации для импорта и нажать «Далее»;
- в окне «Способ восстановления базы данных» выбрать пункт «Объединить базы», поставить галочку «Восстановить настроечные файлы» и нажать «Далее»;
- после импорта базы нажать «Готово».
Для проверки работоспособности системы необходимо нажать кнопку «Диагностика рабочего места» и убедиться, что во всех пунктах результатов стоят зелёные галки.
Подробная инструкция по переносу программы размещена здесь.
Важно: вместо символа «N» нужно указать ваш хост. Он есть в адресе вашего системного ящика после символа @ и
- для приёма почты — 110 на 5110 или наоборот;
- для отправки почты — 25 на 5025 или наоборот.
Для смены портов необходимо в программе «Референт» перейти в пункт меню «Параметры» → «Настройка ящиков» → «Название организации» → «Транспорт» → «Порт».
Информацию о создании доверенности в программе «Референт» вы можете посмотреть в данной статье.
Письмо, попавшее в «Проблемы входящей почты», следует сначала расшифровать: правой кнопкой мыши щёлкнуть по письму и в выпадающем списке выбрать «Обработать повторно».
- проверить, вставлен ли ключевой носитель (дискета, flash-накопитель, Token и т. д.);
- переустановить личный сертификат: в программе «КриптоПро CSP» открыть закладку «Сервис» → нажать кнопку «Просмотреть сертификаты в контейнере» → «Обзор» → выбрать необходимый контейнер → «Далее» → «Установить».
Если «КриптоПро» не работает, проверить, есть ли на компьютере другие криптопровайдеры (например, Vipnet CSP,
Если да, установить их все, кроме «КриптоПро», на другой компьютер либо удалить.
Мы сделаем все возможное, чтобы помочь вам как можно скорее решить этот вопрос.
Чтобы предотвратить подобные ситуации в дальнейшем, рекомендуем добавить «Референт» в исключения антивирусных программ. Информация об этом есть в статье «Часто задаваемые вопросы о программе «Референт».
Отсутствует доступ к почтовому серверу, на котором располагается почтовый ящик, по портам 25/5025 и 110/5110. Необходимо настроить защитные средства и промежуточные сервера для доступа по данным портам.
После проверки возможности подключения у пункта «Сервер обновления настроек» статус «Недоступен»
В данном случае необходимо установить личный сертификат.
Для установки личного сертификата нужно запустить программу «КриптоПро CSP» (меню «Пуск» → «Панель управления» → «КриптоПро CSP»). После этого необходимо перейти на закладку «Сервис» и нажать кнопку «Просмотреть сертификаты в контейнере…».
В окне «Сертификаты в контейнере закрытого ключа» нужно нажать кнопку «Обзор», выбрать контейнер. После выбора контейнера нажать на кнопку «Далее».
В следующем окне с данными сертификата необходимо нажать кнопку «Установить».
После чего нужно нажать на кнопку «Далее» → «Поместить все сертификаты в следующее хранилище», нажать кнопку «Обзор» → выбрать хранилище «Личные» → нажать на кнопку «Далее» → «Готово».
Эти действия необходимо выполнить для каждого сертификата. На этом установка сертификата закончена.
Данная ситуация возникает, если в сертификате и в отчётности имеются какие-либо расхождения в ФИО отправителя. Для исправления этой ситуации необходимо проверить данные в сертификате и проверить написание ФИО на титульном листе отчётности. Эти данные должны полностью совпадать. Обратите, пожалуйста, внимание: ФИО должны быть указаны полностью так, как они указаны в документе, удостоверяющем личность владельца (например, в паспорте).
Каждое слово в тексте должно быть отделено одним пробелом. Также пробел должен отсутствовать в начале и в конце текста.
Также следует обратить внимание, что буквы «е» и «ё» это различные символы.
Заполнение доверенности в программе «Референт»
Если отчётность в налоговый орган представляется самим налогоплательщиком и подписывается электронной цифровой подписью (ЭП) законного представителя (руководитель организации, индивидуальный предприниматель), оформление доверенности и заполнение реквизитов доверенности в программе «Референт» не требуется.
Для заполнения реквизитов доверенности нужно в программе «Референт» («Пуск → Программы → Taxcom-Sprinter → Референт») последовательно выбрать пункт меню «Справочники → Доверенности → Создать». В результате откроется основная форма для заполнения реквизитов доверенности. Далее приведены примеры заполнения формы доверенности для наиболее распространённых ситуаций.
Внимание! Если на одного уполномоченного представителя требуется создать несколько доверенностей, то предварительно рекомендуется заполнить сведения о представителе (пункты меню «Справочники → Доверенности → Настройки…»). Это позволит при заполнении основной формы доверенности использовать ранее введенные данные об уполномоченном представителе.
1. Организация-налогоплательщик представляет отчётность сама за себя. Владельцем ЭП является не руководитель, а сотрудник этой организации, например, бухгалтер. В этом случае следует оформить доверенность внутри организации на бухгалтера и указать его в качестве уполномоченного представителя.
- учётные сведения доверенности — заполняется номер и срок действия доверенности;
- сведения о представляемом лице — заполняются сведения (реквизиты организации и данные о руководителе) организации-налогоплательщика, отчётность которой представляется в налоговый орган;
- сведения об уполномоченном представителе — заполняются реквизиты организации-налогоплательщика и данные о бухгалтере в списке уполномоченных лиц;
- сведения о полномочиях представителя — отмечаются галочками полномочия, которыми наделён бухгалтер;
- добавить сведения об удостоверителе — заполняется, если доверенность заверена нотариально.
2. Организация-налогоплательщик представляет отчётность через организацию, оказывающую услуги по подготовке и отправке отчётности. Владельцем ЭП является руководитель организации, оказывающей услуги. В этом случае следует оформить доверенность на организацию, оказывающую услуги по подготовке и отправке отчётности, и указать её в качестве уполномоченного представителя
- учётные сведения доверенности — заполняется номер и срок действия доверенности;
- сведения о представляемом лице — заполняются сведения (реквизиты организации и данные о руководителе) организации-налогоплательщика, отчётность которой представляется в налоговый орган;
- сведения об уполномоченном представителе — заполняются реквизиты организации, оказывающей услуги по представлению отчётности, и данные о руководителе в списке уполномоченных лиц;
- сведения о полномочиях представителя — отмечаются галочками полномочия, которыми наделена организация, оказывающая услуги по представлению отчётности;
- добавить сведения об удостоверителе — заполняется, если доверенность заверена нотариально.
3. Организация-налогоплательщик (ООО «Бухгалтерия») представляет отчётность через организацию (ООО «Ромашка»), оказывающую услуги по подготовке и отправке отчётности. На организацию (ООО «Ромашка») оформлена доверенность (1) с правом передоверия. Организация (ООО «Ромашка») передоверяет право представления отчётности другой организации (ООО «Бух1»). Владельцем ЭП является сотрудник организации (ООО «Бух1»), например, бухгалтер. В этом случае организация (ОАО «Ромашка») должна оформить доверенность (2), указав в качестве уполномоченного представителя организацию (ООО «Бух1») и бухгалтера этой организации.
- учётные сведения доверенности — заполняется номер и срок действия доверенности;
- сведения о представляемом лице — заполняются сведения (реквизиты организации и данные о руководителе) организации-налогоплательщика, отчётность которой представляется в налоговый орган;
- сведения об уполномоченном представителе — заполняются реквизиты организации, которой передоверили право предоставления отчётности и уполномоченного лица этой организации (в нашем случае организация ООО «Бух1» и бухгалтер этой организации как уполномоченное лицо);
- сведения о полномочиях представителя — отмечаются галочками полномочия, которыми наделена организация, оказывающая услуги по представлению отчётности; >
- добавить сведения о доверителе — заполняются сведения организации, которая передоверяет право предоставления отчётности и уполномоченного лица этой организации (в нашем случае организация ООО «Ромашка» и руководитель этой организации как уполномоченное лицо);
- добавить сведения об удостоверителе — заполняется, если доверенность заверена нотариально.
Работа с несколькими КПП в «Декларации (расчёте) онлайн»
Если вашей организации присвоено несколько КПП в одной или нескольких ИФНС, их нужно указать в разделе «Настройки → Контролирующие органы». Список КПП нужно заполнять отдельно для каждой ИФНС и разделять пробелом.
При создании отчёта ИФНС и КПП можно выбрать в выпадающем списке в верхней части окна.
Ошибка аутентификации в Exchange: «Не удаётся установить соединение с сервером»
Создание и отправка «Журнал полученных и выставленных счетов-фактур» с помощью программы «Референт»
- непосредственно в программе «Референт» с помощью сервиса «Декларация (расчёт) онлайн»;
- в любой бухгалтерской программе, которая позволяет выгружать файлы с расширением .xml ;
- в книге Excel. Чтобы успешно импортировать «Журнал» в «Референт», мы рекомендуем вам воспользоваться шаблонами, которые для вас разработали наши специалисты (загрузить шаблоны вы можете в вашем «Личном кабинете»).
Как с «Референта» перейти на «Онлайн-Спринтер»
У вас может появиться окно с предложением перейти на «Онлайн-Спринтер».
Это можно сделать бесплатно.
Важно: вам понадобятся права локального администратора.
- В окне «Мастер перехода», которое появляется при запуске «Референта» (чтобы запустить окно вручную, перейдите на вкладку «Сервис» и выберете пункт «Мастер перехода»), нажмите «Перейти бесплатно».
- Проставьте галку напротив наименования организации и нажмите «Далее».
- Дождитесь выгрузки незавершенных документооборотов.
В результате автоматически на рабочем столе появится ярлык «Онлайн-Спринтера».
- Нажмите «Открыть Онлайн-Спринтер»;
- Выберете нужный сертификат.
Как внести «Референт» в исключения антивирусных программ
-
, дополнительно нужно отключить или настроить компоненты «Анти-Спам» и «Веб-Антивирус»; ; ; ; ; .
По всем вопросам, связанным с настройкой антивирусной программы, рекомендуем вам обращаться к ее поставщику.
Важно! Согласно формату, номер больничного листа должен состоять из 12 символов. Если их число отличается, необходимо обратиться в учреждение, которое выдало больничный лист.
- На вкладке «Выходной контроль» нажмите кнопку («ЭДО ЭЛН ФСС»);
- В окне «ЭДО ЭЛН ФСС. Выбор ящика» выделите нужную организацию и нажмите «Выбрать»;
- В окне «Электронный листок нетрудоспособности» выберите пункт «Запрос листка нетрудоспособности»:
Как создать резервную копию базы данных
- В «Референте» выберите «Сервис» - «Создать резервную копию».
- В открывшемся окне «Мастер создания резервной копии» выберите имя и место хранения резервной копии «Референта». Для этого нажмите «Обзор», укажите место для хранения резервной копии и нажмите «Сохранить». При необходимости поставьте отметку «Выгружать настроечные файлы» и нажмите «Далее».
- Выберите организации, резервные копии которых необходимо создать. Поставьте отметки:
- «Удалить данные сохраняемой организации из базы», если нужно удалить данную(ые) организацию(и),
- «Сохранить всю базу данных доверенностей» при необходимости.
- Нажмите «Далее».
- После окончания работы «Мастера создания резервной копии» нажмите «Готово».
Как восстановить базу данных из резервной копии
- В «Референте» выберите «Сервис» - «Восстановить из резервной копии».
- В окне «Мастер восстановления» выберите файл резервной копии «Референта». Для этого нажмите «Обзор», найдите файл с резервной копией и нажмите «Открыть» - «Далее».
- В окне «Выбор организаций для восстановления» отметьте галками необходимые организации. При необходимости поставьте отметку «Восстановить базу данных доверенностей» и нажмите «Далее».
- В окне «Настройка восстановления баз данных» выберите способ восстановления:
- «Объединить базы (текущие данные будут сохранены и добавлены новые)»;
- «Перезаписать базу целиком (все текущие данные будут удалены, база данных будет восстановлена на момент создания копии)».
Выгрузка отчета для банка
Важно! Выгрузить можно только отчеты, в ответ на которые поступила «Квитанция о приеме».
- Откройте «Референт» и перейдите на вкладку «ФНС».
- Откройте файл отчета, который нужно представить в банк.
- В окне «Пакет документов» в разделе «Список документов» выделите строку «Отчетность», затем нажмите «Выгрузить с ЭП» - «Пакет для банков».
- В окне «Обзор папок» выберите место на диске для сохранения отчета с ЭП в виде zip-архива.
- Нажмите «ОК».
- При необходимости скопируйте zip-архив на съемный носитель.
Важно! Имя файла zip-архива должно соответствовать имени файла налоговой декларации (расчета) или бухгалтерской отчетности.

Компания Такском – это старейший оператор электронного документооборота. Разработанный уже более 10 лет назад программный комплекс «Такском-Спринтер» до сих пор пользуется огромной популярностью в связи с удобством его использования и высокой надежностью.
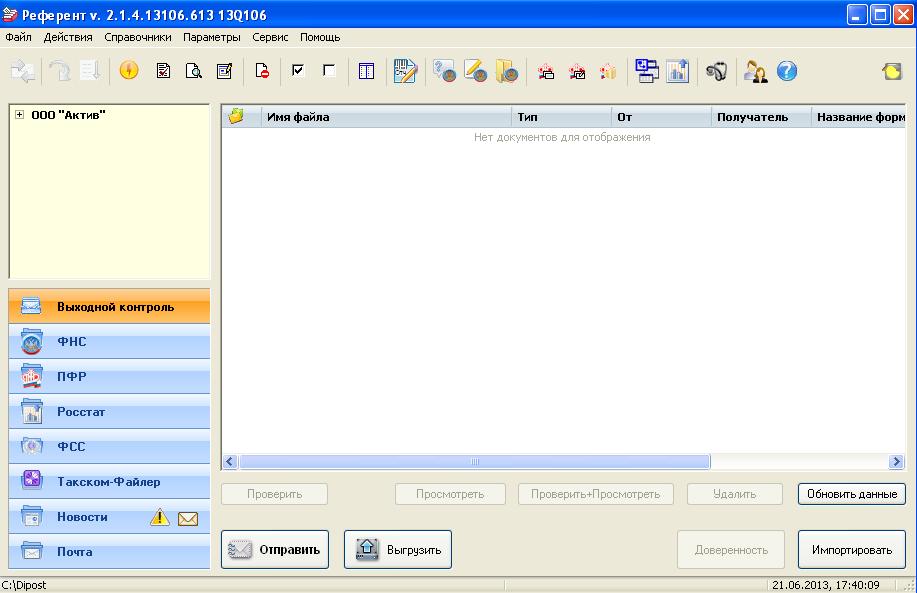
Программа Референт входит в состав программного комплекса «Такском-Спринтер». Референт Такском является почтовой программой, она отправляет предварительно зашифрованные документы в контролирующие органы. В отличие от обычной почтовой программы Референт Такском также имеет интерфейс, специально разработанный для контроля и просмотра архива отправленной отчетности в ИФНС, ПФР, ФСС или Росстат. В этой статье мы расскажем о закладке «Выходной контроль» программы Референт Такском.
С этой закладки начинается работа с отправкой отчетности. Слева в окне программы Референт Вы можете видеть все закладки. В самом верху находится закладка «Выходной контроль». Само выражение «выходной контроль» подразумевает в своём смысле контроль на синтаксические, логические ошибки, а также на формат текущей версии программы в контролирующем органе. Если, например, отчетность не проходит выходной контроль, то возможно Вам просто нужно обновить программу Референт Такском. (Кстати, использую систему Онлайн Такском обновление не требуется, оно выполняется автоматически на сервере Такском). Отчетность в ИФНС можно подгрузить на закладку «Выходной контроль» в программе Референт путем нажатия кнопки «Импортировать». Отчетность в ПФР подгружается путем нажатия иконки «Отчетность ПФР» вверху окна программы Референт Такском.
Таким образом отчетность из закладки Выходной контроль отправляется в нужный контролирующий орган и на следующих закладках ФНС, ПФР, ФСС, Росстат (в зависимости от выгруженной отчетности) вы можете отслеживать состояние документооборота отправленной отчетности.
Далее в течение некоторого времени в программу Референт Такском приходит подтверждение Оператора, которое подтверждает дату сдачи отчетности. Одновременно зашифрованная отчетность отправляется в контролирующий орган.
Если вы решили подключить Такском, или у Вас есть какие либо вопросы, связанные с Референт Такском Вы можете звонить нам в офис, мы обязательно Вам поможем.
Все тарифы на отчетность через Интернет Вы можете посмотреть
Отправляя данные, вы даете согласие на обработку персональных данных в соответствии с политикой конфиденциальности

Объявленный весной режим самоизоляции стал поводом для перестраивания работы бизнеса по новым требованиям. Особенно тяжелым оказалось положение многих компаний малого и среднего бизнеса.
В одночасье встал вопрос о сокращении, переводе на удаленку штатных единиц, отсутствии средств на покрытие кредитов и ФОТ, выполнении требований государства по обеспечению санитарно-эпидемиологических мер безопасности в связи с распространением COVID-19. Однако налоговые и бухгалтерские отчеты для руководителей малого и среднего бизнеса хоть и были перенесены по срокам, но не отменялись.
Этот симбиоз выгоден обеим сторонам: бизнес без потери качества экономит время и деньги на подготовке и сдаче отчетности, а уполномоченная бухгалтерия зарабатывает на своем профессионализме, привлекая большое количество заказчиков.
В этой статье мы расскажем, какую программу для сдачи отчетности в электронном виде использовать уполномоченному представителю, на что обратить внимание при выборе оператора и как увеличить свой доход, работая на удаленке.
На бухгалтера, который сдает отчеты за третьих лиц, возлагается большая ответственность, поэтому ему важны конфиденциальность информации и оперативная передача отчетов в контролирующие органы. В этом ему поможет программа для сдачи отчетов за клиента.
Продуктовая линейка компании Такснет включает 17 основных и внутренних ИТ-продуктов. Программа « Такснет-Референт » была разработана специально для отправки отчетности в контролирующие органы в электронной форме. Функциональные возможности программы уже оценили 570 партнеров Такснет в 79 регионах России.
Основные функции программы:
Программа сама проверит документ на соответствие формату.
Зашифрованный канал передачи данных исключает доступ третьих лиц к вашей информации.
Такснет ставит своей задачей заботиться о бухгалтерах, поэтому делает акцент на отзывчивую техподдержку, специалисты которой отвечают быстро и компетентно.
Своевременное информирование об окончании срока действия электронной подписи и требованиях ФНС, чтобы вы ничего не упустили из виду.
 | ИП Гизатуллина Ольга Геннадиевна В 2011 году я открыла свое ИП по бухгалтерскому сопровождению. Изначально знала, что буду использовать для этого программу Такснет-Референт. Это был уже знакомый мне инструмент, а также положительные отзывы коллег склоняли выбор в его пользу. По опыту общения могу сказать, что в компании работают компетентные и доброжелательные сотрудники, особенно хочется отметить менеджеров по развитию уполномоченных представителей. |
Сертификаты электронной подписи для сдачи отчетности
Потеря конфиденциальной информации ставит под риск репутацию бухгалтера и может грозить дополнительными финансовыми расходами. Такснет предлагает уполномоченным представителям использовать HSM-сертификат ключа электронной подписи при сдаче отчетов через программу «Такснет-Референт». Это аналог стандартного сертификата ключа электронной подписи, который хранится на сервере компании Такснет, а не на USB-носителе, как обычно.
Выгодное партнерство с Такснет
Долгосрочное сотрудничество внешнего бухгалтера и компании-налогоплательщика проверяется бесперебойной сдачей отчетов на протяжении нескольких отчетных периодов. Такснет предлагает надежную систему для сдачи отчетности и отлаженную работу по изготовлению электронных подписей.
Партнерская программа для уполномоченных представителей дает возможность увеличить свой заработок, продавая клиентам зарекомендовавшие себя продукты компании Такснет. С каждого проданного сертификата электронной подписи для отчетности вы получаете партнерское вознаграждение. Таким образом, вы сами формируете свой заработок, у которого нет верхнего предела.
 | Эльмира Латыпова,директор ООО «Бухгалтер» Нашими услугами по бухгалтерскому сопровождению пользуются более 250 контрагентов. Большой объем работы в напряженные отчетные периоды способны выдержать не все сервисы. Мы отправляем различные отчеты в госорганы в электронном формате через «Такснет-Референт» с 2006 года. За все время работы с компанией любые вопросы решались быстро и качественно. Кураторы уполномоченных представителей мгновенно реагируют на обращения и доводят до результата поставленные задачи. |
Партнеры Такснет получают:
- низкую стоимость отправки отчетов;
- оперативный обмен документами в системе электронного документооборота;
- техническую поддержку по всем каналам связи;
- персонального менеджера;
- обучающие вебинары по услугам и продуктам;
- помощь при первых сделках.
Приглашаем вступить в к партнерскую программу Такснет уполномоченных представителей из Приволжского региона. Мы позаботимся о том, чтобы отчеты ваших клиентов были сданы в срок и без ошибок.

Формирование и выгрузка для банков бухгалтерской отчетности, переданной в налоговую инспекцию в электронном виде. Нам часто задают вопрос: как выгрузить и предоставить в банк бухгалтерскую отчетность (как правило, форму 1 "Бухгалтерский баланс" и форму 2 "Отчет о прибылях и убытках"), которую компания или индивидуальный предприниматель сдали в свою налоговую инспекцию в электронном виде. Поэтому в этой статье мы расскажем, как из различных систем электронного документооборота, предназначенных для сдачи отчетности компаний и предпринимателей в контролирующие органы, можно это сделать.
Как сформировать заемщику комплект электронных документов отчетности для передачи в кредитную организацию
Оглавление
Назначение инструкции
Электронные документы для отправки заемщиком в кредитный отдел банка должны быть выгружены из программы, в которой производилась их отправка в налоговый орган. Данная инструкция содержит краткое описание по подготовке комплекта электронных документов (файлов с электронной подписью), ранее сданных в налоговый орган, для отправки в кредитный отдел банка из следующих программ:
Из программы «Баланс-2W» компании «ОВИОНТ ИНФОРМ»,
Из системы «Контур-Экстерн»,
Из программы «Контур-Экстерн Лайт» (КЭ-Лайт),
Из программы «Астрал-Отчет»,
Из программы СБиС++ компании Тензор,
Из программы АРГОС,
Из программы РЕФЕРЕНТ компании Такском,
Из 1С: Предприятие,
Из программы «Баланс-2: Файловый архив электронных документов».
Внимание, выгрузка отчетов для передачи в банк или другие места представления осуществляется только для отчетов, отправленных в налоговый орган в соответствии со следующими приказами ФНС России:
приказ ФНС России от 02.11.2009 г. № ММ-7-6/534@ «Об утверждении Методических рекомендаций по организации электронного документооборота при представлении налоговых деклараций (расчетов) в электронном виде по телекоммуникационным каналам связи»;
приказ ФНС России от 09.11.2010 № ММВ-7-6/534@ «Об утверждении форматов, используемых в электронном документообороте при представлении налоговых деклараций (расчетов) в электронном виде (на основе XML) (версия 5)».
Для остальных отчетов выгрузка невозможна. То есть выгрузить и передать в банк можно только документы отчетности, отправленные в налоговый орган, начиная с отчетности за периоды 2011г. и позже.
Состав комплекта электронных документов отчетности для передачи в кредитную организацию
В программном обеспечении, которое используют различные организации для электронного обмена с налоговыми органами, должна быть функция для выгрузки отчетности для отправки в Банк. В результате выполнения этой функции должен сформироваться zip-архив, наименование которого должно быть следующим:
NO_BUHOTCH_NNNN_NNNN_NNNNNNNNNNNNNNNNNNN_NNNNNNNN_AAAAAAAA-AAAA-AAAA-AAAA-AAAAAAAAAAAA.zip
N – цифра от 0 до 9,
А – цифра или буква.
Содержимое такого zip-архива должно включать 5 файлов следующим:
NO_BUHOTCH_NNNN_NNNN_NNNNNNNNNNNNNNNNNNN_NNNNNNNN_AAAAAAAA-AAAA-AAAA-AAAA-AAAAAAAAAAAA.xml
- файл бухгалтерской отчетности,
NO_BUHOTCH_NNNN_NNNN_NNNNNNNNNNNNNNNNNNN_NNNNNNNN_AAAAAAAA-AAAA-AAAA-AAAA-AAAAAAAAAAAA.xml.p7s
- электронная подпись налогоплательщика под бухгалтерской отчетностью,
NO_BUHOTCH_NNNN_NNNN_NNNNNNNNNNNNNNNNNNN_NNNNNNNN_AAAAAAAA-AAAA-AAAA-AAAA-AAAAAAAAAAAA.xml.fNs.p7s
- электронная подпись уполномоченного представителя налогового органа под бухгалтерской отчетностью,
NO_BUHOTCH_NNNN_NNNN_NNNNNNNNNNNNNNNNNNN_NNNNNNNN_AAAAAAAA-AAAA-AAAA-AAAA-AAAAAAAAAAAA.xml.KV.p7s
- файл квитанции о приеме в налоговом органе бухгалтерской отчетности,
NO_BUHOTCH_NNNN_NNNN_NNNNNNNNNNNNNNNNNNN_NNNNNNNN_AAAAAAAA-AAAA-AAAA-AAAA-AAAAAAAAAAAA.xml.KV.xml
- электронная подпись уполномоченного представителя налогового органа под квитанцией о приеме бухгалтерской отчетности.
На следующем рисунке отображен пример файлов архива, отправляемых в кредитную организацию.

Формирование пакета документов отчетности для банка в программе «Баланс2W»
После того, как налоговые органы приняли отчетность, и состояние документа станет «Принят в ИФНС», можно сформировать пакет документов для отправки в банк. Для этого необходимо выбрать в контекстном меню пункт «Сформировать пакет документов для отправки в банк».
Затем в окне «Сформировать пакет документов для отправки в банк или по другому месту требования» можно определить состав пакета документов: только отчет и основные подтверждающие файлы (по рекомендациям ФНС, обычно банки принимают именно такие файлы) или все файлы документооборота.

В первом случае, который предлагается, по умолчанию, пакет документов будет содержать следующие файлы, запакованные в zip – архив:
Документ с файлом налоговой декларации (расчета) или бухгалтерской отчетности.
Файл ЭЦП налогоплательщика (представителя) под файлом налоговой декларации (расчета) или бухгалтерской отчетности.
Файл ЭЦП налогового органа под файлом налоговой декларации (расчета) или бухгалтерской отчетности.
Квитанция о приеме налоговой декларации (расчета) или бухгалтерской отчетности.
Файл ЭЦП налогового органа под квитанцией о приеме налоговой декларации (расчета) или бухгалтерской отчетности.
Во втором – все файлы документооборота.
Файлы при необходимости можно зашифровать и подписать. В этом случае сформируется зашифрованный на открытом ключе банка файл, для его безопасной отправки по открытым каналам связи. Но не все банки готовы принимать документы в таком виде.

Выгрузка отчетности в банк из системы «Контур-Экстерн»
1. В новом интерфейсе системы «Контур-Экстерн» достаточно слева выбрать направление «ФНС», и затем в правой части экрана появится «Отчетность в банк».
И затем в открывшемся окошке отмечаем отчет(ы), отправляемый(е) в кредитную организацию. Для этого выбираем год, затем отмечаем нужные отчеты и нажимаем на кнопку «Выбрать».
Обращаем внимание, что в списке отчетов отображаются только те отчеты, документооборот по которым завершен и отчет принят контролирующим органом (получено Извещение о вводе).
После чего можно передавать сохраненный(е) на компьютере zip-архив(ы) в банк по электронной почте или на съемном носителе.
Выгрузка пакета документов отчетности из «Контур-Экстерн Лайт»
Если Вы отправляете отчетность в ФНС через программу «Контур-Экстерн Лайт» (КЭ-Лайт), то можно сданную отчетность и документы налогового органа, подтверждающие ее сдачу, экспортировать в банк. Для этого в главном меню необходимо выбрать меню «Файл – «Экспортировать документы».
В открывшемся окне указать, какие документы необходимо экспортировать. Можно отметить все или выбрать только документы, рекомендованные ФНС (см. рис. ниже). Также необходимо указать папку, в которую будут сохранены файлы указанных документов и соответствующие им файлы электронных подписей.
Теперь отобранные документы с ЭЦП необходимо заархивировать (формат архива – zip).
Файл архива отправляем в налоговый орган.
Экспорт комплекта документов для банка из «Астрал-Отчет»
Документы, принятые налоговыми органами и подтверждающие их прием документы можно выгрузить из программы «Астрал-Отчет». Для этого в программе «Астрал-Отчет» нужно выбрать иконку «ФНС» и затем в окне «Реестр документооборотов для сдачи в налоговую инспекцию» в дереве выбираем папки «Исходящие» и «Декларации». В правой части экрана появится список документов отчетности. Необходимо выбрать ранее отправленный отчет и в контекстном меню, появляющемся по нажатию правой кнопки мыши, выбрать пункт «Экспорт комплекта документов для банка».


Далее Вам будет предложено выбрать папку для сохранения подготовленного пакета документов для отправки в банк. Пакет будет содержать сам файл документа, ЭЦП и документы (файлы с ЭЦП), подтверждающие его прием в налоговом органе.
Сохранение архива файлов отчетности для банка в программе СБиС++
Для того чтобы подготовить комплект файлов отчетности для их передачи в банк в программе СБиС++ выберите его из списка сданных отчетов, а затем в правом нижнем углу на «Записать».

Появится окно, в котором нужно выбрать опцию «Архив в банк» и нажать на кнопку «Записать».

При этом программа СБиС++ сама подготовит для отправки в банк не только отчет, но и полный комплект электронных документов, подтверждающих его успешную сдачу и удовлетворяющих требованиям ФНС.
Возможно, Вас также заинтересует:
Позволяет максимально оперативно получать ключевую информацию о юридических лицах и индивидуальных предпринимателях России.
При выборе нашей компании для подготовки и сопровождения участия в торгах Вы получите квалифицированную помощь и поддержку на всех этапах ведения закупки.
Предлагаем воспользоваться нашим сервисом по сравнению стоимости банковских гарантий в разных банках.
Выгрузка отчетности для банка из программы РЕФЕРЕНТ компании Такском
Для предоставления данных в банк, необходимо в программе «Референт» сформировать контейнер в виде zip – архива.
Запустить программу «Референт» («Пуск» => «Taxcom» => «Sprinter» => «Референт»).
Перейти на закладку «Отчетность ФНС».
Выбрать файл с отчетностью для предоставления в банк, щелкнуть по нему мышкой дважды. Откроется окно «Пакет документов» в разделе «Список документов» мышкой выделить строку «Отчетность», затем нажать на кнопку «Выгрузить с ЭЦП
И далее выбрать «Для банков».
В открывшемся окне «Обзор папок» выбрать место на диске для сохранения файла отчетности с ЭЦП в виде zip-архива. Нажать на кнопку «ОК»
Напоминаем, что выгрузка отчетов может быть проведена только для отчетов, отправленных в налоговый орган не ранее 2011 года, для отчетов, отправленных ранее выгрузка невозможна.Иначе на форме «Пакет документов» будет отсутствовать кнопка «Выгрузить ЭЦП».
Скопировать zip-архив на съемный носитель. При этом имя файла zip-архива должно соответствовать имени файла налоговой декларации (расчета) или бухгалтерской отчетности.
Передать zip-архив по месту требования.
Выгрузка из «1С: Предприятие» пакета электронных документов для отправки в кредитные учреждения
В соответствии с письмом Банка России от 31.03.2011 N 41-Т «О представлении в кредитные организации бухгалтерской и налоговой отчетности в электронном виде», клиенты и учредители (участники) кредитных организаций должны предоставлять в кредитные организации бухгалтерскую и налоговую отчетность, имеющую подтверждение о ее представлении в налоговый орган, в электронном виде. Ниже описана выгрузка пакета отчетности с протоколами и электронной подписью контролирующего органа.
Для выгрузки пакета перейдите в пункт «Перейти» - «Журнал обмена» модуля «Регламентированная отчетность».
Выберите нужный отчет и дважды щелкните по строке с его наименованием левой кнопкой мыши.
В открывшемся окне перейдите в пункт меню «Выгрузка» - «Выгрузить пакет для представления по месту требования».
Выгрузить пакет для представления по месту требования
Укажите путь к папке, в которую необходимо сохранить пакет отчетности, нажмите кнопку «Открыть».
Пакет подготовлен к передаче в кредитную организацию.
Выгрузка отчетности для банка из программы АРГОС
Формирование пакета документов для банка в программе «Баланс-2: Файловый архив электронных документов»
Чтобы подготовить пакет документов для отправки в банк необходимо в главном меню программы выбрать пункт «Файл – Сформировать пакет документов».
В появившемся окне выбирается папка, в которой находятся электронные документы для банка (по умолчанию, выбирается текущая папка). В настоящее время банки требуют передачу документов в соответствии с рекомендациями ФНС (режим «Только отчет и основные подтверждающие документы»). Сформированный zip-архив имеет, по умолчанию, то же имя, что и файл отчетности и помещается в папке, указанной в поле «Файл пакета документов».

Данный способ формирования файла с отчетностью для передачи в банк может быть использован для файлов, ранее сохраненных (экспортированных) из любых программ отправки отчетности в ФНС России.
Читайте также:

