Как закрепить штекер в гнезде ноутбука
Обновлено: 06.07.2024
Чуть передвинешь девайс, на колени возьмешь, на стол переставишь — кабель уже отошел.
Поскольку батарея не заряжается, нужно срочно искать провод, втыкать опять куда надо. Такое происходит часто. А своевременно замечать не всегда получается.
Все бы ничего, мне этого компьютера пока хватает дома — личную почту посмотреть, иногда фотографии обработать быстренько, все-таки по-хорошему меньше надо за ним сидеть, и так на работе целыми днями в экран пялишься.
Технология такова: к корпусу хорошим клеем приклеить одну часть липучки, вырезанную по форме круга с дыркой внутри.
Мне раньше частенько нужно было приклеить что-то, но, с сожалением выбрасывала. Теперь все по-другому! Состав так хорошо схватывается, что даже если потом пластмасса ломается, то происходит это уже совершенно в другом месте! Вот так.
Принцип прост. Намазываем клеем, посыпаем содой, прижимаем. Или сначала склеиваем, прижимаем, потом (сразу же) выступивший по краям клей посыпаем содой. В зависимости от вида и площади приклеиваемых поверхностей. Так проделать несколько раз.

На конце штекера сетевого провода будет находиться другая часть липучки. Чтобы ее удобней можно было закрепить, я сначала приклеила черную плотную ленту, обмотав ее вокруг конца электрокабеля, а затем приклеила к образовавшемуся торцу ленты другой кружочек липкой ленты, а для надежности еще пришила его по краю.

Вот что получилось:

Штекер кабеля держится в гнезде зарядки ноутбука на липучке :)
Красоты мало, спорить тут не о чем. Ерунда, что и говорить. Зато свое полезное предназначение эта переделка выполняет. :)
Раздумья какой ноутбук лучше выбрать для моих целей
Еще конкретно не решила, что это будет. Подумываю о маленьком экране с IPS, и чтобы его можно было подключить к экрану моего телевизора. Хочется все, и подсветку клавиатуры, и быстродействие, и неплохой экран, да много еще критериев.
Какой новый лэптоп купила в итоге
Вот у меня уже новый маленький и хорошенький Lenovo ThinkPad Yoga 12,5 дюймов с IPS экраном, i7, 1,8GHz, 8GB RAM, 256GB SSD. Он у меня может подключаться у телевизору, который я иногда использую в качестве экрана. Можно иногда и фильм посмотреть, комфортно лежа на диване. Пока что я всем довольна.
А в качестве экрана для написания текстов я приспособила большой плоский экран телевизора. Расстояние до экрана тоже пришлось солидно увеличить, но у меня из секций можно построить разные варианты стола, поэтому тут проблемы не возникло.
Для того, чтобы заменить разъем питания в ноутбуке, вам придется удалить разъем из материнской платы, как я говорил в предыдущем посте: Замена гнезда питания постоянного тока.
При удалении разъема вы можете случайно вытащить внутреннее медное покрытие (я буду называть его рукав) с внутренней стороны «+» как это показано на рисунке ниже.

Внутренней рукав меди был удален и не может быть установлен обратно. Если вы припаяете разъем питания обратно на материнскую плату без этого рукава он может работать, но связь между «+», припоем и материнской платой не будет надежной.
В следующем руководстве я объясню, как укрепить поврежденный разъем питания. Вы можете использовать эту технику в ремонте некоторых ноутбуков с аналогичными разъемами питания.

Вы можете удалить медную втулку от разъем питания с помощью паяльника. Вы не сможете установить этот рукав обратно в отверстие на материнской плате.

Найдите небольшой резистор или конденсатор с тонкими ножками. Отрежьте одну из них. Я собираюсь использовать её, чтобы укрепить связи между разъемом питания и материнской платы.
Приведите кусок проволоки к форме как это показано на рисунке ниже.

Наденьте проволоку как показано на фото ниже.

Припаяйте проволоку к ножке на разъеме питания

Теперь я собираюсь зачистить «+» контакт на печатной плате. Хотя на фото он выглядит нормально, это необходимо сделать для того чтобы получить прочное соединение.

Тщательно соскребите зеленый лак вокруг всего на «+» контакта на печатной плате. Вы можете использовать небольшую плоскую отвертку.

Если отверстие не является достаточно большим для вашего измененного разъем питания, вы можете расширить его с шилом.

Как вы видите на картинке ниже отверстие под разъем было расширено. Нанесен новый слой припоя на зачищенное место.

Установите восстановленный разъем питания ноутбука на материнскую плату. Убедитесь, что нет никакого зазора между гнездом и материнской платой.

Вот вид с обратной стороны печатной платы.
Припаяйте все контакты, кроме восстановленного «+» контакта.

Теперь, когда разъем питания припаян, вы можете сформировать оставшийся кусок проволоки, как показано на фото ниже.

Припаяйте восстановленный контакт. Удалите оставшиеся следы канифоли старой зубной щеткой пропитанной 99% алкоголем.

Вот вид из нижней части материнской платы.

Будьте очень осторожны. Делая эту модификацию можно повредить материнскую плату и сделать её непригодной для использования. Приступайте к ремонту на свой страх и риск.

Поломка в ноутбуке. Штекер, разъём или гнездо питания?
Как провести самостоятельную диагностику и выявить поломку следуя типичным признакам.
Владельцы ноутбуков часто сталкиваются с неисправностями заряжающих элементов ноутбука. Выяснить, что поломка связана именно с зарядкой и её составляющими легко, ноутбук, который работал от сети, без использования батареи достаточно длительное время, внезапно выключился по непонятным причинам, особенно когда меняется местоположение ноутбука.
Способы самостоятельно выявить поломку
Как обычный пользователь может выяснить, что конкретно является причиной поломки, штекер или гнездо разъёма блока питания, не прибегая к помощи профессионалов?
В этой статье мы рассмотрим некоторые варианты как самостоятельно обнаружить дефект подобного типа, не обращаясь к специалистам по ремонту компьютерной техники. В этой статье представлены максимально упрощенные способы поиска подобной поломки.
До того, как приступить к самостоятельному выявлению поломки, следует отметить, наша мастерская в городе Минске произведет ремонт гнезда зарядки ноутбука гарантируя при этом высокое качество и скорость обслуживания. Если у вас возникли поломки, связанные с зарядкой ноутбука, мы поможем быстро и не дорого их устранить.
Чтобы практически точно установить причину поломки необходимо провести несколько не сложных манипуляций.
Для того чтобы устранить дефект, который приводит к постоянному отключению ноутбука в результате повреждения разъёма блока питания не нужно иметь под рукой специальное оборудование и навыки. Для такой не сложной операции достаточно уметь работать с паяльником, а также иметь в наличии разъёмом необходимого типа. В зависимости от места расположения повреждения может потребоваться разобрать корпус самого ноутбука или корпус его блока питания. Это делается с целью замены сломанного концевика и штекера.

Схема питания ноутбука, как она устроена?
Для начала откажемся от использования сложных специализированных терминов и разберемся, как устроена схема питания ноутбука.
Сразу оговоримся, что батарею в расчёт брать не будем, так как изначально в техзадании она отсутствует. Также пользователь должен понимать, что причиной отключения могут быть и другие, более серьёзные поломки, не только проблема с его питанием. Одной из причин может стать чрезмерный перегрев или дефект материнской платы, возникший в результате эксплуатации ноутбука.
Исходя из вышеуказанных факторов следует сделать вывод, что диагностику поломку необходимо проводить с использованием рабочей, подключенной и заряженной батареей.
Важно! В случаях, если в ноутбук установлена новая рабочая батарея, но отключения все равно происходят, то скорее всего причина поломки кроется не в системе зарядки.
Детальнее, по порядку, разберем основные составляющие импульсного блока питания (ИБП):
- силовой кабель (штекер для 220V, разъем типа С5 х 2,5А);
- блок ИБП;
- штекер, концевик (штекер входит в гнездо заряда расположенного на торце ноутбука).
Зачастую гнездо для зарядки ноутбука располагается рядом с монитором с правой стороны или на торце корпуса ноутбука сзади. Многие мастера отмечают, что чаще всего из строя выходит гнездо, куда вставляется штекер заряда или сам штекер.

Распространенные и основные причины возникновения поломки
К основным причинам возникновения подобной поломки у ноутбуков можно отнести следующие:
- не аккуратная эксплуатация зарядки ноутбука, частые подключения – отключения штекера питания;
- механические повреждения шнура импульсного блока питания, (давление, резкие рывки);
- провисание шнура зарядки и блока питания в момент непосредственного использования ноутбука, когда тяжелый блок болтается на разъёме или висит в натянутом положении.
Определяем место поломки разъёма
Для того чтобы быстро и точно, не используя мультиметр и другой, аналогичный ноутбук, выяснить какая именно деталь вышла из строя, гнездо заряда или штекер, нужно проверить сам штекер на наличие повреждений и нарушения целостности. Провести такую манипуляцию очень просто.
Определяем поломку штекера
Чтобы понять, является ли причиной поломки сам штекер зарядки нужно попробовать пошевелить его металлическое основание, одновременно удерживая черный пластиковый конец штекера свободной рукой. Если железная часть штекера поддается давлению и шевелиться, это, практически точно указывает на то, что причиной поломки является именно штекер.
Как определить поломку разъёма
Для того чтобы узнать не сломан ли разъём зарядки в ноутбуке нужно воспользоваться пинцетом и попытаться пошевелить центральный контакт штекера с его помощью. Помните, что это действие следует проводить только при отсоединённой батареи и максимально аккуратно. Если вы заметили, что центральный контакт ощутимо «люфтит», то причина поломки вполне возможно кроется именно в этом.
Также, выявить место поломки зарядного элемента можно по чрезмерному выделению тепла, это связано с тем, что в месте деформации повышается переходное сопротивление, которое в свою очередь приводит к излишнему нагреву и потере мощности. Для этого нужно просто потрогать корпус ноутбука в месте где расположен разъём заряда ноутбука и штекер шнура, и таким образом определить идёт ли нагрев этих участков.
Если вы обнаружили подобное место нагрева / обрыва, то такую поломку можно устранить при полной замене гнезда или концевика зарядного устройства.
Такие методы быстрой самостоятельной диагностики поломки подходят для большинства распространенных сегодня моделей и производителей ноутбуков. Например, таких, как Asus, Benq, HP, Lenovo, Toshiba и многих других, исключения составляют только ноутбуки Mac.

Намного сложнее произвести осмотр гнезда ноутбука, не прибегая к разборке.
Следует иметь в виду, что гнездо разъёма — это легкоуязвимое место у большинства производителей компьютерной техники. Обладатели таких ноутбуков имеют гораздо больше шансов столкнуться с поломкой различных зарядных элементов. Не очень хорошо себя зарекомендовали в этом плане ноутбуки фирмы Asus, так как зачастую в них устанавливают не надежные разъёмы зарядки.
Не обязательно именно марка ноутбука является определяющим фактором во время диагностики, поломок, связанных с внезапным отключением ноутбука. Однако, если вы будете располагать достаточными знаниями о возможных дефектах своего ноутбука, то возможно, сможете избежать таких типичных проблем и поломок, и дальнейший ремонт не понадобиться.
Помните, что своевременная профилактика необходима для адекватной работы любой компьютерной техники.
Советы, которые помогут избежать шатания кабеля в разъеме для зарядки.
Когда кабель зарядки болтается или шатается в гнезде, процесс зарядки телефона может стать очень проблематичным и нервозным. Если пользователю приходится подолгу искать подходящее положение для провода, или он полностью выпадает из гнезда и не заряжает смартфон, необходимо принимать меры.
Мы расскажем, что делать, если шнур зарядки шатается в разъеме устройства. В большинстве случаев решить проблему шатающейся зарядки можно своими руками, в домашних условиях и в короткие сроки.
Эту проблему можно решить — попробуйте аккуратно приподнять зубчики с помощью швейной иголки.
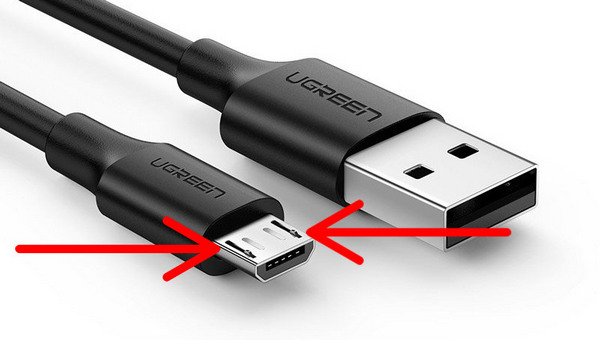
Проблема в загрязненном гнезде зарядки
Если пользователь всегда носит телефон в кармане брюк, со временем в разъеме для зарядки скопится пыль, грязь и мелкие ворсинки. Из-за крупных комков пыли или мусора зарядка может не полностью входить в гнездо, поэтому начинает шататься. Прочистить разъем от пыли можно следующими способами:
- Взять деревянную зубочистку и максимально аккуратно прочистить вход от комков пыли.
- Использовать баллон сжатого воздуха. Его можно приобрести в любом магазине техники. Чтобы гнездо не загрязнялось, нужно периодически продувать его с помощью сжатого воздуха.
- Также есть много других способов очистки разъема для зарядки.
Важно! Прочистка разъема с помощью зубочистки и других методов может быть чревата повреждением контактов. Все действия выполняются на свой страх и риск.

Временные решения, чтобы зарядка не шаталась
Если возможности прочистить вход или приобрести новый шнур нет, можно прибегнуть к временным мерам. К ним относятся следующие варианты:
- Нужно найти то положение шнура, в котором телефон может заряжаться. Затем его нужно зафиксировать с помощью мягкой проволоки и оставить неподвижным. Использовать телефон во время зарядки не рекомендуется.
- Зарядное устройство будет устойчивее находиться в разъеме, если его немного приподнять. Для этого под разъем необходимо подложить небольшой предмет, который приподнимет зарядку и закрепит ее в устойчивом положении.
Что делать, если зарядка продолжает шататься?
Если ни один из вышеперечисленных способов не подошел, и зарядка продолжает шататься, возможно, проблема не в ней. Необходимо проверить, как зарядка ведет себя на другом устройстве. Если на нем она работает без помех, проблема может быть в гнезде. Необходимо отнести телефон в сервисный центр, где мастер определит, можно ли восстановить гнездо, или его придется заменить.
Если есть другие проблемы с зарядкой телефоне, рекомендуем прочитать эту статью.
Читайте также:

