Как заменить картинку в coreldraw
Обновлено: 04.07.2024
Работа со связанными изображениями давно реализована в CorelDRAW, и в то же время этой функцией практически никто не пользуется… Почему? Она по-шпионски спрятана внутри многообразия возможностей CorelDRAW? Или работа со связанными изображениями трудоёмка и неудобна? А может, она требует непомерного интеллектуального напряжения мозгов? По результатам опроса дизайнеров крупных полиграфических фирм Ташкента сложилась любопытная картинка.
Двое из десяти дизайнеров сразу же отмели возможность в Corel работать с прилинкованными изображениями: «Это не нужно, многостраничные макеты не делаем, для вёрстки предназначен InDesign. И вообще в Corel работаем с макетами, содержащими минимум текста, в крайнем случае буклеты делаем». Дизайнер из не очень крупной фирмы ответил, что с удовольствием верстает промышленные каталоги в Сorel (особенно те, где есть и фотографии, и чертежи, и схемы, и таблицы) и использует прилинкованные изображения. Никогда проблем с подготовкой файла к печати не было. Если что и вызывает иногда вопросы — то это цветопередача при печати. Ещё трое дизайнеров говорят: «Если что-то надо — линкуем в Illustrator». Один поделился неудачным опытом: при подготовке файла к офсетной печати картинки «слетели». Понять, почему постигла неудача, не пробовал, просто далее решил не использовать связи. Другой попытался работать, но просто не разобрался с возможностью обновления связей и отображения результатов редактирования картинки в документе. Заинтересовался, обещал пробовать. Девятый сказал: «Иногда попадаютcя продвинутые заказчики, приносят макеты с картинками, но мы для печати просто разрываем связи и вставляем фото в файл». Десятая — барышня с небольшим опытом работы — живо заинтересовалась и пошла консультироваться с начальником, от которого получила ответ: «Не умничай, работай как велено». На следующий день любопытный начальник всё-таки перезвонил автору и спросил: «А что, в Corel и вправду можно связывать картинки? И вы можете показать, как это надо делать?» Легко!
Итак, открываем макет документа. Это может быть просто календарь или многостраничный каталог, содержащий фотоизображения, схемы, диаграммы, чертежи, в общем, любые растровые объекты. Импортируем нужное.
_(7310).jpg) |
| Команда меню «Файл • Импорт» позволяет выбрать для выбранного изображения режим «Связанное с внешними объектами» |
_(6077).jpg) |
| В документ вставлено изображение, в строке состояния показаны его цветовой режим, размеры и разрешение. А в окне «Cсылки и закладки» — имя и расположение оригинала |
_(1125).jpg) |
В документ вставлено изображение с низким разрешением, при сборке для печати оригинал изображения будет вставлен в нужное место в нужном разрешении. Если создана связь с внешним файлом, то изменения, внесённые в исходный файл, автоматически отображаются в импортированном файле.
В векторном документе мы не будем изменять вставленное изображение. Откроем его в любом растровом редакторе. Для этого достаточно щёлкнуть по иконке «Открыть связанное изображение» под заголовком окна «Ссылки и закладки».
_(8446).jpg) |
| Внешнее изображение открыто в редакторе CorelPHOTO-PAINT |
Воспользуемся функцией «Интеллектуальная обработка» («Изображение • Интеллектуальная обработка»), удалим нижний апельсин и уменьшим размер изображения по вертикали.
_(9802).jpg) |
| Окно интеллектуальной обработки. Красным цветом окрашены удаляемые области, зелёным — те, что нужно сохранить. Выбираем режим «Автоматически сжать по вертикали» |
_(5550).jpg) |
| Изображение изменилось по вертикали, исчез один из апельсинов. Сохраняем изменённое изображение |
_(4198).jpg)
Возвращаемся в CorellDRAW, в окне ссылок жмём кнопку «Обновить связанное изображение» и получаем результат.
_(496).jpg) |
| После обновления изображение изменилось и в основном документе |
Если разорвать связь с внешним файлом, то в основном документе останется вставленным изображение с высоким разрешением. В окне ссылок и закладок исчезнет информация о внедрённом файле, а вставленное изображение можно будет просто редактировать в растровом редакторе.
Вы привыкли работать с растровыми изображениями в программе Adobe Photoshop? Можно ли вставлять в CorelDRAW изображения, а редактировать их в Photoshop? Конечно!
Создаём новый документ. Из библиотеки контента Corel вставляем интерактивный фрейм, который будем использовать в качестве контейнера. Импортируем связанное изображение. Это можно делать прямо из окна ссылок и закладок, щёлкнув в нижней части этого окна по иконке «Новое связанное изображение».
_(9285).jpg) |
| Импортируем изображение в формате *.tif |
_(4934).jpg) |
| Cвязанное изображение в контейнере |
_(9110).jpg) |
| Изменяем изображение в Adobe Photoshop, добавляя в коллаж облака. Сохраняем изменённое изображение |
_(5391).jpg) |
| Обновляем связанное изображение в основном документе |
Использование связанных внешних изображений позволяет уменьшить размер файла, особенно многостраничных документов. Легко вносить изменения, а иногда и кардинально заменить несколько изображений на совершенно новые. Работа с прилинкованными изображениями иногда может существенно сэкономить время работы над макетом. Главное — отправляя макет в печать, не забыть к основному файлу приложить папку со всеми внешними изображениями нужного разрешения.

Arti, спасибо за очень точный детальный вопрос, прямо сейчас засяду, думаю через 3--4 дня выложу пособие на 30--60 страниц о том, как заменить картинки во всех возможных вариантах использования Corel Draw. И, на всякий случай, в Corel PhotoPaint и в Photoshop, вдруг они имелись в виду. [SARCASM]
Sergey, вот корел и картинка. её надо зменить другой, так чтобы та (другая) встала точно на это место. Заменяемая картинка точно такого же размера.

Arti, и что именно вызывает затруднение? В Corel у любого объекта есть размер и координаты центра, их можно увидеть на панели рядом с буквами "х" и "y" — самый точный вариант установки, если ты выделишь свою картинку, запишешь значения координаты центра, выделишь новую картинку, и введешь эти значения. Вариант для более продвинутых: включить "Привязка к объектам", тянуть мышкой за центр новую картинку на старую, когда центры совпадут, появится значок центра и надпись "По центру". Можно воспользоваться направляющими и выровнять по ним. Можно выделить обе картинки и нажать "С" (выравнивание центров по вертикали) и "Е" (выравнивание центров по горизонтали), можно при импорте задать точку вставки картинки по верхнему левому узлу старой картинки. Выбирай.
Sergey, эти методы я знаю, я думал есть автоматический вариант, т.е когда закинул картинку, потом в фш её изменил и она автоматически меняется в короле. Так сделано в программах от адоб, к примеру иллюстратор, закидываю элемент в фотошоп, потом если мне надо что то поменять то просто кликаю по элементу (в фотошопе) он открывается в люстре, я его меняю и он автоматически меняется в фотошопе. Не надо заного закидывать его.

Sergey, да, я уже понял, думал, может есть способ без photo paint. Хотя работая в других программах у них есть такая функция как прилинковка к файлу, т.е в программе есть путь к файлу и если он меняется то программа его автоматически подхватывает.

Arti, в Corel тоже можно импортировать по ссылке, тогда при изменении просто нужно обновить ссылку и объект обновится.
Когда импортируешь, обрати внимание на кнопку "Импорт", там есть стрелка выпадающего списка — открой его и выбери нужный пункт (он станет активным, если выбрано импортируемое изображение).

Arti, после того, как изменишь внешний объект, в меню "Растровые изображения" найди пункт "Обновить из связи" и жми на него — картинка в документе обновится до сохраненной.
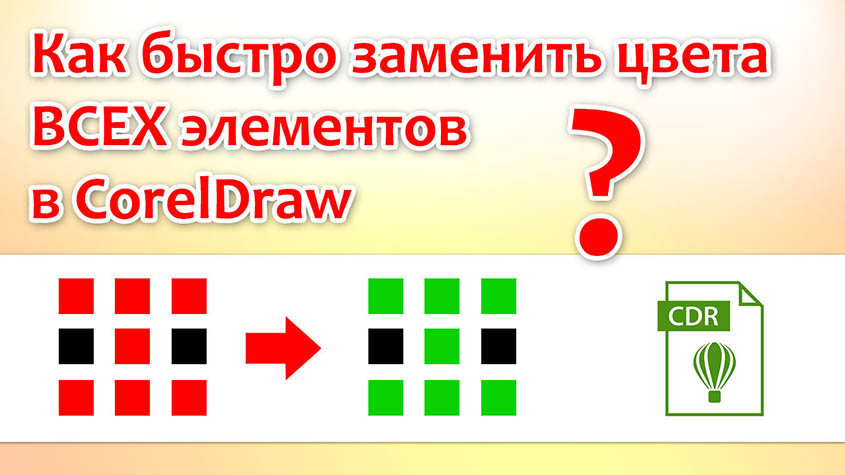
Часто перед дизайнером может стоять задача поменять цвет векторных элементов с одного на другой. А если таких элементов десятки или даже сотни? Существует ли способ автоматически перекрасить все объекты одного цвета на другой?
Да, в этой статье речь пойдет именно о таком автоматическом способе замены цвета.
К примеру, мы хотим поменять выходные дни и праздники календаря выделенные красным цветом. Заменим их на зеленый.
Нажмите - Edit/ Find and Replace/ Replace Object. Или в русской версии - Редактирование/ Поиск и замена/ Заменить объект.

Затем, оставьте пункт "Replace a color" (Заменить цвет) и нажмите "Next".
В следующем окне вы можете задать текущий цвет объекта с помощью инструмента "пипетка" или задать его настройки вручную. А чуть ниже, цвет, на который его нужно заменить.

В появившемся окошке достаточно нажать кнопку "Replace All" чтобы все элементы перекрасились в новый цвет автоматически.

Если у вас в документе много страниц, на которых нужно сделать замену цвета, то действие нужно повторить на каждой.
На создание мастер-класса меня натолкнуло недавнее событие. В интернете был выложен архив с данным календарём. И в комментариях к нему многие спрашивали — как же вставить фото в данные рамки? Были и такие, кто предлагал после распечатывания вырезать все завитки ножницами. Основные же вопросы были направлены на то, как же вставить фото на компьютере в PHOTO-PAINT. Дело в том что эти файлы в формате JPG, то есть имеют непрозрачное белое окошко и если вы помещаете под него фото, его просто не видно. Данный мастер-класс направлен на новичков. Сделаем мы это в программе Corel Draw, принцип работы почти такой же как и в Фотошопе. На самом деле, все настолько просто и быстро, что за то время, пока вы читали эти строчки, можно обработать все 12 месяцев календаря. Здесь мы видим данный календарь.

Итак, у нас есть первый файл и фото, которое мы хотим поместить на месяц январь. Здесь хорошо видно, что окошко календаря имеет белый фон и наше фото просто прячется за него.

Далее выделяем нашу страничку календаря и щелкаем правую кнопку мыши. В открывающемся меню выбираем "Редактировать растровое изображение".
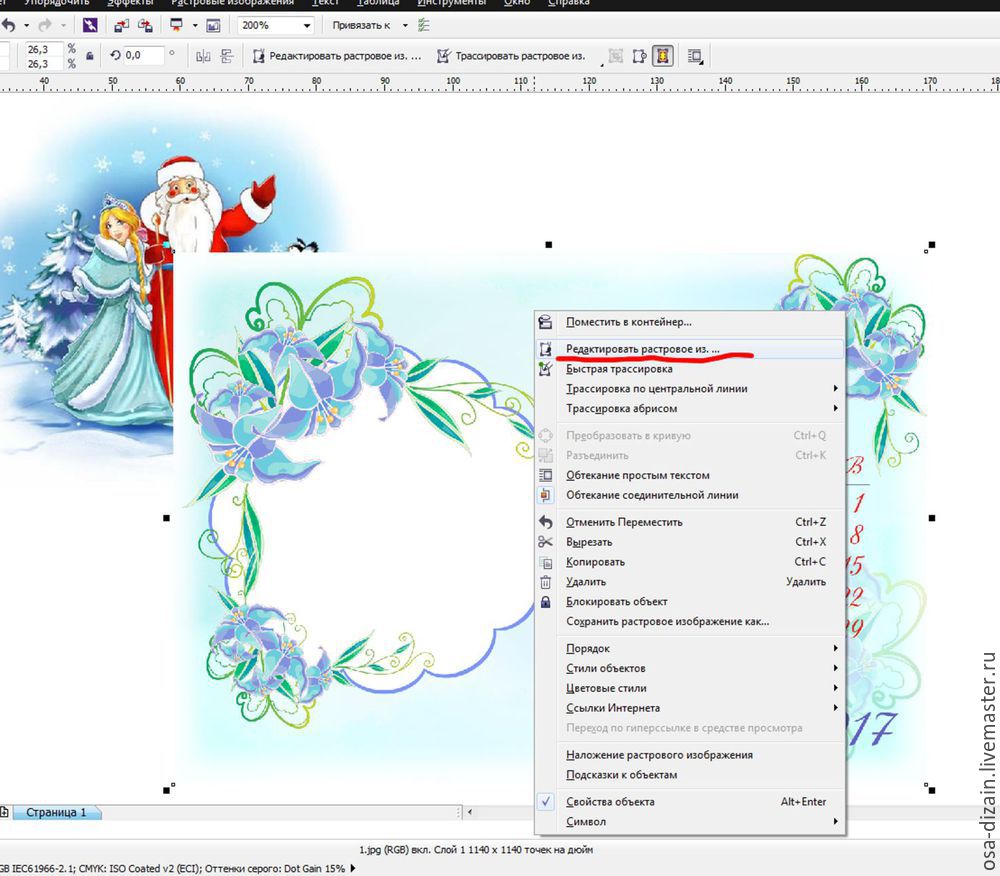
Немного ждем и автоматически открывается программа-приложение к Корелу — Corel PHOTO-PAINT (редактор растровых изображений). Выбираем второй сверху инструмент "Маска", щелкаем на него правой клавишей мышки и оказываемся в меню. Выбираем инструмент "Маска волшебная палочка".
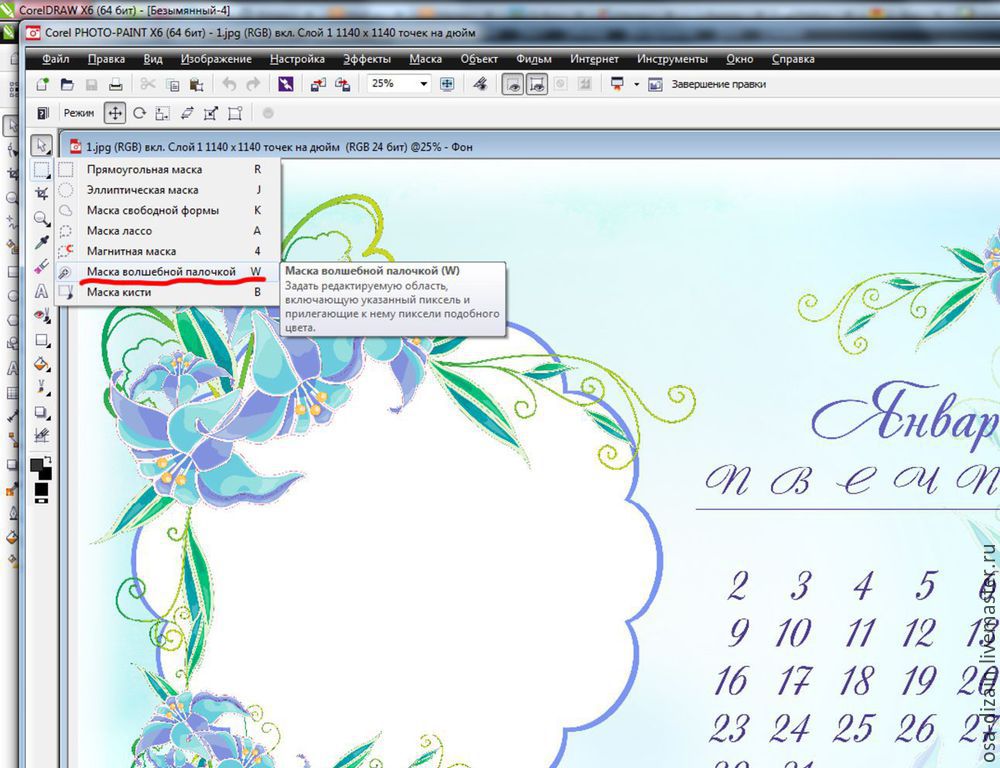
Щелкем Волшебной палочкой прямо в центр нашего белого окна на календаре, видим что все вокруг стало красным, кроме нашего окошка для фото. Щелкаем вверху кнопку "Инвертировать".
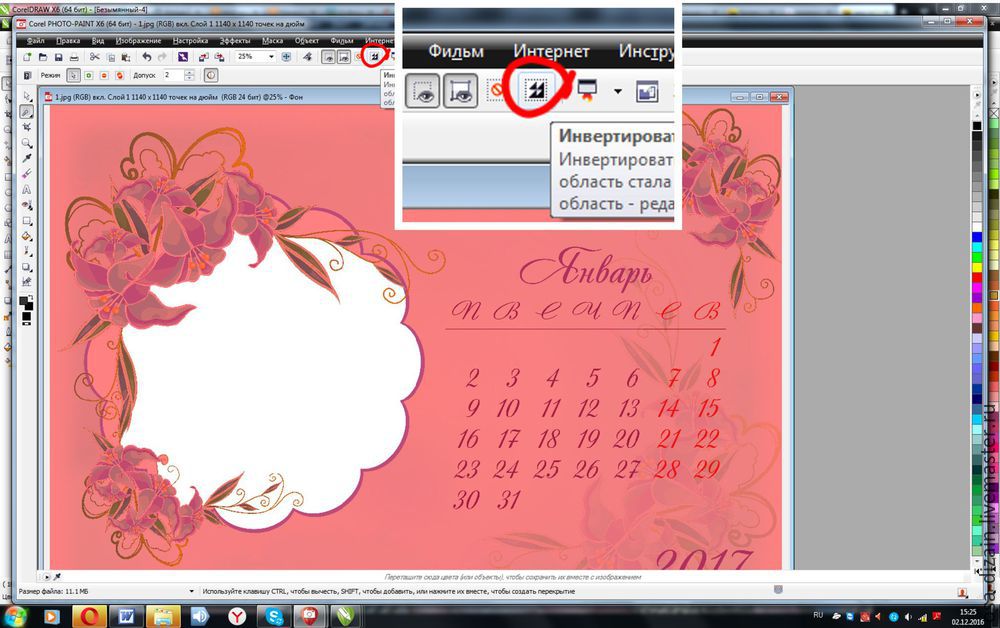
Теперь все стало наоборот: наше окошко покраснело, а вокруг все стало как было.

Далее прижимаем клавишу Ctrl и не отпуская её, щелкаем волшебной палочкой на оставшиеся белые места, которые не выделились с первого раза. На фото отмечены красными галочками. Главное не отпускать прижатую клавишу.
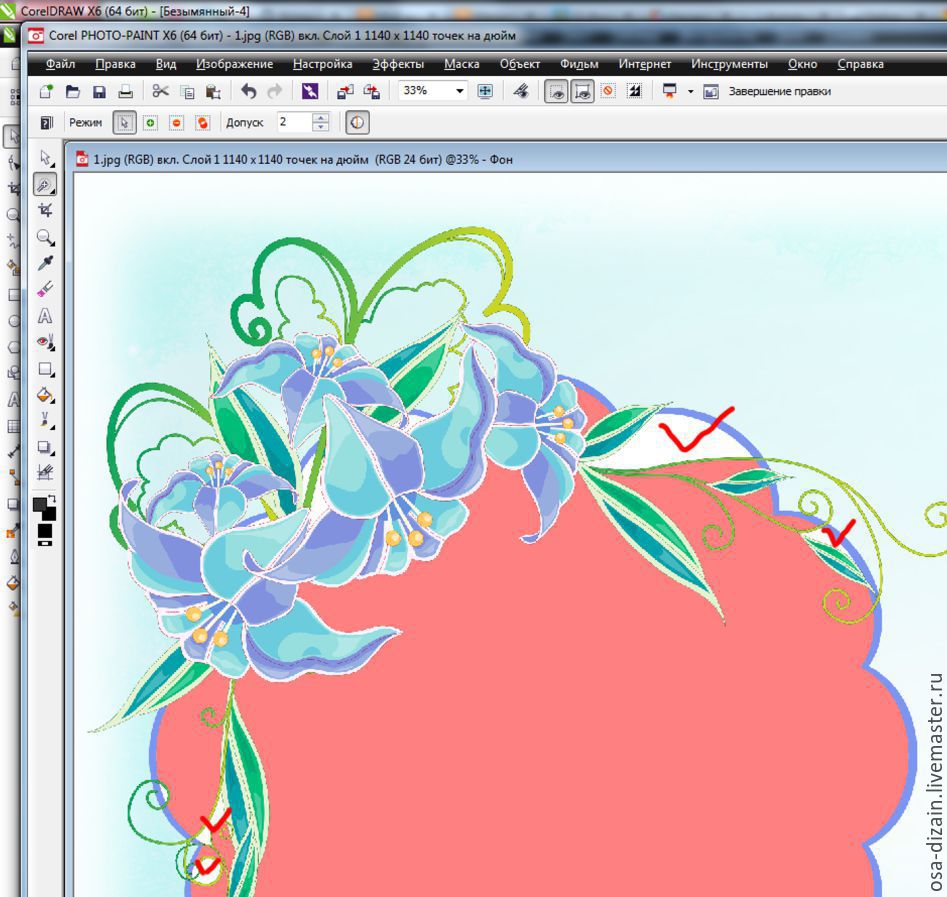
Ну вот, можно сказать и всё. Нажимаем "сохранить". PHOTO-POINT можно закрыть или свернуть. После того, как мы сохранили в PHOTO-PAINT, этот же файл в Corel-DRAW уже не имеет белого фона. Все, что было красным — исчезло. На фото ниже, это хорошо видно.

Располагаем наше фото под рамку с календарем и готово. То же самое делаем с остальными файлами.

Надеюсь, мастер-класс будет полезным. Всем удачного творчества и с наступающими праздниками!
В процессе работы над иллюстрациями в векторных графических редакторах нередко возникает необходимость создать некоторое количество копий какого-либо объекта и расположить их с равными интервалами по горизонтали и/или по вертикали. В распоряжении пользователей редактора CorelDRAW имеются средства для выполнения подобных задач с минимальными затратами времени.
Даже начинающие пользователи знают, что создать одну копию выделенного объекта или группы можно путем нажатия комбинации клавиш Ctrl-D. В разделе общих настроек документа (рис. 1) задаются величины смещения копии относительно оригинала по горизонтали и по вертикали при выполнении этого действия.

Рис. 1. Поля ввода величин смещения копии относительно исходного объекта в окне общих настроек документа
Однако в тех случаях, когда требуется создать несколько или даже несколько десятков копий исходного объекта, гораздо быстрее и удобнее воспользоваться палитрой «Шаг и повтор» (рис. 2). Чтобы отобразить ее на экране, выберите в меню Окно | Окна настройки | Шаг и повтор или нажмите комбинацию клавиш Ctrl-Shift-D.
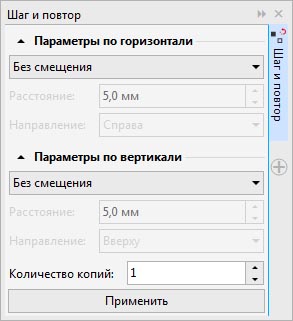
Рис. 2. Палитра «Шаг и повтор»
В ниспадающих списках для каждой из осей можно выбрать один из трех вариантов действий: «Без смещения», «Смещение» и «Интервал между объектами».
В первом случае смещение по данной оси не производится. При выборе пункта «Смещение» становится доступным поле для ввода числового значения смещения копий по данной оси (рис. 3). В него можно вводить как положительные, так и отрицательные значения – в зависимости от того, в каком направлении необходимо смещать копии (рис. 4).
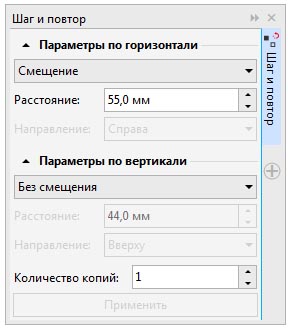
Рис. 3. Настройка смещения копий по горизонтальной оси
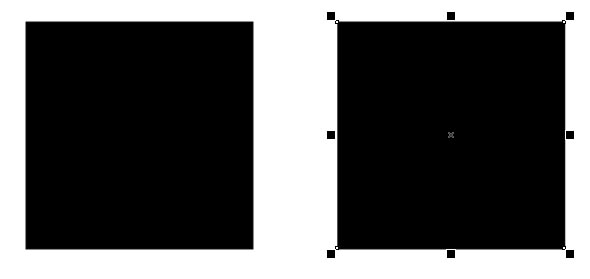
Рис. 4. Копия исходного объекта, расположенная с заданным смещением
И, наконец, пункт «Интервал между объектами» позволяет задать величину интервала между внешними границами копируемых объектов (рис. 5 и 6). В данном случае помимо поля ввода расстояния доступен ниспадающий список выбора направления смещения (влево или вправо для горизонтальной оси и вверх или вниз для вертикальной).

Рис. 5. Настройка величины интервала между копиями по горизонтальной оси
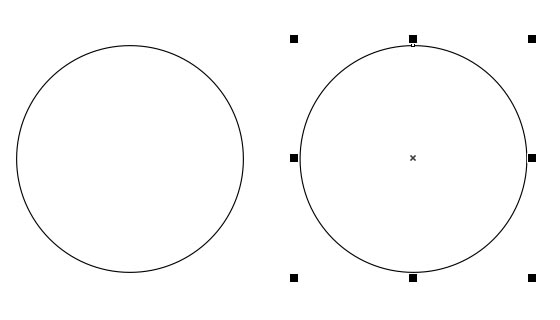
Рис. 6. Копия исходного объекта, расположенная с заданным интервалом
При вводе в поле величины смещения отрицательных значений копируемые объекты будут расположены с перекрытием соответствующей ширины (рис. 7).
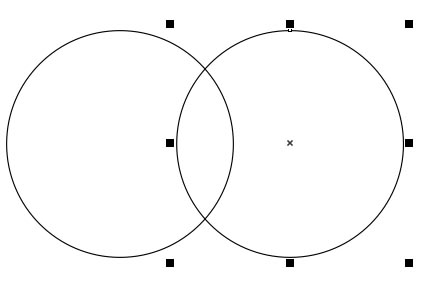
При вводе отрицательного значения интервала копии исходного объекта будут расположены с частичным перекрытием
И, наконец, в нижней части палитры находится поле ввода необходимого количества копий исходного объекта.
После того, как сделаны все необходимые настройки, остается нажать кнопку «Применить» и получить желаемый результат.
Читайте также:

