Как заменить сидиром на компьютере
Обновлено: 04.07.2024
Сегодня все владельцы персональных компьютеров пользуются CD или DVD-дисководом. Со временем возникают проблемы с чтением и записью из-за износа, влаги, засорения или несовместимости устройства. Даже при неинтенсивном использовании после 5 лет изнашивается пластиковая линза, и потребуется ремонт или замена дисковода.
Если причина неполадки - мусор, достаточно прочистить головку. Будьте осторожны! Не нарушьте покрытие. При неуверенности в успехе или необходимости полного разбора ПК обращайтесь в наш сервисный центр. В статье вы узнаете, как правильно заменить дисковод самому. Учтите, что занесение воды или работа намагниченными инструментами может привести к поломке HDD и других деталей компьютера.
Как заменить дисковод самостоятельно?
Замена дисковода не требует сложных навыков или дорогостоящих инструментов, из числа которых вам понадобится только отвертка. Методика актуальна как для CD-дисководов, так и для более дорогих вариантов. Перед тем как начнете устанавливать новый дисковод, убедитесь в отключении ПК от электрической сети. Затем отсоедините съемные крышки системного блока, которые держатся на болтах и задвижках, и получите доступ к дисководу.
Замена дисковода на аналогичную модель требует внимательности. Если вы хорошо с ним обращались, то существует риск перепутать 2 изделия между собой. Поэтому для спокойствия отметьте новую или старую модель маркером. Определиться с заменяемым дисководом вы сможете при отсоединении имеющегося:
- SATA-дисковода, от которого идет контакт с разноцветным проводом и проводником питания. (Чтобы не ошибиться, ознакомьтесь с его внешним видом).
- Менее распространенного на сегодняшний день IDE-соединения. (Представлено на картинке).
В отличие от жесткого диска, вытаскивание и установка ведется со стороны лицевой панели. DVD-дисковод направляется разъемами внутрь системного блока компьютера. Не прилагайте «богатырской» силы – все детали должны идти спокойно без необходимости отгибания (если не было механических повреждений, то задержка может быть связана со вспомогательными защелками). После вложения выровняйте дисковод с остальными элементами, не допуская выпирания и неровностей. Гнезда, предназначенные для болтов, при правильном расположении должны быть хорошо видны и доступны для ввинчивания.

Возьмите крепежные болтики и вкрутите их до конца по 2 с правой и с левой стороны. Проверьте надежность крепления путем передвижения коробки дисковода вперед-назад и влево-вправо. Она должна сидеть крепко и не перемещаться независимо от прилагаемого усилия.
Далее к дисководу подсоединяются шлейфы. Для IDE-дисковода важно переключить перемычку в положение SLAVE, а со стороны винчестера - в режим MASTER.
При возможности использования отдельного соединения, а также для SATA-дисководов данные манипуляции не важны. В остальном, включая Blu-ray варианты, процесс смены проводится согласно с такой же схемой действий. В конце прикрепите защитные крышки, подключите сеть и проведите проверку. Драйвера обычно не требуются или идут в комплекте.
Замена дисковода в ноутбуке сложнее и ведется по-разному в зависимости от конструкции машины. Процесс переустановки флоппи-дисковода требует модифицированного алгоритма действий и в теме не рассматривается. Если внутри вашего ПК накопился слой пыли, не откладывайте процедуру прочистки на следующий раз - продуйте ее пылесосом.
Если вы не имеете опыта замены дисководов, то лучше доверьте эту ответственную работу специалистам.
Время от времени в компьютер приходится устанавливать новые комплектующие. Причина может быть разной – замена вышедших из строя или устаревших деталей, или добавление устройств, не установленных при сборке модели. И если пользователь в первый раз выполняет подобную операцию, она может представлять для него определенную сложность. Все кажется непонятным, и что, куда ставить, и что, к чему прикручивать. На самом же деле достаточно быть внимательным и аккуратным.

- Как устанавливать сидиром
- Как подключить дисковод к ноутбуку
- Как в BIOS включить дисковод
- Компьютер, сидиром, небольшая крестовая отвертка, четыре фиксирующих винта, начальные навыки по работе с компьютером
Откройте обе боковые крышки корпуса. Если вы меняете привод, сначала извлеките старый. Отсоедините от него кабель питания и кабель передачи данных, идущий к материнской плате. После этого выкрутите фиксирующие винты и выдвиньте привод вперед. Если он установлен за несъемной фальш-панелью корпуса, его придется выдвигать назад, и, в зависимости от модели, может потребоваться демонтаж блока питания и даже материнской платы в том случае, если они будут мешать. Но такое случается достаточно редко.
Если вы устанавливаете новый привод, снимите заглушку на лицевой панели в том месте, где он будет находиться. Проверьте, чтобы внутри отсека не оказалось второй, металлической заглушки. Если она есть, аккуратно удалите ее.
Установите привод в отсек, задвигая его спереди, пока его передняя панель не окажется на одном уровне с лицевой панелью корпуса. Закрепите его фиксирующими винтами.
Подсоедините кабель питания и кабель передачи данных. Разъемы для них снабжены ключами, которые позволяют вставить их в единственном положении. Закройте крышки корпуса.
Замена дисковода необходима пользователям, которые до сих пор не смогли полностью перейти на использование USB-портов и флеш-накопителей. Замена дисковода необходима, если вы часто используете оптический накопитель и постоянно записываете новые образы на пустые диски.

Процесс замены оптического накопителя, описанный далее подходит как для DVD, так и для морально устаревших CD-приводов. В последнем случае, я рекомендую воспользоваться случаем и приобрести высокоскоростной оптический накопитель DVD-класса. При этом замена не требует колоссальных вложений, DVD-приводы, в наше время, имеют невысокую цену. Помните, что при активном использовании, новый привод выйдет из строя так же быстро, как и предыдущий, поэтому не стоит брать дорогой.
Первым делом, необходимо определить, какой тип интерфейса имеет материнская плата вашего ПК. В магазинах продаются приводы с интерфейсом SATA и IDE. В наше время можно использовать любой из представленных интерфейсов. Для того, чтобы замена прошла успешно, потребуется разобрать системный блок. Таким образом, вы узнаете, какой тип подключения использует ваш привод. Кстати, некоторые материнские платы позволяют подключать дисковод посредством SATA и IDE. Однако такие платы встречаются редко, поскольку сегодня в моде остается лишь SATA.
Установка привода
- для начала, следует избавиться от старого привода;
- отключите компьютер от питания;
- отсоедините кабели, подключенные к задней части системного блока;
- привод, в большинстве случаев, зафиксирован в верхней области системного блока;
- отсоедините кабели и отвинтите шурупы.
- Замена должна производиться осторожно, старайтесь не повредить отверткой материнскую плату и соседние элементы. Современные приводы, иногда, крепятся к корпусу с помощью защелок. Если нажать на все защелки одновременно, вы освободите шасси привода.
- Оптический накопитель выдвигается со стороны передней панели, а не внутренней!.
Если новый дисковод наделен IDE-интерфейсом, установите перемычку на его корпусе в положение Slave.

Если ваш дисковод поставлялся вместе с жестким диском, вероятнее всего их соединяет один шлейф, в таких случаях, менять ничего не стоит.
Замена выполняется с набором отверток и специальными винтами. Осторожно вставьте новый привод с передней стороны и зафиксируйте с помощью винтов. Установите крышку системного блока и подключить всю периферию к компьютеру. После того, как вы включите компьютер, система автоматически распознает и подготовит к работе новое устройство. В «Моем компьютере» вы увидите новый значок в форме DVD-привода. На этом, замена дисковода завершается.
Замена дисковода с SATA-интерфейсом
Замена дисковода SATA осуществляется аналогичным образом. Единственная разница – отсутствие перемычек. Дисковод подключается к материнской плате через плоский кабель SATA.
Посмотреть как правильно менять привод вы можете на видео ниже. Удачи!
Как правильно подключить оптический накопитель к системной плате вы можете посмотреть на видео ниже. Внимание! Видео ниже показывает как подключить жесткий диск к системной плате, но подключение жесткого диска от подключения оптического накопителя ничем не отличается!
Внимание! На видео выше рассматривается только подключение дисковода к системной плате! Так же для него обязательно нужно подключить питание от блока питания. Узнать как это сделать вы можете здесь.
Добавить комментарий Отменить ответ
Этот сайт использует Akismet для борьбы со спамом. Узнайте, как обрабатываются ваши данные комментариев.
У многих из нас наверняка есть ноутбук с DVD приводом, который практически никогда не используется. Заменив привод на SSD накопитель, можно существенно улучшить характеристики вашего компьютера. А также к ноутбуку можно подключить старый накопитель, который давно лежит на полке. В данной публикации я подробно расскажу как это сделать.

Для того чтобы смонтировать 2,5 дюймовый накопитель вместо DVD привода, для начала нужно приобрести специальный переходник, который называется Optibay. Они бывают двух размеров, поэтому для начала нужно снять DVD привод и замерять его толщину. Для этого нужно перевернуть ноутбук и открутить специальный фиксирующий винт, затем привод просто вытаскивается.

После извлечения замеряем толщину привода и отправляемся покупать Optibay переходник. Всего существует два размера приводов с толщиной 9,5 и 12,7 миллиметров. У меня был DVD с толщиной 12,7 миллиметров, соответственно и Optibay заказываю такого же размера.

Переходник стоит совсем недорого: около 3 долларов США. После распаковки полученной посылки мы видим сам Optibay, набор винтов для фиксации накопителя, отвертку и накладку на лицевую часть переходника.



Далее вставляем любой 2,5 дюймовый SSD или HDD накопитель в специальный слот в переходнике.



После переворачиваем устройство и фиксируем накопитель при помощи винтов.
В моем случае я монтирую SSD накопитель от компании XrayDisk, который я ранее приобрел на Aliexpress. К слову, устройство пришло достаточно быстро и в полной сохранности, несмотря на небольшую помятость на коробке. У продавца можно выбрать любой интересующий вас объем памяти.
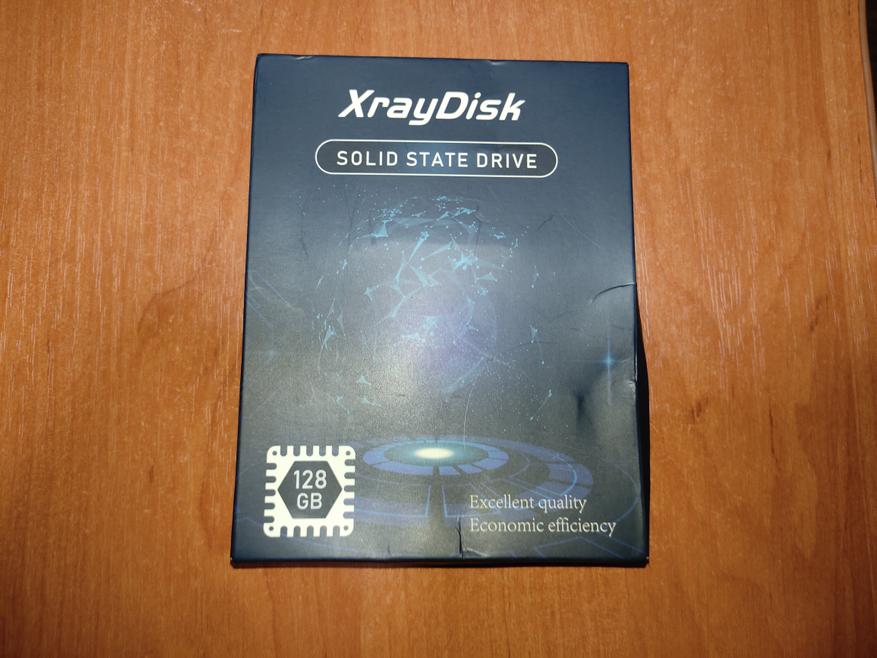



Итак, далее нужно смонтировать декоративную накладку на лицевую часть переходника.


Однако после установки Optibay на свое место в ноутбуке, стало очевидным, что нужно снять декоративную накладку со старого DVD привода, поскольку входящая в комплект накладка не подходит к моему компьютеру. Это сделать очень просто при помощи тонкой плоской отвертки.





После установки родной декоративной накладки ноутбук выглядит абсолютно как до всех манипуляций, однако имеет на своем борту дополнительный накопитель.
Теперь нужно включить компьютер. После загрузки, Windows автоматически установил драйвера на новый накопитель, однако поскольку мой накопитель новый, ему нужно назначить букву названия тома и отформатировать. Сделать это можно достаточно просто и быстро. Нужно открыть «панель управления», затем выбрать вкладку «администрирование», далее «управление компьютером». В появившемся окне выбираем «управление дисками».
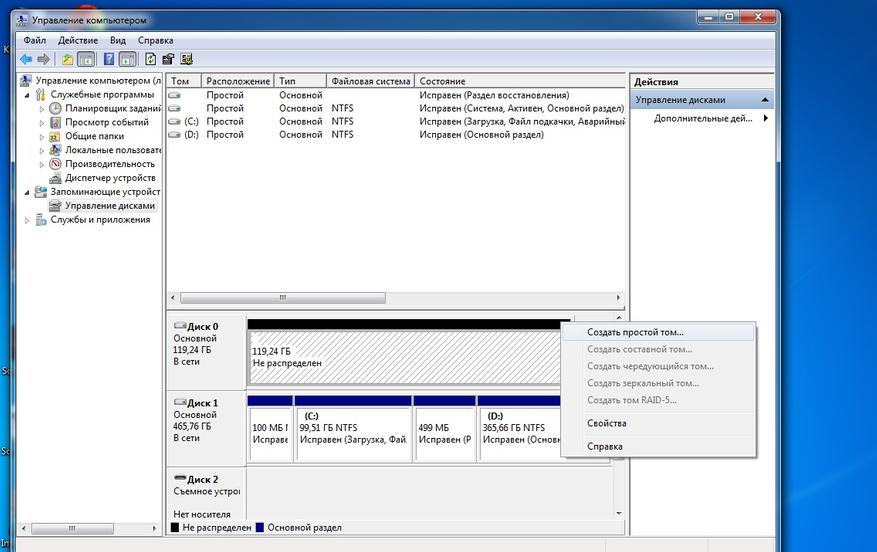
Новый накопитель отмечен черным цветом. Нажимаем на нем правой кнопкой мыши и выбираем пункт меню «создать простой том». После в появившемся окне следуем нескольким пунктам, где производим форматирование и назначаем букву тому. Все теперь накопитель готов к полноценному использованию.
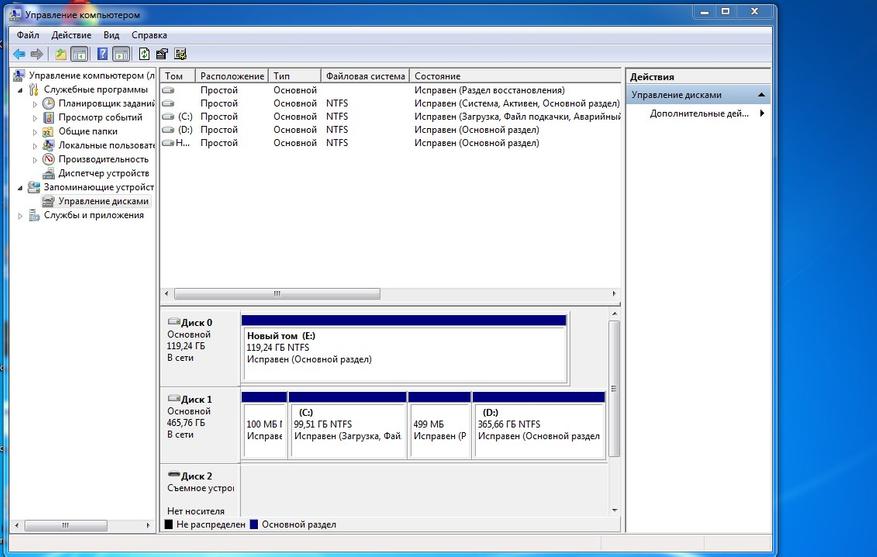
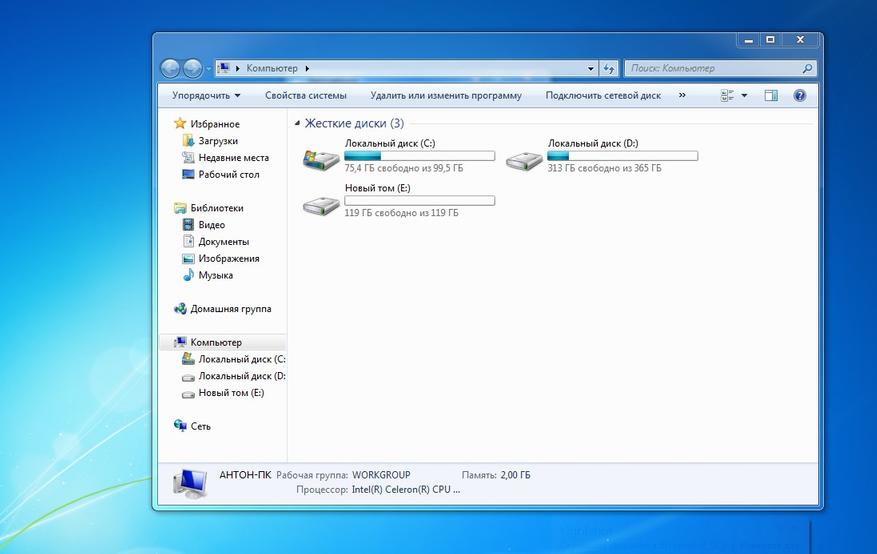
Читайте также:

