Как запустить chrome с параметрами
Обновлено: 04.07.2024
Любые замечания и предложения сообщайте через кнопку или мне в QMS. Причина редактирования: Перенос папки профиля на другой диск.
- Переходите на оф. страницу загрузки.
- Нажимаете «Загрузить Chrome»
- Выбираете/убираете параметры (Установить Google Chrome в качестве браузера по умолчанию, Автоматически отправлять статистику использования и отчеты о сбоях Google Chrome)
- Нажимаете «Принять условия и установить», если согласны.
- Соглашаетесь со всем, что спросят.
-
- это свободный открытый проект по созданию быстрого и легкого браузера. Обновляется практически постоянно. В день может выходить сразу несколько относительно рабочих версий. Автообновляться не умеет. Обычным пользователям не рекомендуется.
Чтобы удалить все данные, надо не забыть выставить галочку «Также удалить данные о работе в браузере?». Полное удаление с использованием сторонних программ
- Идем на эту страницу, авторизуемся или только вводим пароль от почты Google, если требуют.
- Находим «Синхронизация Google Chrome»
- И правее кликаем на «Остановить синхронизацию и удалить данные с серверов Google».
- Далее у вас еще раз спросят по поводу остановки синхронизации данных, если вам это нужно, то смело подтверждайте.
- Нас попросят перезагрузить страничку через пару минут, после чего можно увидеть результат.
- Включаем синхронизацию данных с аккаунтом Google. Если включена, то переходим ко второму пункту, желательно проверить все ли необходимые данные подвергаются синхронизации.
- Заходим в настройки (chrome:settings) -> нажимаем «Войти в Chrome», либо «Дополнительные настройки синхронизации», чтобы проверить все ли необходимые данные подвергаются синхронизации.
Либо используем быструю ссылку chrome:settings/syncSetup - Вводим параметры вашей ученой записи.
- Если аккаунта Google не имеется, рекомендуется его завести, нажав ссылку «Создать аккаунт Google».
- Рекомендуется выбрать пункт «Синхронизировать все», однако, при желании, можно войти в расширенный режим выбора и настроить параметры синхронизации по своему вкусу.
- Нажимаем «ОК»
- Заходим в настройки (chrome:settings) -> нажимаем «Войти в Chrome», либо «Дополнительные настройки синхронизации», чтобы проверить все ли необходимые данные подвергаются синхронизации.
- Открываем любой другой браузер, заходим на эту страницу и устанавливаем Chrome.
Можно установить любой другой из этого списка.
- Заходим в настройки (chrome:settings) -> нажимаем «Войти в Chrome»
Либо используем быструю ссылку chrome:settings/syncSetup - Вводим параметры Вашей ученой записи.
- Настраиваем синхронизацию по своему вкусу (рекомендуется выбрать «Синхронизировать все»)
- Нажимаем «ОК»
Как ими пользоваться читаем здесь
Некоторые параметры между собой несовместимы и могут вызывать сбои в работе браузера

Помните: Некоторые параметры между собой несовместимы и могут вызывать сбои в работе браузера
Если параметры не влазят в поле «Объект», то используем этот способ.
Все ключи запуска можно найти здесь.
-
- веб-браузер с открытым исходным кодом, разработанный компанией Google.
Все Chrome-браузеры построены на базе этого открытого (open-source) браузера Chromium. Материал из Википедии
Далеко не все пользователи знают, что браузером Google Chrome можно управлять посредством специальных команд или переключателей командной строки Windows. Причем некоторые команды позволяют активировать или отключать важные функции, которые недоступны пользователям в обычных настройках браузера. В этой статье мы рассмотрим, как запускать команды через ярлык браузера, как пользоваться командной строкой для администрирования Хрома, а также расскажем о самых полезных переключателях, которые помогут решить различные проблемы, связанные с работой браузера.
Запуск Chrome с параметрами через ярлык
Запуск ключей или параметров браузера возможен через ярлык. Для этого кликнете правой кнопкой мыши по ярлыку Google Chrome и выберете опцию Свойства:

Во вкладке Ярлык в графе Объект добавьте ключ --incognito после chrome.exe:
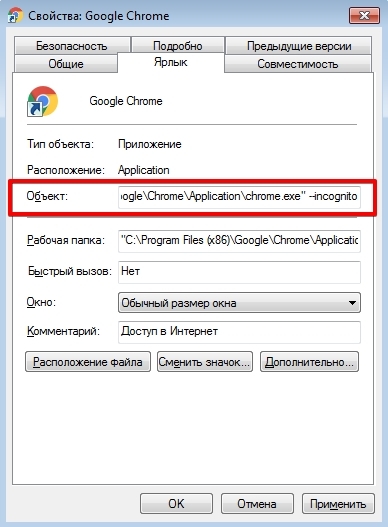
Затем нажмите Применить и OK.
Теперь при запуске Chrome через ярлык всегда будет открываться окно браузера в режиме инкогнито.
Несколько профилей пользователя в Google Chrome
Можно также запустить несколько копий Хрома с разными пользовательскими профилями. Например в одном у вас важные данные и сохраненные пароли, а другой используется для обычного серфинга по сомнительным сайтам.
Или у вас один компьютер, а каждому пользователю хочется иметь "свой" Хром на одном рабочем столе.
Делается это с помощью ключа:
--user-data-dir="ПУТЬ_ПО_ПАПКИ_С _ПРОФИЛЕМ"
Можно указать пустую папку, данные нового профиля создадутся автоматически.
Аналогичным образом можно добавлять и другие ключи, описанные в таблице ниже.
Изменение директории по умолчанию в командной строке Windows
Второй способ предполагает работу с командной строкой или консолью. Для начала необходимо нажать сочетание клавиш Win + R, ввести команду cmd и кликнуть на OK:
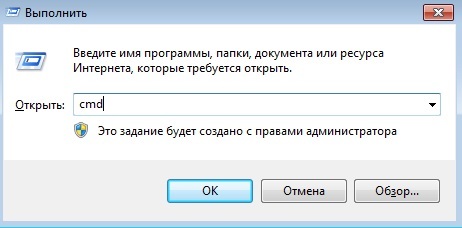
На экране появится окно командной строки:
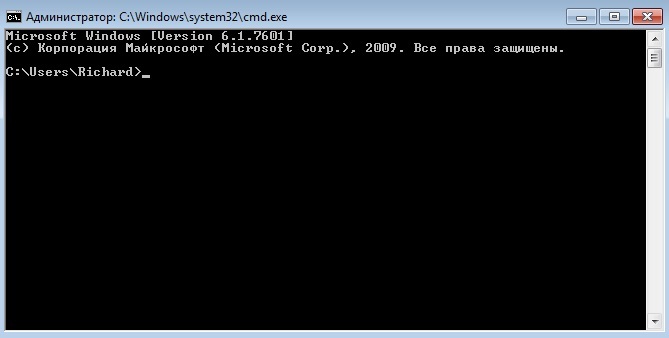
Теперь основная задача сводится к смене базовой директории пользователя (в нашем случае это C:\Users\Richard) на директорию, где хранится файл chrome.exe.
Для смены папки необходимо ввести cd и через пробел указать путь к файлу.
Путь отображается в свойствах ярлыка браузера. Достаточно кликнуть правой кнопкой мыши на ярлык Chrome и выбрать Свойства:

Далее необходимо скопировать путь из графы Рабочая папка:
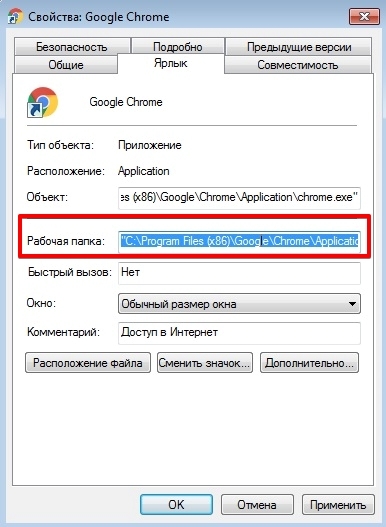
В командной строке введите cd, вставьте скопированные данные через контекстное меню и нажмите клавишу Enter:

Запуск Chrome с параметрами командной строки
Откройте в Chrome несколько вкладок, а затем закройте его. Вернитесь к окну консоли, введите следующую команду и нажмите Enter:
chrome.exe --restore-last-session
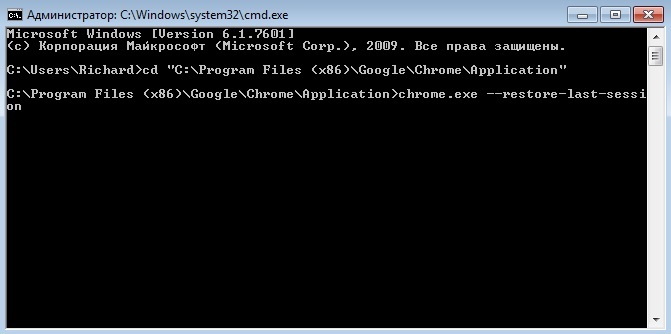
Фактически это означает, что нужно запустить файл chrome.exe с параметром --restore-last-session, таким образом, выполнение команды приведет к запуску браузера с недавно закрытыми вкладками.
Аналогичным образом можно выполнить любую команду. Например, для вызова окна браузера в режиме инкогнито используется следующий параметр (иногда их называют "ключами" командной строки):
chrome.exe --incognito
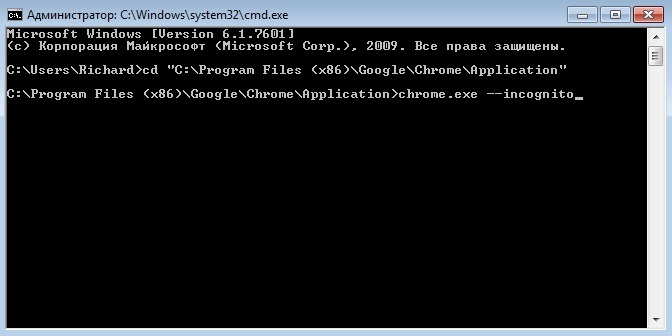
Нужно помнить, что перед параметром всегда необходимо всегда указывать chrome.exe, чтобы операционная система знала, какую именно программу нужно выполнить с указанным параметром.
Список параметров командной строки для управления Google Chrome
В таблице указаны различные ключи (параметры), которые могут быть полезны как веб-программистам, так и рядовым пользователям. Они часто используются в случаях, когда некоторые функции, элементы интерфейса или настройки браузера не работают должным образом в той или иной операционной системе.
Команда
--user-data-dir=
--ash-force-desktop
--disable-3d-apis
--disable-background-mode
--disable-gpu
--disable-extensions
--disable-plugins
--disable-plugins-discovery
--disable-preconnect
--disable-notifications
--disable-sync
--disable-translate
--dns-prefetch-disable
--kiosk
--incognito
--media-cache-size
--multi-profiles
--mute-audio
--new-profile-management
--no-experiments
--no-pings
--no-proxy-server
--no-referrers
--no-startup-window
--reset-variation-state
--restore-last-session
--ssl-version-min
--show-fps-counter
--start-maximized
--window-position
--window-size
Полный перечень актуальных параметров можно посмотреть на сайте веб-разработчика Peter Beverloo.

Chromium браузеры и сам Chrome поддерживают параметры запуска (флаги запуска), также называемые переключателями. Они позволяют запускать Chrome со специальными параметрами, которые могут помочь в устранении неполадок, включении определенных функций или изменении других функций по умолчанию.
В статье я поделюсь некоторыми полезными параметрами Chrome, которые могут пригодиться каждому пользователю браузер Google Chrome.
Параметры запуска Chrome
Вот некоторые полезные параметры запуска Chrome, которые можно использовать для включения или отключения функций.
Временно отключить синхронизацию: –disable-sync
Если вы не хотите синхронизировать все с подключенной учетной записью Google, запустите Chrome с этим флагом. Он отключает синхронизацию данных браузера с учетной записью Google.
Включить ночной свет: –ash-enable-night-light
Если вам нужно работать в темноте, ночной свет поможет вам снизить нагрузку на глаза. Я настоятельно рекомендую оставить для этого специальный ярлык.
Разрешить запуск устаревших плагинов: –allow-outdated-plugins
Это полезно, когда версия плагина не работает, и вам нужно продолжать использовать старую версию.
Запустите Chrome в безопасном режиме или режиме инкогнито: –incognito
Чтобы запустить Chrome без каких-либо расширений, надстроек, тем и учетной записи, вы можете использовать этот переключатель. Это также гарантирует, что никто не отслеживает ваш профиль. Полезно, когда вы хотите что-то протестировать без привязки вашего аккаунта.
Отключить фоновые приложения: –disable-background-mode
Полезно, когда вы хотите убедиться, что ответ Chrome быстрее, и ни одно из фоновых приложений не мешает вашему просмотру.
Отключить переводчик Google: –disable-translate
При каждом посещении веб-сайта на другом языке Chrome запрашивает перевод на язык по умолчанию. Возможно, вы знаете язык и не нуждаетесь в переводе. Используя этот флаг, вы можете отключить функцию Google Translate.
Запуск Chrome с минимальным использованием памяти: –purge-memory-button
Известно, что Chrome занимает много оперативной памяти. Если вы хотите остановить загрузку оперативной памяти, включите этот флаг. Однако это работает только в версии Chrome для разработчиков.
Запуск Chrome в полноэкраном режиме: –start-maximized
Если вы всегда хотите, чтобы Chrome запускался в максимальном режиме, обязательно добавьте его в ярлык. Обычно Chrome запоминает последнюю позицию на рабочем столе и размер окна.
Отключить ускорение GPU во время запуска Chrome: –disable-gpu
Иногда, когда в Chrome возникают проблемы с воспроизведением видео, вам необходимо отключить аппаратное ускорение. Используйте этот флаг при запуске Chrome.
Запуск Chrome с отключенными плагинами: –disable-plugins
Хотя вы можете использовать режим инкогнито, чтобы использовать Chrome без каких-либо плагинов, но если вы хотите использовать только без плагинов, то флаг окажется под рукой.
Отключить DNS prefetch: –dns-prefetch-disable
Когда веб-сайт загружается в Chrome, IP-адрес сохраняется. Поэтому в следующий раз, когда вы снова зайдете на сайт, разрешение Доменное имя на IP не произойдет. Chrome будет использовать уже доступный IP-адрес для загрузки веб-сайта.
Однако IP-адреса могут меняться, и веб-сайт может предлагать больше IP-адресов серверов, что ближе к вам.
Восстановить последний сеанс работы: –restore-last-session
Иногда chrome не открывает последний сеанс в случае сбоя. Если это часто случается с вами, добавьте это как постоянный вариант в ярлык
Как изменить параметры запуска Chrome
Во-первых, убедитесь, что вы полностью закрыли Chrome. Вы можете использовать диспетчер задач, чтобы дважды проверить и щелкнуть основную задачу, чтобы убедиться, что все запущенные процессы Chrome закрыты.
- Создайте ярлык на рабочем столе.
- Щелкните правой кнопкой мыши и выберите свойства.
- В конце строки «Target:» добавьте параметр запуска Chrome. Вам нужно добавить двойную черту перед параметром:
--disable-gpu-vsync - Теперь, когда вы запускаете Chrome, он будет выглядеть так:
chrome.exe --disable-gpu-vsync - Когда вы запустите Chrome, он будет открыт с этим параметром.
Если вы не хотите продолжать изменять ярлык, я бы посоветовал вам сделать то же самое из командной строки или из командной строки. Это будет намного проще.
Новый браузер Google Chrome — не исключение. Выпуская его, мы хотели предложить пользователям новый инструмент для работы в Интернете, позволяющий сэкономить ещё больше времени при выполнении привычных задач. Я не стану рассказывать обо всех особенностях Google Chrome — его скорость работы, эффективность использования пространства экрана и лёгкость доступа к наиболее часто посещаемым страницам нужно просто попробовать. Сегодня я хотел бы поделиться своими любимыми особенностями Google Chrome, позволяющими мне ещё больше оптимизировать работу в Интернете. Назовём это пятью советами для тех, кто любит как можно больше кататься и как можно меньше возить сани.

1. Поиск по любимым сайтам прямо из адресной строки
Надеюсь, все знают, что из адресной строки Google Chrome можно совершать поиск по Интернету. Введите поисковой запрос, и Google Chrome будет искать его в поисковой системе, выставленной у вас по умолчанию.


Но Google Chrome умеет больше. Когда вы находитесь на каком-нибудь сайте и выполняете на нём поиск, Google Chrome запоминает, что на этом сайте можно искать. В следующий раз, когда вы начнёте вводить в адресную строку адрес этого сайта, можно просто нажать клавишу Tab и вводить поисковой запрос. Google Chrome автоматически выведет вас прямо на страницу с результатами поиска на этом сайте.
2. Работать одновременно в двух аккаунтах на одном сайте.
Те из вас, кому приходится работать в двух аккаунтах одновременно — например, два почтовых адреса, два профиля в социальной сети, — знают, что приходится выходить из одного, логиниться под другим, потом снова выходить из одного и заходить в другой, каждый раз при этом вводя имя пользователя/Email и пароль. Это дико неудобно.

3. Запуск Google Chrome с параметрами
Дополнительные параметры работы Google Chrome можно задавать через командную строку свойств ярлыка. Например, столь актуальная для некоторых пользователей возможность просмотра страниц без отображения картинок (полезно, когда у вас низкая скорость подключения или высокая стоимость трафика), предусмотрена как отдельный режим. Создаёте дополнительный ярлык для «облегчённого» запуска Google Chrome, и в командной строке ярлыка дописываете параметр -disable-images. Теперь, запустив такой вариант браузера, вы не будете видеть картинки. Существуют и многие другие параметры для запуска Google Chrome — при желании вы можете найти их сами.

4. Ярлыки веб-приложений
… или ярлыки сайтов. Если вы часто пользуетесь каким-то сайтом и он у вас всегда открыт, вы можете создать для него ярлык отдельного запуска на рабочем столе или в панели быстрого запуска. Сайт будет открываться в отдельном окне без каких-либо панелей браузера, и будет «жить» независимо от основного окна браузера. Например, чтобы создать такое окно для Gmail или для любимой социальной сети, просто зайдите на этот сайт, и выберите в меню «Создать ярлыки приложения. »
5. Перетаскиваемые вкладки
Вкладки в Google Chrome можно перетаскивать мышкой не только в одном окне, но и «вытаскивать» их из одного окна в другое, или делать их отдельным окном. Это удобно, если вам нужно часто переключаться между двумя вкладками — просто вытаскиваете одну в отдельное окно, и затем переключаетесь между двумя окнами стандартной комбинацией клавиш Windows — Alt+Tab.
Google Chrome постоянно улучшается, и существует ещё масса возможностей, которые вы можете найти сами. Если вы хотите поделиться своими любимыми особенностями Google Chrome, оставляйте свои комментарии ниже.
Читайте также:

