Как зарегистрировать геймпад xbox
Обновлено: 05.07.2024
Взаимодействовать с консолью Xbox One, Xbox Series X или Xbox Series S без геймпада, он же джойстик, невозможно. Но способ соединения устройств друг с другом не столь понятен и интуитивен, как хотелось бы. При этом подключение первого, второго и последующих джойстиков к консолям Xbox выполняются по единым сценариям, которые мы быстро здесь опишем.
Способы подключения джойстиков
Есть 2 способа подключения джойстиков: проводной и беспроводной. Ниже мы будет рассматривать только беспроводной способ подключения, который может вызвать трудности.
Проводной способ подключения предполагает, что джойстик необходимо через USB-провод соединить с консолью. При этом в консолях может быть несколько USB-портов, подключать геймпад можно в любой из них.
Как подключить беспроводной джойстик к Xbox One или Xbox Series X | S
Нижеприведенная инструкция предполагает, что геймпад имеет достаточный уровень заряда. То есть в нем установлены рабочие батарейки или заряженный аккумулятор.На геймпаде сверху (над белой светящейся кнопкой) на торцевой стороне есть небольшая круглая кнопка. Нужно ее зажать после включения геймпада (для включения геймпада достаточно зажать белую светящуюся кнопку на пару секунд).
Белая кнопка начнет быстро мигать.
В этот момент необходимо зажать кнопку синхронизации на включенной игровой консоли. В зависимости от консоли, кнопка может располагаться в разных местах, чаще всего ее выносят на лицевую сторону приставки, чтобы было удобнее подключать дополнительные джойстики. Индикатор около кнопки тоже начнет быстро мигать.
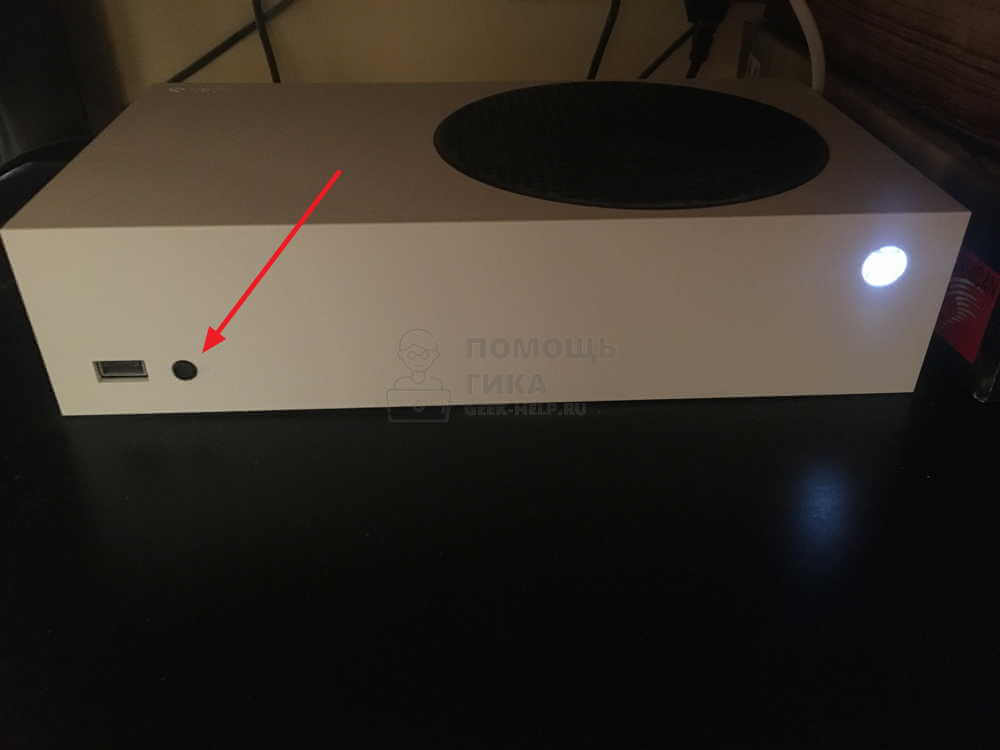
Пример: Кнопка синхронизации на Xbox Series S
При одновременном быстро мигании индикаторов на геймпаде и принимающем устройстве, произойдет их соединение. Оно обозначается ровным свечением белой кнопки на геймпаде Xbox.


Глобальный дефицит полупроводников сделал свое дело: сегодня уважающий себя геймер не может купить не только видеокарту, но и приставку нового поколения.
На этом фоне глобальный запуск бета-тестирования облачного гейминга xCloud от Microsoft кажется манной небесной. Официально он недоступен в России.
А неофициально можно играть с помощью xCloud и подписки Xbox можно играть в популярные ААА-игры в любой стране и на любом устройстве, будь то смартфон, телевизор или планшет.
Ну или почти на любом. Сейчас всё расскажу.
Все об xCloud: как работает, где доступен

Проект xCloud (Xbox Cloud Gaming) существует у Microsoft с 2019 года.
Первоначально приложение позволяло транслировать изображение по Wi-Fi с домашней приставки Xbox 360 или One на смартфон или планшет.
Управление при этом производилось с помощью джойстика приставки. Разработчики планировали внедрить поддержку сенсорных экранов, но обещание так и осталось неисполненным.
В 2020 году с целью оптимизации подписок Microsoft внесла xCloud в число сервисов, доступных с подпиской Xbox Game Pass. Одновременно с этим ряд пользователи получили возможность запускать ПК-версии игр, доступных в подписке, на настольных компьютерах.

А зимой 2021 года сервис xCloud заработал в виде приложения для Android и ПК и получил возможность облачного запуска игр.
Apple не дала разрешения Microsoft опубликовать версию приложения для iOS и macOS.
В связи с этим, несколькими днями ранее в честь официального запуска xCloud была подключена браузерная версия сервиса, стабильно работающая через Safari.
БОНУС: пользователи могут выбирать между внешним контроллером и сенсорным управлением для определённых игр.

На данный момент у Microsoft существует несколько вариантов подписки:
🛒 Live Gold — необходима для сетевой игры; ежемесячно предлагает 4 игры, которые можно добавить на аккаунт.
🛒 Game Pass — открывает библиотеку из 200 игр, доступных при покупке или во время действия подписки; для мультиплеера требует активную подписку Gold.
🛒 Game Pass PC — аналог Game Pass для Windows 10 (игры запускаются за счет ресурсов компьютера); библиотека немного отличается.
🛒 Game Pass Ultimate — включает Xbox Live Gold + Game Pass + Game Pass PC + EA Play.
🛒 EA Access/EA Play — аналог Game Pass от игровой студии EA Games.
В таком случае, владелец Game Pass Ultimate получает возможность играть на любых устройствах:
- на Xbox — только за счет ресурсов самой приставки
- на Android, macOS и iOS — запуская игры на облачных серверах Microsoft Azure
- на настольных компьютерах с Windows 10/11 — с помощью любого варианта
Для установки игр требуется приложение Xbox. Управление подпиской производится в приложении Xbox Game Pass.
Для игры на облачном ресурсе требуется запущенное приложение xCloud или его браузерная версия.
Игры, включенные в подписку

Как упомянуто выше, Microsoft вместе с подпиской предлагает 2 варианта пополнения коллекции игр.
В Game Pass доступна коллекция разнообразных игр для Xbox, PC. Преимущественно новинки, но есть и классические тайтлы, приобретенные Microsoft.

Актуальный перечень доступных проектов можно найти на официальном сайте: для компьютера и приставки они немного отличаются.
Для облачного гейминга отдельной русскоязычной страницы нет, но сами игроки собирают перечень работоспособных в xCloud игр, обновляя этот список.
На данный момент точно работают практически все ААА-хиты, доступные в Game Pass, включая Metro, Dead Space, Halo, TES и DOOM.
Как купить подписку выгодно

На сайте Microsoft покупка подписки Xbox для России недоступна. Продажа осуществляется через крупные магазины электроники, названия которых знает каждый из вас.
На данный момент стандартная стоимость подписки на 1/3/6/12 месяцев соответственно составляет:
🛒 Live Gold: нет / 1419 / 1829 / 3649
🛒 Xbox Game Pass: нет / 1829 / 3649 / 7188
🛒 Xbox Game Pass Ultimate: 898 / 2694 / нет / 10776
Также можно воспользоваться другим способом приобретения, который позволяет серьезно сэкономить.
Дело в том, что Microsoft устанавливает собственные цены в каждом регионе. Наиболее выгодные для российского покупателя — в Аргентине и Турции.
Ещё один удобный способ экономить — конвертация подписок.
Конвертация подписки — самый удобный способ экономить

Поскольку Live Gold/Game Pass теряют свою актуальность со временем, Microsoft позволяет превратить их в подписку Game Pass Ultimate.
Для конвертации необходимо приобрести подписку Game Pass Ultimate с любым сроком.
При активации Game Pass Ultimate поверх любой (или нескольких) подписки, сроки текущих подписок просуммируются и зачтутся как Game Pass Ultimate.
Например, если на аккаунте уже активировано 10 месяцев Live Gold и 2 месяца Game Pass(одного региона активации), и поверх них активируются 3 месяца Ultimate, после активации они сконвертируются в 15 месяцев Ultimate.
Конвертация сработает, если регион Ultimate не совпадает с регионом другой подписки только в том случае, если все предыдущие подписки — одного региона. Окончательный регион подписки будет совпадать с регионом Ultimate.
Если на аккаунте уже присутствуют 2 и более подписки с разными регионами, сконвертировать можно будет только одну из них.
Например, можно сконвертировать бразильский Gold российским кодом на Ultimate. Если на аккаунте бразильский Gold и аргентинский GamePass конвертировать в Ultimate, обе эти подписки не удастся — придется выбрать только одну, вторая останется в исходном состоянии.
► EA Access конвертируется в соотношении 4 к 1: 12 месяцев подписки превращается в 3 месяца Ultimate по тем же правилам.
► Live Gold конвертируются в Ultimate 1 к 1.
► Game Pass конвертируется в Ultimate 1 к 1.
Как правильно подключить подписку Xbox

Полная последовательность действий любого «хакера» с подпиской такова:
- Заводим новый аккаунт Microsoft/Xbox.
- Ищем продавца на Авито с максимальным рейтингом.
- Договариваемся о покупке.
- Передаем данные аккаунта продавцу.
- После подключения Xbox Game Pass на аккаунт меняем пароль.
Если продавец высылает коды, их можно безбоязненно применять как на старый, так и на новый аккаунт.
Как запустить xCloud на iOS, Android и телевизоре

Сначала стоит озаботиться правильным выбором устройств для игры и контроллером: приложение Xbox не видит клавиатуры, мыши даже на ПК.
Подойдут следующие девайсы:
- iPhone 8 и новее
- Android-смартфон с 4 Гб памяти, Android 6.0 и новее
- Android-телеприставка с 2 Гб памяти и больше
- Android TV с 2 Гб памяти и больше
- любой среднестатистический современный ПК/ноутбук с Windows 10
- MacBook свежее 2014 года с Safari 13 и новее
Управление в играх осуществляется с помощью джойстика Xbox или аналогичного. Проверенный список доступен здесь.
Геймпад от Shield TV не работает с приложением.

Для игры потребуется установить приложение соответствующей платформы или открыть в Safari страницу сервиса.
ВАЖНО: на счету не должно быть средств! Они пропадут безвозвратно после смены региона!
Возможные проблемы и их решения

Для работы xCloud желательно использовать популярные VPN или сделать свой собственный.
«Играбельность» не зависит от предоставленного ресурсом канала, но зависит от стабильности VPN-подключения.
► Теряются пакеты: нужно менять приложение/сервис для VPN-доступа.
► Высокий пинг: необходимо расширять канал подключения.
► Задержки: необходимо подобрать правильную страну серверов xCloud.
Выбор страны зависит от трассировки пакетов провайдером игрока. Рекомендуется выбирать Великобританию или Нидерланды, но может потребоваться иная.
Тогда придется либо подбирать (не рекомендуется), либо во время работы VPN определить путь пакетов до серверов xCloud программой для анализа подключения и трафика.

Скорость VPN практически не влияет.
Скорость канала подключения к оператору очень важна: 4G чаще всего недостаточно, а для ПК точно нужно от 50 мегабит.
Доступность xCloud не зависит от региона подписки, достаточно «сменить» местоположение устройства с помощью VPN. С ним связана и большая часть неполадок: всегда в первую очередь проверяем работоспособность VPN.
В редких случаях может мешать роутер или дополнительное оборудование. Ещё реже провайдер может отдавать реальное месторасположение или разворачивать трафик VPN на определенных портах.
На ряде Android TV и ТВ-боксов замечены долговременные фризы и лаги. На данный момент они не лечатся. Если Android-устройству не хватает памяти для одновременного запуска VPN и приложения Xbox, то надо поставить VPN в автозапуск.
Как играть без VPN и других ограничений
Если туннелирование работает не слишком хорошо, не стоит отчаиваться: после запуска игры можно выключить VPN. Когда xCloud работает с постоянно включенным VPN, отключение после запуска не мешает.
Проверка серверами Microsoft проводится только на самом раннем этапе. В меню игр уже не имеет значения, как идет трафик.
Поэтому для большинства жителей России и СНГ отключение VPN после запуска игры — единственный способ нормально играть через xCloud. Бесплатные VPN и дешевые планы платных сервисов просто не смогут быстро доставлять картинку.
Личные впечатления: теперь можно играть везде

В период дефицита игровых видеокарт и приставок xCloud показывает себя наилучшим игровым ресурсом для нетребовательных игроков. На 4К рассчитывать не стоит, его здесь просто нет. Но честное FullHD с максимальными настройками графики становится доступно каждому.
За пару недель игры мне не удалось протестировать проекты с поддержкой «лучей», поэтому о них рецензии не дам. Остальное — отлично. Намного стабильнее GeForce NOW, картинка «мылится» не так сильно, полностью отсутствуют очереди.
Работает xCloud с VPN надежнее, чем тот же GeForce NOW. В однопользовательских играх с проводным подключением на ПК или телевизоре, xCloud достойно заменяет приставку или средний игровой компьютер.
Пинг 10-30 и такие задержки почти не влияют на однопользовательские шутеры.

Играть на смартфоне на ходу довольно сложно: нужно стабильное соединение и кастомный держатель для геймпада. xCloud стабильно работает только с оригинальными джойстиками или их аналогами, для которых крепления смартфона не предусмотрены.
Если использовать смартфон как экран, то проблем с манипулятором нет. Остается выбрать зону с хорошим покрытием Wi-Fi и наслаждаться игрой.
Я доволен xCloud и вам советую

Общие впечатления крайне положительные. Теперь у меня есть игровая приставка в любой момент времени, пока я в зоне покрытия быстрого интернета. А каталог у неё огромен.
Категорически рекомендую приобретение Game Pass на 15 месяцев, чтобы было максимально выгодно. Благодаря нему, в этом поколении лично мне Xbox видится наиболее выгодной и интересной консолью: ведь зачем платить по 5 тысяч за каждую игру, когда можно получать их бесплатно, и зачастую прямо в день выхода?
(13 голосов, общий рейтинг: 4.62 из 5)


и комплект с геймпадом третей ревизии (4N6-00002*)
Дешевая 3070 Gigabyte Gaming - успей пока не началосьЕстественно, геймпады из этих комплектов ничем не отличаются от обычных XBox One геймпадов, соответствующих ревизий.
*Последняя цифра в коде любых игровых аксессуаров от Microsoft, меняется в зависимости от региона продажи.
Спустя некоторое время после выхода XBox One, Microsoft выпустили драйвера, на актуальную на тот момент Windows 8, а также Windows 7, эти драйвера позволяли использовать XBox One геймпад совместно с ПК, как стандартный XInput контроллер, но только "по проводу". Вот эти драйвера:




добавляющий поддержку адаптера в ОС Windows 7 и 8. Правда в несколько кастрированном виде. Вот вам официальная таблица совместимости:




и никакими ухищрениями не удастся подружить его с семёркой и восьмёркой. В остальном (кроме размеров), никаких функциональных отличий от большого адаптера нет. Если говорить о Bluetooth, реализованном в геймпадах третей ревизии, полноценная работа, при подключении геймпада по этому протоколу, также возможна только в Windows 10 с актуальными, на момент выхода геймпада, обновлениями. Но об этом ниже. Исходя из всего вышеперечисленного, Xbox One геймпад – геймпад для ОС Windows 10. И только в этой ОС он полноценно поддерживается. Это стоит учитывать при выборе игрового контроллера.
реклама
var firedYa28 = false; window.addEventListener('load', () => < if(navigator.userAgent.indexOf("Chrome-Lighthouse") < window.yaContextCb.push(()=>< Ya.Context.AdvManager.render(< renderTo: 'yandex_rtb_R-A-630193-28', blockId: 'R-A-630193-28' >) >) >, 3000); > > >);Ревизии геймпадов.
С момента появления Xbox One геймпада, вышло три ревизии геймпада:
Геймпады первой ревизии (MODEL - 1537), имеют жёсткие бамперы (кнопки LB и RB) и у них отсутствовал 3.5-дюймовый вход для наушников\гарнитуры;
Отличительной особенностью геймпадов второй ревизии (MODEL - 1697), стали мягкие бамперы и отдельный 3.5-дюймовый вход для наушников\гарнитуры;
В третьей ревизии (MODEL - 1708) появились: поддержка Bluetooth, увеличилась дальность действия, а также геймпад обзавёлся текстурным покрытием задней поверхности;
реклама
Элитный геймпад пока существует в одной ревизии. Ходят слухи, что в 2018 году выйдет элитный геймпад v2, но это не точно
В третьей ревизии геймпада появилась поддержка Bluetooth, в дополнение к уже имеющимся интерфейсам подключений: USB-кабелю и проприетарному 5Ghz беспроводному протоколу.Появление в геймпаде Bluetooth, значительно расширило диапазон поддерживаемых устройств. Теперь геймпад можно подключать к Android смартфонам\планшетам\ТВ (зависит от конкретной модели устройства, проверяйте перед покупкой) и ПК под управлением Windows 10:


реклама
При Bluetooth подключении к ПК (с актуальной версией Windows 10), поддерживаются основные функции геймпада (включая вибрацию всех четырёх моторов) за исключением передачи звука. В некоторых случаях, для нормальной работы, может потребоваться обновление прошивки геймпада.
В интернете встречаются отзывы юзеров, где при подключении геймпада по Bluetooth, выскакивает окно с предложением ввести секретный код. Вот такое:
Комплекты.

Помимо разномастных XBox One геймпадов в базовой комплектации (геймпад, две батарейки, макулатура) и вышеупомянутых комплектов с кабелем, есть комплекты:
Wireless Controller with Play & Charge Kit: W2V-00011 (первая ревизия геймпада + аккумулятор и кабель с индикатором заряда), EX7-00007 (вторая ревизия геймпада + аккумулятор и кабель с индикатором заряда);
Для использования игровой приставки необходимо подключать джойстик. Сделать это очень просто, достаточно включить оба устройства и выполнить ряд действий нажатием определенных клавиш.
Что потребуется для подключения
Для подключения необходимы только приставка и геймпад. Нам нужно нажать соответствующие кнопки для включения. Но помните, если на приставке отсутствуют драйвера, их предварительно необходимо установить. А еще беспроводные модели не будут работать без ресивера, который вставляется в USB-разъем. Для беспроводных устройств нужен блютуз. Ресивер можно купить в том же магазине, что и джойстик.

Какие могут возникнуть проблемы
Самая распространенная проблема – приставка не воспринимает геймпад. Попробуйте выполнить следующие действия:
- Вытащить кабель из USB-разъема и поставить обратно. Проверьте порт, штекер и кабель на предмет внешних повреждений. Но проблема может касаться и внутренней части провода, например, поврежден слой изоляции или залипли контакты. В таких случаях обращаются в сервисный центр.
- Если соединение беспроводное, попробуйте подключить устройство заново. Убедитесь, что блютуз включен и работает.
- Перезагрузите приставку.
- Перезагрузите геймпад, нажав клавишу Xbox , и удержав ее на 5 секунд. Включите девайс, снова нажав эту кнопку.
Если все перечисленные способы не помогли, высока вероятность повреждения кабеля или порта. Тогда необходим ремонт. В таком случае необходимо отнести джойстик в сервисный центр или купить новый. Если вы разбираетесь в устроении геймпада, можно сделать все своими руками.

Справка! Еще одна проблема – джойстик получилось подключить, но он не работает. Эта неприятность встречается редко. Нам нужно установить соединение заново. Если соединение беспроводное, высока вероятность, что какое-то устройство создает помехи (это касается вайфай и блютуз девайсов). Следует использовать джойстик вдали от них.
Последняя проблема – геймпад устарел. Некоторые современные игры не поддерживают устаревшие версии геймпадов. К сожалению, ремонт не возможен, остается только купить современное оборудование.
Существуют некоторые примечания, которые необходимо учесть:
- Одна консоль способна работать не больше, чем с 8 джойстиками одновременно.
- Необходимо назначить джойстик специально для пользователя, который будет его держать (что-то вроде учетной записи).

Подключение джойстика к xbox one: пошагово
Чтобы подключить геймпад к консоли необходимо сделать следующее:
- Включаем приставку.
- Вставляем батарейки или аккумуляторы в джойстик. Для этого открываем крышку на задней панели.
- Включаем джойстик, нажав клавишу Удерживаем ее 3 секунды. Клавиша находится посредине в верхней части устройства.
- Кнопка Xbox должна начать мигать. Это сигнализирует, что устройство включено.
- Если джойстик так и не включился, проверьте батарейки. Возможно, они уже сели. Также убедитесь, что вы правильно их поставили. Попробуйте использовать батарейки на другом устройстве. То же с аккумулятором.
- Теперь нажимаем кнопку подключения на приставке. Зажимать ее не нужно. Для версий приставки Xbox One X и Xbox One S клавиша находится на передней панели с правой стороны, под клавишей питания. Она небольшая и круглая. А для версии Xbox One клавиша находится на боковой панели у угла (там, где дисковод).
- Теперь необходимо подключать геймпад. Для этого нажимается круглая клавиша на верхней панели (если держать устройство в руках). Нужно зажать клавишу и держать около 20 секунд. Необходимо подождать, пока клавиша Xboxна джойстике мигнет несколько раз. Это значит, выполняется поиск приставки. Пока джойстик подключен, клавиша Xbox будет гореть.
- Если нам нужно подключить дополненные геймпады, просто повторите с ними эти шаги.

Используя кабель переходник и USB-разъем
В большинстве типов приставок присутствует USB-порт для проводных устройств. Подключить их просто, нужно вставить USB-штекер в соответствующий разъем. В таких случаях геймпад способен работать без аккумуляторов и батареек.
Подключается геймпад к приставке очень просто. Необходимо проверить какой тип соединения используется, нажать соответствующие клавиши, а при возникновении проблем попробовать перезагрузить всю систему.
Читайте также:

