Как зарегистрировать ssd samsung
Обновлено: 02.07.2024
Привет, друзья. Этой статьёй пополним копилку способов переноса Windows на другой жёсткий диск, в частности на SSD-накопитель, рассмотренных на нашем сайте. Этих способов существует множество: платными и бесплатными программами, методом обычного и интеллектуального клонирования Windows, методом клонирования всего жёсткого диска, методом развёртывания упакованной Windows. Если вы приобрели новый SSD компании Samsung и ищете простейший и незаморочливый способ, как перенести на новый SSD со старого жёсткого диска вашу Windows, у вас есть возможность использовать программу Samsung Data Migration от производителя накопителя, компании Samsung. Программа предназначена специально для упрощённого переноса Windows. Она бесплатная, очень простая, с ней даже новичок будет себя уверенно чувствовать в процессе переноса Windows. Переносить Windows программа может с любого жёсткого диска, однако не на любой диск, а только на SSD от Samsung. Давайте подробнее рассмотрим Samsung Data Migration.
↑ Как перенести Windows программой Samsung Data Migration

↑ Программа Samsung Data Migration
Итак, друзья, если вы стали счастливым обладателем SSD-накопителя NVMe или SATA от Samsung, можете использовать программное обеспечение компании, поддерживающее её накопители. Это годное программное обеспечение, с реально полезными функциями, в юзабилити-формате. Программ у Samsung несколько, две основные - это программа для диагностики накопителей с массой полезных функций Samsung Magician и та самая, о которой будем говорить далее, Samsung Data Migration для переноса Windows на новый SSD. Программы у Samsung сделаны по-хитрому: большая часть возможностей там только для накопителей Samsung, другие жёсткие диски поддерживаются лишь только в тех, операциях, где надо. Например, в Samsung Data Migration при переносе Windows в качестве исходного диска поддерживаются любые устройства SATA и M.2, но конечным диском, на который мы будем переносить операционную систему, может быть только SSD от Samsung.
Samsung Data Migration поддерживает все SSD-накопители Samsung - начиная с первых SATA-моделей 2010 года 470 Series и заканчивая последними на данный момент NVMe-накопителями PCI-E 4.0 980 PRO Series.
Друзья, Samsung Data Migration – это ограниченный узкопрофильный продукт, предназначенный строго для решения задачи по переносу операционной системы на накопитель Samsung. Этой программой можно клонировать не всё содержимое диска, а только разделы, относящиеся к Windows, и ещё максимум два пользовательских раздела с данными, т.е. диски С, D, E и все скрытые технические разделы Windows. К последним относятся раздел Legacy-загрузчика на MBR-диске, раздел EFI-загрузчика и MSR-раздел на GPT-диске. А вот скрытый Recovery-раздел изготовителя оборудования программа клонирует лишь на OEM-компьютерах компании Samsung с Recovery-софтом Samsung Recovery Solution. Если вы хотите перенести на новый накопитель не только Windows, и у вас пользовательских разделов с данными больше, просто сформируйте на новом накопителе разделы и скопируйте данные на новый диск с помощью проводника. Ну а если хотите перенести Recovery-раздел на компьютере не от Samsung, то это уже совсем другая история, вам нужно посекторно клонировать этот раздел программами типа AOMEI Backupper или Acronis True Image.
Примечательность же Samsung Data Migration заключается именно в функции переноса самой Windows. Программа, будучи совершенно бесплатной, производит интеллектуальное клонирование Windows, в процессе которого автоматически корректируется загрузчик клонированной операционной системы - в него вносится правильный путь загружаемой Windows. А в ситуациях, когда фактический объём данных на диске С исходного диска окажется больше, чем весь объём конечного накопителя Samsung, программа Samsung Data Migration сможет предложить клонирование Windows с исключением указанных файлов.
Обязательное условие использования Samsung Data Migration для переноса Windows – накопитель Samsung, на который будет переноситься операционная система, должен быть чистым, без разметки и данных. Если ваш накопитель новый, то он таким и будет. Но, возможно, вы уже экспериментировали с разметкой накопителя, возможно, приобрели незачищенный б/у накопитель Samsung, тогда просто очистите его от разметки и данных с помощью командной строки. Запустите её от администратора, введите:
diskpart
lis dis
sel dis 1
clean all
Где вместо 1 каждый подставляет тот номер, под каким у него значится накопитель Samsung.

И ещё один важный момент: если вы переносите Windows на NVMe-накопитель Samsung, чтобы программа Samsung Data Migration отработала максимально корректно, установите драйвер Samsung NVMe Driver, его скачать можно на сайте компании, там же, где и саму программу, по приведённой выше в статье ссылке.
↑ Перенос Windows на SSD-накопитель Samsung
Ну и давайте, друзья, посмотрим, как происходит операция переноса Windows с помощью Samsung Data Migration на примере переноса Windows 10 с SSD M.2 Samsung 970 EVO Plus на SSD M.2 Samsung 980 PRO. Оба эти накопителя подключены к компьютеру. Как видим в системном управлении дисками, на накопителе Samsung 970 EVO Plus находится Windows 10, только она и её загрузочный Legacy-раздел. Этот накопитель значится как Диск 1, и это у нас будет исходный диск. Конечный диск, куда мы будем переносить Windows 10 – накопитель Samsung 980 PRO, значится как Диск 2 в управлении дисками, полностью чистый, без разметки, как надо для программы Samsung Data Migration.
Запускаем Samsung Data Migration. В качестве исходного диска указываем Samsung 970 EVO Plus. Конечным диском указываем Samsung 980 PRO. Операция у нас простейшая, мы клонируем только Windows. Жмём «Начать».
Подтверждаем операцию.
Далее запустится клонирование, прогресс этой операции сможем наблюдать в окне Samsung Data Migration. По итогу выполнения операции программа выключит компьютер. И мы сможем при новом его включении войти в BIOS, в приоритете загрузки выставить первым новый накопитель Samsung, в нашем случае Samsung 980 PRO. И загрузиться с него, чтобы работать уже в перенесённой Windows.
Давайте посмотрим на клонированную Windows в её управлении дисками. В перенесённой системе, накопитель, на котором она установлена, значится как Диск 1. И обратите внимание, друзья, что Samsung Data Migration не просто скопировала разделы операционной системы, она пересоздала загрузочный раздел, и у него теперь стандартный для Windows 10 объём 500 Мб, тогда как этот раздел на исходном накопителе Samsung 970 EVO Plus меньшего размера – 344 Мб.
↑ Перенос Windows и других разделов на SSD-накопитель Samsung

Если у вас на исходном жёстком диске помимо разделов Windows есть пользовательские разделы, и вы хотите перенести их на новый SSD Samsung, максимум двое вы сможете перенести вместе с Windows с помощью Samsung Data Migration. В таком случае на карте разделов исходного диска укажите разделы, которые хотите перенести. И на карте разделов конечного диска можете перетягиванием граней разделов изменить их объёмы.
А затем стартуйте операцию переноса.
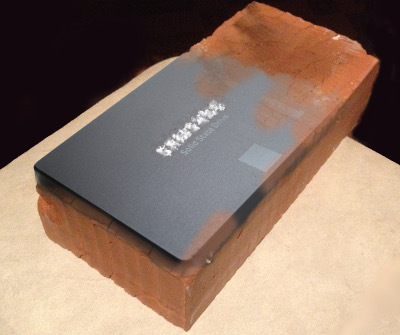
Это просто короткая подсказка, которую, я надеюсь, можно использовать и для других дисков со встроенным шифрованием (SED, self encrypting drives). Здесь нет глубокого разъяснения принципов и терминов.
Samsung EVO или PRO всегда хранит данные в зашифрованном (AES) виде, даже если вы ничего для этого не предпринимали. Просто, пока вы не включили защиту, он всегда эти данные возвращает расшифрованными. А когда включите защиту, потребует пароль для расшифровки. Это означает, что установка пароля не приведёт к тому, что скорость работы диска упадёт, всё шифровалось и без него. А также означает, что не придётся диск шифровать от начала до конца – он уже зашифрован.
Однако, нет никаких сведений о том, какой ключ шифрования используется. Возможно, он один и тот же для всех дисков модели, или, например, для тех, что поставляются к нам. И при серьёзных усилиях (например, перепаять кусок от диска-донора, в котором пароль не установлен) можно будет данные прочитать.
Но если вам просто, как и мне, неприятно, что кто-то может бесстыдно покопаться в данных украденного у вас или потерянного ноутбука, то предлагаемого метода вполне достаточно.
Закрыть данные на дисках Samsung EVO можно одним из трёх способов (не нужно пытаться их комбинировать, только сломаете всё):
1. установить пароль диска ATA в BIOS
Это самый простой способ, но, практически бесполезный. Кроме user-пароля, BIOS, как правило, прописывает ещё и master-пароль, который известен сервисной службе компании-производителя компьютера, и потом добрые люди могут помочь расшифровать данные любому обратившемуся за помощью. См., например, конференции iXBT, “Снять пароль с биоса (BIOS)”.
В сети описаны примеры некрасивой работы BIOS при установке пароля ATA, кеширования пароля в BIOS и чтения его оттуда, использования hdparm вместо BIOS для установки пароля, чтения диска с установленным паролем на компьютере той же модели и т.д. При желании можете сами почитать и оценить, но меня этот способ разочаровал.
2. включить функционал eDrive и использовать BitLocker
Неплохо, но годится только для дорогих версий Windows, и не годится для linux, если что.
3. использовать функции TCG OPAL через утилиту sedutil
Крупными мазками: идея этого метода в том, что при активизации защиты, после включения питания диск, вместо своего настоящего содержимого, показывает маленький служебный раздел. Туда можно записать что угодно, но обычно это утилита, которая спросит у вас пароль и попытается скормить его диску, чтобы он заработал по-настоящему.
Плюс этого метода в том, что пароль вводится до загрузки операционной системы, то есть ничего в операционной системе менять не нужно, и некому этот пароль перехватить.
- Компьютер нельзя переводить в состояние standby. После возобновления подачи питания на диск он будет в заблокированном состоянии. Операционная система, проснувшаяся в оперативной памяти, резко свалится.
- Лишняя перезагрузка — после ввода пароля, когда диск открыл своё истинное содержимое, машина перезагружается, чтобы BIOS заново определил, что это за диск.
Ну, данные потерять можно запросто, если неправильно задать пароль при закрытии диска, или тут же его забыть, например. Поэтому ОБЯЗАТЕЛЬНО выполнить резервное копирование перед всеми последующими действиями.
В случае же, когда диск не поддаётся расшифровке, его обычно можно сбросить в исходное (фабричное) состояние, правда, ценой полной потери данных.
Итого: кирпич можно вернуть к жизни, но данных можно лишиться.
Вернёмся к дискам Samsung.
Готовой утилиты на служебном разделе у дисков Samsung нет. Есть коммерческие программы, которые могут туда себя прописывать, но мы воспользуемся бесплатной утилитой с открытым исходным кодом – sedutil (в девичестве — msed).
Качаем файлы из раздела executable distributions (не забудьте раскрыть архивы .gz. ):
Архив sedutil_WIN.zip – то, чем мы будем оживлять шифрование на диске, если мы работаем под Windows. Далее идёт описание работы именно под Windows. Работа c linux-версией практически не отличается. Разве что названия дисков разные, например, вместо \\.\PhysicalDrive0 будет /dev/sda.
Архивы LINUXPBARelease.img.gz или UEFI64_Release.img.gz – содержат то, что будет загружаться с маленького раздела диска, когда основное его содержимое станет заблокировано после выключения питания. Разные варианты для машин с BIOS и UEFI.
Архив Rescue.img.gz – содержит образ утилиты восстановления – если что-то пойдёт не так и захочется всё вернуть назад, а компьютер не грузится.
Записываем на флешку утилиту восстановления на всякий случай (предложенной программой Win32DiskImager) и проверяем, что можем с неё загрузиться. Заодно увидим, что работает она из командной строки linux, и убедимся, что мы его не боимся.
Итак, из командной строки посмотрим, кто из дисков у нас способен к самошифрованию:
Закроем оба диска, но пароль для них будет один. Поскольку мы будем вводить его в командной строке, нужно, чтобы в нём не было символов, которые в командной строке имеют специальное значение, вроде всяких пробелов-слешей-кавычек-меньше-больше. Кроме того, символы, которые вы будете использовать, должны быть доступны при вводе с клавиатуры при загрузке компьютера (читай, символы QWERTY-клавиатуры). Наконец, забейте пароль в текстовый файл, сохраните его на флешку, и вставляйте его при помощи Copy-Paste в последующие команды.
Допустим, загрузочный диск у нас — PhysicalDrive1.
Пусть пароль у нас будет MyPassword.
Загружаем в служебный раздел образ загрузчика (здесь вы должны определить, какой вариант загрузчика вам нужен: BIOS или UEFI )
Тот самый момент, после которого диск начинает вести себя по-другому после выключения питания:
Зашифруем заодно и второй диск (не загрузочный). Всё то же самое, только загрузчик можно на него не записывать.
После выключения питания и включения вновь, увидим запрос пароля. Если ввели его неправильно – перезагрузка и повторный запрос. Если правильно – перезагрузка и запуск операционной системы с открывшегося раздела диска.
В случае успеха можете наблюдать, как в Windows изменились значки диcков – у них появились открытые жёлтые замочки:

В случае неудачи… Хм… Выходные длинные нынче. Начните с более подробного изучения утилиты sedutil, руководствуясь приведённой выше ссылкой.
Прежде всего, в разделе «Remove OPAL» говорится о том, как восстановить обычное поведение диска, чтобы он опять работал без подмены разделов при включении и без запроса пароля.
В разделе «PSID Revert» приводятся крайние меры, когда вы забыли/не знаете пароль, но хотите оживить диск ценой потери данных. При этом потребуется узнать уникальный номер диска (PSID), обычно написанный где-то у него на корпусе.


В связи с введением режима «самоизоляции» из-за распространения пандемии, авторизованные сервисные центры компании Samsung (АСЦ) могут работать в ограниченном режиме.
Владельцам сертификатов Samsung Care+, срок действия которых истекает в период ограничений, и которые не смогут получить сервисное обслуживание в указанный период, компания Samsung предоставит 1 (один) дополнительный месяц действия сертификата с момента снятия ограничений.
* Условия продления могут быть изменены в зависимости от обстоятельств в вашем регионе или стране.

«Защита экрана»
для смартфонов
Позволяет заменить дисплей или заднюю панель Смартфона в случае механического повреждения и аккумулятор при необходимости. Действует в течение 1 года с момента покупки. Одно обращение в период действия сертификата.*

«Продление гарантии»
для смартфонов
Позволяет устранить недостатки Смартфона на условиях, указанных в гарантийном талоне. Действует в течение 1 года со дня окончания гарантийного срока. Неограниченное число обращений в период действия сертификата.*

«+1, +2, +4 ГОДА ГАРАНТИИ»
ДЛЯ ТЕЛЕВИЗОРОВ
Позволяют устранить недостатки телевизора на условиях, указанных в гарантийном талоне. Действует в течение одного, двух или четырех лет соответственно в зависимости от типа сертификата. Неограниченное число обращений в период действия сертификата.*

«+2 ГОДА ГАРАНТИИ
ДЛЯ БЫТОВОЙ ТЕХНИКИ»
Позволяет устранить недостатки Бытовой техники на условиях, указанных в гарантийном талоне. Действует в течение 2 лет со дня окончания гарантийного срока. Неограниченное число обращений в период действия сертификата.*
С помощью программы Samsung Data Migration можно перенести операционную систему на новый SSD-накопитель. Программное обеспечение поддерживает несколько производителей жёстких дисков / твердотельных накопителей (Samsung, Kingston, SanDisk, Seagate, Intel и т. д.).
Эта статья расскажет, как пользоваться Samsung Data Migration. Она п озволяет клонировать диск большей ёмкости на SSD меньшего размера. Хотя надёжней будет выполнить чистую установку системы. Последняя версия Samsung Data Migration получила поддержку Windows 10.
Как перенести систему Samsung Data Migration
Классический перенос системы
Загрузите Samsung Data Migration с официального сайта производителя. Как пользоваться разберёмся на примере нового SSD-накопителя Samsung 970 Evo 500 Гб и старого Kingston A400 120 Гб. Мне собственно и необходимо перенести систему, в программе нажимаем Начать.

В параметрах анализа выберите Исходный и Конечный диски. Системный раздел уже указан, а целевой диск нужно будет изменить. У меня же автоматически всё было выбрано правильно. После проверки исходного диска и конечного SSD-накопителя Samsung нажмите Начать.

Важно! Когда начнётся клонирование, все данные с конечного диска будут удалены без возможности восстановления. Кроме того, клонировать открытые на исходном диске файлы невозможно. Прежде чем начать перенос (копирование), закройте все открытые файлы.
Расширенное клонирование
Бывает, что размер исходного больше размера конечного диска. Нажмите Далее, чтобы выбрать на исходном диске мультимедийные файлы, которые будут исключены из процесса клонирования. Или подключите накопитель с достаточным объёмом нажмите Сканировать.

Прежде чем продолжить перенос системы, выберите файлы, которые будут исключены из процесса клонирования. Продолжайте выбирать ненужные файлы, пока надпись не сменится на Всё готово к клонированию, затем нажмите Далее. И дождитесь завершения переноса ОС.
Некоторые ограничения
- Это программное обеспечение поддерживает только SSD-накопители Samsung. Другие OEM-устройства хранения, полученные от производителя компьютера, не поддерживаются.
- Работает только в том случае, если на исходном диске установлена операционная система. Оно не будет работать с дисками, на которых вовсе её нет (выбирается автоматически).
- Если исходный диск состоит из нескольких томов (C, D и E), тогда будут клонированы все три диска, включая раздел C (на котором собственно и установлена операционная система).
- После клонирования объём данных может на несколько гигабайт отличаться. ПО исключает некоторые ненужные файлы, которые Windows создаёт автоматически (файл подкачки).
- Прежде чем клонировать диск с помощью этого программного обеспечения, рекомендуется закрыть все сторонние программы и выделить достаточный объём памяти накопителя.
- Файлы в библиотеке по умолчанию указываются на экране выбора файлов, которые можно исключить во время клонирования. Другие папки найдите их путём сканирования папок.
Программное обеспечение Samsung Data Migration позволяет быстро и безопасно перенести все данные (включая текущую операционную систему, программы и пользовательские данные) из существующего запоминающего устройства (например, с жёсткого диска HDD на новый SSD).
На завершении миграции утилита сообщит, что данные исходного диска успешно клонированы на твердотельный накопитель Samsung. Теперь просто выключите компьютер и загрузите систему уже с нового SSD-накопителя. Нужно настроить правильные приоритеты в БИОСе).
Читайте также:

