Как защитить папку от антивируса
Обновлено: 04.07.2024

Начнем с того, что в Интернете можно найти массу программ, как платных, так и бесплатных, для установки паролей на папку. Все это было бы неплохо, если вы являетесь администратором компьютера, в противном случае вы не сможете установить эти приложения. Также администратор может удалить эти программы и доступ к защищенным папкам открывается. Плюс не все программы работают в безопасном режиме. В нашем случае ситуация примерно такая же, однако администратор, если он понимает в компьютерах больше, чем чайник, может и не догадаться о причинах отсутствия доступа к папке.
Как защитить папку с помощью WinRAR
Конечно самым надежным способом будет архивирование папки при помощи архиватора WinRAR с установкой сложного пароля.
Подробнее читайте в другой нашей статье: Как установить пароль на архив RAR
В этом случае ни под каким соусом до содержимого папки не добраться. Но, поскольку подобные способы уже много раз описаны, я просто добавлю вам еще парочку вполне приемлемых способов защиты папок от посторонних.
Оба нижеописанных способа требуют знание пароля от программ защиты и работают на всех версиях Windows.
Как защитить папку с помощью Dr.Web
Если у вас установлен Dr.Web Security Space, читаем инструкцию ниже.
В правом нижнем углу экрана тыкаем правой кнопкой на значок Dr.Web, и в контекстном меню выбираем Административный режим.
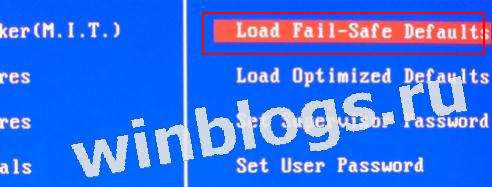
Снова нажимаем на этот значок правой кнопкой, и выбираем
Родительский контроль - Настройки

Последним шагом остается поставить галочку Контролировать доступ к следующим объектам.
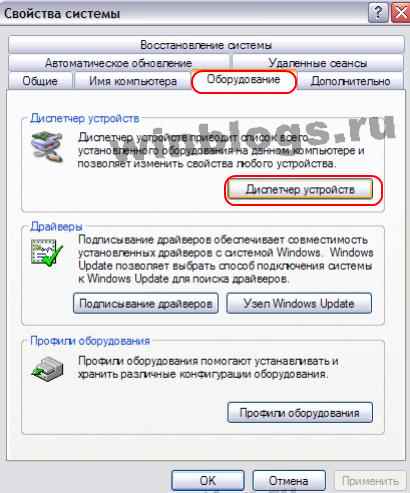
Для того, чтобы самому попасть в защищенную папку, понадобится снова зайти в настройки родительского контроля и снять вышеуказанную галочку.

Как защитить папку с помощью Outpost от Agnitum
Если у вас установлен фаервол Outpost или комплекс антивирус + фаервол компании Agnitum, то действуем почти так же, как в случае с Dr.Web.
В нижнем правом углу монитора нажимаем на значок фаервола правой кнопкой мыши. В меню выбираем Конфигурация, ставим галочку Включить защиту паролем. Если пароль уже установлен, переходим к следующему шагу.

Если пароль уже установлен, тыкаем правой кнопкой на значок фаервола и в меню выбираем Дополнительные настройки.

Далее слева жмем Защита файлов и папок. Справа внизу жмем кнопку Добавить и в открывшемся окне выбираем папку, которую требуется защитить.

Для того, чтобы самому попасть в папку, тыкаем правой кнопкой мыши на значок в правом нижнем углу и в меню выбираем Приостановить защиту файлов и папок. Затем вводим пароль и получаете доступ.

Подробнее читайте в другой нашей статье: Открыть скрытые папки Windows 7
Для того, чтобы самому увидеть спрятанную папку, необходимо сделать скрытые папки Windows видимыми. Посмотрев папку, снова делаем ее скрытой, как описано выше.

Буквально несколько дней назад я получил вопрос от моего подписчика и этот вопрос мне показался интересным.
Вопрос заключается в следующем. На компьютере скопилось много ценного материала, который был тщательно структурирован, то есть разложен по папкам.
Пользователь опасается, что по случайности или по неосторожности какие-то файлы или папки могут быть удалены или перенесены, из-за чего весь, возможно, многолетний труд пропадет.
И вопрос дословно звучал так: КАК МНЕ ЗАБЛОКИРОВАТЬ НУЖНУЮ ПАПКУ ОТ СТИРАНИЯ, С ВОЗМОЖНОСТЬЮ ДОПОЛНЕНИЯ?
Есть довольно простой способ, который позволит предотвратить случайное удаление важных для вас файлов, но при этом не исключает возможность добавления информации. И самое приятное заключается в том, что все это можно организовать средствами Windows без привлечения сторонних программ.
Дело в том, что для каждого файла или папки в Windows можно определить правила, по которым с этим объектом будут работать пользователи, программы или сама операционная систем.
Итак, у нас есть папка с файлами, которую необходимо защитить от случайного удаления. Щелкаем правой кнопкой мыши на ней и из контекстного меню выбираем пункт Свойства. Затем переключаемся на вкладку Безопасность и нажимаем на кнопку Дополнительно.

В открывшемся окне нужно добавить новое правило, нажав на соответствующую кнопку Добавить.

В следующем окне нужно задать разрешения для нашей папки. Пока здесь все опции неактивны. Нажимаем на ссылку Выберите субъект.

Появится еще одно окно, в котором можно нажать на Дополнительно.

Далее нажимаем Поиск, а затем выбираем из результатов поиска вариант Все и нажимаем OK.

Сейчас мы определили субъект, то есть для кого будут действовать данные правила. Так как мы выбрали Все, то правила будут касаться всех пользователей, работающих на компьютере, а также и саму операционную систему.
После этого станут доступны настройки разрешений для нашей папки.
В выпадающем списке Тип есть два пункта — Разрешить и Запретить. Мы хотим запретить удаление, поэтому выбираем соответсвующий пункт.
Далее указываем, к чему будут применяться заданные разрешения, а точнее запреты. Для нас важна папка и все в ней находящиеся файлы, поэтому выбираем Для этой папки, её подпапок и файлов.
Ниже находятся разрешения. Нажимаем на ссылку Отображение дополнительных разрешений и список значительно расширится. Чтобы обеспечить защиту файлов и папок оставляем только Удаление подпапок и файлов и Удаление. После этого нажимаем ОК, для сохранения изменений.

Применяем наши настройки и появится окно, в котором нужно подтвердить желание применить эти настройки.


При этом в защищенную папку можно копировать информацию, то есть в ней можно создавать, например, новые папки и копировать в нее новые файлы. Удалить или переместить содержимое папки не получится.
Для снятия данных ограничений нужно удалить добавленное нами правило. То есть снова вызываем контекстное меню на папке, выбираем Свойства и на вкладке Безопасность щелкаем по кнопке Дополнительно. В списке находим заданное нами правило и удаляем его. После этого защита с папки будет снята и ее снова можно будет удалить.

Антивирус новой операционной системы Windows 11 может также выдавать ложные срабатывания на абсолютно безобидные файлы и без спроса удалять. Такое поведение зачастую препятствует нормальной работе за компьютером, запустить программу или игру просто не получится.
Ознакомившись с данным руководством вам станет известно, как добавить в исключения антивируса от Microsoft (Безопасность Windows) необходимые файлы или папки.
Совет . Прежде чем начать, проверьте исключаемые файлы загрузкой в VirusTotal и только после этого исключайте из сканирования.Как добавить файл или папку в исключения антивируса Windows 11
1. Запустите приложение «Безопасность Windows 11», самый быстрый способ это через поиск.

2. Откройте раздел «Защита от вирусов и угроз».

3. Зайдите в «Управление настройками».

4. Прокрутите параметры до ссылки «Добавление или удаление исключений» и нажмите данный пункт.

5. Кликните мышкой «Добавить исключение» и внесите необходимые объекты.

Теперь, интегрированный антивирус обеспечивающий безопасность Windows 11 перестанет ложно реагировать и удалять добавленные файлы в исключения.

Буквально несколько дней назад я получил вопрос от моего подписчика и этот вопрос мне показался интересным.
Вопрос заключается в следующем. На компьютере скопилось много ценного материала, который был тщательно структурирован, то есть разложен по папкам.
Пользователь опасается, что по случайности или по неосторожности какие-то файлы или папки могут быть удалены или перенесены, из-за чего весь, возможно, многолетний труд пропадет.
И вопрос дословно звучал так: КАК МНЕ ЗАБЛОКИРОВАТЬ НУЖНУЮ ПАПКУ ОТ СТИРАНИЯ, С ВОЗМОЖНОСТЬЮ ДОПОЛНЕНИЯ?
Есть довольно простой способ, который позволит предотвратить случайное удаление важных для вас файлов, но при этом не исключает возможность добавления информации. И самое приятное заключается в том, что все это можно организовать средствами Windows без привлечения сторонних программ.
Дело в том, что для каждого файла или папки в Windows можно определить правила, по которым с этим объектом будут работать пользователи, программы или сама операционная систем.
Итак, у нас есть папка с файлами, которую необходимо защитить от случайного удаления. Щелкаем правой кнопкой мыши на ней и из контекстного меню выбираем пункт Свойства. Затем переключаемся на вкладку Безопасность и нажимаем на кнопку Дополнительно.

В открывшемся окне нужно добавить новое правило, нажав на соответствующую кнопку Добавить.

В следующем окне нужно задать разрешения для нашей папки. Пока здесь все опции неактивны. Нажимаем на ссылку Выберите субъект.

Появится еще одно окно, в котором можно нажать на Дополнительно.

Далее нажимаем Поиск, а затем выбираем из результатов поиска вариант Все и нажимаем OK.

Сейчас мы определили субъект, то есть для кого будут действовать данные правила. Так как мы выбрали Все, то правила будут касаться всех пользователей, работающих на компьютере, а также и саму операционную систему.
После этого станут доступны настройки разрешений для нашей папки.
В выпадающем списке Тип есть два пункта — Разрешить и Запретить. Мы хотим запретить удаление, поэтому выбираем соответсвующий пункт.
Далее указываем, к чему будут применяться заданные разрешения, а точнее запреты. Для нас важна папка и все в ней находящиеся файлы, поэтому выбираем Для этой папки, её подпапок и файлов.
Ниже находятся разрешения. Нажимаем на ссылку Отображение дополнительных разрешений и список значительно расширится. Чтобы обеспечить защиту файлов и папок оставляем только Удаление подпапок и файлов и Удаление. После этого нажимаем ОК, для сохранения изменений.

Применяем наши настройки и появится окно, в котором нужно подтвердить желание применить эти настройки.


При этом в защищенную папку можно копировать информацию, то есть в ней можно создавать, например, новые папки и копировать в нее новые файлы. Удалить или переместить содержимое папки не получится.
Для снятия данных ограничений нужно удалить добавленное нами правило. То есть снова вызываем контекстное меню на папке, выбираем Свойства и на вкладке Безопасность щелкаем по кнопке Дополнительно. В списке находим заданное нами правило и удаляем его. После этого защита с папки будет снята и ее снова можно будет удалить.
Читайте также:

