Как защитить пдф файл от копирования и печати
Обновлено: 04.07.2024
Как уберечь новую книгу, свежее аналитическое исследование, программу для обучающего курса, важные договоры и контракты, юридические и другие значимые документы от попадания посторонним людям? Кажется, все просто. Хранить на компьютере, никому не пересылать и не показывать. Но сегодня такое вряд ли возможно. Защита защитой, но для совместной работы документы часто нужно отправлять редакторам, корректорам, соавторам, сотрудникам вашей организации и других компаний. Если вам нужно переслать договор, коммерческое предложение, деловые письма и доверенности другим людям и при этом важно сохранить документы без изменений, то для этого перед отправкой документ стоит защитить от редактирования, копирования, а иногда печати и даже просмотра. ABBYY FineReader PDF 15 позволяет защищать содержимое PDF-документов- ставить и проверять цифровые подписи, удалять конфиденциальную информацию и скрытые данные, а также управлять доступом к вашим PDF-документам.
Сегодня основной формат для распространения и передачи документов – PDF. В этом виде расположение текста, картинок и таблиц в файле будет одинаково выглядеть на любых компьютерах, смартфонах и планшетах с разными операционными системами. В программах для работы с PDF есть несколько инструментов, которые помогут защитить ваши файлы от посторонних и гарантировать, что документы всегда будут в неизменном виде, а сотрудники и конкуренты не смогут использовать их в личных целях. И даже если документ случайно потеряется или попадет конкурентам или недоброжелателям, вы сможете быть уверенными, что его никто не сможет открыть или что он защищен от редактирования.
Умение работать с инструментами для защиты PDF-документов от копирования текста и прочих действий сегодня пригодится каждому. Особенно такими навыками важно владеть тем, кто создает и продает инновационную технику, различные ноу-хау и интеллектуальные продукты – книги, исследования, технические инструкции и многое другое.
КАК ЗАЩИТИТЬ PDF С ПОМОЩЬЮ ПАРОЛЯ
Если вы работаете над документом вместе с коллегами, соавторами и другими пользователями, то всегда есть риск, что кто-то может самостоятельно отредактировать фрагменты текста, которые вы хотите оставить без изменений. Какую защиту использовать? Самый распространенный способ управлять доступом к документам – это установить пароль. Пароль можно поставить, чтобы запретить или ограничить доступ к документу. Для этого надо выбрать в меню ABBYY FineReader PDF 15 «Файл» опцию «Защита паролем».
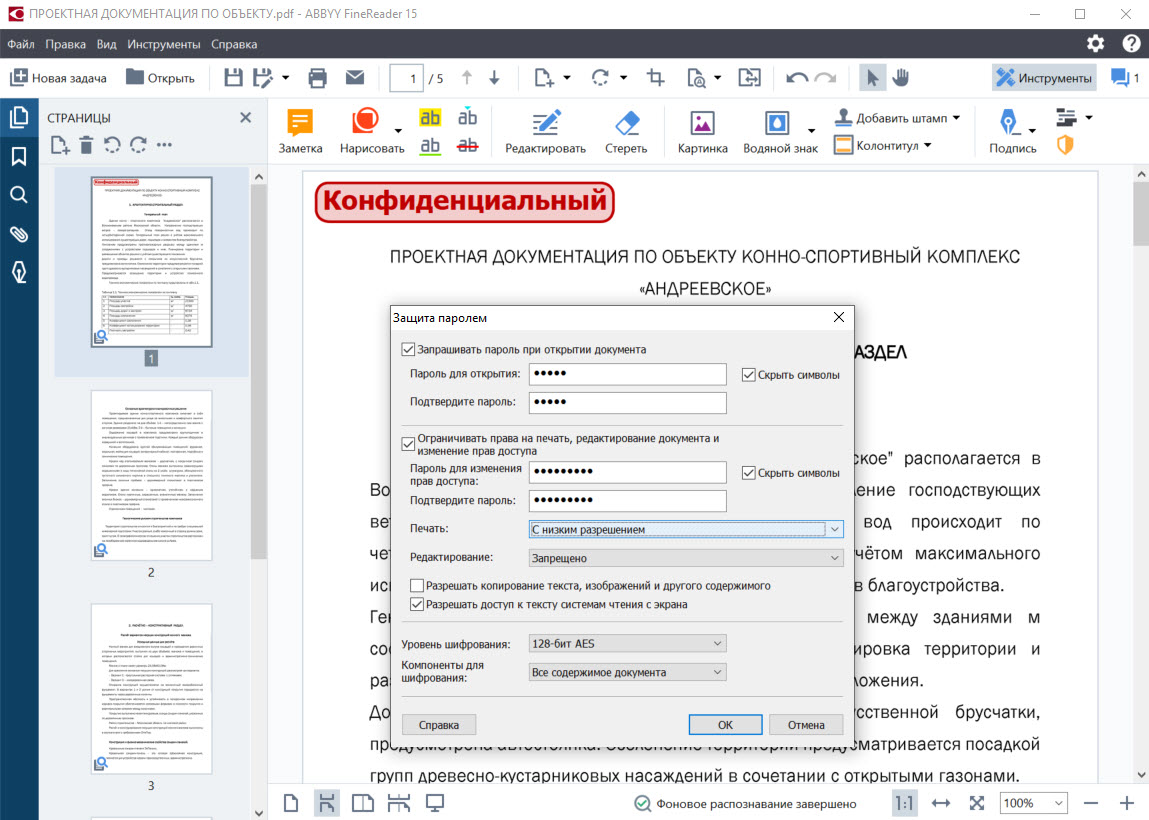
Пароль позволяет защитить документ от одного или сразу нескольких действий:
- от открытия,
- от печати,
- от редактирования,
- от копирования текста, изображений и другой информации,
- от доступа для систем чтения с экрана.
Пароль также позволяет ограничить качество печати документа и разрешить только некоторые функции редактирования, например:
- операции со страницами: добавление, удаление, поворот страниц, создание закладок и пиктограмм,
- заполнение полей формы,
- комментирование,
- все, кроме извлечения страниц.
КАК УДАЛИТЬ ВАЖНУЮ ИНФОРМАЦИЮ ИЗ ДОКУМЕНТА
Перед отправкой файла в PDF его важно защитить, то есть убрать из него всю конфиденциальную информацию, которую получатель не должен увидеть, скопировать или отредактировать. В ABBYY FineReader PDF 15 есть инструмент «черный маркер», с помощью которого можно удалить выбранные данные не только с видимого изображения страницы, но и из текстового слоя, чтобы создать защищенный от копирования и редактирования PDF-файл. Стереть конфиденциальную информацию можно двумя способами.
- Можно удалить абзац, блок текста или весь текст. Выберите инструмент «Удаление» (по умолчанию это будет черный маркер, но цвет можно изменить), а затем выделите нужный текст или область. Эта часть будет удалена и отмечена черным маркером. Обязательно убедитесь, что выбранный вами фрагмент полностью удален со страницы, включая невидимый текстовый слой. Для этого попробуйте найти часть из удаленного текста с помощью функции «Поиск».
- Можно убрать отдельные слова в тексте. Для этого перейдите на левую панель «Поиск» и найдите слова, словосочетания и другие данные, которые необходимо вырезать из текста. Затем примените функцию удаления на панели поиска. Все выбранные элементы будут исключены из документа одним кликом, а значит, защищены от редактирования и копирования. В результате документ будет выглядеть так:

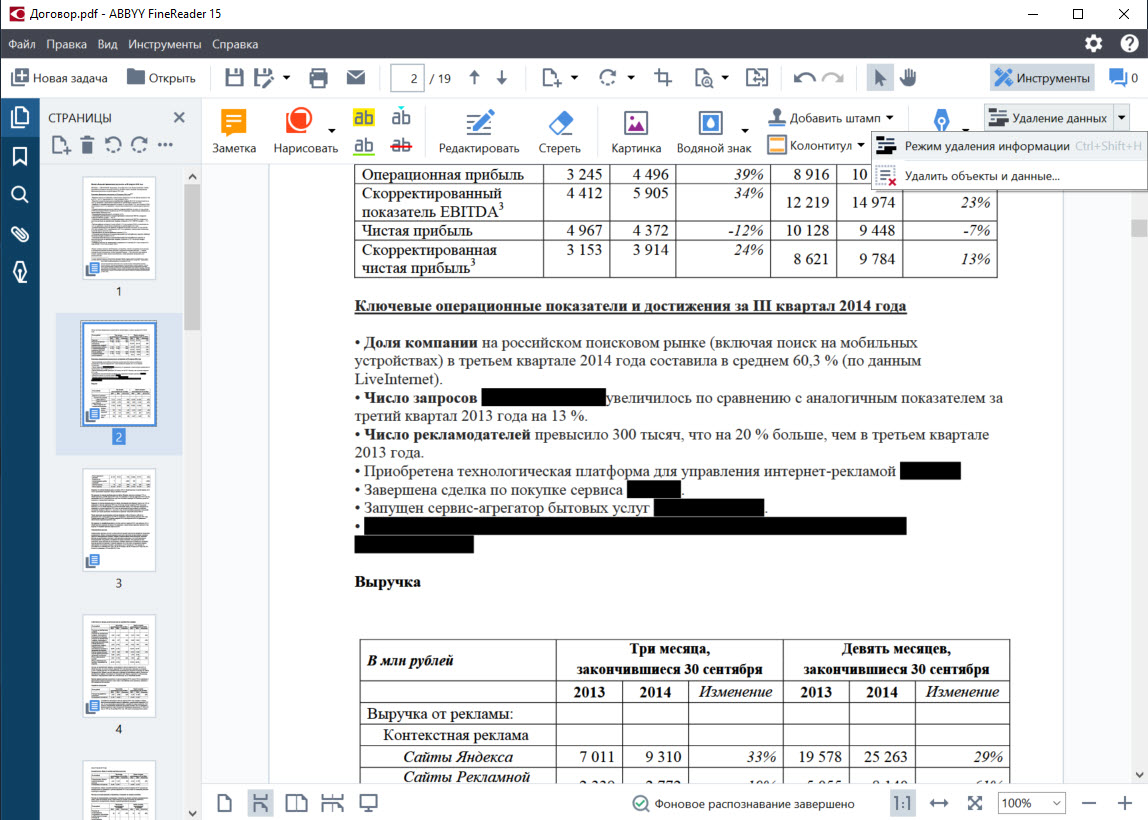
КАК ЗАЩИТИТЬ ДОКУМЕНТ С ПОМОЩЬЮ ЦИФРОВОЙ ПОДПИСИ
Электронная цифровая подпись (ЭЦП) – это аналог подписи от руки, который обладает юридической силой. Она позволяет не только подтвердить личность отправителя документа, но и узнать, произошли ли в тексте после визирования какие-то изменения. С помощью этого инструмента можно превратить любые договоры на оказание услуг, бухгалтерские отчетности и деловые письма в защищенные документы. ABBYY FineReader PDF 15 позволяет подписывать документы с помощью ЭЦП. К электронной подписи можно добавить изображение, например, скриншот вашей подписи.

Для этого выберите в меню «Инструменты» опцию «Подпись», а далее – «Добавить цифровую подпись» и «Показать сертификат» (специальный документ, который подтверждает принадлежность ключа проверки ЭЦП владельцу сертификата). Затем отредактируйте сведения, добавьте изображение, если необходимо, и поставьте подпись на документ. Теперь он под защитой: любое редактирование, которое произойдет в документе, сделает роспись недействительной. Только сам автор сможет убрать свой автограф из защищенного документа.
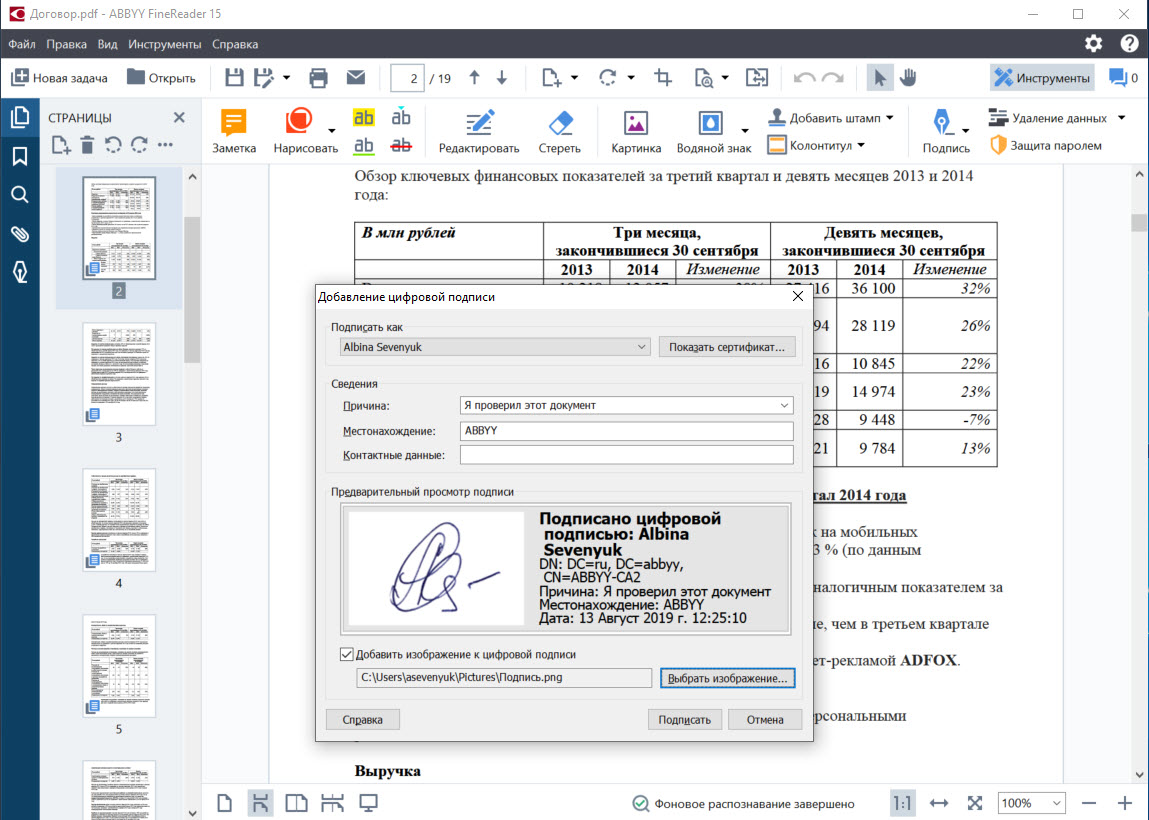
КАК УДАЛИТЬ СКРЫТЫЕ ДАННЫЕ ИЗ PDF-ДОКУМЕНТА
Нередко перед отправкой документа вовне, необходимо быстро проверить, не осталось ли в нем важных данных, которые нужно уберечь от непредвиденного редактирования или копирования. Программа защиты PDF позволяет убрать такую информацию в один клик. Достаточно зайти в меню «Правка» и выбрать опцию «Удалить объекты и данные». Это позволит убрать за несколько секунд убрать из файла:
Добавив в документы защиту, можно разрешить просмотр, редактирование, печать и другие действия только определенным пользователям.
Механизмы безопасности колеблются от относительно простых мер до сложных систем, внедряемых компаниями и службами. Выбор функции зависит от целей, которых нужно достичь. Несколько примеров.
Вы хотите, чтобы никто не мог напечатать или отредактировать ваш PDF-файл. В том же диалоговом окне, которое использовалось для добавления пароля, можно запретить печать и редактирование. (См. Добавление защитного пароля.)
Вы хотите заверить своих получателей, что PDF-файл исходит действительно от вас. Лучше всего будет приобрести в центре сертификации цифровое удостоверение. Можно также создать цифровое удостоверение с собственной подписью, если вы общаетесь с группой, которой доверяете. (См. О цифровых удостоверениях и Защита документов сертификатами.)
Вам нужно решение для защиты PDF-файлов во всей организации. Вы можете разработать решение в том числе для компании, в которой имеются конфиденциальные данные. Некоторые организации используют сервер Adobe LiveCycle Rights Management ES для применения политики к документам. В политике определен перечень получателей и индивидуальный набор разрешений для каждого получателя. Отдельный человек может использовать политику, чтобы применить аналогичные параметры защиты ко множеству документам. (См. Защита документов с помощью сервера стратегий Adobe LiveCycle Rights Management ES.)
Политика безопасности накладывает на поток информации и обмен данными в пределах организации систематизированные ограничения. С помощью сервера Adobe LiveCycle Rights Management можно применять к документам различные политики, не используя цифровые подписи и сертификаты. Если для набора файлов PDF часто используются одни и те же параметры защиты, то рабочие процессы можно упростить с помощью политики безопасности. Используя разные политики, можно добиваться соответствия различным требованиям.
Вы можете защищать несколько документов, помещая их в оболочку PDF. Оболочки можно шифровать для предотвращения несанкционированного доступа к содержимому и сертифицировать для подтверждения подлинности происхождения. Авторизованные получатели могут открывать оболочку и извлекать файлы для просмотра.
Политика LiveCycle Rights Management ES
Политики Adobe LiveCycle Rights Management ES хранятся на сервере, и для их использования пользователь должен иметь доступ к серверу. Для создания этих стратегий необходимо указать получателей документа из списка на сервере стратегий Adobe LiveCycle.
Политики паролей и сертификатов
Параметры паролей или сертификатов можно сохранять для повторного использования при шифровании файлов PDF без настройки пароля или сертификата для каждого экземпляра.
При применении параметров защиты для портфолио PDF в Acrobat Pro , в том числе для дочерних документов, можно настроить автоматизированное выполнение с помощью мастера операций (выберите Инструменты > Мастер операций ).
Требуется пароль для открытия файла PDF, копирования или печати его содержимого
Выберите Инструменты > Защита > Дополнительные параметры > Шифрование с паролем. При работе с портфолио PDF выберите Просмотр > Портфолио > Обложка . Затем выберите Инструменты > Защитить > Дополнительные параметры > Шифрование с паролем .
При использовании мастера операций для защиты портфолио PDF в Acrobat Pro обеспечивается защита только дочерних документов, но не обложки.
Укажите, что содержимое документа PDF утверждено
Подпишите и сертифицируйте файл PDF. Для добавления цифровых подписей необходимо получить цифровое удостоверение. Приобретите цифровое удостоверение (см. веб-сайт Adobe для партнеров по системе защиты) или создайте удостоверение с собственной подписью. См. Создайте цифровой удостоверение с собственной подписью.
Для азиатских языков можно добавить утверждающий штамп.
Защитить формы от изменений
Для защиты форм и создания блокирующих полей подписи используется программа LiveCycle Designer . См. справку по программе Adobe LiveCycle Designer.
Используйте защитные оболочки. ( Инструменты > Защита > Дополнительные параметры > Создать защитную оболочку .
Разрешить просмотр файла PDF только определенным пользователям
Выберите Инструменты > Защита > Дополнительные параметры > Зашифровать с использованием сертификата или установите защиту с помощью сервера Adobe LiveCycle Rights Management ES. Для того чтобы выбранные пользователи смогли просматривать документы, необходимо наличие сертификатов.
Дополнительные ресурсы
Дополнительные сведения об использовании функций защиты см. в следующих ресурсах:
В программах Acrobat и Reader предусмотрен режим FIPS, ограничивающий защиту данных до уровня Федерального стандарта обработки информации (FIPS). В режиме FIPS применяются одобренные алгоритмы FIPS 140-2, использующие криптографический модуль RSA BSAFE Crypto-C Micro Edition (ME) 3.0.0.1.
В режиме FIPS недоступны следующие параметры защиты.
Применение политик безопасности документов паролем. Для защиты документа можно использовать сертификаты открытого ключа или Adobe LiveCycle Rights Management ES. Однако для защиты документа нельзя использовать шифрование пароля.
Создание сертификатов с собственной подписью. Чтобы создать самоподписанное цифровое удостоверение, его необходимо сохранить в Хранилище сертификатов Windows. Нельзя создать самоподписанное цифровое удостоверение, сохраняемое в файл.
Шифрование с помощью алгоритма RC4. В режиме FIPS файл PDF можно шифровать только с помощью алгоритма шифрования AES.
Методы шифрования с использованием значений MD5 или RIPEMD160. При создании цифровой подписи в режиме FIPS могут использоваться только семейства алгоритмов SHA-1 и SHA-2.
В режиме FIPS можно открывать и просматривать документы, защищенные алгоритмами, не совместимыми со стандартом FIPS. При этом нельзя сохранять изменения в документе с помощью парольной защиты. Чтобы применить к документу стратегии защиты, следует использовать либо сертификаты открытых ключей, либо стратегии сервера Adobe LiveCycle Rights Management ES.
5 Оценок: 1 (Ваша: ) Защита PDF от копирования требуется как для рабочей документации, так и для личных проектов, если вы, например, создаете обучающий курс или пишете книгу. Таким образом, если файл был нечаянно передан по ошибочному адресу или был украден и слит в сеть, никто не сможет прочитать текст и внести в него изменения. Защищенные файлы невозможно сделать в ворде или других текстовых редакторах, потребуются специальные программы для редактирования ПДФ.Нужно надёжно запоролить документ?
Скачайте удобный PDF-редактор!
Основные сведения о защите PDF
Защитить документ можно двумя способами: предоставить доступ только на открытие и чтение либо установить ограничения на определенные функции, например, изменение содержимого или печать. Большинство продвинутых PDF-редакторов позволяют устанавливать два типа защиты паролем:
- На открытие: позволяет просматривать и читать документ;
- На права доступа: требуется при попытке применить определенное действие.
Если файл защищен сразу двумя способами, оба пароля можно использовать для просмотра содержимого, но только право доступа разрешает вносить изменения. Стоит учитывать, что копирование самого файла запретить невозможно. Тем не менее дубликат будет содержать те же данные, что и оригинал, включая пароль, то есть читать и копировать текст из PDF-документа можно будет только после снятия блокировки.
Как защитить ПДФ с помощью пароля
Разные ПДФ-редакторы дают различные способы настройки доступа к защищенному ПДФ. В частности, некоторые позволяют настраивать шифрование, тогда как другие устанавливают этот параметр автоматически. Давайте рассмотрим оба варианта.
Способ 1: PDF Commander
В PDF Commander пользователи могут установить разные виды защиты, в том числе скрытие определенных участков текста или изменить метаданные документа с авторскими правами. В редакторе можно запаролить PDF двумя способами: «На открытие документа» и «На изменение прав доступа».
Первый вариант даст возможность после введения пароля просматривать содержимое без возможности изменения. Права доступа позволяют печатать файл и свободно редактировать контент. Дополнительно вы сможете настроить возможность открытия в разных версиях Adobe Acrobat и установить тип шифрования. Таким образом создается дополнительная защита от несанкционированного доступа.
-
Откройте PDF Commander и импортируйте документ кнопкой «Открыть PDF» либо выберите из недавно открытых файлов.
После того как вы примените настройки, программа предложит экспортировать защищенный файл в выбранную вами папку. Вы можете сохранить его как новый ПДФ-документ или перезаписать оригинал.
Способ 2: Adobe Acrobat
Популярный ПДФ-редактор Adobe Acrobat был одним из первых, кто разрешил устанавливать DRM (авторские права) на созданные документы. Защита PDF от редактирования в приложении представлена несколькими способами: стандартный пароль для открытия или редактирования и шифрование при помощи сертификата. В зависимости от выбранных настроек пользователь сможет просмотреть файл, отредактировать и распечатать.
Acrobat можно скачать бесплатно, но для функции защиты потребуется приобрести премиум-лицензию.
Способ 3: PDF-XChange Editor
PDF-XChange Editor пользуется популярностью благодаря своей простоте и тому, что его можно использовать бесплатно (если вас не раздражает водяной знак в free-версии). Приложение можно использовать для задач разной сложности, в том числе конвертация, создание подписей, встраивание сертификата, добавление электронных форм.
Программа разрешает поставить защиту на открытие, зашифровывать весь файл целиком, отдельные участки или все данные, кроме метатегов. При помощи настроек прав доступа можно заблокировать копирование текста, извлечение изображений, печать. Редактор автоматически выставляет тип шифрования в зависимости от совместимости с Adobe Acrobat.
Как установить двойной пароль на изменение прав доступа
Если вы работаете над важной документацией, лучше всего ставить сразу две степени защиты. Таким образом, если файл будет отправлен по ошибочному адресу, чтобы изменить персональные данные, новому владельцу придется доказать право на доступ. Давайте рассмотрим, как защитить PDF от копирования при помощи двойного пароля в PDF Commander.
- Откройте редактор и загрузите файл, который вы хотите защитить. Откройте вкладку «Безопасность».
- Установите пароль на открытие, как в предыдущей инструкции, и сохраните настройки.
- После этого выберите пункт «На изменение прав доступа». Укажите новый пароль и нажмите ОК.
После этого редактор предложит установить действия, которые будут разрешены пользователю:
- Возможность печати и качество распечатанного документа;
- Разрешение на копирование текста;
- Расширенный доступ для других программ просмотра;
- Добавление заметок;
- Заполнение полей форм;
- Операции со страницами.
Вы можете вручную выбирать типы операций или выбрать/отклонить сразу все при помощи кнопок «Разрешить все» или «Запретить все». Теперь при попытке внести изменения на экране будет появляться окошко с требованием указать данные.
Выбор типа шифрования
В PDF Commander разрешено не только запаролить ПДФ, но также установить шифрование. Программа позволяет выбрать из двух типов: RC4 и AES. В чем состоит их разница и что лучше выбрать?
RC4 – быстрый и устоявшийся тип шифрования, но считается более уязвимым. Он использует псевдослучайные биты, которые объединяются с данными. При RC4 используется алгоритм безопасности WEP, который может быть легко взломан при помощи распространенных в интернете хакерских инструментов.
Шифрование AES является более новым типом и считается более устойчивым к хакерским атакам. При его использовании дискретные блоки данных с применением фиксированных ключей и формул. Microsoft советует этот тип как стандарт симметричного шифрования, но он более сложный и медленный.
Заключение
Из этой статьи вы узнали, как защитить ПДФ от копирования при помощи наиболее популярных PDF-редакторов. Защита является важным этапом в создании документации, особенно если вы создаете платные обучающие курсы или хотите предотвратить утечку важной информации в сеть. Какой софт для изменения ПДФ выбрать для наложения защиты?
Adobe Acrobat периодически выдает ошибки при открытии книг, созданных в других редакторах. Также в минус этому варианту стоит поставить ежемесячную оплату лицензии. PDF-XChange Editor накладывает на файлы свой логотип, а полную лицензию ($46) нужно обновлять каждый год. Поэтому наиболее оптимальным вариантом становится PDF Commander – он более легкий в управлении, чем Acrobat, совместим со всеми версиями ПДФ и показал быструю работу даже с крупными файлами.
Самый быстрый способ защитить содержимое документа PDF от редактирования или копирования.
Как правило, когда вы сохраняете документ в формате PDF, содержимое файла можно скопировать и отредактировать.
Как бесплатно заблокировать возможность редактирования PDF-файла
Для начала откройте наш конвертер PDF в JPG.
Перетащите PDF-файл, нажмите на кнопку «Преобразовать всю страницу», а затем «Выбрать вариант».
На следующей странице нажмите «в PDF» в правом нижнем углу.
Нажмите «Преобразовать» и скачайте свой PDF-файл, который теперь можно только читать.
Переход от одного инструмента к другому
Если коротко, то сначала ваш файл PDF конвертируется в изображение, что предотвращает не только редактирование, но и защищает PDF от копирования. На втором этапе он преобразуется обратно в формат PDF. Блокировка вашего PDF может понадобиться довольно часто, например, если вам нужно поделиться конфиденциальной информацией, которую не стоит видеть третьим лицам, также это поможет избежать плагиата вашей творческой работы.
Если вас устраивает работа с файлом в формате JPG, можете скачать его сразу, пропустив этап конвертации обратно в PDF. В любом случае, когда вы скачаете обработанный документ, его можно будет только читать.
Можно ли снова сделать PDF редактируемым?
Smallpdf использует функцию оптического распознавания символов для извлечения текста из PDF-файлов в редактируемый формат. Для этого достаточно перейти в конвертер PDF и сохранить ваш файл в одном из трех редактируемых форматов: Word, PPT или Excel. Если вы хотите вернуться обратно в формат PDF после внесения изменений, снова используйте конвертер.
Зашифровать паролем
Если вы беспокоитесь, что кто-то посторонний может отредактировать ваш файл, вы также можете воспользоваться дополнительной возможностью и защитить ваш PDF-файл паролем. Наши пароли обладают высоким уровнем защиты, и никто, не имеющий доступа к выбранному вами паролю, не сможет просмотреть документ.
Для обеспечения полной защиты PDF-файлов рекомендуется одновременно устанавливать пароль и защищать документ от редактирования. Оба инструмента доступны бесплатно онлайн, а также в настольной и мобильной версиях приложения.
Как поставить пароль на свой PDF-файл
- Перетащите свой файл в инструмент защиты паролем.
- Введите пароль, который хотите установить.
- Нажмите на кнопку "Зашифровать PDF".
- Скачайте свой запароленный файл.
Для обеспечения полной защиты PDF-файлов рекомендуется одновременно устанавливать пароль и защищать документ от редактирования. Оба инструмента доступны бесплатно онлайн, а также в настольной и мобильной версиях приложения.
Можно ли защитить от редактирования сразу несколько документов PDF?
На данный момент пакетная обработка для конвертеров JPG-PDF или защиты паролем не поддерживается. Однако одним из способов решения этой проблемы является объединение документов PDF в один перед выполнением описанных выше действий. Если вы решите их после блокировки, просто воспользуйтесь нашим инструментом «Разделить PDF». Обратите внимание, что если вы хотите разделить защищенный PDF-файл, сначала вам нужно разблокировать его своим паролем!
Кому подойдет приложение Smallpdf?
Smallpdf – это наиболее популярное программное обеспечение для работы с PDF онлайн. К нему обращаются более 40 миллионов пользователей в месяц, включая 100 000 компаний. Нам неважно, какая у вас должность или даже есть ли у вас работа. Наша цель – сделать работу с PDF легкой. Неважно, нужно ли вам защитить документ PDF от редактирования, объединить и разделить документы или даже поставить электронную подпись, Smallpdf позволяет сделать все это с помощью простого и интуитивно понятного интерфейса. Поскольку наши пользователи могут обращаться к инструменту из любой страны мира, наш сайт переведен на 24 языка. Языковые настройки доступны в правом нижнем углу на каждой странице.
Насколько это безопасно?
Smallpdf гарантирует, что ваши файлы будут защищены с помощью SSL-шифрования на протяжении всего процесса работы. Кроме того, все файлы автоматически удаляются с наших серверов через 60 минут. Smallpdf отвечает стандартам ISO 27001 и GDPR, что гарантирует соблюдение каждого протокола для обеспечения безопасности ваших документов. Для получения дополнительной информации о нашей компании перейдите на страницу «Условия и конфиденциальность».
Читайте также:

