Какая плоскость в autocad отвечает за вид детали слева и справа
Обновлено: 07.07.2024
Данный урок открывает раздел посвященный изучению основ 3D моделирования в системе AutoCAD и рассказывает о основных знаниях, необходимых для работы с 3D объектами, ориентированием в пространстве, а так же о использовании систем координат для построения объектов.
Трехмерные координаты
Методы введения трехмерных координат
Как и на плоскости, точку можно определить с помощью значений абсолютных или относительных координат.
В трехмерном пространстве можно задавать прямоугольные Декартовы координаты точки в виде x, y, z. Аналогом полярных координат на плоскости, в трехмерном пространстве является цилиндрические и сферические координаты точки.
Цилиндрические координаты точки определяют расстояние от начала координат вдоль направления, заданного углом относительно оси Х, и значением Z вдоль перпендикуляра к плоскости XY(@ расстояние < угол, z или расстояние < угол, z).
Фильтры точек Координаты точки можно указать с помощью фильтра. Фильтром определяются значения координат Х и (или) Y, и (или) Z точки, показанной курсором. Далее система предложит ввести координаты не определенные фильтром. Используются следующие фильтры:. X,. Y,. Z,. XY,. XZ,. YZ. Например, чтобы указать точку, значения координат X, Y которой совпадают со значением координат X, Y определенной точки чертежи придерживаются диалога:
| Command: _line Specify first point:. xy | Установка фильтра для определения значений координат X и Y |
| of | Указать курсором точку. |
| (need Z): 50 | Указание значение координаты Z |
Знак системы координат В левом нижнем углу экрана находится знак системы координат, который показывает направление осей координат, ориентацию плоскости XY и отмечает начало координат. AutoCad позволяет управлять видом знака, изменять его стиль. Выбрать форму знака можно в диалоговом окне UCS Icon, которое вызывается из выпадающего меню Viev ? Display ? UCS Icon ? или опцией Properties команды UCSICON В окне выбирается стиль (2D или 3D) отображение знака. Поле UCS icon size устанавливает величину знака в процентном отношении размера экрана (доступны значения от 5 до 95). И в поле UCS icon color из списка можно выбирать цвет отображение знака.
Системы координат
- Набрать с клавиатуры команду UCS.
- Вызов меню: Tools ? New UCS
Команда предназначена для создания, сохранения, восстановления или уничтожения системы координат пользователя и имеет ряд опций, которые выводятся в командном строке после ввода команды: Command: ucs Current ucs name: * WORLD * Enter an option [New / Move / orthoGraphic / Prev / Restore / Save / Del / Apply /? / World]
Создание новой пользовательской системы координат
Уровень и высота
Плоскость экрана, которая совпадает с плоскостью XY мировой системы координат, называется плоскостью построений. Строя двумерные объекты, можно изменять их уровень, то есть управлять перемещением плоскости построений вдоль оси Z.
Нарисуем четырехугольник первый угол которого находится в начале координат, противоположный угол в точке с координатами (200, 100):
Command : _rectang Specify first corner point or [ Chamfer / Elevation / Fillet / Thickness / Width ] : 0,0
Specify other corner point or [ Dimensions ] 200,100
Вызовем контекстное меню данного объекта и выберем команду Properties. Изменить уровень плоскости построения можно введением положительного или отрицательного числа в поле Elevation. Введя значение 100, получим смещение объекта вверх вдоль оси Z, отрицательное значение в поле приведет к смещению объекта вниз вдоль оси Z.



На криволинейной части объектов система выводит некоторое количество образующих. Выдавливание полилинии, прямоугольника, создает объекты с непрозрачными боковыми стенками, в то же время цилиндр, образованный выдавливанием круга, имеет также и непрозрачные основы.


Трехмерные полилинии
- Набрать с клавиатуры команду 3DPOLY
- Вызов меню: Draw? 3DPolyline
Командой можно редактировать одну или сразу несколько полилиний. После ввода команды система предложит выбрать полилинию: Select polyline or [ Multiple ]. Если же выбрать параметр Multiple, то можно редактировать несколько полиллиний. Далее предлагается выбрать опцию: Enter an option [ Close / Edit vertex / Spline curve / Decurve / Undo ] : Опции команды имеют следующее содержание:
На этом знакомство вводный урок в раздел 3D моделирования окончен, а уже в следующем уроке мы начнем знакомить вас с 3D примитивами и способами их построения.
Автор:
Рабочая плоскость является элементом моделирования, определяющим положение плоскости в трехмерном (3D) пространстве. Это бесконечная плоскость построений, для которой в пространстве может быть задана любая ориентация. Рабочая плоскость может быть результатом смещения существующей рабочей плоскости или иметь ссылку на 3D геометрию. С помощью рабочей плоскости определяется геометрия, размеры, ограничения и профили, составляющие модель элемента. Рабочие плоскости помогают разместить геометрию, параметрическое размещение которой было бы в противном случае затруднено. Путем наложения на геометрию ограничений, связывающих ее с рабочими плоскостями, можно управлять их расположением. Рабочие плоскости помогают определять взаимосвязи между элементами и обеспечивать контроль над размещением элементов.
Рабочая плоскость отображается как прямоугольный двумерный (2D) объект. Отображение рабочей плоскости — это всего лишь визуальное представление бесконечной плоскости; нельзя переместить его или изменить его размеры. Однако для облегчения процесса просмотра модели можно управлять видимостью этой плоскости. Рабочие плоскости смещения и ссылки определяются пользователем, который может легко их перемещать и переопределять.
Прим.: Для обеспечения управляемого размера модели рекомендуется использовать минимальное количество рабочих плоскостей.Если в окне просмотра элементов нажать правую кнопку мыши на какой-либо рабочей плоскости, то в области моделирования она будет выделена подсветкой. Существует возможность изменять при добавлении геометрических объектов или размерностей направление просмотра с целью приведения его в соответствие выбранной рабочей плоскостью. Это можно сделать с помощью параметра "Задать вид" в контекстном меню "Рабочая плоскость".
Внимание: Размещение любых прикрепляемых к рабочей плоскости объектов ограничивается первоначальной плоскостью. Если пользователь перемещает рабочую плоскость, любые прикрепленные к ней объекты также перемещаются. При удалении рабочей плоскости любые прикрепленные к ней объекты также будут удалены. Каждый элемент, прикрепленный к рабочей плоскости, отображается в составе папки "Рабочая плоскость" в обозревателе элементов.Конструктор компонентов включает в себя 3 рабочие плоскости, пересекающиеся в начале координат по осям X, Y и Z. Рабочие плоскости по умолчанию помогают начать работу по моделированию элемента. Можно добавлять рабочие плоскости в любое время в процессе моделирования. Каждая рабочая плоскость имеет собственную внутреннюю систему координат. Рабочие плоскости могут быть созданы на любой плоскости текущей пользовательской системы координат (ПСК) или Мировой системы координат (МСК).
С помощью диалогового окна "Создать рабочую плоскость" можно добавить к модели следующие заранее заданные рабочие плоскости:
Создание стандартных рабочих плоскостей ZX, YZ и XY в МСК.
Создание нестандартной рабочей плоскости. Рабочая плоскость характеризуется пользовательскими значениями для направлений X и Y и началом координат плоскости в текущей ПСК.
Создание рабочей плоскости, смещенной от выбранной исходной рабочей плоскости на заданное расстояние. Более подробную информацию см. в разделе "Смещенные и опорные рабочие плоскости".
Создание рабочей плоскости, которая прикрепляется к границам элемента — модификатора. Более подробную информацию см. в разделе "Смещенные и опорные рабочие плоскости".
Создание рабочей плоскости, соответствующей стандартному 3D виду сверху.
Создание рабочей плоскости, соответствующей стандартному 3D виду снизу.
Создание рабочей плоскости, соответствующей стандартному 3D виду спереди.
Часто на чертежах необходимо нанести изометрическую проекцию детали или сборки. Чертежи в изометрии позволяют представить задумку конструктора не в виде плоских ортогональных проекций на соответствующие плоскости, а в виде объемного изображения. Изометрические виды повышают наглядность чертежей, облегчают их чтение и интерпретацию.

Ручное построение изометрических проекций подразумевает создание множества предварительных вспомогательных построений, особенно в случае с построением окружностей.
В современных версиях AutoCAD есть все необходимые инструменты для автоматизированного выполнения чертежей деталей и сборок в изометрии, при этом нет необходимости вспоминать курс начертательной геометрии и предварительно строить вспомогательные объекты.
Так как же выполнить чертежи деталей в изометрии в AutoCAD? Очень просто! Нужно лишь воспользоваться специальными инструментами.
Для включения режима изометрии нажмите на кнопку «Изометрическое проектирование» на статусной строке или введите команду ИЗООРТО.

ВАЖНО! Если кнопки «Изометрическое проектирование» нет, то нажмите на изображение трех горизонтальных линий в самом конце статусной строки и отметьте одноименный пункт.
После этого курсор в пространстве модели становится красно-зеленым и приобретает ориентацию одной из плоскостей изометрии.

Для переключения между плоскостями изометрии раскройте список «Изометрическое проектирование» и выберите нужную, также переключаться между плоскостями можно с помощью клавиши F5. Плоскости «Слева» (профильная плоскость проекций), «Сверху» (горизонтальная плоскость проекций) и «Справа» (фронтальная плоскость проекций) переключаются циклически.

Например, чтобы нарисовать прямоугольник на горизонтальной плоскости проекций, включите плоскость «Сверху», запустите команду «Отрезок» или «Полилиния» и с помощью привычных способов построения создайте необходимый элемент.

Обратите внимание, что после активации режима изометрического проектирования автоматически устанавливается шаг полярного отслеживания равный 30 градусам, что позволяет создавать чертежи в изометрии. Также, изменяются и углы объектного отслеживания.
Для того, чтобы отрисовать окружность в изометрии нет необходимости создавать дополнительные вспомогательные построения, нужно воспользоваться командой «Эллипс» с опцией «Изокруг».

Запустите команду «Эллипс» и выберите опцию «Изокруг», после чего укажите центр окружности и введите радиус или диаметр окружности. Обратите внимание, что в процессе создания окружности вы можете менять плоскость построений нажатием клавиши F5.

AutoCAD позволяет на одном чертеже создавать как ортогональные, так и изометрические проекции, вы в любой момент можете переключаться между разными способами построений и работать над разными частями чертежа.
Более точно, невозможными фигурами называют геометрические объекты, нарисованные на бумаге, которые прозводят впечатление обычной проекции трехмерного объекта, однако, при внимательном рассмотрении становятся видны противоречия в соединениях элементов фигуры.
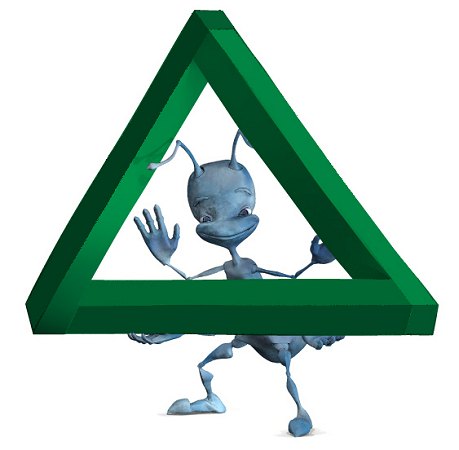
Невозможные фигуры выделяют в отдельный класс оптических иллюзий.
Невозможные конструкции известны с давних времен. Они встречаются в иконах со средних веков. "Отцом" невозможных фигур считается шведский художник Оскар Реутерсвард, который нарисовал невозможный треугольник, составленный из кубиков в 1934 году. За годы творчества он придумал и нарисовал несколько тысяч невозможных фигур.
Может показаться, что невозможные фигуры действительно не могут существовать в трехмерном пространстве. Есть определенные способы, которые позволяют воспроизвести невозможные фигуры в реальном мире, правда они будут выглядет невозможными только с одной точки обзора. С других точек обзора видны искажения и разрывы в фигуре.
1. Какие возможности предоставляет программа AutoCAD (Несколько вариантов ответа):
*создание рисунков деталей
*создание выкройки изделия
*презентация готового изделия
3. Какие тренировочные графические задания можно выполнить, используя AutoCAD(несколько вариантов ответа):
*развлекательные задачи
*занимательные задачи
*творческие задачи
*логические задачи
4. Программа AutoCAD развивает у учеников (несколько вариантов ответа):
*умение выполнять самостоятельно творческие работы
*умение правильно выбирать курс обучения
*умение оценивать свою работу с разных сторон
5. Требования к графической компетенции учеников (несколько вариантов ответа):
*знать разные виды конструкторов
*знать детали и конструктивные элементы
*знать изделия и сборочные единицы
6. Системы координат используемые в AutoCAD (несколько вариантов ответа):
*D
*X
*Y
*Z
7. Для каких целей нужна система AutoCAD:
*для игр
*для построения чертежей и 2D И 3D изображений
*для проверки на вирусы
*для рисования
*редактирования текста
8. К графическим документам 2D относят:
*спецификация
*деталь
*фрагмент
*чертеж
*документ
9. 3D моделирование это:
*получение плоского чертежа
*получение детали в трех проекциях
*получение пространственного объект а
10. Какая компания разработала систему AutoCAD:
*САПР
*IronCAD
*Autodesk
11. Есть ли в системе AutoCAD редактор текста:
*да
*нет
*в зависимости от версии AutoCAD
12. С чего начинается выпуск модели (несколько вариантов ответа):
*идеи
*оплаты
*схемы
*фотографии
13. В каких областях можно применять 3D модель AutoCAD (неколько вариантов ответа):
*дизайн
*геология
*инженерно-технические
*геодезия
*военных
14. Способы масштабирования в AutoCAD (несколько вариантов ответа):
*колесиком мыши
*базовая точка
*по отрезку
15. Что такое зуммирование в программе AutoCAD (несколько вариантов ответа):
*планирование объекта
*приближение объекта
*вид объекта
*отдаление объекта
16. Каким цветом подсвечиваются выделенные объекты по умолчанию в системе AutoCAD (несколько вариантов ответа):
*филетовый
*оранжевый
*синий
*зеленый
17. Что называют невозможной фигурой:
*пирамида
*трезубец
*конус
*призма
*треугольник
18. Какая плоскость в AutoCAD отвечает за вид детали справа и слева (несколько вариантов ответа):
*XY
*XZ
*ZY
*YY
19. Для чего нужен графический редактор:
*управлять компьютером при помощи рисунков
*для получения и обработки изображения деталей
*для работы с текстом
20. AutoCAD относится к . редактору
*фронтальному
*текстововму
*растровому
*векторному
*гибридному
ФИГУРА, НЕВОЗМОЖНАЯ — Любая из класса фигур, в которых отдельные компоненты вызывают противоречивые интерпретации. В примере, приведенном здесь, правая сторона имеет сигналы для оценки объекта как двузубчатого, нолевая – как трехзубчатого. Таким образом, такой предмет … Толковый словарь по психологии
Лестница Пенроуза — (бесконечная лестница, невозможная лестница) это одна из основных невозможных фигур, открытая Оскаро … Википедия
Перспектива — У этого термина существуют и другие значения, см. Перспектива (значения). Пример перспективы в фотографии. «Блошиный рынок в Москве, вид с моста до станции … Википедия
Список парадоксов — … Википедия
Парадоксы — Служебный список статей, созданный для координации работ по развитию темы. Данное предупреждение не устанавливается на информационные статьи списки и глоссари … Википедия
Натюрморт и улица — Эшер, Мауриц Корнелис Натюрморт и улица, 1937 англ. Still Life and Street Ксилография. 48,7×49 см «Натюрморт и улица» ксилография нидерландского художника Эшера, впервые напечатанная в марте 1937 года, и хранящаяся в коллекции… … Википедия
Анна Каренина — У этого термина существуют и другие значения, см. Анна Каренина (значения). Анна Каренина … Википедия
Джоконда — Леонардо да Винчи Мона Лиза, 1503 1505 Ritratto di Monna Lisa del Giocondo Дерево, масло. 76,8 × 53 см Лувр, Париж «Мона Лиза» (итал … Википедия
Мадонна Лиза — Леонардо да Винчи Мона Лиза, 1503 1505 Ritratto di Monna Lisa del Giocondo Дерево, масло. 76,8 × 53 см Лувр, Париж «Мона Лиза» (итал … Википедия
Vavan Metallist, это не команда. ObjectUCS- это подсказка на кнопке, наименование кнопки, если хотите.
а OBject- это опция команды _ucs
_ucs
Current ucs name: *WORLD*
Specify origin of UCS or [Face/NAmed/OBject/Previous/View/World/X/Y/Z/ZAxis]
всё что связано с упорядоченным движением заряженных частиц
Сложные контуры, линии экструзии надо естественно чертить в ортогональных плоскостях проекции, а экструзии можно выполнять и в аксонометрии, а там уже ручками, пододвинуть куда надо, повернуть, развернуть, использовать привязки и стили отображения, во всяком случае я так работаю. Сложные контуры, линии экструзии надо естественно чертить в ортогональных плоскостях проекции, а экструзии можно выполнять и в аксонометрии, а там уже ручками, пододвинуть куда надо, повернуть, развернуть, использовать привязки и стили отображения, во всяком случае я так работаю. Ну вот, значит не один я так процесс работы над моделью понимаю!Jоhnny, а c Z=0 при этом контур слетает?
всё что связано с упорядоченным движением заряженных частиц
Не совсем понял что имелось ввиду, скажу как у меня: я делаю контур, не задумываясь о его координатах вообще, "экструдный" обычно тоже, потом делаю экструзию --> получаю объект (тело), а потом с помощью привязок, команд move, rotate и прочее перемещаю объект в нужное мне место, привязывая его к другим объектам. UCS пользуюсь когда надо привязать к новой плоскости (использую задание плоскости по трём точкам). Например есть призма, "гипотенузная" сторона которой находится под углом 45 градусов, по трём точкам задаю UCS на этой грани далее черчу окружность в этой плоскости и экструзию на нужную величину (а другой вариант-начертить цилиндр, затем развернуть на 45 и привязать его к призме. если угол точно известен то можно и так)Мне кажется, что основная Ваша трудность в том, что Вы пытаетесь всё сделать в одном чертеже, одном файле. Это очень осложнит Вам работу при большой модели.
Я предпочитаю все профили для последующего выдавливания, отдельные узлы (к примеру своды двойной кривизны) делать в отдельном файле, а потом переносить в основную модель копированием с базовой точкой. При этом несравненно упрощается работа с ПСК: во вспомогательном чертеже она, как правило, мировая, а в модели выставляете, как Вам надо. Удобно, если точка переноса - 0,0,0.
Для удобства пользования обязательно дополните панель UCS необходимейшей кнопочкой - move UCS . Почему её нет в штатной панели - вопрос к создателям автокада, но, кажется, это они нарочно для развития мышления и пользования customize сделали
Читайте также:

