Какие dns адреса могут быть неправильными
Обновлено: 04.07.2024
В этой статье описывается, как устранять неполадки на DNS-серверах.
Проверка IP-конфигурации
Выполните ipconfig /all команду из командной строки и проверьте IP-адрес, маску подсети и шлюз по умолчанию.
Проверьте, является ли DNS-сервер полномочным для имени, которое ищется. Если это так, см. раздел Проверка на наличие проблем с достоверными данными.
Выполните следующую команду.
Если вы получаете ответ об ошибке или истечении времени ожидания, см. раздел Проверка проблем с рекурсией.
Очистка кэша сопоставителя. Для этого выполните следующую команду в окне командной строки с правами администратора:
Или в окне администрирования PowerShell выполните следующий командлет:
Повторите шаг 3.
Проверка неполадок DNS-сервера
Журнал событий
Проверьте следующие журналы, чтобы узнать, есть ли записанные ошибки:
Тестирование с помощью запроса nslookup
Выполните следующую команду и проверьте, доступен ли DNS-сервер с клиентских компьютеров.
Если сопоставитель возвращает IP-адрес клиента, у сервера нет проблем.
Если сопоставитель возвращает ответ "сбой сервера" или "Запрос отклонен", зона может быть приостановлена или сервер может быть перегружен. Чтобы узнать, приостановлен ли он, перейдите на вкладку Общие окна свойств зоны в консоли DNS.
Если сопоставитель возвращает ответ "запрос на превышение времени ожидания сервера" или "нет ответа от сервера", возможно, служба DNS не запущена. Попробуйте перезапустить службу DNS-сервера, введя следующую команду в командной строке на сервере:
Если проблема возникает при запуске службы, сервер может не прослушивать IP-адрес, который использовался в запросе nslookup. На вкладке интерфейсы страницы свойств сервера консоли DNS администраторы могут ограничить DNS-сервер прослушиванием только выбранных адресов. Если DNS-сервер настроен для ограничения службы указанным списком настроенных IP-адресов, то возможно, что IP-адрес, используемый для связи с DNS-сервером, отсутствует в списке. Можно попробовать использовать другой IP-адрес в списке или добавить IP-адрес в список.
В редких случаях DNS-сервер может иметь расширенную конфигурацию безопасности или брандмауэра. Если сервер расположен в другой сети, доступной только через промежуточный узел (например, маршрутизатор фильтрации пакетов или прокси-сервер), DNS-сервер может использовать нестандартный порт для прослушивания и получения клиентских запросов. По умолчанию программа nslookup отправляет запросы на DNS-серверы через порт UDP 53. Поэтому, если DNS-сервер использует любой другой порт, запросы nslookup завершатся ошибкой. Если вы считаете, что это может быть проблема, проверьте, используется ли промежуточный фильтр для блокировки трафика на хорошо известных портах DNS. Если это не так, попробуйте изменить фильтры пакетов или правила портов в брандмауэре, чтобы разрешить трафик через порт UDP/TCP 53.
Проверка на наличие проблем с достоверными данными
Проверьте, является ли сервер, который возвращает неверный ответ, основным сервером для зоны (основным сервером-источником для зоны или сервером, который использует интеграцию Active Directory для загрузки зоны) или сервер, на котором размещена дополнительная копия зоны.
Если сервер является сервером-источником
Проблема может быть вызвана ошибкой пользователя при вводе пользователем данных в зону. Кроме того, это может быть вызвано проблемой, которая влияет на Active Directory репликацию или динамическое обновление.
Если на сервере размещается дополнительная копия зоны
Изучите зону на сервере-источнике (сервере, с которого этот сервер извлекает зоны).
Вы можете определить, какой сервер является сервером-источником, проверив свойства дополнительной зоны в консоли DNS.
Если на сервере-источнике указано неправильное имя, перейдите к шагу 4.
Если на сервере-источнике указано правильное имя, убедитесь, что серийный номер на сервере-источнике меньше или равен серийному номеру на сервере-получателе. Если это так, измените либо сервер-источник, либо сервер-получатель, чтобы серийный номер на сервере-источнике был больше, чем серийный номер на сервере-получателе.
На сервере-получателе выполните принудительную пересылку зоны с помощью консоли DNS или выполните следующую команду:
Изучите сервер-получатель еще раз, чтобы узнать, правильно ли передана зона. В противном случае у вас, вероятно, возникает проблема с переносом зоны. Дополнительные сведения см. в статье проблемы зонных передач.
Если зона была передана правильно, проверьте, правильно ли указаны данные. В противном случае данные в основной зоне неверны. Проблема может быть вызвана ошибкой пользователя при вводе пользователем данных в зону. Кроме того, это может быть вызвано проблемой, которая влияет на Active Directory репликацию или динамическое обновление.
Проверка проблем с рекурсией
Чтобы рекурсия работала успешно, все DNS-серверы, используемые в пути рекурсивного запроса, должны иметь возможность отвечать и пересылать правильные данные. Если это не так, рекурсивный запрос может завершиться ошибкой по одной из следующих причин:
Время ожидания запроса истекло, прежде чем его можно будет завершить.
Сервер, используемый во время запроса, не отвечает.
Сервер, используемый во время запроса, предоставляет неверные данные.
Начните устранение неполадок на сервере, который использовался в исходном запросе. Проверьте, пересылает ли этот сервер запросы на другой сервер, изучив вкладку серверы пересылки в свойствах сервера в консоли DNS. Если флажок включить серверы пересылки установлен и в списке присутствует один или несколько серверов, этот сервер перенаправляет запросы.
Если этот сервер пересылает запросы на другой сервер, проверьте наличие проблем, влияющих на сервер, на который сервер пересылает запросы. Чтобы проверить наличие проблем, см. раздел Проверка неполадок DNS-сервера. Когда этот раздел предписывает выполнить задачу на клиенте, выполните его на сервере.
Если сервер находится в работоспособном состоянии и может пересылать запросы, повторите этот шаг и проверьте сервер, на который сервер пересылает запросы.
Если этот сервер не перенаправляет запросы на другой сервер, проверьте, может ли этот сервер запрашивать корневой сервер. Для этого выполните следующую команду:
Если сопоставитель возвращает IP-адрес корневого сервера, возможно, имеется разорванное делегирование между корневым сервером и именем или IP-адресом, который вы пытаетесь разрешить. Следуйте инструкциям по тестированию неработающей процедуры делегирования , чтобы определить, где находится неработающее делегирование.
Если сопоставитель возвращает ответ "запрос на превышение времени ожидания сервера", проверьте, указывает ли корневые ссылки на работоспособность корневых серверов. Для этого используйте для просмотра текущей процедуры корневых ссылок . Если корневые ссылки указывают на работающие корневые серверы, возможно, возникла проблема с сетью или сервер может использовать расширенную конфигурацию брандмауэра, которая не позволяет арбитру конфликтов запрашивать сервер, как описано в разделе Проверка проблем DNS-сервера . Также возможно, что рекурсивное время ожидания по умолчанию слишком мало.
Тестирование неработающего делегирования
Начните тесты в следующей процедуре, запросив допустимый корневой сервер. Этот тест позволяет выполнить запрос всех DNS-серверов из корня к серверу, который тестируется для неработающего делегирования.
В командной строке на тестируемом сервере введите следующее:
Тип записи ресурса — это тип записи ресурса, для которой был выполнен запрос в исходном запросе, а полное доменное имя — полное доменное имя, для которого выполнялись запросы (заканчивающиеся точкой).
Если ответ содержит список записей ресурсов "NS" и "A" для делегированных серверов, повторите шаг 1 для каждого сервера и используйте IP-адрес из записей ресурсов "A" в качестве IP-адреса сервера.
Если ответ не содержит запись ресурса NS, делегирование будет разорвано.
Если ответ содержит записи ресурсов "NS", но нет записей ресурсов "A", введите " задать рекурсию" и выполните запрос по отдельности для записей ресурсов "a" серверов, перечисленных в записях NS. Если вы не нашли по меньшей мере один допустимый IP-адрес записи ресурса "A" для каждой записи ресурса NS в зоне, то у вас есть неработающее делегирование.
Если вы определили, что вы используете неработающее делегирование, исправьте его, добавив или обновив запись ресурса "A" в родительской зоне, используя допустимый IP-адрес для соответствующего DNS-сервера для делегированной зоны.
Просмотр текущих корневых ссылок
Запустите консоль DNS.
Добавьте или подключитесь к DNS-серверу, который не прошел рекурсивный запрос.
Щелкните правой кнопкой мыши сервер и выберите пункт Свойства.
Щелкните корневые ссылки.
Проверьте наличие базовых подключений к корневым серверам.
Если правильно настроены корневые ссылки, убедитесь, что DNS-сервер, используемый в разрешении имен с ошибками, может проверить связь с корневыми серверами по IP-адресу.
Если корневые серверы не отвечают на проверку связи по IP-адресу, IP-адреса для корневых серверов могли измениться. Однако нередко можно увидеть перенастройку корневых серверов.
Проблемы с зонными ошибками
Выполните следующие проверки:
Проверьте Просмотр событий как для основного, так и для дополнительного DNS-сервера.
Проверьте сервер источника, чтобы узнать, не отправит ли он передачу данных для безопасности.
Проверьте вкладку зонные передачи свойств зоны в консоли DNS. Если сервер ограничит передачу зоны на список серверов, например на вкладке серверы имен в свойствах зоны, убедитесь, что сервер-получатель находится в этом списке. Убедитесь, что сервер настроен на отправку зонных передач.
Проверьте наличие проблем на основном сервере, выполнив действия, описанные в разделе Проверка проблем DNS-сервера . Когда появится запрос на выполнение задачи на клиенте, выполните задачу на сервере-получателе.
Проверьте, не работает ли на сервере-получателе другая реализация сервера DNS, например BIND. Если это так, проблема может быть вызвана одной из следующих причин:
Windows сервер-источник может быть настроен для отправки быстрых зонных передач, но сервер-получатель стороннего производителя может не поддерживать быструю передачу зоны. В этом случае отключите передачу данных с помощью быстрой зоны на сервере-источнике из консоли DNS, установив флажок включить вторичные базы данных-получатели на вкладке Дополнительно свойств сервера.
если зона прямого просмотра на Windows сервере содержит тип записи (например, запись SRV), которую сервер-получатель не поддерживает, то на сервере-получателе могут возникнуть проблемы с извлечением зоны.
Проверьте, запущена ли на сервере-источнике другая реализация сервера DNS, например BIND. если да, то возможно, что зона на сервере источника включает несовместимые записи ресурсов, которые Windows не распознает.
Если на главном или вторичном сервере используется другая реализация DNS-сервера, проверьте оба сервера, чтобы убедиться, что они поддерживают одни и те же функции. сервер Windows можно проверить на консоли DNS на вкладке дополнительно страницы свойства сервера. В дополнение к полю включить вторичные получатели привязок на этой странице содержится раскрывающийся список Проверка имен . Это позволяет выбрать принудительное соответствие требованиям RFC для символов в DNS-именах.
Одной из самых частых ошибок связанных с подключением к интернету в Windows, является ошибка: "DNS-сервер не отвечает". При этом, пропадает доступ к интернету. На значке подключения скорее всего будет желтый треугольник, а в браузере, при попытке открыть сайт, вы скорее всего увидите ошибку "Не удается найти DNS-адрес", "err name not resolved ", или что-то в этом роде. Проблема эта вызвана сбоем в работе DNS-сервера, который отвечает за перенаправленные IP-адреса на домен. Если говорить о причинах возникновения этой ошибки, то виновником может быть как сам компьютер, так и маршрутизатор, или оборудование на стороне провайдера.
Сама ошибка "DNS-сервер не отвечает" появляется в результате диагностики сетей Windows. Запустить диагностику очень просто. Достаточно нажать правой кнопкой мыши на значок подключения к интернету, и выбрать "Диагностика неполадок".

Иногда, может появляться ошибка: "Параметры компьютера настроены правильно, но устройство или ресурс (DNS-сервер) не отвечает".

Вот такие ошибки. Если вы не знаете что делать, то сейчас мы рассмотрим несколько эффективных советов, которые должны помочь избавится от данных ошибок. В итоге, интернет на вашем компьютере заработает, и сайты начнут открываться. Решения будут одинаковыми для Windows 10, Windows 8, и Windows 7.
Для начала, я советую выполнить несколько простых решений. Есть шанс, что они помогут, и вам не придется разбираться с более сложными настройками.
- Если у вас интернет подключен через роутер, или модем (по Wi-Fi, или по кабелю) , и вы наблюдаете ошибку "DNS-сервер не отвечает", то попробуйте просто перезагрузить роутер. Отключите питание роутера где-то на минуту, и включите обратно. Не важно какой у вас роутер, TP-Link, D-link, ASUS, или еще какой-то.
- Перезагрузите свой компьютер, или ноутбук. В данном случае не важно, интернет у вас идет через роутер, или кабелем напрямую от провайдера. Просто выполните перезагрузку.
- Если интернет подключен через роутер, то проверьте, работает ли интернет на других устройствах. Нет ли там ошибки с ответом DNS-сервера.
- При подключении через маршрутизатор, если есть возможность, можно подключить интернет напрямую к компьютеру. Для проверки.
- Постарайтесь вспомнить, после чего появилась ошибка DNS, и проблемы с доступом к интернету. Может после смены каких-то настроек, или установки программ.
Если эти советы не помогли, то попробуйте применить решения, о которых я напишу ниже.
Проверяем службу DNS-клиент
Прежде чем что-то менять, я рекомендую посмотреть, работает ли служба "DNS-клиент". Нажмите на клавиатуре сочетание клавиш Win + R. В появившемся окне введите команду services.msc, и нажмите Ok.

В новом окне ищем службу "DNS-клиент", нажимаем на нее правой кнопкой мыши, и выбираем "Свойства".
Тип запуска должен быть "Автоматически". И если у вас кнопка "Запустить" будет активной, то нажмите на нее. Дальше: "Применить" и "Ok".

Если служба у вас была отключена, и вы ее включили, то после перезагрузки компьютера интернет должен заработать.
Меняем настройки DNS-серверов в свойствах подключения
Дальше мы проверим настройки DNS-серверов в свойствах подключения, через которое компьютер подключен к интернету. Если там прописаны какие-то адреса, то можно попробовать выставить автоматическое получение, либо прописать DNS-адреса от Google. Этот способ очень часто позволяет избавится от ошибки "DNS-сервер не отвечает".
Нам нужно открыть окно со всеми подключениями. Для этого можно нажать правой кнопкой мыши на значок подключения к интернету, и выбрать "Центр управления сетями. ". Дальше переходим в "Изменение параметров адаптера".

Дальше правой кнопкой мыши нажимаем на то подключение, через которое вы подключены к интернету (к роутеру) , и выбираем "Свойства". Если подключение по Wi-Fi, то это подключение "Беспроводная сеть", если по кабелю, то "Ethernet" (Подключение по локальной сети) .
У меня, например, проблема с DNS при подключении по Wi-Fi сети через роутер.

В новом окне выделите "IP версии 4 (TCP/IPv4)", и нажмите "Свойства". Если в новом окне у вас прописан какой-то DNS-сервер, то можно попробовать выставить автоматическое получение адресов, и проверить подключение к интернету после перезагрузки компьютера.

Но чаще всего помогает следующее: ставим переключатель возле "Использовать следующие адреса DNS-серверов", и прописываем DNS от Google:
Нажимаем "Ok" и перезагружаем компьютер.
Такое решение помогает очень часто. Если у вас проблема с получение DNS на всех устройствах, которые подключены через один роутер, то эти адреса можно прописать в настройках роутера, тогда они будут применяться для всех устройств. Как правило, сделать это можно в настройках вашего роутера, в разделе "Интернет", или "WAN". Где задаются параметры для подключения к провайдеру.
Для примера, покажу как это сделать на роутере TP-Link:
Не забудьте сохранить настройки.
Очищаем кэш DNS и другие сетевые параметры
Нужно просто запустить командную строку, и по очереди выполнить несколько команд, которые выполнять очистку кэша DNS-адресов, и других сетевых настроек. Этот способ подойдет как для Windows 10, так и для Windows 7 (8).
Командную строку нужно запустить от имени администратора. Если у вас Windows 10, то просто нажмите правой кнопкой мыши на меню пуск, и выберите "Командная строка (администратор)". В Windows 7, в поиске можно набрать "cmd", нажать правой кнопкой на "cmd" в результатах поиска, и выбрать "Запустить от имени администратора".
По очереди копируем и выполняем такие команды:
ipconfig /flushdns
ipconfig /registerdns
ipconfig /renew
ipconfig /release
В Windows 10 можно еще попробовать выполнить сброс сетевых настроек. Это практически то же самое.
После этого перезагрузите компьютер.
Обновление: отключаем или удаляем антивирус Avast
В комментариях Сергей написал, что ему помогло только удаление антивируса Avast. Если у вас установлен именно этот антивирус, то возможно он стал причиной того, что DNS-сервер перестал отвечать.
По своему опыту могу сказать, что антивирус Avast очень часто вмешивается в сетевые настройки Windows, из-за чего появляются разные проблемы с подключением к интернету. То интернет перестает работать после удаления антивируса, то ошибка DNS, или сетевой адаптер не имеет допустимых параметров настройки IP.
Можно попробовать для начала полностью остановить работу антивируса. Если это не решит проблему, то удалить его. Можно переустановить его, только без дополнительных модулей. Как это сделать, я писал в статье по ссылке выше (о решении проблемы с параметрами IP) .
Если вы все проделали правильно, но Windows по прежнему пишет что DNS-сервер не отвечает, то у меня есть еще пару советов:
Обязательно напишите, если у вас получилось избавится от этой ошибки. Напишите какой способ помог. Может у вас сработало какое-то другое решение, которого нет в статье. Ну и оставляйте свои отзывы в комментариях.

Это больше, чем просто посещение веб-сайта, чем просто ввести имя домена и нажать клавишу Enter. За кулисами скрываются и другие слои для защиты вашей конфиденциальности и безопасности во время серфинга в Интернете.
Что такое настройки DNS сайта и как их настроить?
Для большинства людей доменные имена намного легче запомнить, чем последовательность цифр. Для серверов и компьютеров в Интернете верно обратное. DNS-сервер обрабатывает перевод, так что обе стороны счастливы.
Ваша домашняя сеть обычно полагается на DNS-сервер, предоставленный провайдером, для IP-адреса вашего собственного интернет-маршрутизатора. На самом деле вы можете изменить настройки IP-адреса вашего маршрутизатора, чтобы переключать DNS-серверы с автоматического (определяемого вашим провайдером) на общедоступные, такие как DNS 8.8.8.8 и 8.8.4.4 Google.

Настройки DNS веб-сайта немного отличаются от этого. Настройки конфигурации DNS сайта важны для владельцев сайта. Каждый раз, когда вы выбираете смену веб-хостов, вы меняете физический сервер, на котором находится сайт. Это также означает, что вы меняете IP-адреса.
Изменение параметров конфигурации DNS, чтобы всегда указывать людям, ищущим ваше доменное имя, на правильный IP-адрес, будет поддерживать работу сайта даже при переходе на новый хостинг.
Большинство владельцев веб-сайтов должны понимать, что если параметры DNS введены неправильно, весь веб-сайт может быть отключен на длительный период времени.
Имейте в виду, что изменения DNS не являются мгновенными, поэтому, если вы совершите ошибку, вполне вероятно, что никто не будет иметь доступа к сайту, пока ваше исправление не будет реплицировано на все DNS-серверы в Интернете. Даже после исправления ошибки исправление может занять до 72 часов.
Предотвращение ошибок конфигурации DNS
Во-первых, чтобы избежать ошибок, убедитесь, что у вас есть общее представление о том, что делают записи A , CNAME , NS , TXT и MX .
Подобные вещи удобны при запуске нескольких сервисов с одного IP-адреса. Записи CNAME работают только для поддоменов и всегда должны указывать на другой домен или поддомен, а не напрямую на IP-адрес.
Хотя существует больше записей, с которыми вы, вероятно, столкнетесь, но эти наиболее важные из них вы должны знать.
Настройка параметров конфигурации DNS
Для этого урока мы будем использовать Hostinger в качестве нашего веб-хостинга. Войдите в свою учетную запись и перейдите в раздел Домены , а затем на вкладку Зона DNS .

Здесь вы найдете все свои записи DNS.




Чтобы изменить любую из этих записей, нажмите кнопку «Добавить +» , расположенную в правом нижнем углу любой из них.
Это действительно так просто. Чтобы лучше понять, на что вы смотрите и как их изменить, давайте воспользуемся записью А.
@ в вашей А-записи доменного имени указывает на IP адрес. Изменяя это, вы будете перенаправлять весь трафик, направляемый на ваше доменное имя, на IP-адрес, который вы вводите. При переходе на новый хост управления веб-сайтом, например, с WordPress на SquareSpace, вам придется изменить Точки на @ записи, используя IP-адрес, предоставленный SquareSpace.

При вводе имени хоста это можно сделать одним из двух способов:
Причина, по которой этот метод рекомендуется, заключается в том, что ваша DNS-зона будет автоматически настроена в соответствии с IP-адресом хостинга. Этот способ также позволит вам передать управление настройками вашего домена в Hostinger hPanel.

- Вам нужно найти серверы имен в зоне DNS, которая находится в разделе NS.
- Затем войдите в панель управления вашего регистратора доменов. Если вы незнакомы или забыли название компании, вы можете использовать whois lookup.
- В их версии зоны DNS удалите все значения из полей сервера имен и введите серверы имен Hostinger.
- Затем сохраните изменения.
Этот метод может занять до 24 часов для полного распространения DNS. Второй способ более технический, так как вам нужно указать доменное имя с помощью записи A.
Вам нужно будет изменить IP-адрес, связанный с записями DNS. Это сохранит контроль вашего домена в регистраторе. Если вы точно знаете, что IP-адрес будет оставаться статическим, этот процесс не требуется.

Это может выглядеть иначе, чем у вашего регистратора. Просто заполните аналогичные значения, как показано на рисунке. Поля будут следующими: Имя / Хост, TTL и Точки на / Запись.
Среднее значение Time To Live (TTL) , составляет 86400 секунд, что составляет 24 часа. Когда дело доходит до того, что вы должны установить, посмотрите на другие записи. В этом случае наши настройки DNS показывают 14400, что составляет 4 часа. 4 часа в выпадающем меню Hostinger не существует, поэтому рекомендуется использовать среднее значение.
После завершения этого шага вы можете перейти к изменению записи MX для электронной почты. Конечно, этот шаг необходим только в том случае, если вы в настоящее время используете сервер электронной почты, предлагаемый вашим хостом.
Этот процесс прост.

- Перейдите к записи MX в зоне DNZ и запишите поле «Точки на».
- Возьмите этот адрес и замените запись MX пункта назначения вашего домена на адрес MX Hostinger.
За дополнительной помощью и рекомендациями по настройке конфигурации DNS обращайтесь к своему веб-хосту. Многие вещи, включая доступ к настройкам DNS, могут различаться в зависимости от хост-провайдера. Воздерживаться от внесения серьезных изменений без получения помощи.
Как только вы освоитесь, внесение изменений в настройки конфигурации DNS может быть простым и безболезненным процессом.
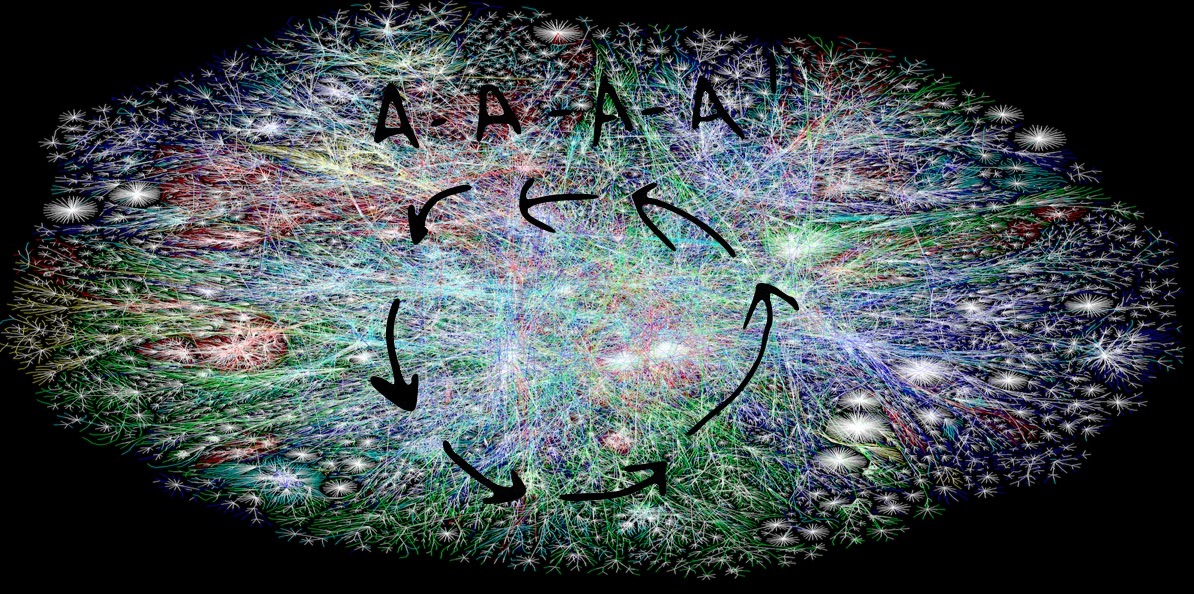
Внимательный читатель найдет на этой картинке IPv6
Люди часто озадачены доменами. Почему мой сайт не работает? Почему эта хрень поломана, ничего не помогает, я просто хочу, чтобы это работало! Обычно, вопрошающий или не знает про DNS, или не понимает фундаментальных идей. Для многих DNS — страшная и непонятная штука. Эта статья — попытка развеять такой страх. DNS — это просто, если понять несколько базовых концепций.
Что такое DNS
DNS расшифровывается как Domain Name System. Это глобальное распределенное хранилище ключей и значений. Сервера по всему миру могут предоставить вам значение по ключу, а если им неизвестен ключ, то они попросят помощи у другого сервера.
Базовые штуки
Давайте взглянем на маппинг между именем и адресом:
Команда dig это такой швейцарский армейский нож для DNS-запросов. Крутой, многофункциональный инструмент. Вот первая часть ответа:
Здесь есть только одна интересная деталь: информация о самом запросе. Говорится, что мы запросили запись и получили ровно один ответ. Вот:
dig по-умолчанию запрашивает A -записи. A это address (адрес), и это один из фундаментальных видов записей в DNS. A содержит один IPv4 -адрес. Есть эквивалент для IPv6 -адресов — AAAA . Давайте взглянем на ответ:
Тут говорится, что у хоста web01.bugsplat.info. есть один адрес A : 192.241.250.244 . Число 300 это TTL , или time to live (время жизни). Столько секунд можно держать значение в кэше до повторной проверки. Слово IN означает Internet . Так сложилось исторически, это нужно для разделения типов сетей. Подробнее об этом можно почитать в документе IANA's DNS Parameters.
Оставшаяся часть ответа описывает сам ответ:
В частности, здесь говорится, как долго сервер откликался, какой у сервера IP-адрес ( 192.168.1.1 ), на какой порт стучался dig ( 53 , DNS-порт по-умолчанию), когда запрос был завершен и сколько байтов было в ответе.
Как видите, при обычном DNS-запросе происходит куча всего. Каждый раз, когда вы открываете веб-страницу, браузер делает десятки таких запросов, в том числе для загрузки всех внешних ресурсов вроде картинок и скриптов. Каждый ресурс отвечает за минимум один новый DNS-запрос, и если бы DNS не был рассчитан на сильное кэширование, то трафика генерировалось бы очень много.
Но в этом примере не видно, что DNS-сервер 192.168.1.1 связался с кучей других серверов чтобы ответить на простой вопрос: «куда указывает адрес web01.bugsplat.info ?». Давайте запустим трейс чтобы узнать о всей возможной цепочке, которую пришлось бы пройти dig 'у, если бы информация не был закэширована:
Информация выводится в иерархической последовательности. Помните как dig вставил точку . после хоста, web01.bugsplat.info ? Так вот, точка . это важная деталь, и она означает корень иерархии.
Корневые DNS-сервера обслуживаются различными компаниями и государствами по всему миру. Изначально их было мало, но интернет рос, и сейчас их 13 штук. Но у каждого из серверов есть десятки или сотни физических машин, которые прячутся за одним IP.
Итак, в самом верху трейса находятся корневые сервера, каждый определен с помощью NS- записи. NS -запись связывает доменное имя (в данном случае, корневой домен) с DNS-сервером. Когда вы регистрируете доменное имя у регистратора типа Namecheap или Godaddy, они создают NS -записи для вас.
В следующем блоке видно, как dig выбрал случайный корневой сервер, и запросил у него A -запись для web01.bugsplat.info . Видно только IP-адрес корневого сервера ( 192.5.5.241 ). Так какой именно корневой сервер это был? Давайте узнаем!
Возвращаясь к нашему начальному запросу: корневой сервер F вернул другой набор NS -серверов. Он отвечает за домен верхнего уровня info . dig запрашивает у одного из этих серверов запись A для web01.bugsplat.info , и получает в ответ еще один набор NS -серверов, и потом запрашивает у одного из этих серверов запись A для web01.bugsplat.info. . И, наконец, получает ответ!
Уф! Сгенерировалось бы много трафика, но почти все эти записи были надолго закэшированы каждым сервером в цепочке. Ваш компьютер тоже кэширует эти данные, как и ваш браузер. Чаще всего DNS-запросы никогда не доходят до корневых серверов, потому что их IP-адреса почти никогда не изменяются («Наверно все таки речь идет о большом TTL для записей в их базе. Если у DNS сервера IP адрес вообще ни разу не изменялся, то это не означает, что его база навечно закеширована» — прим. от rrrav). Домены верхнего уровня com , net , org , и т.д. тоже обычно сильно закэшированы.
Другие типы
Заметьте, что MX -запись указывает на имя, а не на IP-адрес.
Еще один тип, который вам скорее всего знаком, это CNAME . Расшифровываетя как Canonical Name (каноническое имя). Он связывает одно имя с другим. Давайте посмотрим на ответ:
Что не так с CNAME
Записи CNAME очень полезны, но есть важный момент: если есть CNAME с каким-то именем, то нельзя создать другую запись с таким же именем. Ни MX , ни A , ни NS , ничего.
Запросы к другим серверам
Давайте представим, что конфигурация DNS испорчена. Вам кажется, что вы исправили проблему, но не хотите ждать когда обновится кэш чтобы удостовериться. С помощью dig можно сделать запрос к публичному DNS-серверу вместо своего дефолтного, вот так:
Символ @ с IP-адресом или хостом заставляет dig прозводить запрос к указанному серверу через порт по-умолчанию. Можно использовать публичный DNS-сервер Гугла или почти-публичный-сервер Level 3 по адресу 4.2.2.2 .
Типичные ситуации
Давайте рассмотрим типичные ситуации, знакомые многим веб-разработчикам.
Редирект домена на www

CNAME для Heroku или Github
С Github похожая история, но там нужно создать специальный файл в корне репозитория, и назвать его CNAME . См. документацию.
Wildcards
Большинство DNS-серверов поддерживают шаблоны (wildcards). Например, есть wildcard CNAME для *.web01.bugsplat.info указывает на web01.bugsplat.info . Тогда любой хост на web01 будет указывать на web01.bugsplat.info и не нужно создавать новые записи:
Заключение
Надеюсь, теперь у вас есть базовое понимание DNS. Все стандарты описаны в документах:
Есть еще пара интересных RFC, в том числе 4034, который описывает стандарт DNSSEC и 5321, который описывает взаимосвязь DNS и email. Их интересно почитать для общего развития.

Невозможно представить своё существование без доступа к источникам информации, который даёт интернет. Связующим звеном сети компьютеров являются DNS серверы. К сожалению, иногда в их работе возникают ошибки. В этих случаях доступ к интернету ограничен или его нет совсем. Поэтому каждому пользователю не помешают базовые знания по теме.
Что такое DNS сервер, почему могут возникать ошибки
Видео: объяснение принципов работы DNS сервера
К сожалению, иногда в цепочке происходят сбои. Возникают ошибки. Причин может быть довольно много, рассмотрим самые распространённые:
- нет подключения к интернету;
- неправильные настройки роутера или модема;
- некорректные настройки брандмауэра;
- критически устарел драйвер сетевой карты;
- заражение компьютера вирусом;
- работы на DNS сервере провайдера;
- ошибки программного обеспечения на сайте.
Устранение неполадок нужно начинать, проверяя простейшие настройки, и только в случае неудачи осторожно переходить к более сложным действиям.
Общие ошибки DNS
Рассмотрим самые распространённые ошибки, которые обычно легко устранить собственными силами. Как правило, исправление не занимает слишком много времени.
DNS сервер не отвечает, не удаётся найти DNS адрес сервера
Наверное, наиболее часто встречающаяся проблема.

Ошибки DNS могут появляться по причине неисправностей в работе роутера. А также в их возникновении может быть виноват интернет-провайдер. Перезагрузите или выключите на время маршрутизатор, возможно, это действие уберёт ошибку. Изменений нет — попытайтесь подключить интернет-кабель к ПК или ноутбуку напрямую, минуя роутер. Если действие не помогло, звоните своему провайдеру, вероятно, проблема на его стороне.
Когда все устройства работают нормально, а ошибка возникает на одном компьютере, скорее всего, она связана с неправильной работой самого устройства. Рассмотрение подобной ошибки достойно отдельной публикации.
Windows не удаётся связаться с устройством или ресурсом

Для выяснения причин ошибки проведите диагностику сети:
-
Для этого правой кнопкой мыши нажмите значок сетевых подключений в нижней части экрана.

Для проведения диагностики сети нажмите значок правой кнопкой мыши

У этой ошибки могут быть разные причины возникновения. Методы решения проблемы подбираются соответственно:
- некорректная работа антивирусной программы — попробуйте её временно отключить или установите другую;
- возможно, сбоит DNS — клиент Windows — откройте «Панель управления» раздел «Администрирование» вкладку «Службы» и перезапустите службу DNS клиента, выключите и снова запустите компьютер.
Если все перечисленные действия не увенчались успехом попытайтесь сбросить DNS кэш. Нажмите Win+R, в появившемся окне наберите «ipconfig/flushdns», запустите процесс.

DNS кэш чистится запуском команды «ipconfig/flushdns»
После выполненных действий все должно работать нормально.
Нет доступа к DNS серверу
Для устранения возникшей ошибки произведите такие действия:
-
В меню «Пуск», войдите в «Панель управления», пункт — «Администрирование», выберите раздел — «Службы».

Выбираете пункт службы раздела администрирование, панели управления Windows

При работающем DNS в строке DNSP-клиент всегда есть запись «Работает»

На вкладке необходимо указать тип запуска: «Автоматический»
В ситуации, когда служба работает, а доступа к сети нет, должны помочь следующие действия:
-
Войдите в панель управления, там откройте вкладку: «Центр управления сетями и общим доступом».

Откройте вкладку «Центр управления сетями и общим доступом» в окне панели управления Windows

Выберите пункт «Изменение параметров адаптера» в разделе «Центр управления сетями и общим доступом»

На вкладке «Подключение по локальной сети», выберите пункт «Свойства»

Выделите пункт «Протокол интернета 4 (TCP/IP 4)», нажмите «Свойства»

Установите IP адрес сервера в ручном режиме
Если все сделано правильно, а положительного результата нет, существует большая вероятность ошибок Windows. Попробуйте провести восстановление системы в последней точке, когда все работало корректно. Для этого войдите в меню «Пуск», «Панель управления», «Восстановление». Выберите точку восстановления, запустите процедуру, перезагрузите компьютер.
Если браузер продолжает выдавать ошибку, как вариант для решения проблемы возможны такие действия:
-
Войдите в «Сетевые подключения», посмотрите нет ли там подозрительных подключений, если вы нашли такое, его необходимо удалить.

Найдите и удалите подозрительные сетевые подключения

Последовательое завершение процессов через «Диспетчер задач Windows»
Такие манипуляции помогут выявить приложение, мешающее нормальной загрузке сайтов.
Ещё одной причиной ошибки могут быть устаревшие драйверы сетевого адаптера. Найдите его модель. На сайте производителя загрузите новые программы, установите.
Если ничего, из перечисленного выше, не помогло, тогда ваш компьютер атакован вирусом, произведите следующие действия:
- Скачайте лечащую утилиту Dr. Web CureIt или другую с похожим функционалом.
- Проведите полное сканирование компьютера.
- Удалите заражённые файлы.
Стоит отметить ещё одну ошибку. Иногда при попытке входа в интернет можно увидеть надпись: «Не удаётся преобразовать DNS адрес сервера». Наиболее часто ошибка связана с ремонтными работами на DNS сервисе, предоставляющем услуги доступа к сети. Проверьте соединение с интернетом, подключив к нему другой компьютер или ноутбук. Если ошибка появляется на всех устройствах — свяжитесь с провайдером. В случае когда ошибка свойственна одному устройству, ваши действия подобны к исправлению ошибки «нет доступа к DNS серверу». Ваша система, по-видимому, посылает некорректные запросы на сервер DNS.
Ошибки программного обеспечения
К подобным относятся сбои DNS вызванные ошибками программного обеспечения серверов и отдельных сайтов.
Произошла временная ошибка DNS
- запустите ПК или выполните перезагрузку, если компьютер включён и при запуске BIOS нажмите на клавишу F12 или Del;
- для входа в настройки используются клавиши F1, F10 и другие — если вы не знаете, какую выбрать, читайте текст «Press… to enter Setup», где будет написана нужная комбинация;
- в параметрах откройте раздел со словом Integrated, где вам понадобится строка On Board LAN или что-то на неё похожее;
- поменяйте статус строки на Disabled, чтобы деактивировать её;
- не забудьте для выхода воспользоваться кнопкой Save and Exit, чтобы сохранить изменения.

Панель БИОС, через которую вносятся изменения в конфигурацию ооборудования
Будьте осторожны, если у вас нет уверенности в своих действиях, не экспериментируйте с БИОС компьютера, лучше пригласите специалиста.
Когда сетевая карта одна или отключение второй не помогло убрать ошибку — попробуйте предпринять такие действия:
- проверьте все записи DNS сервера в конфигурации сетевых карт (проверьте все сетевые адаптеры) убедитесь, что нет ссылки на сервер 127.0.0.1 в качестве DNS сервера, вместо этого используете реальный IP-адрес;
- когда на сервере установлено более одного фиксированного IP-адреса, сделайте запись для всех IP адресов в файле hosts (C: Windows System 32 drivers etc hosts), отформатированном «192.168.1.1 SERVERNAME»;

Файл hosts предназначен для сопоставления доменных имен сайтов и IP адресов
Не удалось разрешить DNS имя контроллера домена
-
отключите брандмауэр, возможно, он неправильно настроен;

Отключите Брандмауэр Windows в разделе настройка параметров сети

Отключите протокола интерета 6 (TCP/IPv 6) на вкладке свойства сети
Не смогли загрузить страницу потому, что не нашли сайт в dns
Ошибка в основном относится к работе веб-мастеров. При регистрации нового домена DNS серверам неизвестен его адрес. Пока информация о нём на DNS серверах не появится, сайт, почта, другие элементы работать не будут. DNS сервер, прописанный для домена, выступает в роли «глашатая», благодаря которому адрес сайта станет известен другим серверам. Сначала информация о домене появляется на DNS хостинга. Если вы владелец сайта, а при попытке его открыть высвечивается ошибка «на dns сервере не найден адрес для домена этого веб-узла», обратитесь к администрации вашего хостинга.
Подобная ошибка может возникнуть при переносе домена на другой хостинг. В этом случае доменное имя сайта прежнее, а IP адрес меняется. Для решения проблемы необходимо обратиться к администрации вашего хостинга.
Другие распространённые ошибки
Кроме уже рассмотренных, могут возникнуть другие неполадки, связанные, с DNS сервером.
Таблица: часто встречающиеся ошибки DNS и способы их устранения
Читайте также:

