Какие объекты спрятаны под значками в компьютере
Обновлено: 02.07.2024
Тест по информатике Компьютерные объекты 6 класс с ответами. Тест включает в себя 2 варианта. В каждом варианте по 7 заданий.
Вариант 1
1. Свойство объекта файл:
1) размер
2) адрес компьютера в сети
3) носитель
4) длина имени
1) 16 байтов
2) 6 битов
3) 48 битов
4) 48 байтов
3. На лазерном диске объемом 700 Мбайт можно разместить:
1) 7 книг размером 1200 Кбайт
2) 7 книг размером 90 Мбайт
3) 2 книги размером 350 000 Гбайт
4) 2 книги размером 370 Мбайт
4. Компьютер работает с объектами:
1) папки
2) учащиеся
3) учебники
4) учебные задания
5. Напишите названия действий, которые можно выполнять с файлами и папками во время работы компьютера.
6. Напишите названия единиц измерения емкости компьютерных носителей информации.
7. Приведите при меры объектов операционной системы.
Вариант 2
1. Свойство объекта файл:
1) размер носителя
2) тип
3) количество символов в имени
4) длина расширения
1) 10 байтов
2) 1 Кбайт
3) 80 битов
4) 80 байтов
3. На носителе информации объемом 120 Гбайт можно разместить:
1) 12 книг размером 10 Гбайт
2) 6 книг размером 2000 Мбайт
3) 9 книг размером 100 000 Мбайт
4) 7 книг размером 20 Гбайт
4. Компьютер работает с объектами:
1) учащиеся
2) программы
3) учителя
4) учебные задания
5. Напишите названия места хранения файлов в операционной системе.
6. Напишите названия единиц, в которых выражаются размеры файлов.
7. Приведите примеры действий, которые можно производить с файлами.
Ответы на тест по информатике Компьютерные объекты 6 класс
Вариант 1
1-1
2-3
3-2
4-1
5. модификация (переименование), копирование, удаление, перемещение
6. мегабайт (Мбайт) и гигабайт (Гбайт)
7. рабочий стол, панель задач, окно приложений и т.д.
Вариант 2
1-2
2-4
3-1
4-2
5. папка
6. бит, байт, килобайт (Кбайт), мегабайт (Мбайт) и гигабайт (Гбайт)
7. копировать, сохранять в различных папках, удалять, перемещать, модифицировать (переименовывать) и т. д.
Сайт учителя информатики. Технологические карты уроков, Подготовка к ОГЭ и ЕГЭ, полезный материал и многое другое.
Информатика. 6 класса. Босова Л.Л. Оглавление
Ключевые слова
- файл
- имя файла
- папка
- размер файла
- бит, байт, килобайт, мегабайт, гигабайт
Файлы и папки
Все программы и данные в устройствах долговременной памяти компьютера хранятся в виде файлов, которые, в свою очередь, группируются в папки. Файлы и папки — важные компьютерные объекты.
Файл — это информация, хранящаяся в долговременной памяти как единое целое и обозначенная именем.
Имя файла, как правило, состоит из двух частей, разделенных точкой: собственно имени файла и расширения. Расширения необязательны, но они широко используются: расширение позволяет пользователю, не открывая файл, определить, какого типа данные (программа, текст, рисунок и т. д.) в нём содержатся.
В некоторых операционных системах имя файла может включать до 255 символов, причём в нём можно использовать буквы национальных алфавитов и пробелы. Расширение имени файла записывается после точки и обычно содержит 3 символа.
В ОС Linux в имени файла допустимы все символы, кроме «/».
Операционная система Linux в отличие от Windows различает строчные и прописные буквы в имени файла: например, в Linux FILE.txt, file.txt и FiLe.Txt — это три разных файла.
Файлы, содержащие данные (рисунки, тексты), ещё называют документами. Файлы-документы создаются и обрабатываются с помощью прикладных программ (приложений).
Файл характеризуется такими свойствами как тип, размер, дата создания, дата последней модификации.
Существует большое количество типов файлов. Вот некоторые из них:
- текстовые документы — имеют расширения txt, doc, rtf, odt;
- графические — файлы, содержащие изображения; их расширения — bmp, jpg и др.;
- звуковые — файлы, содержащие голоса и музыку; их расширения — wav, mid, mp3 и др.
Подумайте, каким типам файлов могут быть поставлены в соответствие эти рисунки:

На каждом компьютерном носителе информации может храниться огромное количество файлов — десятки и даже сотни тысяч.
Все файлы хранятся в определённой системе: в папках (каталогах), которые, в свою очередь, могут содержаться в других папках (быть вложенными в них) и т. д. Каждый каталог также получает собственное имя.
Почему система хранения файлов напоминает хранение большого количества книг в библиотеке?
Во время работы на компьютере с файлами и папками чаще всего проводятся такие действия (операции), как модификация, копирование, удаление и перемещение. Здесь также можно провести аналогию с книгами в библиотеке:

При работе с файлами не следует:
- удалять файл, точно не выяснив, обязательно ли это следует делать;
- давать файлу имя, которое не поясняет его содержание;
- сохранять файл в той папке, где его потом будет трудно найти;
- удалять или перемещать файлы, находящиеся в папках прикладных программ — это может привести к тому, что программы перестанут работать.
Размер файла
Важной характеристикой файла является его размер. Выясним, в каких единицах выражается размер файла. Для этого «заглянем» внутрь компьютерной памяти. Её удобно представить в виде листа в клетку. Каждая «клетка» памяти компьютера называется битом. Так, для хранения одного произвольного символа (буквы, цифры, знака препинания и пр.) может использоваться 8 битов. 8 битов составляют 1 байт (рис. 2).

Например, слово «ИНФОРМАТИКА» состоит из 11 символов, для хранения каждого из которых требуется 8 битов памяти. Следовательно, это слово может быть сохранено в файле, размером 88 битов, или 11 байтов.
Более крупными единицами, используемыми для выражения размера файлов являются килобайты, мегабайты и гигабайты:
1 Кбайт (один килобайт) = 1024 байта;
1 Мбайт (один мегабайт) = 1024 Кбайт;
1 Гбайт (один гигабайт) = 1024 Мбайт.
Объём компьютерных информационных носителей измеряется в мегабайтах и гигабайтах.
Приходилось ли вам иметь дело с компьютерными носителями информации? Какой объём они имели?
На стандартном лазерном диске можно сохранить множество файлов, общий размер которых будет равен 700 Мбайт. Выясним, сколько копий словаря русского языка Сергея Ивановича Ожегова можно разместить на таком диске. Для вычислений можно воспользоваться приложением Калькулятор.
Одно из изданий словаря Ожегова состоит из 800 страниц, на каждой странице 2 колонки из 80 строк, в каждой строке 60 символов (включая пробелы). Перемножив все эти числа, получаем общее число символов в словаре: 800 • 2 • 80 • 60 = 7 680 000 символов.
Один символ текста (пробел — это для компьютера тоже символ) занимает в памяти 1 байт. Следовательно, словарь, содержащий 7 680 000 символов, можно сохранить в файле, размером 7 680 000 байтов.
Выразим размер файла в килобайтах: 7 680 000 : 1024 = 7 500 (Кбайт).
Выразим размер файла в мегабайтах: 7 500 : 1024 ≈ 7 (Мбайт).
Теперь разделим 700 (информационный объём лазерного диска в мегабайтах) на 7 (размер файла со словарем, выраженный в мегабайтах). Получится 100. Значит, на одном лазерном диске можно разместить 100 книг, таких по объёму, как словарь Ожегова. Если эти книги размещать в обычном книжном шкафу, то потребуется шкаф из шести полок, на каждой из которых будет умещаться по 15—17 книг большого формата.
Объекты операционной системы
Вам хорошо известны такие объекты операционной системы, как рабочий стол, панель задач, окна документов, папок, приложений и т. д.
Рассмотрим одно из средств, позволяющих увидеть, какие файлы хранятся в компьютере.
Окно Компьютер (Мой компьютер) содержит значки всех устройств компьютера, на которых можно хранить файлы (рис. 3).

Чтобы узнать, что хранится на диске С:, дважды щелкните на его значке — в окне отобразится содержимое диска. Это окно содержит значки нескольких типов:

для представления файлов с данными;

для представления файлов-программ;

для представления папок;

кроме того, можно увидеть и ярлыки, обеспечивающие быстрый доступ к какой-либо папке, программе или документу.
Самое главное
Основные компьютерные объекты — файлы (документы и приложения), папки.
Файл — это информация, хранящаяся в долговременной памяти как единое целое и обозначенная именем.
Все файлы хранятся в определённой системе: в папках, которые, в свою очередь, могут быть вложенными в другие папки и т. д.
Размеры файлов выражаются в битах, байтах, килобайтах, мегабайтах и гигабайтах:
1 Кбайт (один килобайт) = 1024 байта;
1 Мбайт (один мегабайт) = 1024 Кбайт;
1 Гбайт (один гигабайт) = 1024 Мбайт.
Ёмкость компьютерных информационных носителей измеряется в мегабайтах и гигабайтах.

Дайте определение понятию "Операционная система".
- Операционная система - это набор графических программ.
- Операционная система - это набор специальных программ.
- Операционная система - это набор прикладных программ.
Вопрос 2
Выберите главные задачи операционной системы.
- Проверка знаний человека.
- Обеспечить согласованную работу устройств компьютера.
- Обеспечить взаимодействие человека с компьютером.
Вопрос 3
- Рабочий стол.
- Панель задач.
- Окна документов.
- Окна приложений.
Вопрос 4
- объекты, содержащие изображение стрелочки в нижнем левом углу.
- все объекты, с которыми работает компьютер (программы, документы, папки, диски и т.д.), изображенные на экране небольшими картинками.
- набор специальных программ для обеспечения взаимодействия человека с компьютером и согласованной работы устройств компьютера.
Вопрос 5
Что появляется на экране компьютера после загрузки операционной системы?
- Значки.
- Ярлыки.
- Рабочий стол.
- Приложения.
Вопрос 6
Укажите верные утверждения.
- Набор значков на различных компьютерах может быть разным, т.к. каждый пользователь размещает на рабочем те значки, с которыми он чаще всего работает.
- Набор значков на различных компьютерах одинаковый.
- Описание любого из объектов ОС можно получить с помощью контекстного меню - правая кнопка мыши.
- Ярлыки - это значки, содержащие изображение стрелочки в нижнем левом углу.
Вопрос 7
Какие из предложенных действий можно выполнять над объектами при открытии контекстного меню?
- Открыть.
- Печать.
- Переместить.
- Проверить на вирусы.
Вопрос 8
Продолжите предложение "При открытии в контекстном меню действия "Свойства", можно . " .
- узнать объем объекта.
- изменить некоторые свойства объекта.
- изменить дату создания объекта.
- скрыть объект.
Вопрос 9
Какими из перечисленных способов можно запустить программу с помощью ярлыка?
Практическая работа № 1. Объекты файловой системы
Практическая работа №1
Работаем с основными объектами операционной системы
Задание 1. Оформление рабочего стола
1. Откройте контекстное меню рабочего стола. Для этого щёлкните правой кнопкой мыши на свободном участке Рабочего стола.
2. Выберите в контекстном меню пункт Персонализация (Свойства).
3. Измените по своему усмотрению фоновый рисунок Рабочего стола: изображение на рабочем столе, фон, на котором находятся открытые окна.
4. Измените по своему усмотрению экранную заставку — изображение или анимацию, которые появляются на экране, если в течение определённого периода времени пользователь не выполняет действия с мышью или клавиатурой.
5. Измените по своему усмотрению тему рабочего стола, включающую в себя фон рабочего стола, заставку, цвет границы окна и звуковую схему.
6. Установите по своему усмотрению несколько гаждетов рабочего стола — настраиваемых мини-программ, позволяющих отображать данные, без необходимости открывать новое окно (Погода, Часы, Календарь и др.).
7. Верните изменённые параметры в исходное положение.
Задание 2. Панель задач и её свойства
1. По всплывающим подсказкам узнайте назначение всех значков и кнопок, имеющихся на панели задач.
2. Откройте контекстное меню панели задач. Для этого щёлкните правой кнопкой мыши на свободном участке панели задач.
3. Измените положение панели задач.
4. Скройте панель задач.
5. Верните изменённые параметры в исходное положение.
Задание 3. Объекты рабочего стола
1. Ознакомьтесь со свойствами объектов, представленных значками на рабочем столе. Для этого воспользуйтесь командой Свойства контекстного меню соответствующего объекта.
2. Откройте окна Документы и Корзина.
3. Откройте окна нескольких приложений — известных вам текстового и графического редакторов.
4. Расположите окна каскадом. Для этого выберите команду Окна каскадом в контекстном меню панели задач.
5. Поэкспериментируйте с другими вариантами расположения окон на экране.
6. Установите, каким образом можно быстро убрать все открытые окна с рабочего стола.
7. Закройте все открытые окна.
8. Упорядочьте значки рабочего стола по типу. Поэкспериментируйте с другими вариантами расположения значков на Рабочем столе.
Задание 4. Свойства компьютера
1. Познакомьтесь со свойствами вашего компьютера. Для этого:
1) вызовите контекстное меню объекта Компьютер;
2) в контекстном меню выберите пункт Свойства;
3) выясните тип процессора и объём оперативной памяти;
4) закройте окно Система.
2. Познакомьтесь со свойствами жёсткого диска вашего компьютера. Для этого:
1) откройте окно Компьютер;
2) откройте контекстное меню диска С: ;
3) в контекстном меню выберите пункт Свойства;
4) найдите информацию о размере жёсткого диска, объёме занятой и свободной дисковой памяти;
5) закройте окна Свойства: Локальный диск (С:) и Компьютер
Задание 4. Свойства компьютера

1. С помощью кнопки Система откройте окно устройства хранения данных.
2. Откройте контекстное меню жёсткого диска (разделов диска).
3. В контекстном меню выберите пункт Свойства.
4. Найдите информацию о размере жёсткого диска, объёме занятой и свободной дисковой памяти.
5. Найдите аналогичную информацию о других устройствах хранения данных, имеющихся в вашем компьютере.
6. Закройте окно Свойства.
При выполнении практической работы вы научились
- изменять свойства рабочего стола — тему, фоновый рисунок, заставку;
- изменять свойства панели задач;
- узнавать свойства объектов, значки которых расположены на рабочем столе;
- упорядочивать объекты на рабочем столе.
Работаем с объектами файловой системы
Задание 1. Папки и файлы
1. Займите своё рабочее место за компьютером.
2. Откройте папку Компьютер.
3. Дважды щелкните на значке жёсткого диска С: и рассмотрите его содержание.
4. Откройте библиотеку Документы и рассмотрите её содержимое.
5. Перейдите в папку Мои документы.
6. Откройте папку 6 класс, вложенную в папку Мои документы. Рассмотрите её содержимое.
7. Откройте папку Заготовки, вложенную в папку 6 класс. Рассмотрите её содержимое.
8. С помощью инструмента Изменить представление установите для файла способ представления Таблица. Ознакомьтесь с информацией, приведенной для каждого файла.
9. Расположите значки файлов в алфавитном порядке. Для этого в списке Упорядочить (над списком файлов) выберите элемент Имя.
10. Расположите значки файлов по типам файлов.
11. В папке 6 класс создайте личную папку, в которой будут храниться ваши работы. Её имя должно быть таким же как и ваша фамилия. Для этого переведите указатель мыши в чистую область окна 6 класс и щёлкните правой кнопкой мыши (вызов контекстного меню). Выполните команду Создать - Папку и в качестве имени новой папки введите свою фамилию. Убедитесь, что фамилия написана правильно, и нажмите клавишу Enter
12. Откройте созданную личную папку.
13. Создайте папки Документы, Рисунки и Презентации.
14. Закройте все открытые вами окна.
Задание 1. Папки и файлы

1. Займите своё рабочее место за компьютером.
2. Щелчком на значке Система панели рабочего стола получите быстрый доступ к системным ресурсам компьютера.
3. Откройте папку Документы и рассмотрите её содержимое.
4. В папке Документы найдите и откройте папку 6 класс. Рассмотрите её содержимое.
5. Откройте папку Заготовки, вложенную в папку 6 класс. Рассмотрите её содержимое.
6. Выполните команду Вид - Размер значков. Поэкспериментируйте с размерами значуов. Установите размер значков Средний.
7. Выполните команду Вид - Сортировка. Выполните сортировку по имени, по типу, по размеру. Проследите за происходящими изменениями. Установите вид сортировки По типу.
8. Выполните команду Вид - Режим просмотра. Поэкспериментируйте с режимами просмотра. Установите режим просмотра В виде подробного списка.
9. В папке 6 класс создайте личную папку, в которой будут храниться ваши работы. Её имя должно быть таким же как и ваша фамилия. Для этого переведите указатель мыши в чистую область окна 6 класс и щёлкните правой кнопкой мыши (вызов контекстного меню). Выполните команду Создать - Папку и в качестве имени новой папки введите свою фамилию. Убедитесь, что фамилия написана правильно, и нажмите клавишу Enter.
10. Откройте созданную личную папку.
11. Создайте папки Документы, Рисунки и Презентации.
12. Закройте все открытые вами окна.
Задание 2. Свойства файла
1. Откройте файл Описание.doc для или Описание.odt для из папки Заготовки.
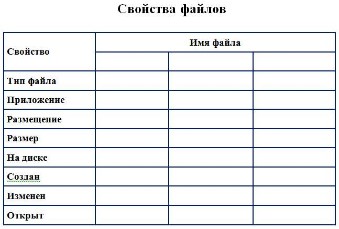
2. Внести в соответствующие ячейки таблицы информацию о свойствах трех файлов - текстового документа, рисунка и презентации.
3. Сохраните файл в личной папке под именем Описание1. Для этого:
1) в основном меню Файл выберите пункт Сохранить как. ;
2) в появившемся окне Сохранение документа, последовательно открывая папки, выберите ту, в которой следует сохранить документ;
3) двойным щелчком мыщи откройте нужную папку;
4) введите имя документа в поле Имя файла (Расположение);
5) щёлкните на кнопке Сохранить.
4. Завершите работу с программой.
При выполнении практической работы вы научились
- открывать и закрывать папки;
- упорядочивать содержание папки - файлы и вложенные папки;
- создавать папки;
- определять свойства объектов файловой системы.
Читайте также:

