Какой из перечисленных ниже типов соответствует файлу чертежа visio
Обновлено: 30.06.2024
Рабочие процессы — важная и почти обязательная составляющая портала на SharePoint, они являются основой документооборота и многих других бизнес-процессов. Неудивительно, что существуют такие системы как Nintex, пытающиеся расширить и дополнить возможности стандартных рабочих процессов.
По опыту работы с Nintex могу сказать, что данная система не лишена недостатков: дороговизна, периодически возникающие ошибки, общая неторопливость системы (хоть это свойственно всему SharePoint) — все это вынуждает меня использовать штатный механизм рабочих процессов. Однако, у Nintex есть важное преимущество — визуализация схемы и текущего состояния процесса. Благодаря этому создание рабочих процессов упрощается, и их могут создавать даже люди, достаточно далекие от программирования (контент-менеджеры, бизнес-аналитики и т.д.). В SharePoint 2010 есть аналогичная возможность создания рабочего процесса на основе визуальной схемы, используя Visio 2010 и SharePoint Designer 2010.
Создание схемы в Visio
В Visio 2010 появился новый шаблон – Microsoft SharePoint Workflow (присутствует только в Premium-редакции Visio). Полученную из этого шаблона схему можно будет экспортировать в Designer для дальнейшей работы.
Итак, открываем Visio и ищем шаблон в категории Flowchart.
После открытия шаблона слева будут расположены элементы схемы — условия, действия, начало и конец (на скриншоте показаны только «быстрые» действия, вообще их гораздо больше):

В создании схемы нет ничего сложного, достаточно только представлять себе логику бизнес-процесса. Подписи к элементам достаточно понятные, пиктограммы не дают запутаться. После создания экспортируем процесс в файл для SharePoint Designer:
Привязка процесса к данным в SharePoint Designer
Итак, мы видим достаточно симпатичную схему рабочего процесса, на котором отмечены все пройденные этапы. Если бы процесс остановился на каком-либо этапе (например ждал согласования от нас), то это было бы так же отмечено на схеме. Благодаря этому каждый пользователь сможет увидеть, на какой стадии согласования находится его запрос.
Узнайте о новом формате файлов в Visio 2013, изучите некоторые высокоуровневые концепции программной работы с форматом файлов Visio 2013 и создайте простое консольное приложение, которое проверяет файл Visio 2013.
| В этой статье Введение Что из себя представляет формат файлов Visio 2013? Сценарии разработчика для работы с форматом файлов Visio 2013 Программное изучение формата файлов Visio 2013 Дополнительные ресурсы |
Введение
Visio 2013 представляет новый формат файла (.vsdx) для Visio, который заменяет формат двоичного файла Visio (.vsd) и файл документа Visio в формате XML (.vdx). Так как формат файла Visio 2013 основывается на соглашениях Open Packaging Conventions и XML, разработчики, имеющие представление об этих технологиях, могут быстро научиться программной работе с файлами Visio 2013. Разработчики, знакомые с файлами документов Visio в формате XML (.vdx) из предыдущих версий Visio, могут найти множество одинаковых XML-структур внутри частей файла в формате VSDX. Взаимодействие с файлами Visio значительно повысилось, поскольку стороннее программное обеспечение может работать с файлами Visio на уровне формата файлов. Формат файлов Visio 2013 поддерживается в службах Visio в Microsoft SharePoint Server 2013, при этом использование промежуточного формата файлов для публикации в SharePoint Server не требуется.
Существует несколько типов (расширений) файлов, которые входят в формат файла Visio 2013. Эти расширения перечислены ниже.
VSDX (документ Visio);
VSDM (документ Visio с поддержкой макросов);
VSSX (набор элементов Visio);
VSSM (набор элементов Visio с поддержкой макросов);
VSTX (шаблон Visio);
VSTM (шаблон Visio с поддержкой макросов).
Макросы VBA можно хранить только в файлах с поддержкой макросов (VSDM, VSSM, VSTM). Хранение макросов в файлах с расширением VSDX, VSSX или VSTX невозможно.
Что из себя представляет формат файлов Visio 2013?
Формат файлов Visio 2013 использует соглашения Open Packing Conventions (OPC), которые определяют структурированные средства для хранения данных приложения вместе со связанными ресурсами с помощью контейнера, например ZIP-файла. На базовом уровне файл Visio 2013 действительно представляет собой ZIP-контейнер, содержащий файлы других типов. Фактически вы можете сохранить чертеж в Visio 2013 в виде VSDX-файла, в проводнике переименовать расширение на "*.zip", а затем открыть этот файл как папку, чтобы просмотреть его содержимое.
В этой статье приведен краткий обзор Open Packaging Conventions. Более подробное описание этих соглашений можно найти в других статьях. > Дополнительные сведения непосредственно об Open Packaging Conventions см. в статье OPC: новый стандарт упаковки данных. > Дополнительные сведения о соглашениях Open Packaging Conventions и их использовании в файлах Microsoft Office см. в статьях Основные понятия Open Packaging Conventions и Общие сведения о форматах файлов Office (2007) Open XML.
Пакеты и части пакетов
Как уже говорилось ранее, файлы Visio 2013 являются ZIP-контейнерами или "пакетами", в которых находятся другие файлы (называемые "частями пакета"). Часть пакета может быть XML-файлом, изображением или даже решением VBA. Части, находящиеся в пакете, можно разделить на две большие категории: "части документов" и "части отношений". Части документов содержат фактическое содержимое и метаданные файла Visio, такие как имя файла, первая страница и все содержащиеся на ней фигуры, а также соединения данных для этих фигур. Изображения и текстовые файлы в пакете считаются частями документа. Более подробное описание частей отношений будет приведено далее в этой статье.
Если открыть файл Visio 2013 с помощью служебной программы ZIP, скорее всего вы увидите, что в этом ZIP-пакете находится несколько папок. Вы даже сможете управлять этими подадресами как папками, используя служебную программу ZIP. Однако эти "папки" являются подадресами в пакете ZIP, а не реальными папками. Вы не сможете использовать программные эквиваленты папок, чтобы работать с этими подадресами в вашем решении.
Части пакета (как части документов, так и части отношений) также имеют связанные типы контента. Этими типами контента являются строки, которые определяют тип мультимедиа MIME. Эти типы контента устанавливают и определяют MIME-типы, которые могут содержаться в файле.
Отношения
Части отношений (оканчивающиеся расширением "*.rels" и хранимые в папке "_rels") описывают, каким образом эти части в пакете связаны друг с другом, и определяют структуру файла. Отдельный XML-документ использует иерархическое ("родитель — потомок") отношение элементов для определения связи объектов друг с другом. Другие файлы могут использовать другую иерархию или структуру папок с файлами для описания взаимодействия содержимого в файле. В формате файлов Visio 2013 допустимым файлом Visio является пакет, содержащий правильный набор частей и отношения между частями.
Части отношений — это XML-документы, описывающие отношения между различными частями документа в пакете. Они определяют связь между двумя элементами: указанным источником (который задается именем и расположением файла отношений) и указанной частью целевого документа. Например, части отношений используются для описания того, какие мастеры форм связаны с файлом, как страницы связаны с файлом и друг с другом или как изображения и объекты связаны с конкретной страницей.
Сходства и различия со схемой Visio VDX
Как уже было сказано, предыдущие версии Visio также имели формат файлов на основе XML, т. е. документ Visio в формате XML (VDX). (В предыдущих версиях Visio схема, используемая для документов Visio в формате XML, называлась DatadiagramML.) Некоторые фрагменты схемы Visio XML не изменились. Например, элемент Windows и его дочерние элементы остались неизменными, за исключением того, что теперь элемент Windows является корневым элементом документа XML (window.xml).
Самое большое различие между документом в формате XML и форматом файлов Visio 2013 заключается в упаковке. С файлом документа в формате XML можно работать как с обычным автономным XML-файлом; файл в формате Visio 2013 необходимо обрабатывать как пакет. Для удобства использования в Visio 2013 код XML разделен на две части. Еще одно значимое изменение состоит в том, что формат файлов Visio 2013 хранит все свойства документа в частях документа, которые описаны стандартом OPC (app.xml, core.xml, custom.xml).
Однако есть одно существенное изменение, которое должны учитывать все разработчики Visio: появление элементов Cell, Row и Section. В схеме файла документа в формате XML отдельные строки и ячейки в ShapeSheet представлены именованными элементами. Предположим, что у вас есть одностраничный документ, содержащий фигуру, элемент PinX которой имеет значение "2" (это означает, что ось вращения фигуры находится в 2 дюймах от левого края чертежа). Соответствующая разметка для этого параметра в файле документа в формате XML представлена в следующем коде.
Здесь элемент PinX является дочерним по отношению к элементу XForm, который, в свою очередь, является дочерним по отношению к элементу Shape. Этот код строит модель пользовательского интерфейса Visio ShapeSheet, где ячейка PinX включена в раздел Shape Transform фигуры.
В формате файлов Visio 2013 все ячейки в ShapeSheet (PinX, LinePattern, ячейка X в строке MoveTo из раздела Geometry и т. д.) представлены одним типом XML-элемента — элементом Cell. Различные элементы Cell отличаются друг от друга значением атрибута N. Таким образом, данные, содержащиеся в ячейке PinX в ShapeSheet в приведенном выше примере, хранятся в VSDX-файле, как представлено в следующем коде.
Элемент Cell для PinX (а также другие отдельные именованные ячейки, называемые "singleton-ячейками", например LinePattern или LockSelect) является прямым потомком элемента Shape. Для представления строки, содержащей ячейку PinX, уникальный элемент не требуется, поскольку каждая фигура может иметь только один элемент PinX.
Что насчет разделов, которые содержат табличные данные, например раздел Geometry? В ячейках из этих разделов для хранения данных схема формата файлов Visio 2013 использует элементы Section и Row, которые различаются атрибутами N или T, как показано ниже Например, фигура из предыдущего примера может содержать данные в разделе Geometry 1, код которого в схеме документа в формате XML выглядит следующим образом.
Но в файле Visio 2013 код выглядит следующим образом.
Сценарии разработчика для работы с форматом файлов Visio 2013
Ключевое преимущество для разработчиков формата файлов Visio 2013 заключается в том, что чтение и запись файлов Visio 2013 можно выполнять без автоматизации клиентского приложения Visio. Вот некоторые сценарии, которыми может воспользоваться разработчик при работе с форматом файлов Visio 2013:
Проверка отдельных файлов Visio 2013 на наличие определенных данных. Вы можете выборочно прочитать один элемент из ZIP-контейнера, не извлекая содержимое всего файла.
Обновление библиотек файлов Visio 2013 с определенным содержимым. Вы можете программно изменить логотип на всех фоновых страницах, чтобы отразить новые рекомендации по фирменной символике.
Создание приложений, использующих файлы Visio 2013. Например, вы можете создать инструмент, который считывает схему рабочего процесса Visio, а затем на основе этого рабочего процесса выполняет собственную бизнес-логику.
Программное изучение формата файлов Visio 2013
Основная и фундаментальная задача любого разработчика, работающего с форматом файлов Visio 2013, заключается в том, чтобы открыть файл как пакет, а затем получить доступ к отдельным частям в пакете. Класс System.IO.Packaging.Package в WindowsBase.dll содержит множество классов, которые позволяют открывать пакеты и части и работать с ними.
В следующем примере кода вы увидите, как открыть VSDX-файл, прочитать список частей в пакете и получить информацию о каждой части.
Открытие VSDX-файла и просмотр частей документа
Откройте Visio 2013 и создайте новый документ.
Создайте новый документ и сохраните его на рабочем столе.
Откройте Visual Studio 2012.
В меню Файл выберите команду Создать, а затем пункт Проект.
В поле Имя введите "VisioFileExplorer". Откроется проект консольного приложения.
В обозревателей решений щелкните правой кнопкой мыши пункт VisioFileExplorer, а затем выберите команду Добавить ссылку.
В диалоговом окне Добавление ссылки в разделе Сборки разверните узел Платформа, а затем выберите пункт WindowsBase.
Вставьте в решение следующий код.
- Нажмите клавишу F5, чтобы отладить решение. По завершении работы программы выйдите из нее, нажав любую клавишу.
См. также
Дополнительные сведения о формате файлов Visio 2013, соглашении Open Packaging Convention и программной работе с файлами Visio 2013 или Office OpenXML см. в следующих ресурсах.
Вы изменили размер страницы (Page size) Вашего чертежа с A2 на A4.
Что произойдет с масштабом чертежа, установленным как 1:2?
Для решения каких задач служит форма, показанная на рисунке?
?) Для настройки очередности показа слоев в презентацииНеобходимо редактировать образы группы, сохраняя при этом любые формульные зависимости среди образов.
Какой командой следует открыть группу в групповом окне, чтобы решить поставленную задачу?
Какую из перечисленных задач НЕ может решать Visio? ?) Составление схемы взаимодействия сетевых устройств на карте сетиНеобходимо разгруппировать элементы группы (Group).
Какая последовательность действий приведет к решению поставленной задачи?
Какое из перечисленных утверждений относительно справки (Help) в Visio НЕ является верным? ?) В случае, если Вы не определили тему справки для образа, команда «Help» во всплывающем меню образа будет неактивна ?) Расположение пользовательского файла справки можно изменить, воспользовавшись диалоговым окном «File Paths» ?) Нажатие клавиши «F1» всегда выводит на экран интерактивную справку MS Visio 2002, а не тему для данного образа ?) Вы можете объединить справку с любым образом на чертежеКакое действие приведет к изображенному на рисунке результату?
Каким инструментом следует воспользоваться для трансформации образа «A» в образ «B»?
Требуется преобразовать разомкнутый образ в замкнутый.
Какая последовательность действий приведет к решению поставленной задачи?
?) Применить форматирование любого замкнутого образа к разомкнутому, используя инструмент «Формат по образцу» (Format Painter) ?) Подтянуть последний вертекс и наложить его на первый, используя инструмент «Карандаш» (Pencil Tool) ?) Соединить последний вертекс с первым, используя инструмент «Соединитель» (Connector Tool) Каким цветом представлено стандартное заполнение (Fill) образов Visio? Какое из утверждений относительно ориентира (Guide Point) в чертеже Visio является верным? ?) Ориентир вытягивается из верхнего левого угла чертежа Какую из клавиш следует удерживать, чтобы оперативно создать несколько копий образа на чертеже? Какой из перечисленных типов файлов НЕ обрабатывается пакетом Visio? Каково минимальное значение масштаба просмотра страницы в Visio?Вам предстоит создание поэтажного плана жилого дома.
Какую из категорий (Category) эскизов (Template) следует выбрать, чтобы решить поставленную задачу?
Вам предстоит создание карты местности с обозначением деревьев, дорог и дорожных знаков.
Какую из категорий (Category) эскизов (Template) следует выбрать, чтобы решить поставленную задачу?
Какое количество вертексов будет содержать образ, если выделить его инструментом «Карандаш» (Pencil Tool)?
Какой из атрибутов двухмерного образа невозможно изменить при помощи панели «Size & Position»? Какое минимальное количество листов может содержать файл чертежа Visio?Необходимо сохранить изменения, внесенные в трафарет.
Какая из перечисленных команд позволит решить поставленную задачу?
Какие 2 из перечисленных ниже типов файлов НЕ могут быть использованы для автоматического создания диаграмм в Visio?Какое количество вертексов будет содержать образ, если выделить его инструментом «Поворот» (Rotation Tool)?
Какие 2 из перечисленных типов объектов НЕ могут входить в группу (Group)? Каким образом следует отличать трафарет, который возможно модифицировать? Какое из перечисленных утверждений относительно масштаба чертежа Visio является верным? ?) Для любой страницы файла чертежа можно определить свой масштаб ?) Масштаб чертежа всегда указан в заголовке трафарета ?) Все страницы одного файла чертежа имеют единый (равный) масштабВы выделили центральный вертекс правой грани (A) образа инструментом «Карандаш» с нажатой клавишей Ctrl.
Какое количество вертексов будет содержать правая грань образа после этой операции?
Вы отредактировали образы в групповом окне, и Вам понадобилось подогнать ширину и высоту группы так, чтобы прямоугольник выбора группы плотно окружал все образы группы.
Какая команда позволит решить поставленную задачу?
Какое минимальное количество шаблонов может содержаться на трафарете Visio? Какой из способов создания вертикальной направляющей (Guide) является верным?Какой командой следует воспользоваться для преобразования образов «A» и «B» в образ «С»?
Приложения пакета Microsoft Office 2010 обладают встроенными рабочими возможностями. Word 2010 предоставляет простой способ связать рисунки Visio, при работе с документом Word вы можете легко встроить рисунок Visio в документ и изменить их несколькими щелчками мыши. При открытии ссылки он откроет чертеж в Visio, где вы можете добавлять и удалять фигуры, изображения данных и изменять их по мере необходимости.
Для начала запустите документ Word 2010, в который вы хотите встроить рисунок Visio.
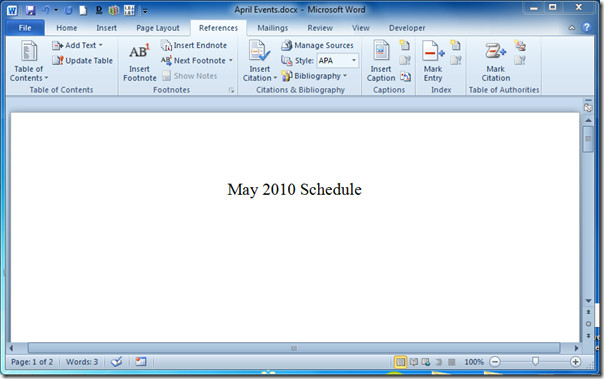
Перейдите на вкладку «Вставка» и в группе «Текст» щелкните «Объект».

Появится диалоговое окно Object, здесь вы можете связать новый чертеж Visio из списка, но, поскольку мы делаем ссылку на существующий, мы переключимся на Создать из файла таб.
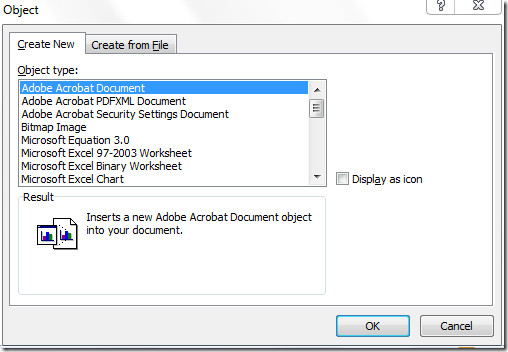
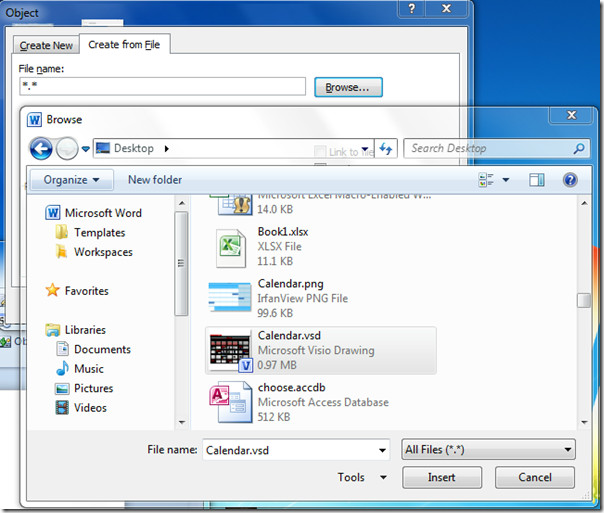
Рисунок Visio будет успешно вставлен в диалоговое окно «Объект», теперь включите Ссылка на файл вариант и нажмите OK.
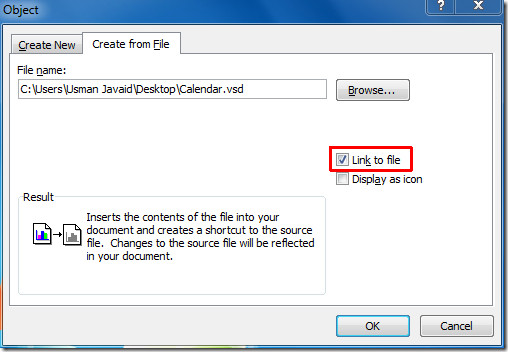
Он вставит выбранный файл Visio как объект в документ Word.
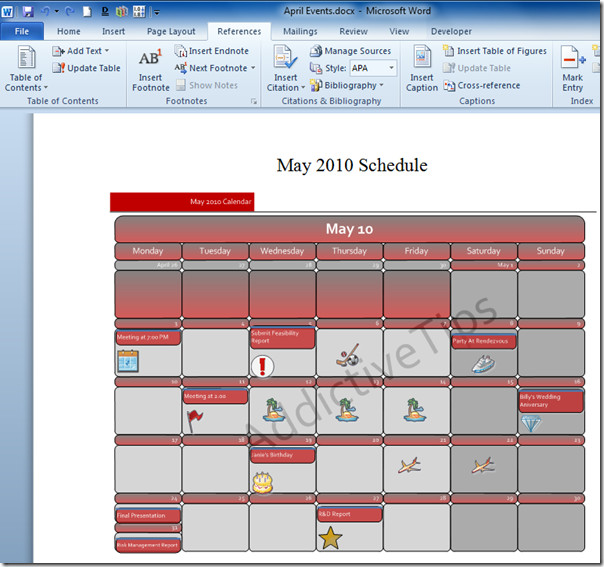
Поскольку объект связан (синхронизируется) с файлом чертежа Visio, любые изменения в файле чертежа Visio будут отражены в документе Word. Щелкните правой кнопкой мыши документ Visio в документе Word и из Связать объект Visio подменю, щелкните Открыть ссылку.
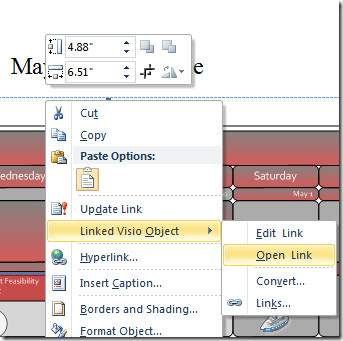
Он мгновенно открывает чертеж в Visio 2010, позволяя вставлять, изменять, редактировать графические данные и фигуры.
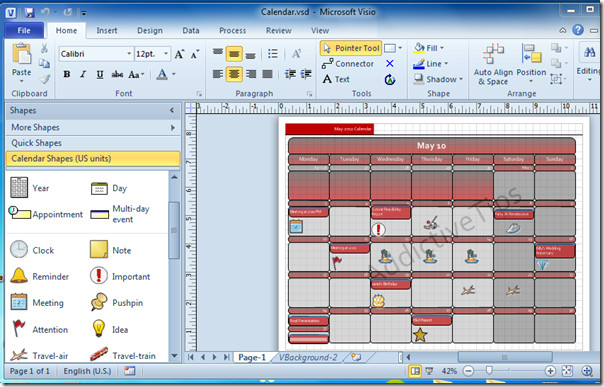
Начните формировать рисунок в соответствии с потребностями документа. Вы можете добавлять фигуры, перетаскивая фигуры с левой боковой панели на диаграмму. Для редактирования, удаления фигур или текста выберите поле и удалите его или отредактируйте его по мере необходимости. На вкладке «Дизайн» вы можете изменить; фон, оформление и макет чертежа.
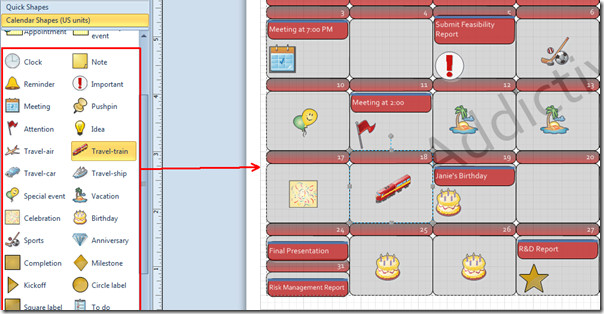
После завершения изменения чертежа перейдите в документ Word и щелкните правой кнопкой мыши внедренный чертеж, чтобы выбрать Обновить ссылку.
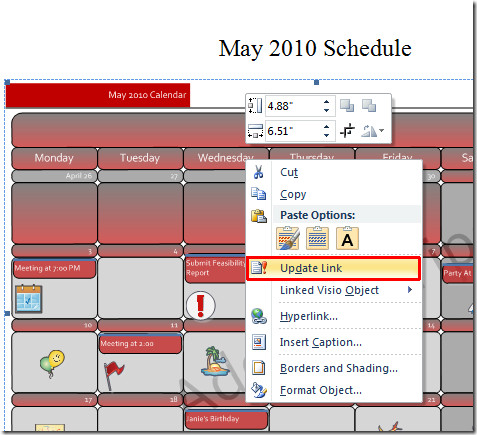
Он мгновенно обновит и покажет все изменения в документе Word.
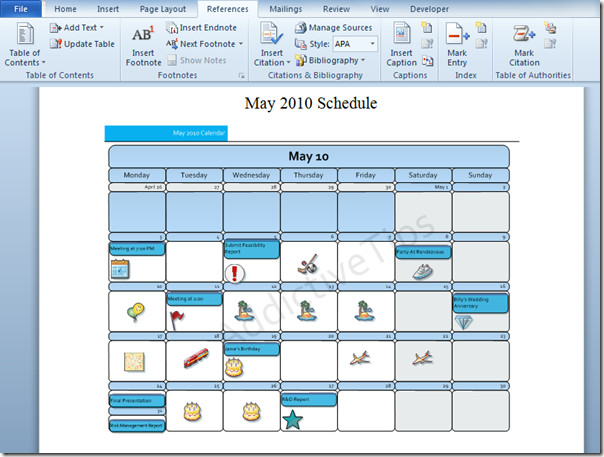
Вы также можете ознакомиться с нашими ранее рассмотренными руководствами «Как объединить несколько документов в один документ Word 2010» и «Как связать электронную таблицу Excel для создания рисунков Visio».
Приглашаем вас освоить азы составления схем в Microsoft Visio. В этом разделе вы познакомитесь со сферами применения, версиями, тарифами, а также возможными альтернативами Visio для экономии времени и денег.
Читается за 7 мин.
Хотите создать собственную диаграмму? Попробуйте Lucidchart. Это быстро, легко и совершенно бесплатно.
Что такое Visio?
Microsoft Visio — программа для создания всевозможных видов схем. К их числу относятся блок-схемы, органиграммы, планы зданий и этажей, диаграммы DFD, схемы технологических процессов, модели бизнес-процессов, диаграммы плавательных дорожек, трехмерные карты и так далее. Будучи продуктом Microsoft, Visio продается как дополнение к пакету MS Office. Последняя версия Visio была выпущена в 2016 году в трех изданиях — Visio Standard, Visio Professional и Visio Pro для Office 365. Visio 2016 продается по следующим тарифам: Standard — 299,99 $, Professional — 589,99 $ и Pro для Office 365 — 13 $ в месяц (при оформлении на год) либо 15,50 $ в месяц (с продлением каждый месяц).
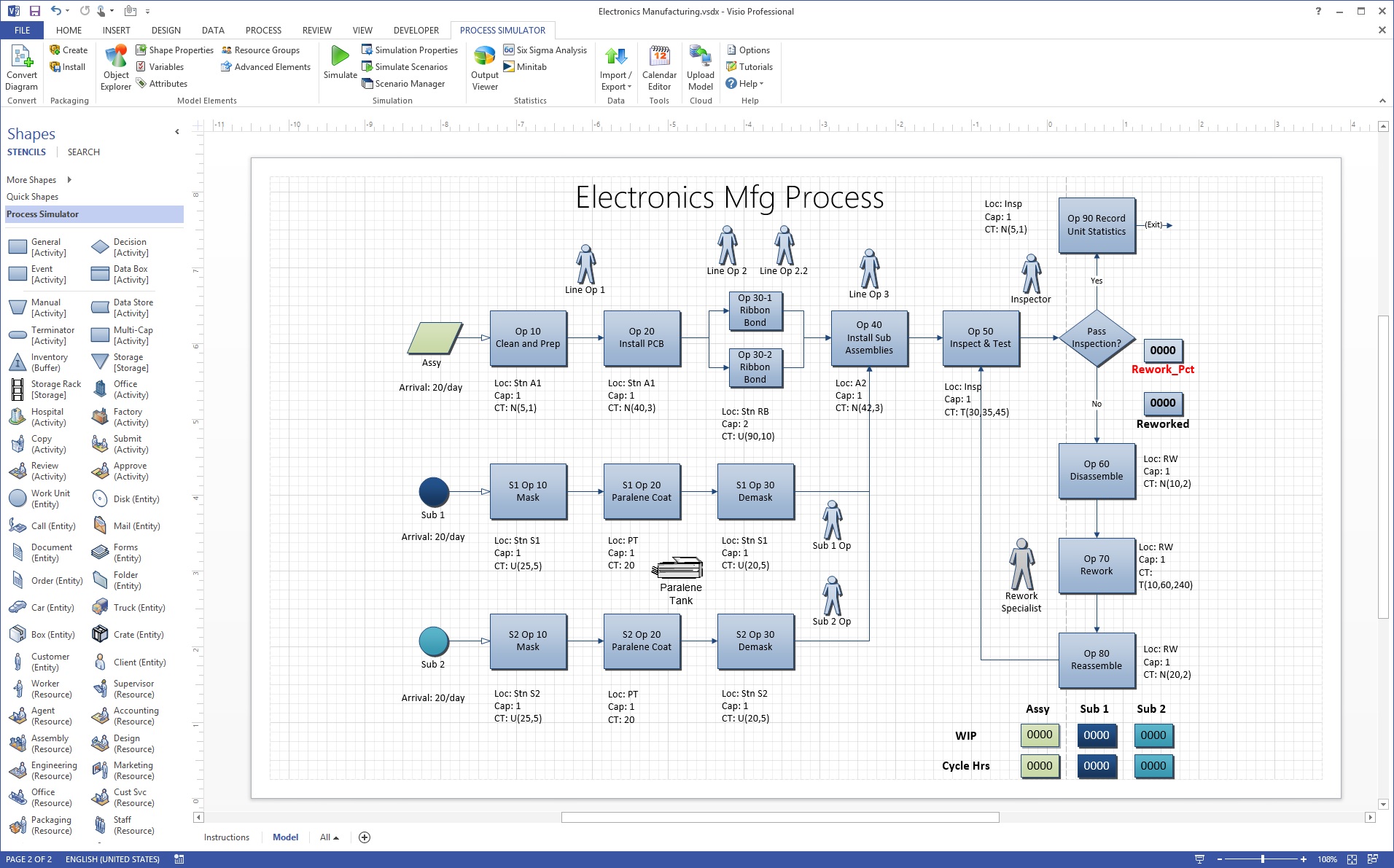
Все версии поддерживают традиционные функции MS Office Word и Excel, например, настройку шрифта и цвета, а также позволяют импортировать данные напрямую из MS Excel и Access. Подобно другим аналогичным программам, Visio располагает библиотекой фигур и шаблонов, которые помогут вам приступить к работе по созданию разных типов схем. Внимание: Microsoft Visio не имеет отношения к компании Vizio Inc. (с буквой «z» в середине), которая занимается производством телевизоров и другой бытовой электроники.
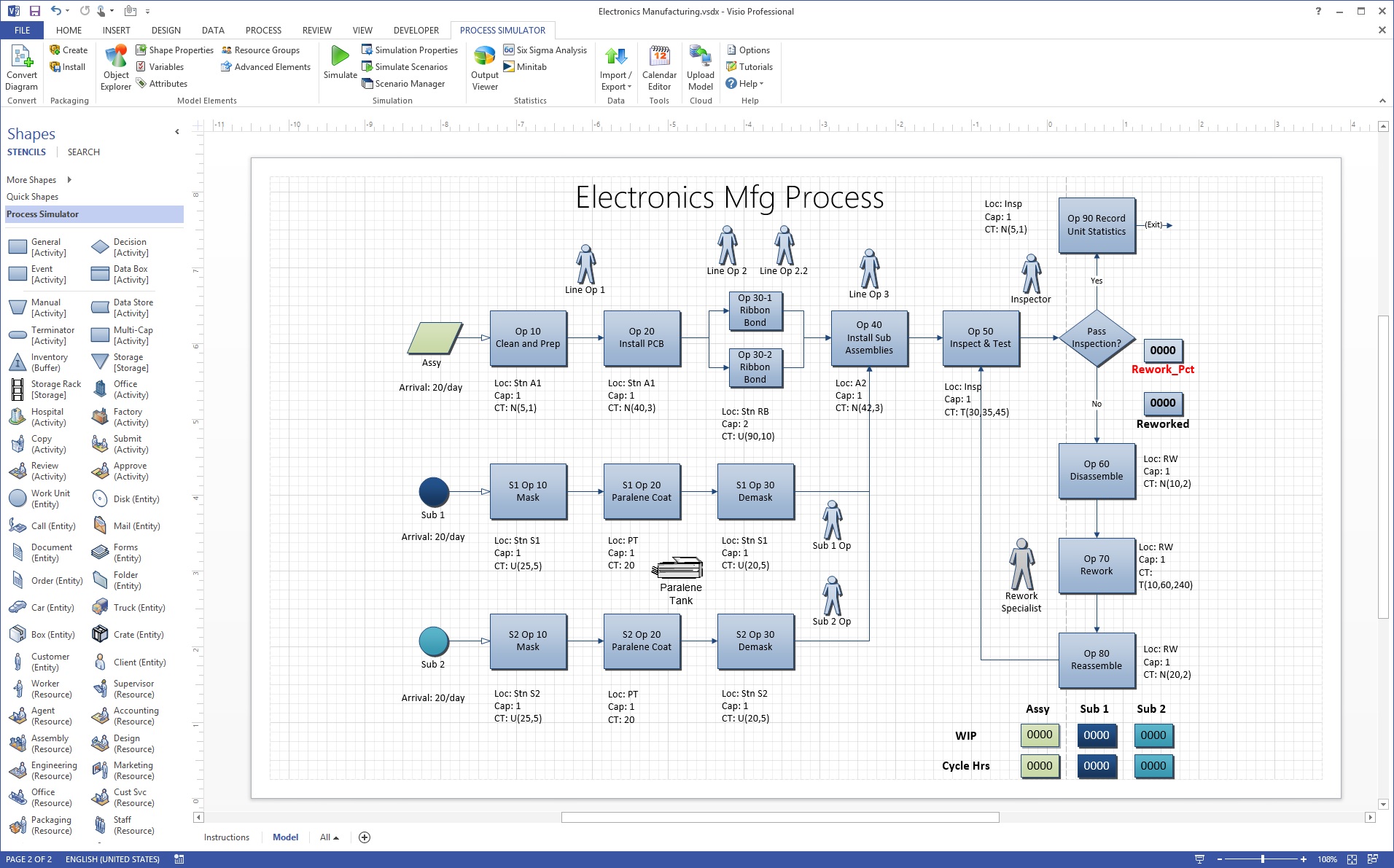
С чего началась история Visio
Программа Visio появилась в 90-х годах. Ее разработчик Shapeware Corp. сначала выпустил предварительную версию .92, а затем в 1992 году — версию 1.0. Программа стремительно набрала популярность, и в 1995 году компания-разработчик была переименована в Visio Corp. В 2000 году корпорация Microsoft приобрела Visio, добавив продукт в семейство MS Office.Однако, подобно MS Project, сервис Visio всегда продавался отдельно от остального пакета Office.
Разные версии Visio за годы существования
Первые персии Visio носили пометки от 1.0 до 5.0 и предоставлялись в трех изданиях каждая.
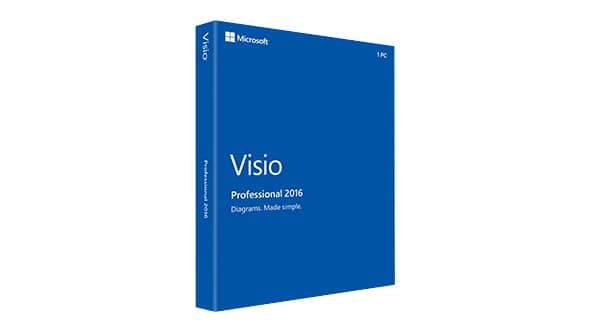
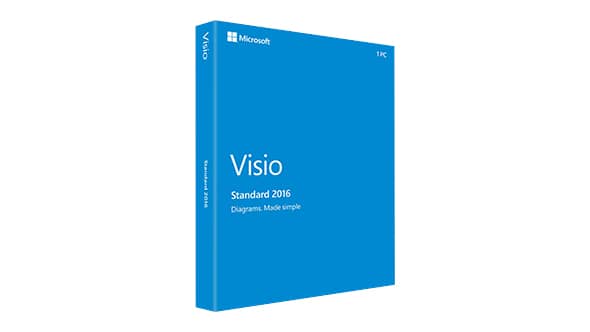
После того как в 2000 году права на Visio перешли в Microsoft, версии и издания программы приобрели следующий вид:
- Visio 2000 (v 6.0 — Standard, Professional, Technical, Enterprise)
- Visio 2002 (v 10.0 — Standard, Professional). Версии с 7.0 по 9.0 были пропущены, чтобы выровнять нумерацию с релизами пакета MS Office.
- Visio for Enterprise Architects 2003 (VEA 2003)
- Office Visio 2003 (v 11.0 — Standard, Professional)
- Office Visio for Enterprise Architects 2005 (VEA 2005)
- Office Visio 2007 (v 12.0 — Standard, Professional)
- Visio 2010 (v 14.0 — Standard, Professional, Premium). Версия 13.0 была пропущена
- Visio 2013 (v 15.0 — Standard, Professional)
- Visio 2016 (v 16.0 — Standard, Professional, Office 365)
Visio не поддерживает версии для Mac.
Как используется Visio

Безусловно, при правильных условиях в Visio можно создавать все виды удобных профессиональных схем, которые украсят любую презентацию, отчет, аудит, строительный проект, план этажа, документ или модель повышения эффективности. В арсенале Visio богатая библиотека фигур и символов, применяемых в десятках видов схем. Каждая из этих фигур обозначает определенный элемент той или иной схемы, например, схемы технологических процессов, диаграммы DFD, модели бизнес-процессов и не только. Все эти виды схем широко применяются в разных областях и служат разным целям. Вот лишь несколько примеров:
- Во всех сферах деятельности. Блок-схемы принимают разнообразные формы и позволяют документировать и анализировать процессы; стандартизировать их для повышения эффективности и качества; передавать их содержимое в целях обучения или для осведомления сотрудников других отделов; а также выявлять недочеты, пустую трату ресурсов и лишние шаги с целью совершенствования процессов.
- В разработке программного обеспечения и бизнес-аналитике. Диаграммы DFD обеспечивают сфокусированный подход на этапе технической разработки, где очень важно собрать и проанализировать информацию, прежде чем приступить непосредственно к написанию кода. Бизнес-аналитики полагаются на DFD для анализа существующих систем и выявления в них участков с низкой эффективностью. Схематичное представление процесса позволяет обнаружить в нем шаги, которые иначе легко упустить или сложно осмыслить.
- В сфере бизнеса. Метод нотации моделирования бизнес-процессов (BPMN) рассчитан на участников делового процесса и других заинтересованных лиц, которые с помощью BPMN-схем могут получить доступную картину задействованных этапов. Схемы более детальных уровней предназначены для тех, кто непосредственно вовлечен во внедрение процесса, и в них содержится достаточно информации для выполнения этой задачи.
- В химической инженерии и проектировании технологических процессов. Схема технологического процесса (PFD) — разновидность блок-схемы, где иллюстрируются связи между основными компонентами промышленного предприятия. Такие схемы применяются для документирования, анализа и аудита задействованных процессов или для моделирования более эффективных методов их выполнения.
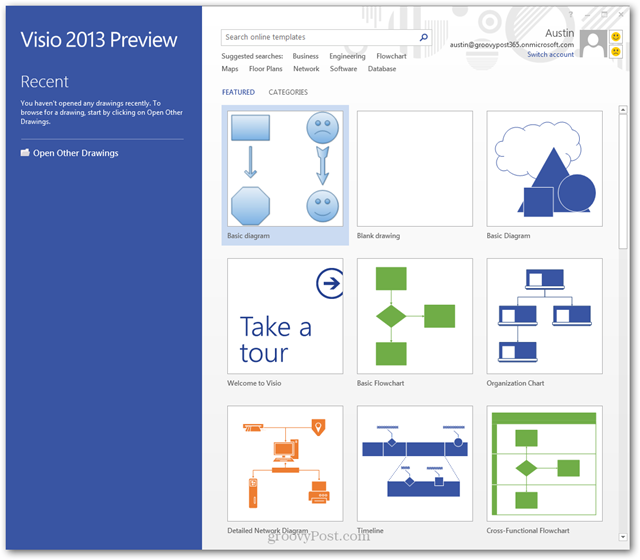
Создание диаграмм быстро и легко с Lucidchart. Начните бесплатную пробную версию сегодня, чтобы начать создавать и сотрудничать.
Форматы файлов Visio
С 2013 года в Visio начали использоваться форматы VSDX и VSDM на базе стандарта Open Packaging Conventions. Оба формата представляют собой группу XML-файлов в Zip-фрхиве. Единственное отличие заключается в том, что в состав VSDM-файлов могут входить макросы.
Как спланировать и составить простую схему в Visio
- Первым делом определитесь с целью составления схемы или диаграммы и соберите необходимую информацию. Также выберите тип схемы, который лучше всего отвечает нуждам вашего проекта.
- Запустите Visio и откройте шаблон схемы нужного типа.
- Перетащите дополнительные фигуры и символы на холст и соедините их так, чтобы наглядно показать течение информации или работы. Фигуры символизируют всевозможные объекты в разных типах схем и могут варьироваться от простых прямоугольников, овалов и стрелок до сложных узкоспециализированных символов, которых насчитываются сотни. При необходимости также можно импортировать собственные фигуры.
- Дополните фигуры текстом и метками.
- Тщательно проверьте полученную схему и убедитесь, что все элементы на месте и нет дубликатов. Если вы работаете совместно с коллегами, проведите взаимную проверку.
Дополнительные советы по работе в Visio
- Начните работу с выбора шаблона, который лучше всего отражает тип намеченной схемы. Если в библиотеке шаблонов не найдется точного соответствия, выберите максимально близкий вариант и дополните его необходимыми фигурами, в том числе собственными (их можно импортировать).
- Чтобы воспользоваться группами фигур, откройте трафареты Visio, например «Базовые фигуры для блок-схем».
- Чтобы добавить информацию о фигуре, используйте диалоговое окно «Данные фигуры».
- Издание Visio Professional позволяет автоматически импортировать данные из MS Excel и Access.
Lucidchart — бесплатная альтернатива Visio
Ищете бесплатную, но эффективную альтернативу Visio? Попробуйте Lucidchart!
Lucidchart не только не уступает Visio, но и обладает дополнительным преимуществом в виде возможности совместной работы в реальном времени прямо в облачном пространстве. Кроме того, Lucidchart позволяет импортировать, просматривать и редактировать файлы, созданные в Visio, а также работает на Mac. Если вам нужен мощный функционал и удобный интерфейс, попробуйте Lucidchart уже сегодня!
Lucidchart предлагает простой интуитивный подход к построению схем. Вам остается лишь перетащить на холст нужные фигуры и соединить их линиями. Если не знаете, с чего начать, предлагаем ознакомиться с нашим уроком и полезными советами по созданию блок-схем.

Lucidchart — полноценная альтернатива Visio для создания любых видов схем. Регистрируйтесь и попробуйте бесплатно уже сегодня!
Хотите создать собственную диаграмму? Попробуйте Lucidchart. Это быстро, легко и совершенно бесплатно.
Читайте также:

