Какой мощности нужен компьютер для работы
Обновлено: 03.07.2024
Сборка оптимальной конфигурации для игр, работы или простого серфинга это не только подбор комплектующих "по карману". Некоторые из них лучше выбирать по качеству и запасу мощности. И речь идет о выборе блока питания для современной системы.
реклама
Пользователи мало интересуются техническими подробностями, поэтому многие просто выбирают железо на глазок, исходя из примерных графиков в обзорах. То же самое и с БП: цифры в калькуляторе для расчета мощности и количество красивых надписей на самом блоке питания играют роль в выборе. Так, одни покупают слишком мощные БП, другие наоборот, берут впритык. Так как же правильно подобрать мощность?
Допустим, у нас сборка на следующих комплектующих:
- Core i5 10600k
- Asus Maximus XII Hero
- Ballistix 3600 2x16
- NVidia RTX 2080 Super
- M2 + SSD + HDD
- СВО для процессора
- 4x120 вентилятора
- Клавиатура и мышь с подсветкой
- И периферия в виде WiFi и т.д.
Считаем мощность на калькуляторе:

реклама
var firedYa28 = false; window.addEventListener('load', () => < if(navigator.userAgent.indexOf("Chrome-Lighthouse") < window.yaContextCb.push(()=>< Ya.Context.AdvManager.render(< renderTo: 'yandex_rtb_R-A-630193-28', blockId: 'R-A-630193-28' >) >) >, 3000); > > >);По мнению производителей блоков питания, 600 ватт должно быть достаточно для такой сборки с запасом. И это не удивляет: калькуляторы делают расчет наобум, беря сухие заводские значения для каждого компонента. А какая заводская частота у Core i5 10600K? Базовая 4.1 MHz. Но мы же знаем, что есть турбобуст и такое понятие, как "All Core Turbo" - турбочастота, которая держится одновременно на всех ядрах при полной нагрузке на процессор. А теперь смотрим в калькулятор:

Ммм, какой молодец - 12 поточный процессор на частоте 4100 и вольтаже 1.1в! Где вы видели такой 10600к? Турбочастота для этого процессора минимум 4.5 MHz по всем ядрам. Конечно, VCore тоже не будет 1.10в. Как минимум 1.32в, а то и выше, учитывая характеристики кулера и настройки в биосе. Идем далее.
реклама

То есть, калькулятор считает, что процессор всегда будет работать, не превышая 90% доступной мощности. Интересно. Пользователю нужны все 100%, мы же не медиаплеер собираем. Далее.

Тоже интересно. Какую потребляемую мощность берет в расчет калькулятор при таком выборе? Судя по всему, значения JEDEC, то есть, стандартная частота 2666-2933MHz и вольтаж 1.2в. Теперь самое интересное: покупая ОЗУ, пользователь первым делом смотрит на частоту XMP профиля. Чем больше, тем лучше. В таком случае энергопотребление будет отличаться от стандартов JEDEC. ОЗУ на частоте хотя бы 3600MHz и вольтаже (стандартном для XMP) 1.35в будет потреблять в два раза больше ватт, нежели в заводской настройке. И это мы не берем в расчет разгон и настройку таймингов.
реклама

И снова цифры наобум. Частота графического ядра 1650MHz? Да ладно. Любой нереференсный Turing работает не ниже 1960MHz без разгона, просто в режиме "из коробки". Поэтому докручиваем значения до рабочих.
Подсчет мощности для накопителей оставим "калькуляторный", так как есть примерный стандарт энергопотребления для SSD и HDD. Вентиляторы также считаются усредненно. Охлаждение процессора (СВО, например) можно выбрать по модели. В нашем случае будет NZXT X62.
Еще один момент в настройке - это время использования пк. Калькулятор считает, что 8 часов достаточно, дальше можете выключать. Что еще более возмутительно - калькулятор считает, что на данной сборке не поиграешь - No Gaming, No 3D Apps:

А теперь, смотрим, что же предложит нам калькулятор с нашими значениями:

Сравним с тем, что вы купите по рекомендациям калькулятора без тонкой настройки:

Согласитесь, разница в 200 ватт энергопотребления вряд ли окажется у вас в запасе. И это при полностью стандартном режиме работы компьютера, без разгона, просто собрал и пользуйся. Таким образом, для данной сборки необходимо как минимум 850 ватт хотя бы "бронзы" от хорошего производителя (вы же не забыли про флешки, внешние HDD, WiFi адаптеры, наушники, джойстики, принтеры, коврики с подсветкой и т.д?)
Мы не мыслим свою жизнь без компьютеров, и тем не менее многие не знают, что представляет собой «начинка» ПК. Поэтому вопрос «как выбрать компьютер?» ставит многих людей в тупик. На какие параметры обратить внимание при выборе компьютера для дома или офиса — об этом доступным языком в нашей статье.
Какой компьютер подойдет для дома
Для начала нужно определиться, какой тип компьютера для дома вам нужен — стационарный (десктоп) или миниатюрный (ноутбук, моноблок, неттоп). Они различаются не только размерами. Конечно, ноутбук, моноблок или неттоп гораздо компактнее, а это важно, если вы живете в очень маленькой квартире или студии. К тому же ноутбук мобилен, его можно брать с собой куда угодно — это плюс, если вы часто путешествуете и не хотите расставаться с ним.
Однако есть и другие принципиальные различия. Ноутбуки обычно гораздо менее производительны, чем настольные компьютеры (исключение составляют ноутбуки, разработанные специально для игр), возможности по модернизации ноутбуков сильно ограничены — если в стационарном ПК вы можете заменить практически любые комплектующие, то сделать апгрейд ноутбука сложнее. Вы сможете разве что заменить оперативную память и жесткий диск, а также приобрести внешнюю видеокарту, но даже это возможно не для каждой модели.
В стационарных моделях возможность подбора комплектующих позволяет сконструировать идеальный ПК, который будет соответствовать вашим потребностям. Еще один немаловажный момент — монитор компьютера может быть почти любого размера и качества, выбор сейчас огромен. А вот монитор ноутбука практически никогда не бывает больше 18 дюймов по диагонали, и заменить его вы не сможете.
В общем, если мобильность для вас — не приоритет, то вам нужен стационарный ПК, и в дальнейшем мы будем говорить именно о нем.
Итак, компьютер для дома — как вы намерены использовать его? Обычно люди покупают ПК для учебы, для игр и развлечений, таких как просмотр кино, а также серфинга по интернету. Как выбрать компьютер для каждой из этих задач и на что обратить внимание?
Компьютер для игр
Компьютер для развлечений
Какой выбрать компьютер для офиса и работы
Компьютер для решения базовых офисных задач
- Микропроцессор . Для офисного компьютера нужен такой же процессор, как и для домашнего ПК для развлечений, то есть 2-ядерный 2-поточный с частотой 2-3 ГГц. Например, AMD А8, A10 серии, Intel Pentium G4620.
- Оперативная память . Для офисной работы будет достаточно 4 Гб.
- Видеокарта . Отдельная видеокарта обычному офисному компьютеру не требуется, таким машинам хватает материнской платы с интегрированным видео.
- Жесткий диск . Вам не понадобится диск объемом более 1 Тб.
- SSD . Для офисного компьютера подойдет SSD объемом 240 Гб, к примеру Silicon Power S60.
- Материнская плата . Хватит и простой материнской платы — B250/H270 (для Intel) и A320 (для AMD).
- Блок питания . Офисному компьютеру хватит блока питания мощностью 400 Вт.
- Монитор . Поскольку такой компьютер будет использоваться в основном для офисных программ вроде Word и Excel, нет необходимости тратиться на большой монитор — недорогого матового монитора с диагональю 20 дюймов будет более чем достаточно.
Подыскивая хороший компьютер для дома или офиса, нужно обратить внимание на модели заводской сборки. Их комплектующие подобраны инженерами согласно базовым потребностям и совместимости. Собирать компьютер самостоятельно имеет смысл лишь в том случае, если вы энтузиаст и любите посмотреть, как это устроено. Если у вас имеются особые требования к машине — как правило, это необходимо геймерам, профессиональным дизайнерам, видеооператорам, монтажерам и т.д. — то надо воспользоваться услугой «сборка под заказ», где продавец учтет все ваши пожелания, но с учетом качества комплектующих, их совместимости и цены. Но для учебы и офисной работы проще и надежнее купить готовое решение. Если же вы все-таки хотите собрать машину самостоятельно, можно воспользоваться конфигураторами для подбора комплектующих: в интернете их очень много, но один из самых удобных — конфигуратор на сайте компании «Ф-Центр» .
Рабочая станция для решения специфических задач
Как видите, от целей, для которых вы собираетесь использовать компьютер, зависит его комплектация, а следовательно, и цена. Именно поэтому стоит попробовать вникнуть в тонкости, чтобы не переплачивать за лишний функционал — или, что еще хуже, не купить компьютер, который не соответствует задачам.

Белоногова Нарцисса Николаевна Ответственный редактор
Покупая хороший компьютер для развлечений или работы, обратите внимание на микропроцессор. Хорошим решением станут устройства AMD Ryzen.

Ноутбуки HP: модели, характеристики и цены. Какой ноутбук HP лучше купить?

Жесткие диски для видеонаблюдения: как выбрать и какие бывают?

SSD-диски: типы и виды, обзор Intel® Optane™, какая флеш-память лучше?
Здравствуйте, друзья! Очень мощный компьютер с игровой видеокартой нужен далеко не всем. Часто приходится покупать ПК для офисных задач, таких как работа в различных текстовых редакторах, серфинг в браузере с большим количеством открытых вкладок, лёгкое редактирование изображений. Это в основном накладывает серьёзные требования к центральному процессору, который должен быть современным. Если взять комплектующие топового сегмента, то для этих задач мощность будет избыточна, а стоимость довольно велика. При выборе комплектующих для офисного компьютера необходимо исходить из бюджета и достаточной производительности. Именно поэтому мы решили подобрать несколько конфигураций офисных компьютеров с небольшим бюджетом.
↑ Конфигурация офисного компьютера 2021

↑ Конфигурация офисного компьютера 2021 на основе CPU от AMD
От процессора сильно зависит быстродействие компьютера, поэтому его выбираем в первую очередь. В первой сборке сердцем будет выступать свежий процессор от компании AMD – Athlon 3000G. Этот CPU 2019 года выпуска, имеет на оснащении 2 ядра, 4 потока и построен на 14-нанометровом техпроцессе. Имеется кэш 3 уровня 4 Мб и базовую частоту 3500 МГц. Процессор поддерживает оперативную память DDR4 до 2667 МГц. Имеется контроллер PCI Express 3 версии. Что ещё нас интересует в этом процессоре, так это наличие интегрированной графики Radeon Vega 3 с частотой 1100 МГц. Её для простых офисных приложений будет вполне достаточно. В общем цена процессора на момент сборки составила 4100 рублей.

Материнская плата
Для сборки подберём одну из самых дешёвых материнских плат на чипсете A320 и AM4 сокете, а именно GIGABYTE GA-A320M-H. Неплохая мать 2018 года выпуска с форм-фактором Micro-ATX. Имеет два слота под оперативку и дружит с двухканалом. Можно воткнуть до 32 Гб частотой до 3200 МГц. Третья версия PCI Express. Есть слот M.2 и поддержка NVMe, четыре USB 3.2, два USB 2.0. Видеовыходов два: один HDMI и один DVI-D. Также есть три аналоговых аудиоразъёма и сетевой порт RJ-45. Мать очень неплохо гонит оперативную память, но нам это особо ни к чему. Функционала данной платы будет более чем достаточно. Цена 3900 рублей. Хотя в перспективе лучше будет присмотреться на материнку с B-чипсетом, так как она даст возможность разогнать наш процессор.

Кулер
Так как тепловыделение у нашего процессора всего 35 Вт, то можно обойтись комплектным кулером, если у вас боксовая версия. У нас же версия OEM и кулер мы выбрали дешёвый и надёжный DEEPCOOL Beta 10. Он имеет рассеиваемую мощность 89 Вт и скорость вращения 2200 оборотов в минуту. Цена такого охлаждения всего 550 рублей. Его мощности нам хватит с запасом. Единственным недостатком является то, что он довольно шумный.

Оперативная память
Теперь по поводу оперативки. При работе с текстовыми документами и серфинге в интернете не нужно большого объёма оперативки, тем более, что при использовании SSD практически вся информация сбрасывается в быстрый кэш на диске, не затрагивая оперативную память. Возьмём одну плату 4 Гб DDR4 Patriot Signature Line. Неплохая оперативка с частотой 2666 МГц и таймингами 19 — 19 — 19 — 43, хоть для нас они и не особо важны. Охлаждающих радиаторов у этой платы нет, но для наших задач они и не потребуются. Цена за 4 Гб 1600 рублей.

Накопитель
Для комфортной и быстрой работы, естественно, нам понадобится SSD-диск под Windows. Возьмём бюджетный Crucial BX500 на 120 Гб. Подключается по SATA III. Скорость записи 500 Мб в секунду, а чтения — 540 Мб/сек. Некоторые пользователи заявляют о сильном нагреве этого SSD, но у нас с ним проблем не было. За свои 1700 рублей довольно надёжный накопитель.

Ещё для различных документов и других результатов офисной деятельности поставим обычный HDD-диск. Выбор пал на Toshiba P300 с 1 Тб памяти. Скорость вращения шпинделя 7200 об/мин, максимальная скорость передачи данных 196 Мб/сек, кэш памяти 64 Мб. Подключается также по SATA III. В общем широкоизвестный надёжный жёсткий ценой 3000 рублей.
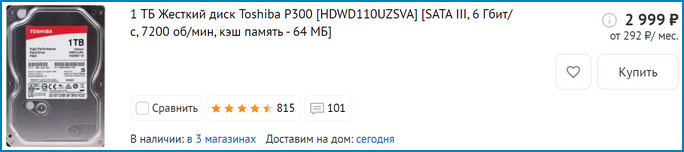
Блок питания
Так как наша сборка потребляет довольно мало, то блок питания подойдёт почти любой. Мы же выбрали не дорогой обычный блок HIPER HPT-450. Мощность 450 Вт, по 12-вольтовой линии 408 Вт. Основной разъем питания 20+4 pin. Имеет вентилятор 120 на 120 мм, который довольно сильно шумит, за то цена у блока 1800 рублей. Для офисной сборки вполне сойдёт.

Корпус
Продуваемость особо не важна, так как греться сильно ПК не будет, а вот наличие USB 3 нам бы не помешало для быстрого перекидывания файлов на флешку. Берём корпус AeroCool CS-103. Форм-фактор MicroATX. Имеется в комплекте вентилятор на выдув диаметром 80 мм. На боковой стенке есть место для кабель-менеджмента. На передней панели один разъем USB 3.0, два USB 2.0, а также разъёмы под наушники и микрофон. Для игровой производительной системы корпус не подойдёт, а для нашей в самый раз. Цена на момент сборки 2000 рублей.

В итоге за 18650 рублей мы собрали вполне неплохой офисный ПК, который справится с любыми офисными задачами. С тяжёлыми графическими редакторами он, конечно, будет работать в напряжении, а вот комфортный серфинг в интернете и работа в текстовых редакторах обеспечена.
↑ Конфигурация офисного компьютера 2021 на основе CPU от Intel
За цену 5100 рублей мы берём процессор поколения Comet Lake-S Intel Pentium Gold G6400. Для наших задач он подходит просто отлично. Процессор оснащён 2 ядрами и 4 потоками с частотой 4 ГГц. Построен на 14-нанометровом техпроцессе и имеет кэш третьего уровня 4 Мб. Имеет новый сокет LGA 1200. CPU поддерживает оперативную память DDR4 с частотой до 2666 МГц и объёмом до 128 Гб. Имеется контроллер PCI Express 3 версии. Заявленное тепловыделение у проца 58 Вт, хотя на деле камень довольно холодный. А вот то, что нам просто необходимо в недорогой сборке, так это встроенное графическое решение и тут это Intel UHD Graphics 610 с максимальной частотой графического ядра 1050 МГц. В общем для офисных задач (браузеры, текстовые редакторы, мультимедиа) процессор подойдёт отлично.

Материнская плата
Материнские платы зачастую под Intel несколько дороже плат под процессоры AMD. Наш случай не стал исключением. Мы выбрали плату GIGABYTE H410M H. По отзывам довольно хорошая плата за свою цену формата MicroATX. Мать имеет два слота памяти DDR4 с максимальной частотой 2933 МГц и два канала. Поддерживает объем до 64 Гб. Имеет 4 порта SATA III на 6 Гб/с и версию PCI Express 3.0, к тому же есть М.2 порт. Поддержка NVMe есть. На задней панели у нас два USB 3.2 Type A, четыре USB 2.0. Видеовыходы: один VGA (D-Sub) и один HDMI. Ещё есть три аналоговых аудиоразъёма и, конечно, RJ-45. Стоимость материнской платы 6200 рублей. Единственное, надо первым делом обновить BIOS и установить официальную версию Windows, иначе могут вылезти ошибки.
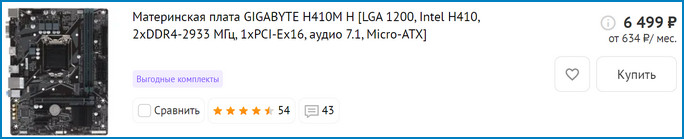
Кулер
Версия процессора у нас OEM и кулер мы будем использовать DEEPCOOL Theta 9 PWM за 550 рублей. Кулер не очень громкий. Радиатор алюминиевый, без медного сердечника, но так как у нас TDP не высокое, то нам его будет хватать. Максимальная скорость вращения у него 3200 оборотов в минуту. Рассеиваемой мощности 95 Вт нам также хватит, тем более, что процессор относительно холодный на самом деле. Если гонять часами, то температура обычно не превышает 60 градусов, а в обычном режиме 40 — 50.

Оперативная память
Мы считаем, что в 2021 году для компьютера минимальный объем оперативной памяти должен быть 8 гигабайт, но так как у нас офисный ПК, мы, опять же, берём одну плашку 4 Гб DDR4 Patriot Signature Line и выкладываем 1600 рублей.

Накопитель
По накопителям ситуация такая же как и раньше. Мы считаем, что за 4700 рублей связка Crucial BX500 на 120 Гб и Toshiba P300 с 1 Тб памяти почти идеальный вариант. Да, конечно, можно выбрать накопители других производителей примерно по той же цене, но тут уже дело доверия той или иной фирме. Например, вместо этих двух дисков можно взять один SSD накопитель SAMSUNG 970 EVO Plus на 250 Гб с очень хорошей скоростью записи 2300 Мб/сек и скоростью чтения 3500 Мб/сек. Очень хороший накопитель стоимостью 4700 рублей, но придётся отказаться от терабайта HDD. Возможно, так будет даже лучше для офисной сборки.
Блок питания
Блока питания HIPER HPT-450 на 450 Вт для этой сборки тоже будет за глаза. 1800 рублей и он наш.

Корпус
Корпус берём все тот же AeroCool CS-103 и выкладываем за него 2000 рублей.
Итак, на процессоре от производителя Intel сборка вышла несколько дороже, а именно 21950 рублей. За счёт более высокой тактовой частоты процессор от Intel выигрывает по всем параметрам и тестам. Однако Athlon 3000G на материнских платах с чипсетом B-серии можно разогнать вместе с оперативной памятью. При этом AMD не только легко догонит Intel, но и перегонит. Помимо этого для дальнейшего апгрейда сборка на AMD подходит больше. У нас сборка бюджетная и чипсет более дешёвый, поэтому мы бы советовали сборку от синих. По ценам можно ещё немного сэкономить, например, если вам не нужен HDD на терабайт или 8 Гб оперативной памяти, вы можете легко уменьшить эти комплектующие до нужных вам размеров, тем самым выиграв около 3000 — 4000 рублей.

Ну, а так как мы уже почти вплотную подошли к цифре 25000 рублей, то давайте рассмотрим ещё одну конфигурацию хорошего офисного ПК в этих пределах
На данный момент можно купить за 8500 рублей очень неплохой процессор AMD Ryzen 3 2200G OEM-версию. А у него уже будет 4 ядра и 4 потока с максимальной частотой до 3700 МГц. Объем кэша 3 уровня равен 4 Мб. CPU принадлежит поколению Raven Ridge и построен на техпроцессе в 14 нанометров. Имеется поддержка оперативной памяти DDR4 частотой 2933 МГц, работающей в два канала и объёмом до 128 Гб. Заявленное максимальное тепловыделение у процессора 65 Вт. Имеет встроенный контроллер PCI Express версии 3.0. Но что тут ещё хорошего помимо 4 ядер, так это интегрированное графическое ядро Radeon Vega 8 с восемью исполнительными блоками и частотой ядра 1100 МГц. Ядро поддерживает DirectX 12, OpenGL 4.6, Open CL 2.0 и Vulkan 1.1. Графика уже соперничает и иногда опережает доступные дискретные видеокарты по производительности. В принципе её можно сравнить даже с дискретной видеокартой Nvidia GT 1030. Такое решение позволит нам уже не только печатать в MS Word и серфить инет, но и заниматься не тяжёлой графикой и даже можно поиграть на минималках. В общем процессор лучший из предложенных в предыдущих сборках.

Материнская плата
Материнскую плату возьмём наиболее бюджетную MSI A320M PRO-E за 3800 рублей. Плата имеет форм-фактор Micro-ATX и сокет AM4. Мать имеет два слота оперативной памяти DDR4 с максимальной частотой до 3200 МГц. Максимальный объем, который можно воткнуть 32 Гб. Имеется четыре порта SATA 6 Гб/с. На задней панели мы имеем два USB 2.0, четыре USB 3.2 Gen1 Type A, один порт VGA (D-Sub) и один DVI-D. Три аналоговых аудиоразъёма также в наличии. Для того чтобы завести наш камень, нужно будет предварительно обновить BIOS на актуальную версию. Из недостатков матери — звук довольно тихий, нет USB 3.0 на передней панели корпуса.
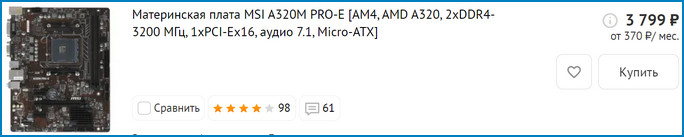
Кулер
Также как и в случае с предыдущей сборкой на AMD версия процессора у нас OEM и кулер мы будем использовать тот же дешёвый DEEPCOOL Beta 10 за 550 рублей. Ryzen 3 2200G он охладить сможет.

Оперативная память
Экономя почти каждый рубль, мы берём ту же память 4 Гб DDR4 Patriot Signature Line за 1600 рублей
По накопителям ситуация все та же. Либо за 4700 рублей связка Crucial BX500 на 120 Гб и Toshiba P300 с 1 Тб памяти, либо один SSD накопитель SAMSUNG 970 EVO Plus на 250 Гб с очень хорошей скоростью записи 2300 Мб/сек и скоростью чтения 3500 Мб/сек. Или есть ещё вариант – взять SSD Smartbuy Jolt на 240 Гб всего за 2500 рублей. Будем экономить и выберем последний вариант.

Блок питания и корпус
Блока питания не меняем HIPER HPT-450 на 450 Вт за 1800 рублей. Корпус берём тот же AeroCool CS-103 и выкладываем за него 2000 рублей.
Итог. Последняя сборка у нас вышла ценой 20750 рублей. Благодаря 4 ядрам с 4 потоками это будет очень хороший ПК с высокой производительностью. А благодаря встроенной графике Radeon Vega 8 с 512 потоковыми процессорами и частотой ядра 1100 МГц мы сможем не только работать в довольно мощных графических редакторах, но и даже поиграть в некоторые игрушки на минимальных настройках. Однако для этого нужно будет добавить хотя бы ещё одну 4-гигабайтную плату оперативной памяти и если ваш бюджет позволяет, то лучше её сразу взять независимо от нагрузок. В 2021 году лучше уже брать минимум 8 Гб.
Ещё в офисном ПК могут понадобиться CD и DVD-приводы, USB-концентраторы и удлинители, кардридеры и так далее. Тут уже нужно смотреть на ваши требования.
Ну и по итогу можно сказать, что нормальный офисный ПК в 2021 году, не применяя б/у комплектующие, можно купить чуть более чем за 20000 рублей. Да, можно сэкономить и уложиться в сумму до 20000, а можно взять по максимуму и вылезти за предел в 25000 рублей.
⭐️🔥 Найти хороший компьютер для дома сложнее, чем можно было бы подумать, особенно если у вас имеется ограниченный бюджет. Вы можете выбрать самый мощный вариант из предложенных, но не стоит при этом отдавать все свои сбережения. Покупка надежного ПК требует определенных знаний, так как компьютеры имеют разные характеристики и функциональные возможности.
Как выбрать?
Покупка персонального компьютера - это огромный опыт, так как он позволяет изучить новейшие технологии. Но радость покупки может быть омрачена, если после окажется, что он не соответствует вашим нуждам и ожиданиям. Разнообразие выбора, которое можно встретить в магазине электроники, может ввести в заблуждение. Поэтому прежде чем делать окончательный выбор, нужно точно озвучить свои желания.
1. Оценка потребностей
Основная функциональность компьютера полностью определяет модель покупаемого устройства. Заранее решив, как будет использоваться компьютер, можно значительно сузить круг поиска, и сэкономить деньги. Если вы собираетесь использовать его для просмотра почты и выхода в интернет, то вам хватит 2-4-ядерного процессора , а если он нужен для просмотра фильмов и игр, то нужно обратить внимание на более мощные варианты.
2. Выбор между ноутбуком или настольным компьютером
Ноутбуки легки в перемещении и хорошо подходят для студентов и офисных работников, но мало адаптированы для игр. Стационарные же компьютеры более мощные и часто дешевле, но занимают больше места и имеют много комплектующих. Спросите себя, хотите ли вы сидеть за столом и пользоваться компьютером или же вам по душе просматривать социальные сети, сидя на лавочке в парке. Именно от этого зависит выбор типа устройства.
3. Сравнение компьютеров Mac и Windows
Если у вас уже был опыт работы с ОС Mac, то покупка устройства с этой операционной системой для дома может сделать вашу работу более удобной. Компьютеры Mac, как правило, стоят больше, чем компьютеры Windows, но они лучше адаптированы для игр и имеют больше программ. Компьютеры Mac ценятся людьми творческих профессий, так как поддерживают программы для создания аудио и видео, которые компьютеры с операционной системой Windows могут не потянуть.
4. Подсчет бюджетных средств
Вы можете купить ноутбук стоимостью менее 20 тысяч рублей, но стационарные компьютеры с высокой графикой всегда стоят гораздо дороже. Оцените свои потребности и бюджет , и только потом отправляйтесь на поиски лучшего варианта.
5. Изучение компонентов компьютера
При покупке компьютера, полезно знать компоненты, из которых он состоит.
- Жесткий диск – это объем памяти, измеряемый в гигабайтах. Все документы, программы, фотографии, видео и музыка хранятся на жестком диске, поэтому чем в нем больше места, тем лучше, но большинству людей хватает 500 Гб.
- Оперативная память - это память, которая хранит информацию небольшой промежуток времени. Если в компьютере недостаточно оперативной памяти, то он будет медленнее загружать программы. Стандартные ПК имеют 4 Гб памяти, но лучше выбирать 8 или 16 Гб.
- Процессор – это основная сила компьютера, которая способствует стабильной работе устройства. Есть два основных производителя процессоров: Intel и AMD. AMD часто стоит меньше, чем Intel, но отличается более низким качеством.
- Графическая карта – если компьютер нужен для игр или работы в программах разработки 3D, то нужно подумать о графической карте. Она является очень важным элементом и должна иметь 4 Гб оперативной памяти или больше, чтобы бесперебойно тянуть тяжелые приложения.
Покупка настольного компьютера
Настольные компьютеры состоят из нескольких модулей, а потому могут трансформироваться при определенных ситуациях. Самостоятельная сборка устройства зачастую выходит дешевле, чем покупка готового варианта. Но недостатком сборки может стать отсутствие помощи со стороны продавца в случае какого-либо сбоя: замена деталей и другие технические проблемы просто не будут поддерживаться производителем.
Если вы не можете собрать компьютер, то всегда можете купить его в магазине. Убедитесь, что хорошо разбираетесь в брендах, производительности и условиях покупки. Не стоит покупать компьютер более мощный, чем вам нужно, но в то же время не старайтесь сэкономить на функциональности устройства , так как в итоге вы не сможете осуществлять продуктивную работу.
Компьютеры Mac построены на операционной системе Mac OS X, а потому менее настраиваемы и требуют регулярных обновлений. Преимущество их заключается в унифицированном программном обеспечении, то есть в программах, разработанных специально для них.
Покупка моноблока
Моноблок выбрать сложнее, чем ПК, поэтому нужно выбирать из самых известных моделей. Нужно сравнивать не только технические характеристики, но и поддержку клиентов , предлагаемую производителем, а также учитывать отзывы, чтобы узнать обо всех подводных камнях.
Обратите внимание на электронные компоненты. Моноблок намного сложнее адаптировать под себя, нежели стационарный компьютер. Вы должны быть уверены, что он имеет высокую производительность , так как заменить видеокарту в случае чего практически невозможно, а замена процессора не будет иметь никакого значения.
Помните, что цена не обязательно означает гарантию качества. Убедитесь, что выбранный вами бренд имеет хорошие отзывы и обслуживание клиентов. Не поддавайтесь минутному порыву и найдите время для того, чтобы найти по-настоящему хороший вариант.
Лучшие компьютеры для дома:
- MSI Pro 20EX 8GL-044RU Intel Pentium Silver N5000 -Узнать, где дешевле всего >>>
- Lenovo V50a-24IMB 11FJ0049RU -Узнать, где дешевле всего >>>
- Bundle 290 G4 MT + Monitor HP P24v 1C6V0EA -Узнать, где дешевле всего >>>
- ASUS A6521DAK A6521DAK-BA007T -Узнать, где дешевле всего >>>
- HP Desktop Pro A G3 MT + монитор N246v 23.8" 160J6ES -Узнать, где дешевле всего >>>
- TopComp CM 7635080 -Узнать, где дешевле всего >>>
- HP 24-dp0012ur -Узнать, где дешевле всего >>>
- Bundle ProDesk 400 G7 MT + HP Monitor P21b 11M82EA -Узнать, где дешевле всего >>>
- Lenovo IdeaCentre AIO 720-24 -Узнать, где дешевле всего >>>
- Acer Aspire C22-963 -Узнать, где дешевле всего >>>
1. Моноблок MSI Pro 20EX 8GL-044RU Intel Pentium Silver N5000
Моноблок MSI Pro 20EX 8GL-044RU Intel Pentium Silver N5000 выполнен в лаконичном стиле и дополнен прозрачной вставкой внизу монитора, что дает ему органично вписываться в рабочее пространство. Он построен на базе Windows 10 и оснащен процессором Intel Gemini Lake, который способствует его бесперебойной работе. Моноблок не издает громких шумов и позволяет подключать любые внешние устройства, такие как штрих-код сканер, принтер и монитор.

Узнать мощность своего компьютера можно по-разному: вооружиться мультиметром и тестировать вручную или зайти на онлайн-калькулятор и посчитать все за 5 минут. Последние выдают результаты автоматически — вбиваешь свои данные и готово. А мы в этом материале проверяем онлайн-калькуляторы на честность. Какие из них выдают более точные данные, какими проще и удобнее пользоваться? И стоит ли вообще доверять готовым алгоритмам или лучше все перепроверить самому?
Тестируем реальную мощность ПК
Перед проверкой калькуляторов сначала нужно определить реальную мощность ПК. Тестируем пару персональных компьютеров двумя способами:
- Амперметром ACM91 измеряется ток по выходным линиям блока питания. Далее рассчитывается, затем суммируется мощность.
- По входу блока питания (220 В) измеряется мощность. В этом случае делается поправка на КПД блока питания и используется как справочное значение.
ПК нагружались тестом стабильности от AIDA, видеокарта — дополнительно стресс-тестом от FurMark. Все компоненты ПК работали в штатном режиме, без разгонов. Для видеокарты была установлена максимальная производительность из предложенных производителем Profiles.
Конфигурации ПК1 и ПК2
Комплектующие
ПК 1
ПК 2
SSD A-Data SX6000 Pro, 256 ГБ, М.2 2280
Измеренная потребляемая мощность ПК
ПК1
ПК2
U12CPU —линия питания процессора;
(I5-8400, TDP 65 Вт)
(I5-4460, TDP 84 Вт)
191 Вт
Тесты онлайн-калькуляторов мощности
Калькулятор от Bequiet
Онлайн-калькулятор от известного производителя солидных блоков питания Bequiet.

Разработчики калькулятора не стали мудрить и предусмотрели в калькуляторе расчет только по четырем основным компонентам: процессор, видеокарта, система и охлаждение. Это упрощает использование калькулятора и, надо сказать, без вреда для правильного выбора блока питания.
Калькулятор предлагает обширный список моделей процессоров — от самых древних до процессоров последних поколений.
Мощность потребления процессора, как правило, определяется по его TDP. Однако для последних моделей процессоров разработчики калькулятора учитывают максимальное пиковое потребление, которое в течение определенного времени может превышать TDP. Например, в соответствии со спецификацией для ЦП i5-10600K TDP составляет 125 Вт, при этом максимальная непродолжительная пиковая мощность процессора может достигать 182 Вт. И блок питания должен обеспечивать данную мощность, что и учитывается в калькуляторе. Для процессора можно указать два режима разгона: «Разогнанная версия (ОС)» и «Экстремальный разгон». При этом первый режим добавит к потреблению ЦП 10 %, а второй 25 %.
Мощность видеокарты учитывается в соответствии с характеристиками от производителя. Стоить отметить, что для последних моделей видеокарт в калькуляторе учитываются более высокие мощности, по сравнению с данными от производителя. Так, для видеокарты RTX3060Ti для расчетов используется значение мощности в 330 Вт против 200 Вт, указанных производителем. Список моделей внушительный — до самых последних моделей. Нашлась даже скромная GTX 1650 Super. Как и для процессоров, для видеокарты можно также указать режимы разгона. Первый режим добавит 10 % к номинальной мощности, а второй 25 %.
В разделе «Система» можно указать количество модулей памяти, устройств SATA и даже устройств PATA. Каждый модуль памяти добавляет 4 Вт к рассчитываемой мощности, каждое устройство SATA или PATA — по 15 Вт. В качестве устройства SATA я укажу свой SSD М.2, так как в калькуляторе отсутствует отдельное поле для указания таких устройств.
В разделе «Охлаждение» можно указать дополнительные вентиляторы в системе и (или) систему водяного охлаждения. Каждый вентилятор добавляет 5 Вт.
В калькуляторе предусмотрена еще одна установка — «Использование USB 3.1 Gen 2 для передачи энергии».
Спецификация USB 3.1 Gen 2 в теории подразумевает возможность передачи до 100 Вт мощности. И действительно, если установить здесь галочку, то рассчитанная потребляемая мощность компьютера увеличится на 100 Вт.
В результате мы получаем рассчитанную максимальную потребляемую мощность системы и возможность указать свои пожелания для дальнейшего выбора блока питания.
Приоритетом мы указали цену и в качестве первой рекомендованной модели получили be quiet! SYSTEM POWER 9 400W.

Результаты
Рассчитанная мощность калькулятором Bequiet
Измеренная потребляемая мощность ПК
*за вычетом 20 Вт на реально установленную GTX 1650 Super
Калькулятор от Сoolermaster

Широкий выбор процессоров вплоть до последних моделей LGA1200 и AM4. Потребляемая мощность процессора определяется калькулятором по его TDP. Разгон процессора не учитывается, как и его кратковременная пиковая мощность, хотя для современных процессоров она может значительно превышать TDP.
Материнская плата указывается через форм-фактор. По этому параметру добавляется определенная мощность (ATX — 70 Вт, Micro-ATX — 60 Вт, Mini-ATX — 30 Вт).
Видеокарт в списке достаточно. Мы нашли нужную GTX1650 Super. Однако не обнаружили RTX 3060Ti, хотя другие карты серии 3000 от NVIDIA присутствуют.
Память выбирается по типу и объему. Например, одна плашка DDR4 объемом 8 Гб добавляет 3 Вт.
Есть возможность добавить SSD по его объему. Выбор одного SSD на 250 Гб добавляет 15 Вт, независимо от его объема.
HDD указывается по скорости вращения шпинделя и форм-фактору. При этом HDD с 7200RPM и 3.5″ добавляет 15 Вт, что в среднем недалеко от реальности.
Результаты расчетов
Рассчитанная мощность калькулятором Сoolermaster
Измеренная потребляемая мощность ПК
Калькулятор от Shop.kz

Калькулятор примечателен своим удобным лаконичным интерфейсом. По параметрам, которые используются для расчетов, калькулятор идентичен калькулятору от Сoolermaster с той лишь разницей, что в расчете дополнительно учитываются используемые вентиляторы охлаждения и система жидкостного охлаждения.
Для конфигурации ПК1 это добавило еще 10 Вт (по 5 Вт на вентилятор) по сравнению с расчетами на калькуляторе Сoolermaster.
Результаты расчетов
Рассчитанная мощность калькулятором Shop.kz
Измеренная потребляемая мощность ПК
Калькулятор от Seasonic
Калькулятор от известного популярного производителя БП.


Данный калькулятор с красочным интерфейсом отличается от рассматриваемых тем, что в результате расчетов пользователь не получает значение мощности. Так как нет значений мощности, то и сравнивать нечего. Но Seasonic широко, а главное, положительно известна своими блоками питания. Результатом расчетов сразу же является предложение подходящих блоков питания от Seasonic.
Калькулятор от Outervision

В калькуляторе есть возможность выбора платформы, разработчики этот раздел почему-то назвали Motherboard. По умолчанию выбран Desktop, который сразу в расчет добавляет 62 Вт мощности.
Мощность процессора определяется по его TDP. Пиковая потребляемая мощность процессора не учитывается.
Однако у калькулятора есть интересная особенность — учет параметров разгона процессора (частота и напряжение питания ядер) и видеокарты.
Память выбирается по типу и объему. Кстати, для памяти частоту разгона указать не получится, что выглядит немного не логично.
Предусмотрен выбор всевозможных устройств хранения, даже дисков с интерфейсом IDE. Есть и SSD M.2. Обширный список устройств с интерфейсом PCI и PCIe и большой выбор прочих устройств, от USB до светодиодной ленты.
Все здорово, но своей видеокарты GTX 1650 Super автор не обнаружил. Выбираем 1660, а, так как она потребляет на 20 Вт больше, то в расчетном значении вычтем 20 Вт.
В итоге получаем расчетную максимальную потребляемую мощность системы, рекомендуемую минимальную мощность блока питания (Recommended PSU Wattage) и, внимание, рекомендуемую мощность источника бесперебойного питания — ИБП (Recommended UPS rating). Вот для чего мы указываем монитор.
Результаты
Рассчитанная мощность калькулятором Outervision
Измеренная потребляемая мощность ПК
*за вычетом 20 Вт на реально установленную GTX 1650 Super. В скобках указана рекомендуемая минимальная мощность БП
Считать или не считать — выводы и результаты
Подведем итог. Сведем все результаты в одну таблицу.
Измеренная мощность ПК
Калькулятор Bequiet
Калькулятор Сoolermaster
Калькулятор Outervision
Калькулятор Shop.kz
Наиболее близкую к реальности мощность показывает калькулятор от Bequiet. Его разработчики рекомендуют использовать БП в режиме нагрузки от 50 до 80 %. Я бы остановился на рекомендации в 50 % — будет некий запас на комплектующие и те режимы работы, которые не учитывает калькулятор, плюс получим выигрыш в тишине. Тогда для рассматриваемой конфигурации ПК1 будет оптимальным использование БП мощностью 400 Вт. Может показаться, что этого маловато, но надо понимать, что калькулятор предполагает использование блоков питания от Bequiet с честной выходной мощностью.
Калькулятор Bequiet прост в использовании, но не учитывает множество устройств, которые могут быть установлены, а их потребление в сумме может быть очень даже весомым.
В калькуляторе от CoolerMaster добавлена возможность указывать типоразмер материнской платы. Это добавляет определенный резерв мощности, который может пригодиться для не учтенных комплектующих. Во всем остальном он схож с Bequiet и к нему можно применять те же рекомендации по выбору БП.
Калькулятор от CoolerMaster резервирует фиксированную мощность для неучтенных комплектующих и режимов работы.
Калькулятор от Shop.kz практически не отличается от предыдущего, за исключением того, что учитывает корпусные вентиляторы охлаждения и СЖО. Но на фоне потребления процессора и видеокарты и допускаемых погрешностей это не существенно. Если, конечно, у вас не установлены десятки вентиляторов.
Как уже было сказано выше, калькулятор от Seasonic не показывает рассчитанную мощность БП. Видимо, разработчики решили не грузить пользователя техническими терминами, а сразу предложили подходящую к заданной конфигурации модель БП. Разумеется, от Seasonic. И такой вариант тоже может быть вполне востребован.
Если в ПК присутствует много дополнительных устройств, то лучше все-таки использовать калькулятор от Outervision.
Калькулятор Outervision выдает сразу рекомендуемую мощность БП. Для рассматриваемой конфигурации ПК1 калькулятор рекомендует БП мощностью 358 Вт. Округляем в большую сторону до ближайшей сотни — получаем 400 Вт.
При расчете можно учесть время использования компьютера за сутки. При этом калькулятор добавляет 5 % к рекомендуемой минимальной мощности блока питания, если ПК будет использоваться в режиме 24/7 против одного часа. Таким образом условно определяется некий запас надежности БП при круглосуточной работе ПК.
Калькулятор показывает предполагаемый ток по основным линиям БП, предлагает рассчитать экономию электроэнергии и финансовую выгоду при использовании БП с более продвинутыми сертификатами эффективности. Правда, применительно это только к БП от EVGA.
Калькулятор Outervision рассчитывает мощность источника бесперебойного питания (ИБП). Не забудьте указать диагональ используемого монитора.
Все калькуляторы в некоторой степени грешат отсутствием некоторых моделей комплектующих. Наверное обычный пользователь не станет искать схожие по характеристикам модели, анализировать и сравнивать. Если возникнет такая проблема, то скорее всего он просто откажется от калькулятора и пойдет по форумам с вопросом какой БП выбрать.
Для таких юзеров есть и другие способы определения мощности БП. Например, можно ориентироваться на рекомендации производителей видеокарт. В частности, для GTX-1650 Super рекомендуется мощность БП 450 Вт, что в общем, соответствует значениям, которые получены при помощи калькуляторов с учетом рекомендаций.
Если же в ПК не используется отдельная видеокарта, то можно смело использовать современный блок питания с минимальной мощностью 300–400 Вт. Этого будет более чем достаточно для стандартной конфигурации настольного ПК.
Принимая во внимание поправки к программам, всеми перечисленными калькуляторами можно уверенно пользоваться. Результаты получаются вполне достоверными, а рекомендации по блокам питания — жизнеспособными. Для продвинутых пользователей больше подходит Outervision благодаря куче дополнительных опций и расширенным советам. Для владельцев ПК с минимальной конфигурацией можно использовать калькуляторы от Bequiet или Сoolermaster, хотя бы просто чтобы не запутаться. В любом случае онлайн-калькуляторы являются отличным инструментом для оценки потребляемой мощности вашего ПК и помогут в выборе блока питания или даже ИБП.
Как выбрать блок питания для компьютера можно почитать тут, или тут. А для любознательных есть хорошая публикация о том, как работает БП компьютера.
Читайте также:

