Какую файловую систему поддерживает ps4
Обновлено: 06.07.2024
Досталась мне тут от знакомого б/у консоль. Сам далеко не консольщик, чисто пк, но раз уж тут за копейки предложили, то грех не взять. И вот возник вопрос, а нормально ли плойка чувствует себя с ssd вместо hdd? В пк давно уже все hdd на ssd сменил и как-то попривык к скорости загрузки на них. В инете нашёл много мануалов по замене, но не находил отзыва о долгосрочном использовании и, собственно, какой на какой фирмы или модели ssd стоит посмотреть?
Поиск информации в интернете: веб страницы, картинки, видео и многое другое.Раздел вопросы именно, что бы задавать вопросы и получать ответы. Если тебе не нравится, то просто заблокируй этот раздел.
Ответы на вопросы в гугле и появляются благодаря таким вопросам на сайтах. Держу в курсе
Ну такими запросами вы немного полезного найдёте
Как раз по этому запросу в яндекс самый первый сайт даёт подробной ответ что и как делать и какие преимущества. И если ответа на вопрос нет, то задавайте вопросы пожалуйста. Но не когда они уже несколько лет находятся по простейшему запросу в поисковике. Ничего против подсайта вопросы не имею, но если ты человек хоть с капелкьой мозгов, то не будешь засорять сайты вопросами на которые есть ответ уже давно. Имхо говорите на этот счёт что хотите
SSD не столько ускоряет загрузку игр, сколько улучшает отлклик системы, значительно, нету «затыков» при сворачивании игры и открытия тусовки например, консолью пользоваться гораздо приятней!
У меня ссдшник самый дефолтный с алика стоит уже больше двух лет в фатке. Полёт нормальный. По первой очень сильно тестил в самых разных играх. Где-то был прям заметный результат в загрузгах и подгрузках всяких менюшек. Где-то вообще никакой разницы не ощущалось. Но хуже точно не стало. А что точно стало лучше — работа самой ОС консоли. Вообще никаких подвисаний замечено с тех пор не было. Прям с запущеной игрой сворачиваешься, запускаешь спотифай, идёшь сёрфить стор — отзывчивость определённо улучшается.
Спасибо за инфу. А с какими скоростями ссд брали, не помните?
Я помню, что перед установкой в плойку проверял диск на компе и скорость была близка к максимально возможной для SATA-3. А в фатке SATA-2, поэтому, считай, с запасом :) Я бы по этому поводу не заморачивался.
Про то, что там сата-2 даже не знал, спасибо) Теперь хотя бы понятно, что можно рассматривать, в основном, бюджетники
сата 2 там внутри, а юсб третьей версии — есть смысл вешать внешний ссд. Но прирост в среднем небольшой, многое зависит от конкретной игры. Загрузки быстрее станвоятся.
Можно систему пс4 установить на внешний ссд? О_о
нет, но игры — можно :-)
Году в 2017 где-то читал статью про замену HDD на SSD на ПС4. Помню итог, что смысла в этом нет. Минимальные отличия в некоторых играх, а то и вовсе тоже самое, что и с хардом, из-за контроллера жесткого диска.
Смысла в SSD нету. В играх скорость почти не меняется, прибавка FPS в районе погрешности и то в играх с опен ворлд, вроде Fallout 4, а в некоторый, вроде RDR 2время загрузки даже возрастает. У DF есть тестирование SSD в PS4
DF - digital foundry?
Спасибо, нашёл ролик, правда за 17год, но сойдёт
а что ты хотел, чтоб его в 21 году делали?
Да нет. Просто поэтому и спрашивал здесь, в сообществе, вдруг кто подобное делал со своей консолью и поделился бы опытом.
На прошке имеет смысл, на фатке\слимке не то чтобы.
Вообщем я тестил на пс4 и ссд и хдд на 7200 и гибрид.Вывод самый лучший вариант в соотношении цена/производительность это гибрид sshd по типу такого.
У меня такой стоит. Пустая трата денег.
могу сказать на примере слимки: разница есть, ощутимая. пропадают жёсткие лаги в меню, увеличивается скорость загрузки и установки игр. чудес, конечно, не творит — но минимальный фпс в ряде игр подрастает.
ставил терабайтник самсунговский (850)
без него был вообще адский ад какой-то (после пк, конечно)
з.ы. рекомендую сперва проверить установленную версию прошивки.
если не последняя, то есть хорошие варианты как настройки консоли, так и запуска игр с торрентов (в т.ч. с руссификаторами, модами и т.п.)
на 4pda тема нормально раскрыта. ред.
Да мне вот как раз фпс и не особо важны прям, наслышан про лок на 30 или 50 кадров на консоли, плюс, взял ее только ради экзов, для остального есть пк. Важнее была скорость запуска игр и, в целом, скорость ос. А за модель ссд спасибо
ну и тот же дейз ган (некогда эксклюзив )) без ссд на базовой пс4 вообще нихера не играбельный был. (едешь, например, на мотоцикле себе, вдруг трах-бах, "кишки наружу" )) — а потом камень прорисовывается. ты, типа, об него расшибся)
сильно с моделью ссд можно не заморачиваться — как писали выше, там сата2 так что можно считай любой ставить (если сильно не забивать, конечно) ред.
а как вы данные с hdd консоли собрались переносить на новый ssd?
если простым копированием, вы уверены, что без метаданных и скрытых разделов консоль у вас загрузится?
даже если клонированием всего диска 1в1 спец. ПО типа acronis, я например не уверен, что она загрузится с нового незнакомого ssd o_O
Ну я не собирался ничего переносить. Судя по мануалам, последнюю прошивку можно накатить на новые хранилище посредством загрузочной флешки, сделанной заранее. Ну или как вариант резервное хранилище на съемном диске или в облаке.
Все отлично через флешку делается.
Только вчера прикупил себе WD Black WD10SPSX.
1. вытащил стоковый HDD из PS4 (2 минуты);
2. вставил новый HDD в PS4 (еще 2 минуты);
3. форматнул флешку в Fat32 (минут 20, т.к. у меня там тучи мелких файлов с работы были, пришлось копировать на PC что бы не исчезли при форматировании);
4. в корне отфарматированной (в Fat32) флешки создаешь папку.
PS4
. а внутри папки "PS4" папку
UPDATE
И внутрь папки "UPDATE" закидываешь файл прошивки с официального (!) сайта SONY (вот тут есть нюанс: скачать файл прошивки весом в 1Gb мне удалось только через Microsoft Edge, на других браузерах скачать не давало, сайт тупо игнорировал клики);
5. загружаешь PS4 в безопасном режиме (включаешь консоль НЕ быстрым прикосновением к кнопке включения, а удерживаешь кнопку включения 10-15 секунд), и выбираешь "инициализация PS4" или что-то в этом духе (собственно там только этот пункт и доступен вроде). Если флешка подключена - сразу начнется обновление.
Прошивка установится минут за 10 (не засекал, ушел ужинать), когда вернулся мне оставалось только настройки ввести (дата и время, Wi-Fi, вход в учетку). ред.
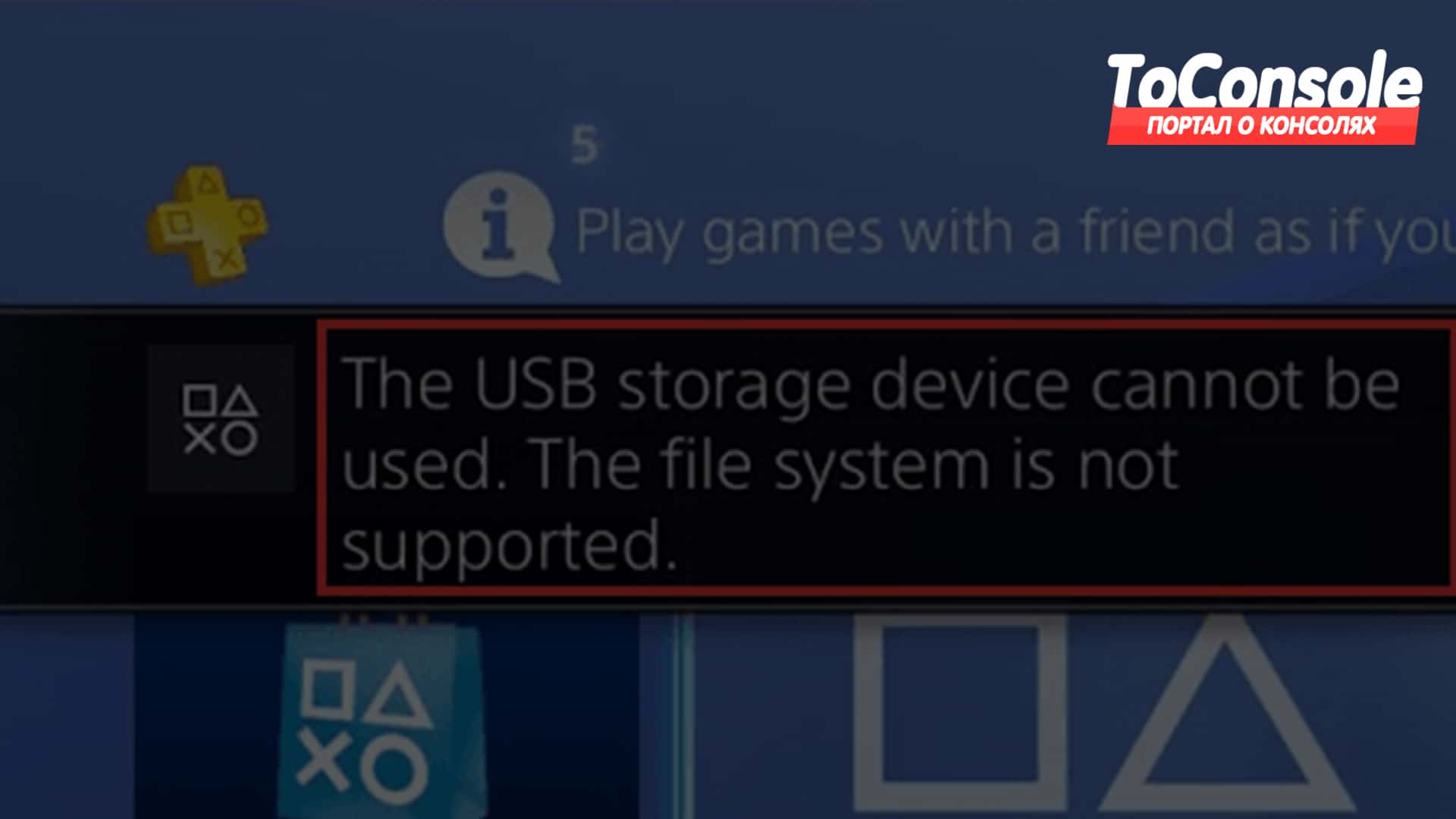
Здесь мы расскажем о двух быстрых решениях проблемы на PS4 «Невозможно использовать USB-накопитель. Файловая система не поддерживается». Оба способа одинаково хороши, попробуйте прибегнуть к каждому из них, пока USB-накопитель консоли не заработает, как надо.
Описание проблемы
«Вот такую ошибку мне выдала система, когда я подключил внешний жесткий USB-диск Toshiba к PS4 в надежде расширить объем памяти. Что случилось с диском? Он отлично работает на компьютере. Пожалуйста, помогите мне решить проблему. Спасибо».

Причины возникновения проблемы и ее решение
Какого формата должна быть файловая система USB-накопителя для PS4?
Поддерживаются только две файловые системы: exFAT и FAT32. Это значительно сужает список причин, по которым возникает данная проблема.
Стоит отметить, что все USB-накопители поставляются с системой NTFS, которая не совместима с системой PS4. Поэтому вам придется отформатировать внешний жесткий диск, USB-накопитель или SD-карту, которые вы использовали на консоли для расширения дискового пространства, резервного копирование данных и других важных целей.
Как переформатировать USB-накопитель формата NTFS в FAT32?
На заметку: оба метода форматирования влекут за собой полное уничтожение данных на накопителе, поэтому убедитесь, что перенесли все фалы в отдельную директорию.
Шаг 1. Удалить все разделы
Скачайте бесплатную утилиту EaseUS Free partition manager, она поможет вам разобраться с поставленной задачей и является совместимой с версиями Windows 10, 8 и 7. Теперь подключите внешний USB-накопитель к компьютеру и подождите, пока Windows распознает его. (Важно, это все можно сделать и стандартным инструментом- Управление дисками, но лучше пользоваться специальным софтом.)
1) Запустите программу и найдите USB-накопитель. Щелкните правой кнопкой мыши на диске и выберите «Удалить все разделы».


Теперь USB-диск стал нераспределенным.
Шаг 2. Создание раздела FAT32
1) Щелкните правой кнопкой мыши на нераспределенном разделе и выберите «Создать Раздел».

2) В окне Создание Раздела вы можете добавить метку раздела, например, диск резервного копирования PS4, и определить, как создать логический или основной диск. Главное, не забудьте выбрать FAT32 в выпадающем списке файловой системы. Нажмите «OK».

3) Теперь у вас есть USB-накопитель FAT32. Нажмите «Применить».
При первой попытке форматирования раздела NTFS, вы, скорее всего, заметили, что EaseUS Partition Master не предоставляет возможности конвертировать NTFS в exFAT.
Как переформатировать USB-диск из NTFS в exFAT?
Только Управление дисками в Windows позволяет пользователям конвертировать NTFS в exFAT путем форматирования. Но первый шаг остается таким же, нужно удалить все разделы с помощью EaseUS Partition Master. После этого следуйте подробной инструкции по форматированию USB-диска из NTFS в exFAT.
1) Существует несколько способов открыть Управление дисками в Windows. Можно зайти туда через функцию Выполнить. Воспользуйтесь комбинацией Windows + R, чтобы открыть окно Выполнить, введите diskmgmt.MSC в поле и нажмите кнопку ОК.

2) Щелкните правой кнопкой мыши на нераспределенном пространстве USB и выберите Создать простой том.

3) Следуйте инструкциям мастера создания простого тома и отформатируйте том с заданными настройками, включая файловую систему (выберите exFAT), размер единицы распределения, метку тома, затем установите галочку на «Быстрое форматирование». Нажмите «Далее».

4) После завершения процесса, нажмите кнопку «Готово». USB-накопитель NTFS успешно переформатирован в exFAT.
В PlayStation 4 (обзор) по умолчанию стоит медленный жесткий диск на 500 ГБ. При его непосредственном участии игры и приложения загружаются очень медленно. К счастью, Sony разрешает пользователю самостоятельно заменить накопитель. Вы можете либо установить более емкий винчестер, либо более быстрый твердотельный накопитель (SSD).
Как заменить жёсткий диск в Sony PlayStation 4
Операционная система PlayStation 4 не позволяет сделать зеркало всего накопителя. Чтобы потом «залить» его на новое запоминающее устройство. Поэтому после замены жесткого диска и инсталляции нового накопителя вам придется заново скачать/установить все игры. На всякий случай сделайте бэкап сейвов. Важно! Если на вашей PlayStation 4 имеется сразу несколько профилей, то для каждого из них файлы сохранений скачиваются отдельно.
Итак, сначала вставляем в разъем флеш-накопитель USB (для загрузки новой прошивки потребуется еще одна (вторая) «флешка»). Далее переходим в настройки профиля, пункты «Управление сохраненными данными приложений» - > «Сохраненные данные в памяти системы» - > «Копирование в накопитель USB». К сожалению, выбрать все сейвы сразу не получится. Копируем сохраненные файлы по отдельности.
Как заменить жёсткий диск в Sony PlayStation 4
Затем меняем накопитель. Глянцевая крышка у консоли легко снимается. Именно за ней и «прячется» жесткий диск. Кладем приставку перед собой боком и аккуратно тянем крышку на себя. В общем, делаем так, как показано на видео ниже.
Жесткий диск установлен в специальной корзине. Чтобы демонтировать ее, откручиваем один-единственный винт, а затем вытаскиваем вместе с накопителем из металлических салазок. Иных вариантов не существует.
Все, жесткий диск демонтирован! Откручиваем четыре винта по бокам, устанавливаем другой накопитель. С PlayStation 4 совместимы 2,5-дюймовые жесткие диски и 2,5-дюймовые SSD. Толщина запоминающих устройств может составлять как 7 мм, так и 9 мм. Разъем во всех случаях используется один и тот же — SATA.
Все механические операции проделаны. Теперь необходимо скачать последнюю версию прошивки на еще одну «флешку». Нажимать на кнопку «Загрузить обновление * » не надо. Прокрутите страницу вниз, выберите пункт «Новая установка системного программного обеспечения» и нажмите на гиперссылку «ЗАГРУЗИТЬ СЕЙЧАС». Начнется скачивание файла «PS4UPDATE.PUP» объемом 837 Мбайт. Соответственно флеш-накопитель должен иметь достаточный объем для копирования этого файла. «Флешку» предварительно форматируем под файловую систему FAT32. И только FAT32! Для этого выбираем в разделе «Этот/мой компьютер» накопитель, нажимаем правой клавишей мыши и выбираем во всплывшем контекстном меню параметр «Форматировать…». Галочку «Быстрое» можно не снимать.
Как заменить жёсткий диск в Sony PlayStation 4
Далее в «корне» отформатированной «флешки» создаем папку «PS4». Именно так, никак иначе, но без кавычек. Заходим в эту папку, и там создаем еще одну папку — «UPDATE» (регистр важен, без кавычек). В нее переносим скачанный ранее файл «PS4UPDATE.PUP».
Если вы скачали файл не объемом +800 МБ, отформатировали флеш-накопитель не в той файловой системе или неправильно назвали и разместили папки, то приставка просто не увидит новую прошивку. Если вы все сделали так, как написано выше, то процесс обновления операционной системы PlayStation 4 пройдет в плановом режиме.
Как заменить жёсткий диск в Sony PlayStation 4
Зажимаем клавишу включения на консоли и загружаемся в безопасном режиме. В появившемся меню выбираем пункт «Инициализировать систему PS4 (переустановить системное программное обеспечение)», в ответ на вопрос выбираем параметр «Да». После установки операционную систему настраиваем с нуля.

Не хватает места на диске PlayStation 4 для коллекции фильмов, игр и клипов? Тогда храните еще больше клипов, игр и приложений на внешнем жестком диске для PS4 или PS4 Pro и PlayStation 5! Системное обновление программного обеспечения для PlayStation версии 4.50 добавило крайне полезную функцию: теперь загружать и хранить игры и приложения можно на внешнем диске. Как подобрать и где купить внешний жесткий диск для PlayStation смотрите в этой статье:
Как выбрать внешний жесткий диск для PlayStation
Самое важное при выборе нового или проверки совместимости уже имеющегося жесткого диска для игр PlayStation — это минимальные требования к спецификациям HDD. Убедитесь, что подключаемый диск отвечает предъявляемым характеристикам перед подключением к PS4:
- Интерфейс: USB 3.0 или новее
- Объем: минимум 250 ГБ, максимум 8 ТБ
Актуальные цены на внешние диски для PlayStation можно посмотреть здесь:
Примечание: производители обычно не дают гарантий на совместимость внешних жестких дисков с консолью Playstation, но наиболее популярные марки обычно не имеют каких-либо проблем с подключением. Ограничения на питание диска также не предъявляются: можно выбрать внешнее питание жесткого диска для большей готовности, либо использовать модель с питанием от консоли через USB для экономии энергии.
Как смотреть свои файлы на внешнем диске PlayStation
Если нужно подключить внешний диск или флешку к PlayStation 4 только для того, чтобы послушать свою музыку или посмотреть фильмы, нужно убедиться, что данные хранятся в файловой системе exfat или fat32. Другие форматы (например, NTFS) консоль PS4 не воспринимает. Игры, дополнения, клипы и прочий контент из магазина PlayStation можно хранить только заранее переформатировав диск в специальный внутренний формат Sony.
Как форматировать внешний диск для PlayStation
⚠️ Внимание! После форматирования все файлы на диске будут удалены безвозвратно и при подключении к компьютеру копирование файлов с этого диска на другой диск или с другого диска на этот диск будет невозможно.

Большинство новых устройств хранения данных уже отформатированы производителем с использованием одного из популярных форматов хранения данных (обычно FAT32 / exFAT / NTFS / HFS). Если на диске имеются нужные файлы или данные, необходимо заранее скопировать их на другой диск, так как после настройки диска на консоли все данные на этом диске будут уничтожены. Имейте ввиду, что после форматирования внешнего жесткого диска в формат PlayStation получить доступ к диску можно будет только с консоли: содержимое диска станет доступно только для игр и приложений PlayStation. Если в дальнейшем диск потребуется для других целей, его необходимо отформатировать заново, удалив всю имеющуюся на нем информацию.
Чтобы использовать внешний жесткий диск с PlayStation для игр и клипов, необходимо подключить его к выключенной консоли, затем включить ее и подготовить к работе, выполнив следующие действия:
- Перейдите в меню «Настройки» с главного экрана PlayStation
- Прокрутите вниз до меню «Устройства»
- Выберите «USB Storage Devices»
- Выберите внешний жесткий диск, затем выберите «Форматировать как внешнее хранилище»
Перед началом процесса подготовки жесткого диска к работе с PlayStation можно увидеть ряд предупреждений об удалении всех имеющихся данных на этом диске. Прежде чем нажимать «ОК» убедитесь, что на устройстве нет ценной информации или перенесите файлы на другой диск или флешку.
Как установить игры, приложения или DLC на внешний диск PlayStation
После форматирования внешний жесткий диск будет установлен PlayStation в качестве места загрузки по умолчанию. Если вы хотите вернуться к своему внутреннему хранилищу PlayStation для загрузки (или обратно на внешний жесткий диск), нужно произвести следующие действия:
Как перенести игры на внешний диск PlayStation

Если вы хотите перенести игры, дополнения или приложения, установленные на внутреннем хранилище PlayStation, на внешний жесткий диск, следуйте следующей инструкции:
Как правильно отключить внешний диск от PlayStation
⚠️ Внимание! Очень важно не отсоединять USB-устройство хранения при включенной PlayStation. Перед отключением внешнего диска необходимо предварительно отключить консоль от питания.
Обратите внимание!
- Когда внешний жесткий диск подключен, игры и приложения будут отображаться как обычно на главном экране PlayStation, а самые последние игры появятся в начале
- Если консоль была включена без внешнего жесткого диска, то установленные на этом диске игры по-прежнему будут отображаться в списке на «Начальном экране» и в Библиотеке, однако будут помечены символом «!». Пока устройство не будет повторно подключено, эти игры не будут доступны для запуска
- Подключать внешний HDD нужно непосредственно к PlayStation. Избегайте использования USB концентраторов и удлинителей
Вот и все! Теперь можно не переживать за свободное место на консоли, скачивая бета-версии, записывая длинные клипы и используя по полной программе имеющиеся социальные возможности PlayStation Plus, заливая все бесплатно раздаваемые игры в поисках новых трофеев!
Читайте также:

