Карта прозрачности 3ds max
Обновлено: 05.07.2024
правлять прозрачностью можно как через базовые и расширенные параметры материала, так и через канал Opacity (Непрозрачность). Самое простое — изменить значение параметра Opacity в свитке Blinn Basic Parameters (данный параметр определяет долю света, которая не может проникнуть сквозь эту поверхность), и объект станет частично прозрачным (рис. 16). Более сложные настройки непрозрачности доступны через свиток Extended Parameters — здесь можно настроить спад непрозрачности (Falloff) и установить ее тип (Туре). Параметр Falloff применяется при создании материалов с неоднородной прозрачностью, зависящей от угла зрения наблюдателя, и может принимать значение In (Внутренний) или Out (Внешний). Переключатель Туре позволяет задать способ отображения прозрачных материалов. По умолчанию для него устанавливается вариант Filter (Фильтр), обеспечивающий отображение прозрачных материалов через канал цвета, благодаря чему указанный цвет фильтра становится цветом в прозрачных областях поверхности. Если не требуется, чтобы цвет Filter оказывал влияние на прозрачность, то данный цвет должен содержать 128 серого (что и установлено по умолчанию). Принцип работы другого типа непрозрачности — Subtractive — основан на вычитании рассеянного цвета из фона, что обеспечивает более глубокую непрозрачность. А тип непрозрачности Additive, наоборот, добавляет рассеянный цвет к прозрачным областям — это придает поверхности своеобразное самосвечение и может применяться для прожекторов, лампочек и т.п.

Рис. 16. Свиток Blinn Basic Parameters с уменьшенным значением Opacity и результат визуализации сцены
Канал Opacity (Непрозрачность) обеспечивает более тонкую настройку непрозрачности объекта, так как позволяет применять к материалу карты текстуры непрозрачности, — это дает возможность формировать прозрачные и непрозрачные участки материала по определенному принципу. Для текстурных карт, используемых в данном канале, важна только яркостная составляющая, поэтому в качестве карт обычно используются черно-белые изображения или изображения в градациях серого цвета. При этом черные пикселы соответствует полностью прозрачным участкам материала, а белые — полностью непрозрачным; серые пикселы занимают промежуточные значения.
Лист апельсина
тобы разобраться с особенностями работы текстурных карт на канале Opacity, попробуем вначале создать лист апельсина на основе его растрового изображения (рис. 17). Создайте обычную плоскость и разверните ее удобным образом (рис. 18). Откройте редактор материалов и на свободном слоте создайте новый материал, установите на канале Diffuse Color текстурную карту типа Bitmap, указав файл с изображением листа. Присвойте материал плоскости и визуализируйте сцену — лист, естественно, будет иметь белое обрамление — такое же, как и в растровом файле (рис. 19). Переключитесь в Photoshop и загрузите файл с изображением листа. Волшебной палочкой выделите белый фон и залейте выделенную область черным цветом, инвертируйте выделение и установите для внутренней части листа белую заливку (рис. 20). Сохраните файл под другим именем. Переключитесь в 3D Studio Max, вновь активируйте редактор материалов и для рабочего материала на канале Opacity дополнительно подключите только что созданную черно-белую текстуру (значение счетчика влияния текстурной карты равно 100). После рендеринга вы увидите, что белое обрамление вокруг листа исчезнет, так как соответствующая область станет полностью непрозрачной, а следовательно, не будет отображаться (рис. 21).

Рис. 17. Растровое изображение листа

Рис. 18. Исходная плоскость
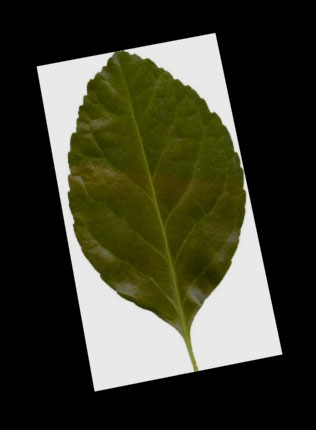
Рис. 19. Вид сцены после установки растровой карты на канале Diffuse Color

Рис. 20. Черно-белая текстура

Рис. 21. Визуализированный лист
Полупрозрачные сферы
е менее интересных результатов можно добиться при использовании на канале Opacity других типов карт. Например, карты Falloff, Gradient и Gradient Ramp, в силу собственной градиентности, позволяют добиться различной степени прозрачности для разных областей. Возьмите две обычные непрозрачные сферы на плоскости и присвойте им один и тот же материал (рис. 22), ограничившись настройкой базовых параметров в соответствии с рис. 23. Вновь выделите свободный слот, но установите на канале Diffuse Color уже не растровую карту (Bitmap), а карту Checker (Шахматы) — устанавливается она точно так же, нужно только выбрать данный тип карты в окне Material/Map Browser (рис. 24). Присвойте данный материал плоскости и визуализируйте сцену (рис. 25). По умолчанию карта Checker представляет собой черно-белое шахматное поле с четырьмя клетками, делящими плоскость на четыре части, однако данный вид легко изменить. В свитке Coordinates увеличьте значение Tiling до 9, а в блоке Angle установите спиннер W равным 45 — плоскость станет гораздо интереснее (рис. 26).

Рис. 22. Исходный вид сцены

Рис. 23. Настройка параметров свитка Blinn Basic Parameters

Рис. 24. Выбор текстурной карты Checker

Рис. 25. Вид сцены сразу после установки карты Checker
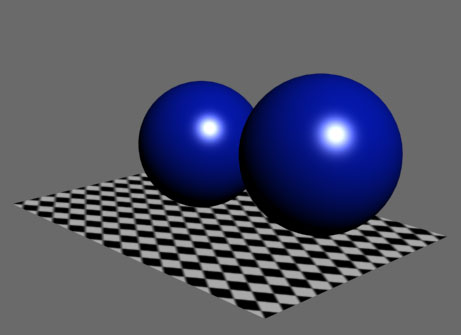
Рис. 26. Результат преображения плоскости благодаря корректировке свитка Coordinates
Вернемся к материалу, установленному для сфер. Сделайте его копию и введите для нее другое имя. Назначьте первую копию первой сфере, а вторую — второй. В первой копии в свитке Blinn Basic Parameters установите параметр Opacity равным 50 — это приведет к равномерной полупрозрачности сферы. Для второй сферы прозрачность в базовых параметрах оставьте прежней, но на канале Opacity установите текстурную карту Falloff (значение счетчика активности текстурной карты равно 100). Визуализируйте сцену и увидите, что степень прозрачности в разных областях второй сферы различна — ее внутренние области более прозрачны, нежели граничные (рис. 27).
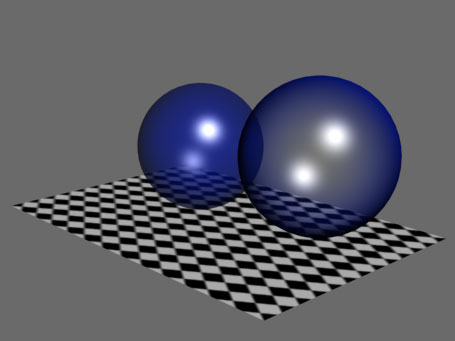
Рис. 27. Полупрозрачные сферы
Елочный шар с узором
еперь перейдем к реальному примеру — попробуем использовать возможности управления прозрачностью через канал Opacity при создании новогоднего елочного шара с узором. Шар будет совершенно обычным, а вот материал по замыслу должен быть полупрозрачным и расписанным узорами. Создайте шар и смоделируйте крепление к нему на основе объединенных посредством булевой операции цилиндра и торуса. Для большего эффекта наложите на сцену фоновое изображение, открыв меню Rendering=>Environment (Рендеринг=>Окружение), щелкнув сначала на кнопке Environment Map, а затем на строке Bitmap и указав подходящий графический файл в качестве фона. Создайте для шара новый материал, определив для последнего только произвольную тональную раскраску на канале Diffuse Color. Возможный исходный вариант сцены показан на рис. 28.

Рис. 28. Исходный вид сцены
Создайте для оформления крепления шара подходящий металлический материал — базовые параметры использованного в примере металлического материала приведены на рис. 29. Дополнительно на канале Reflect в материале применяется карта Falloff для имитации отражения металла (значение счетчика Amount равно 100).

Рис. 29. Настройка параметров свитка Blinn Basic Parameters для металлического крепления
Вернитесь к материалу шара и обеспечьте свечение материала путем настройки в свитке Blinn Basic Parameters параметров Specular Lever и Glossines (рис. 30). Добавьте на канале Diffuse Color карту Swirl (рис. 31). На канале Opacity установите текстурную карту Falloff (значение счетчика активности текстурной карты равно 50). Добавьте вместо первого цвета текстурную карту с тем узором, который должен отображаться на шаре, а вместо нижнего — вновь карту Falloff (рис. 32). При необходимости отрегулируйте в свитке Coordinates для текстурной карты с узором особенности его генерации — в данном примере параметры отображения узора соответствуют рис. 33. В свитке Extended Parameters материала оставьте установленный по умолчанию тип прозрачности Filter и задайте цвет, который должен быть виден в прозрачных областях поверхности (рис. 34). Возможный окончательный вариант визуализации сцены представлен на рис. 35.

Рис. 30. Настройка параметров свитка Blinn Basic Parameters для шара

Рис. 31. Настройка параметров свитка Swirl Parameters

Рис. 32. Настройка параметров свитка Falloff Parameters

Рис. 33. Настройка параметров свитка Coordinates

Рис. 34. Настройка параметров свитка Extended Parameters
В этой части руководства по VRay материалам мы закончим разбираться со стандартным VRayMtl и приступим к рассмотрению VRayBlenMtl.
Свиток Maps.
Следующим идёт свиток Maps (они же карты, они же текстуры, они же мапы, они же растровые изображения, они же картинки) для VRayMtl материала. Это очень удобный список, который позволяет назначить растровое изображение (Bitmap) или процедурную карту (Procedural map) на различные параметры:
Есть некоторые важные свойства к которым можно получить доступ только через этот раздел. Это карты рельефа (Bump, Displace) и прозрачности (Opacity).
Bump и Displace.
Давайте сначала разберем карты рельефа: бамп и дисплейс.
Оба этих слота позволяют использовать растровые изображения или процедурные карты для имитации неровностей и рельефа на поверхности объекта.
Bump лишь делает симуляцию без фактических изменений в геометрии. А вот Displace на самом деле разбивает и деформирует поверхность во время рендеринга.
Деформации работают следующим образом – нейтральный серый цвет [128;128;128] не меняет поверхность, более темные значения вдавливают поверхность, а более светлые области становятся выпуклыми. Чем дальше значение от серого цвета, тем сильнее эффект. Цвета карты не принимаются во внимание, имеет значение только яркость.
Bump работает быстрее, чем Displace.
Если вам нужна мощная реалистичная деформация, то нужно использовать Displace, в то время как Bump отлично подходит для подчёркивания маленьких деталей, которые не изменяют силуэт объекта. На примерах ниже вы можете увидеть разницу:
Карта непрозрачности (Opacity).
Opacity работает очень просто. Чистый белый цвет используется для непрозрачных частей материала, а чистый черный – для полностью прозрачных, все значения между –это степени полупрозрачности.
Opacity отлично помогает имитировать такие вещи как листья или кружева без использования лишней геометрии. На этом примере использована та же карта, что и в примерах для Bump:
На этом я заканчиваю с VRayMtl. Помните, что с его помощью можно создать 90% необходимых вам материалов. Однако бывают особые случаи, когда лучше подойдут другие модели материалов.
VRayBlendMtl - материал смешения.
VRayBlendMtl - это идеальный инструмент для создания многослойных материалов в 3ds Max, Maya или другом 3D-редакторе, который поддерживает VRay. Например, если вам потребуется черная блестящая поверхность с размытыми золотыми пятнами, намного проще создать два материала и смешать их, чем рисовать вручную на разных картах, как вам пришлось бы это делать в VRayMtl.
VRayBlendMtl работает по системе прозрачных слоев.
Есть основной материал Base Material, который можно покрывать другими материалами (Coat materials). А с помощью параметра Blend Amount(величина смешивания), вы можете контролировать прозрачность покрывающего VRay материала. Управлять величиной прозрачности можно с помощью цвета, растрового изображения или процедурной текстуры.
Если в качестве величины смешения использовать чистый белый цвет, то отображаться будет только Coat material. Если использовать серый, то отображаться будет 50% основного и 50% накладываемого (именно такой вариант мы видим на примере ниже). И если сплошной черный цвет, то мы увидим только Base Material.
А вот тот же самый материал Blend, но с черно-белой шахматной текстурой, назначенной на слот смешивания (Blend Amount).
Каждый нижележащий слой накладываемого материала считает все, что находятся выше его, как единый материал.
В примере ниже я добавил второй Coat материал чисто зеленого цвета к материалу из предыдущего примера:
Представляйте себе работу бленд материала, как слои в Photoshop. А серый цвет в слоте Blend Amount, как ползунок прозрачности. Если вместо цвета использовать текстуру, то текстура будет работать как маска прозрачности. Чтобы получать предсказуемый результат, лучше использовать только градации серого (ну и плюс чисто белый и чисто чёрный цвет) для параметра Blend Amount.
Вы можете использовать до 10 материалов для смешивания. Но если затем создать новый материал VRayBlendMtl и сохранить его как один из подматериалов, то сможете добавить ещё 9 материалов. И так можно повторять процедуру неограниченное кол-во раз.
Вот более сложный пример смешения четырёх материалов
Слой пыли создаётся картой Falloff, которая указывает, чтобы все полигоны, которые смотрят вверх покрывались пылью, а если полигон смотрит вниз, то пылью не покрывать.
Я уверен, что теперь вы оценили потенциал VRayBlendMtl и будете чаще использовать его в своих работах.
Используя свойства канала прозрачности Opacity можно быстро смоделировать упавшие на стол листья, кружевные салфетки, лежащие на столе старые ветхие пергаменты и многое другое.
Опавшие листья
Установите в новом файле единицы измерения (миллиметры). Команда Units Setup находится в меню Customize
Подробная информация находится в уроке Установка единиц измерения в 3ds Max
Создайте Box на виде Top.Это будет стол (800x800x30).
Plane - будущий лист Length=120; Width=80.
Увеличьте количество сегментов Length Segs=10; Width Segs=10.
Откройте редактор материалов (на клавиатуре клавиша М)
Выберите новый слот. Дайте материалу название "лист".
Разверните свиток Maps.
Щелкните по кнопке None в канале Diffuse Color
В окне Material/Map Browser сделайте двойной щелчок на карте Bitmap
В соответствующей папке вашего компьютера выберите нужную картинку и нажмите кнопку "Открыть"
В канале Diffuse Color должна находиться "цветная" картинка.
Назначьте материал на плоскость, так будет выглядеть материал на плоскости.
Так будет выглядеть слот с назначенной на него картой.
Теперь поработаем с каналом Opacity (Прозрачность).
Щелкните по кнопке None, и в папке выберите карту с маской.
Черный фон "маски" станет прозрачным.
Слот тоже изменится.
Часть плоскости станет невидимой. В сцене вы увидите резной листик, лежащий на столе.
Примените к плоскости модификатор Bend.
Результат при визуализации.
Тени источника света ОБЯЗАТЕЛЬНО. должны быть Ray Trased Shadows.
Так выглядит сцена в рабочем окне. Видна геометрия плоскостей.
Салфетка "брошена" на стол при помощи reactor.
. а при визуализации объект становится прозрачным.
Студия 3D Master
- Курсы 3ds Max, VRay, Maya, AutoCAD, Blender очно и через Интернет
- Визуализация архитектуры и интерьеров
- Моделирование и визуализация объектов любой сложности
- Создание рекламных и презентационных роликов
- Консультации и семинары "3D для дизайнеров и архитекторов"
Учитесь у профессионалов, думайте как профессионал, станьте профессионалом!

Доброго дня новичкам в моделировании и не только! В интернете часто задают вопрос, как сделать модель прозрачной. Причем не только на рендере, но и в рабочем окне, например, когда один объект загораживает другой и мешает смотреть. Как всегда, мы спешим на помощь, подготовив ответ на этот вопрос и разобрав оба случая.
Как сделать прозрачный объект в рабочем окне
Для начала поговорим о том, как сделать так, чтобы объект был просвечивающимся во вьюпорте. Зачем и кому это, в принципе, надо? На самом деле, это функция достаточно удобна. Особенно в том случае, когда мы возводим стены комнаты по чертежу: моделировать будет гораздо проще, если конструкции будут прозрачными и под ними будет виднеться сам чертеж.
Чтобы показать это наглядно, я загрузила план квартиры в формате .dwg (из AutoСad) в 3ds Max. Смотрите скриншот:

И начала строить по нему стены самым простым способом — инструментом Box. Сейчас стена абсолютно сплошная, из-за нее не видно наш фон (чертеж), работать не очень неудобно.

Сделать его просвечивающимся нам поможет сочетание клавиш Alt+x (буква английская). Теперь нам прекрасно видно, что творится за перегородкой.

Вернуть модели ее изначальный вид можно повторным нажатие комбинации Alt+x. Кстати, ту же самую команду можно вызвать другим способом. Для этого выбираем стену, жмем на ней ПКМ/ Object Properties

и поставим галочку на строчке See Trough (смотреть сквозь).

Обратите внимание на то, что при использовании этой функции, модель будет прозрачной только на видовом окне. На картинку на рендере это свойство никак не повлияет.
Как сделать прозрачный объект при рендере
А теперь разберем, как сделать прозрачный материал так, чтобы он таким и остался на рендере. В интерьере полупрозрачные материалы встречаются повсеместно. Например, свет частично или почти полностью пропускают такие объекты, как ткань тюли или стекло. Мы же разберем все на примере чайника и бокса. Создадим их:

Как видим, часть чайника нам не видно из-за «стены», так как она его перекрывает. А мы хотим сделать так, чтобы его очертания можно было различить — будем делать бокс прозрачным. Сделать это можно двумя способами, и мы разберем оба.
Вариант 1. С помощью параметра Visibility
Выбираем наш бокс, жмем на нем ПКМ/Object properties.

Как видим, в графе Visibility стоит значение «1,0». Это значит, что наша стена на 100% не пропускает свет.
Чем ниже будет этот параметр, тем прозрачнее станет наша стена:
Результаты изменения параметра Visibility во вьюпорте (рабочем окне)
Результаты изменения параметра Visibility в окне рендеринга
Такой способ позволяет получить результат без текстуры и ее настройки.
Вариант 2. С помощью настроек материала
Другой способ — настроить материал 3d модели, это тоже очень просто и дает такой же результат, как и прошлый вариант. Чтобы настроить материал, открываем панель Material Editor.

Если вы используете материал Standard, то за прозрачность отвечает параметр Opacity. 100 — это полностью не просвечивающаяся текстура. Чем ниже значение, тем больше света будет пропускать модель. Ставим значение 50, выделяем наш бокс, жмем кнопку Assign Material to Selection.


Если вы используете VrayMtl, то за прозрачность отвечает параметр Refract. Чем светлее в нем цвет, тем прозрачнее будет материал.



В CoronaMtl этот параметр также настраивается через Refract, однако, там все наоборот: значение «0» в графе Level говорит о том, что фигура непрозрачная. «1» — пропускающая свет полностью.
Читайте также:

