Картинка как в кино movavi
Обновлено: 04.07.2024
Умение наложить фото на видео или видео на видео часто бывает полезным. Например, простейший способ защитить свой ролик от пиратов – водяной знак. Зная, как наложить фото на видео, вы всегда будете уверены, что никто другой не припишет себе авторство вашей работы. Для презентаций или познавательных видео включение карт, таблиц, диаграмм – необходимость: такой прием делает рассказ интереснее и убедительнее. Чтобы проиллюстрировать ролик, нужно уметь как вставить картинку в видео, так и наложить одно видео на другое. Видео, размещаемое поверх основного, называется оверлей. Существует множество видеоредакторов, у каждого из них есть свои достоинства и недостатки. В статье мы рассмотрим, как вставить фото в видео, редактируя ролик на персональном компьютере или телефоне.
| Apple iMovie | macOS, iOS | Бесплатность; множество эффектов; интуитивность интерфейса | Высокая ресурсоемкость |
| VSDC Free Video Editor | Windows | Бесплатность; низкая ресурсоемкость; загрузка на YouTube из программы | Низкая скорость экспорта |
| Оnline-video-cutter | Онлайн-сервис | Бесплатность; обработка видео с Google-диска | Не редактирует звуковую дорожку |
| Pixiko | Онлайн-сервис | Большой функционал | Нужна регистрация; нет русского языка |
| Invideo | Онлайн-сервис | Широкий функционал; можно долго хранить готовые видео без скачивания | Нужна регистрация; нет русского языка |
| Сlideo | Онлайн-сервис | Интуитивный интерфейс; базовые функции бесплатны | Нет эффекта «Картинка в картинке»; медленная загрузка |
| Clipchamp | Онлайн-сервис | Широкий функционал | Нужна регистрация; нет русского языка; необходимость устанавливать последние версии браузеров |
| Pinnacle Studio Pro | iOS, Windows | Множество функций, русский язык, высокая скорость обработки | Высокая ресурсоемкость, платность многих функций |
| Vind - Video In Video | iOS | Бесплатность, интуитивность, Возможность накладывать друг на друга до 10 видео | Ограниченность функционала |
| Photo Video Collage Maker | Android | Бесплатность; понятный интерфейс | Много рекламы; бывают срабатывания антивируса |
| VivaVideo | Android, iOS | Много функций; бесплатный период | Большинство функций платные |
Показать все программы Свернуть таблицу
Как наложить одно видео на другое и как вставить в ролик графику на ПК
Удобнее всего редактировать видео на ПК, используя для этого десктопный редактор. Программы этого типа в полной мере задействуют мощности современных компьютеров, предоставляют массу возможностей для создания оригинального контента. Кроме того, чем больше экран – тем меньше приходится напрягать зрение.

Создать «киношное» видео не так трудно, как может показаться на первый взгляд. И для этого необязательно иметь под рукой профессиональную камеру или смартфон последней модели. Все, что нужно — это знать несколько фишек и постоянная практика. Поэтому сегодня с нас — советы по съемке на простенькую камеру, а с вас — применение этих рекомендаций при создании собственных роликов.
Совет 1 — никогда не снимайте в автоматическом режиме
Если ваша цель цепляющая картинка с приятными цветами, без лишних теней и «шумов» записывайте ролики только в ручном режиме камеры. Мы уже писали статью об основных настройках камеры , где рассказали о каждом параметре более подробно. Кратко опишем, на что следует обратить внимание:
Фокусировка объектива
Даже дорогая профессиональная камера не может гарантировать четкий фокус на все время съемки, особенно если объект в кадре движется. Поэтому лучше переключить фотокамеру в режим Manual mode и контролировать фокусирование объектива самостоятельно.
Настройка фокуса также добавит интересные эффекты к вашему видео. Например, вы можете последовательно фокусироваться на разных объектах в кадре (с помощью небольшой глубины резкости) — это поможет привлечь внимание зрителя.
Настройки ISO
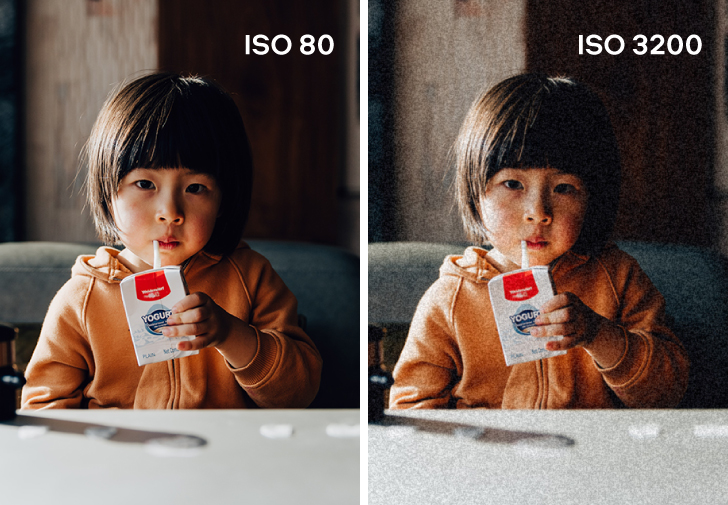
Если вы читали другие наши статьи, то уже знаете один секрет. Лучше устанавливать максимально низкое значение ISO при съемке — так на картинке будет меньше зернистости, а качество — лучше.
Попробуйте поиграться с настройками ISO: опустите цифру до 200 и посмотрите, что получится. Если место съемки темное, а дополнительного света нет — поднимите ISO до 800. Не всегда изображение должно быть светлым, мрачные кадры имеют свою особенную атмосферу.
Баланс белого
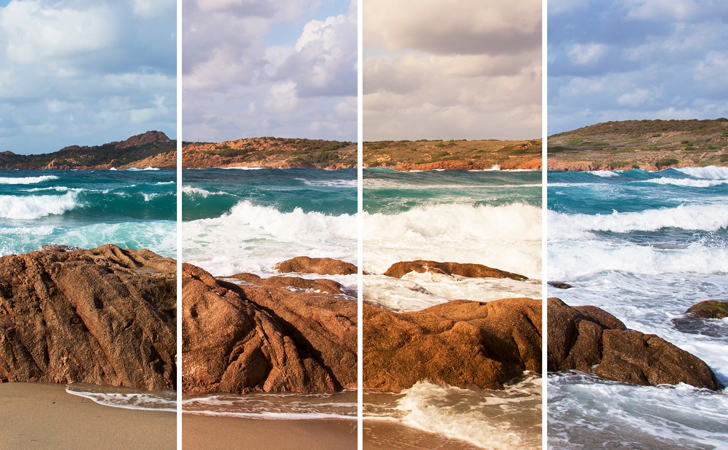
Эта настройка отвечает за то, какой цвет в кадре будет нейтральным: обычно это белый или серый. Беря такой оттенок за основу, камера сможет и остальные цвета представить на снимке правильно. Без баланса белого фотографии уходили бы в теплые или холодные тона.
Как же настроить его вручную? Для этого поместите белый лист бумаги в кадр, чтобы он занимал собой все пространство. Сфотографируйте его при том освещении, в котором будете записывать видео. И далее в параметрах камеры выберете это изображение в качестве кадра для настройки белого.
Настройка диафрагмы
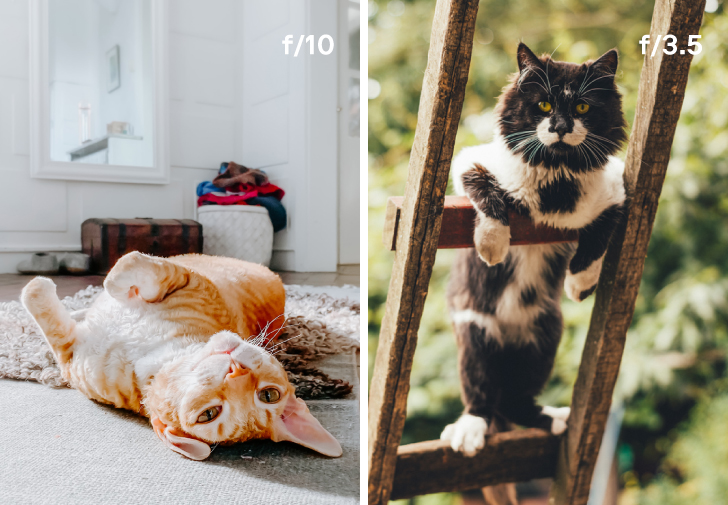
Если вы снимаете в темном помещении или при недостаточном естественном освещении, откройте диафрагму на максимально возможное значение. Попробуйте установить параметр на f/3.5 — это немного «размоет» фон и добавит кадру объема.
Если камеры нет, воспользуйтесь телефоном
Обычно на смартфонах меньше возможностей для ручной настройки камеры. Но сейчас в плэймаркетах можно найти десятки приложений для съемки видео, которые позволяют большинство параметров устанавливать вручную. Например, DSLR Camera для пользователей iPhone и ProCam X для телефонов на платформе Android.
Но перед тем, как установить эти приложения на смартфон, измените встроенные настройки камеры на вашем гаджете. Установите максимальное качество съемки (1080p будет достаточно) и частоту кадров. Это поможет при дальнейшем редактирования ролика: вы сможете немного замедлить его и получить более плавные и эстетичные кадры.
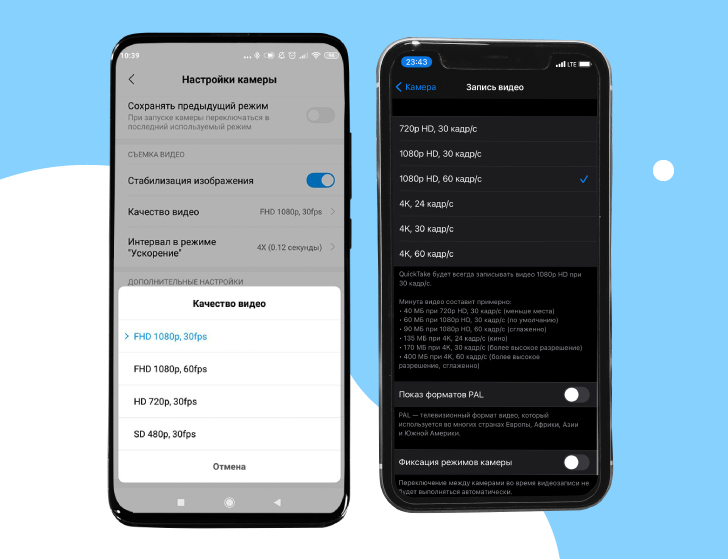
Совет 2 — используйте дополнительное освещение
Хорошее освещение — то, без чего вам не обойтись в работе с фото и видео. «Киношные» ролики можно снять и на камеру старенького iPhone, если под рукой есть подходящий свет.
В идеальном мире фотографы и видеорграфы снимают только в «золотые часы», а в реальности чаще всего требуется дополнительное световое оборудование. Но не нужно сразу бежать в профессиональный магазин за софтбоксом: для начала подойдет даже строительный светильник или настольная лампа.
Ваш основной источник света должен быть мягким. Этого легко добиться в домашних условиях — понадобиться лампа, белая простыня и стремянка. Повесьте ткань на лестницу и за этой конструкцией разместите светильник. Вуаля! Получился самодельный рассеиватель, который избавит картинку на видео от лишних теней и сделает её визуально приятней.
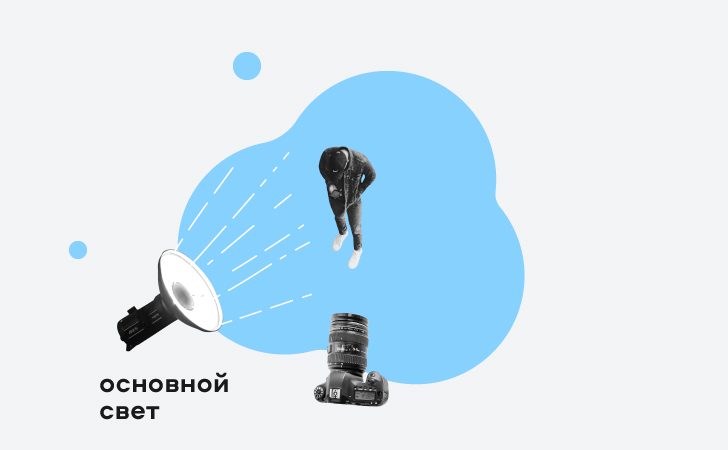
Вам также понадобится заполняющий свет — он менее мощный, а разместить его нужно на противоположной стороне от основного источника света. Заполняющий свет придает объекту пластичность, мягкость и подсвечивает его теневые участки.
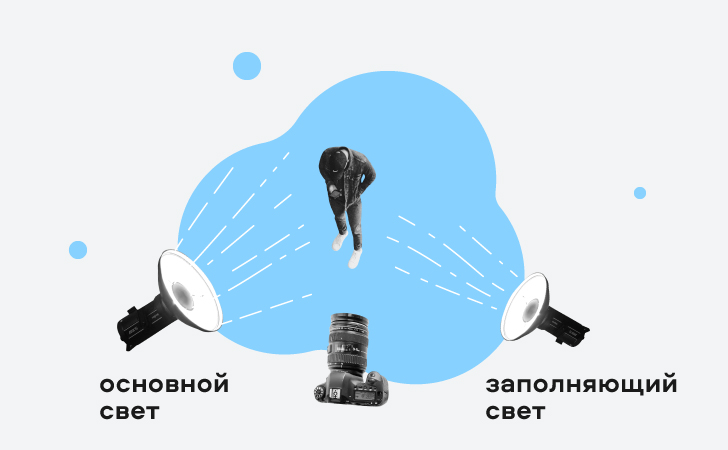
Наконец, чтобы изображение выглядело более интересным и по-настоящему кинематографичным, добавьте в кадр декоративное освещение. Это могут быть светодиоды, настольные лампы с теплым светом, гирлянда – зависит от того, какое настроение вы хотите создать в ролике. Например, светодиоды придадут картинке приятный футуристический вид, а настольные лампы и гирлянды помогут создать теплую и уютную атмосферу. Обычно такой свет размещают на заднем плане или освещают фон декорации.

Если съемка проходит на улице в разгар дня, постарайтесь найти укромное местечко, где свет не такой жесткий. А ещё классные кадры получаются в пасмурную погоду, когда солнце не такое активное. Облака в этом случае выступают как раз в роли рассеивателя.
Совет 3 — используйте дополнительные гаджеты
Сначала может показаться, что некоторое оборудование нужно только для профессиональной съемки, но мы все-таки рекомендуем добавить в свой арсенал пару гаджетов. Так картинка получится более качественной и эстетичной. Что же вам понадобится?
Штатив и стабилизатор
Для создания качественного видео необходимо выполнить два важных условия: избежать тряски изображения во время съемки и держать объект в постоянном фокусе. В этом вам и помогут оба гаджета.
Штатив используют в тех случаях, когда передвижение камеры во время съемки не требуется. Конечно, можно держать камеру двумя руками, но максимум вы так простоите 30 минут. В итоге на видео будет заметно потряхивание изображения, а это может испортить впечатление от ролика. Если средств на штатив пока нет, воспользуйтесь подручными средствами — книги, стул, мешок риса.
Стабилизатор необходим, когда съемка проходит в постоянном движении. Гаджет предотвращает резкие скачки картинки — камера как будто плавно следует за объектом. Выглядит это впечатляюще и профессионально.
Микрофон
Если вы не планируете накладывать музыку на видео, а хотите использовать естественный звук — без микрофона не обойтись. Особенно он необходим при записи разговорного ролика, в противном случае звук получится глухим и зритель не услышит ваш голос.
Совет 4 — не забывайте про цветокоррекцию
Любое видео будет выглядеть более кинематографично, если поработать над ним в редакторе. Не обязательно сидеть над одним роликом сутки, достаточно потратить 15-20 минут на легкую редактуру и цветокоррекцию.
В мире видеомонтажа программ каждый может найти для себя подходящий софт. Опытные пользователи используют такие редакторы, как DaVinci Resolve или Adobe After Effects. Если вы новичок, мы рекомендуем выбрать программу с удобным и простым интерфейсом, в котором вы разберётесь за 10 минут. Например, Movavi Video Editor Plus — приложение для редактирования видео, которое обладает всеми мощными функциями для создания крутых роликов, но в то же время не перегружает пользователей сотнями сложных инструментов.
✔️ Если у вас нет стабилизатора, в программе можно убрать тряску камеры за пару кликов мышкой. Для этого перейдите на вкладку Инструменты и выберите функцию Стабилизация . Нажмите Стабилизировать и выберите нужные настройки под ваш ролик.
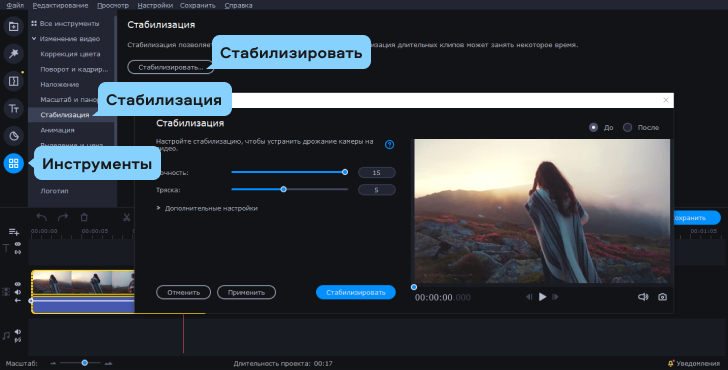
✔️ В программе можно немного замедлить съемку, чтобы она выглядела более эпично. На той же вкладке Инструменты выберите функцию Замедленное движение и установите желаемую скорость для видео. Мы предлагаем сначала попробовать немного замедлить отснятый материал – например, примерно на 50-75% от скорости исходного ролика. Проверьте результат — ваш мини-фильм уже выглядит более кинематографично!
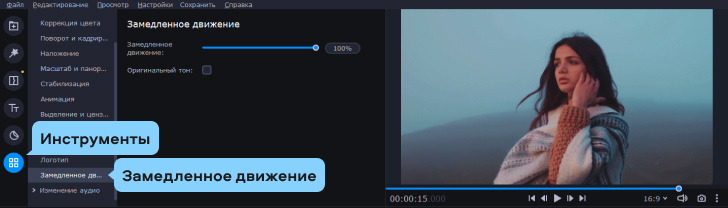
❗️ Трюк с замедленной съемкой не сработает, если вы сняли интервью или просто разговорное видео.
✔️ Теперь пришло время для цветокоррекции! Если вы хотите быстро сделать картинку визуально привлекательной — просто используйте один из встроенных фильтров в приложении. Перейдите во вкладку Фильтры и выберите тот, который подходит под настроение ролика. Или на вкладке Инструменты и кликните на раздел Цветокоррекция – там вы сможете вручную настроить нужный цветовой баланс.
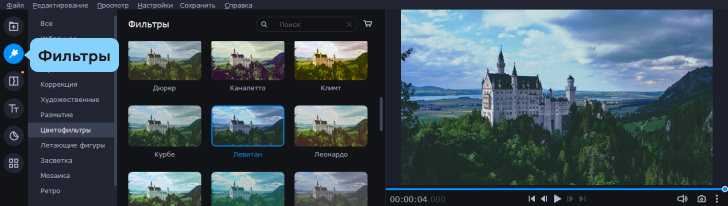
На сегодня это всё. Теперь вы знаете все секреты «киношного» видео, чтобы показать его своим друзьям в Instagram или YouTube! Удачи 🙂

Время само по себе незримо, но оставляет видимые следы. А это значит, что если подметить характерные черты какого-то момента прошлого и воссоздать их, то можно как будто вернуть это прошлое. Если не само, то его оболочку точно. Именно так вы можете перенестись в 90-е годы, сделав клип в стиле ретро. Стоит наложить VHS-эффект на видео, и мгновенно сработает машина времени. Вы и ваши зрители почувствуете аромат той эпохи, когда по ТВ шла программа «Взгляд», впервые показывали сериал «Коломбо», транслировали затяжные сеансы аэробики и прения в Госдуме, а телеканал MTV переживал свой звездный час.
VHS-стиль: изучаем и воспроизводим
Ностальгия по 90-м сейчас в моде, и если знать, как сделать VHS-эффект в своих видео, то можно создать стильные клипы и попасть в тренд. К счастью, чтобы получить эффект старой записи (с датой на экране, полосами, дефектами изображения и прочим), сегодня совсем не обязательно снимать на аналоговую ретро-камеру и переносить запись на кассету VHS. Достаточно использовать несколько типичных приемов при съемке и добавить характерные признаки видеоряда 90-х при монтаже клипа с помощью фильтров и других инструментов (в программе, позволяющей такую обработку). Но прежде чем делать стилизацию помех VHS, давайте выясним, какие именно черты скажут нам, что перед нами видео конца прошлого века.

Особенности визуального языка 90-х
Клипы, фильмы и репортажи свидетельствуют, что видеографы искали тогда чего-то оригинального и непривычного. Один из узнаваемых операторских приемов – резкий зум. Иначе говоря, когда сначала мы видим объект на общем или среднем плане, а затем камера вдруг совершает «прыжок» – стремительный наезд до крупного плана. Другая типичная черта – сильный наклон горизонта, вплоть до 45°, так зрителю предлагалось взглянуть на происходящее «под другим углом». Этот прием особенно часто использовали в музыкальных клипах.
Специфика видеопроизводства тех лет
4:3. Это соотношение сторон в видеозаписях конца прошлого века, кадр казался более «квадратным». Таким был формат вещания тех лет. И только с приходом цифрового телевидения в 2000-х годах пропорция изменилась на 16:9, вытянув кадр по горизонтали. Из-за этого, когда мы смотрим ретро-записи на современном экране, по бокам картинки появляются черные полосы.
Низкое разрешение. Из-за технических ограничений качество формата VHS было близко к разрешению 320 х 240 пикселей (против современного стандарта, например, YouTube – 1920 х 1080). Само же явление получило название «эффект старой VHS-пленки».
Аналоговый формат видеозаписи. Самый распространенный пример – VHS (Video Home System). Впервые он был представлен в Японии в 1976 году, а в СССР стал набирать популярность в 80-е годы с появлением первых видеомагнитофонов. Интересно, что полная остановка производства этой техники случилась лишь недавно, в 2016 году.
Частое перезаписывание. Для видео с кассет VHS характерны различные дефекты изображения (глитч-эффекты), шумы, полосы, помехи. Причина в том, что на одну и ту же кассету часто записывали много раз: одно видео поверх другого, ведь кассеты стоили дорого. Магнитный слой от перезаписи осыпался, и возникали дефекты изображения – типичные знаки визуального стиля 90-х.
Как сегодня создать видео в стиле ретро
Если вы хотите сделать «старое» видео, есть два пути: обработать то, что есть, или создать с нуля, начав со съемок. В первом случае можно взять один из своих роликов с универсальным сюжетом и стилизовать его под VHS-запись перестроечных времен. Второй вариант требует больше усилий, и мы рассмотрим его подробнее.
Выбор темы
Для того, чтобы ваш фильм смотрелся аутентично, нужно подобрать подходящую тему для съемок – такую, чтобы уже по содержанию угадывалась эпоха. Для сюжета в VHS-стиле удачным будет фитнес-видео («аэробика»), музыкальный клип в духе MTV времен расцвета, группы «Комбинация» или «Агаты Кристи»; или, например, – игра в КВН. Вишневая «девятка», реклама «МММ» или Zuko, игра «Угадай мелодию» и другие приметы того времени тоже могут вдохновить вас на выбор темы. Важно при этом соблюсти весь внешний декор эпохи: одеться по моде и взять в кадр типичные предметы тех лет.
Съемка
Вспомним про резкий зум и заваленный горизонт. Эти приемы необходимо использовать при съемке, как по отдельности, так и вместе.
- Эффект внезапного наезда камеры легко выполнить, если у вас объектив с зумом. Но можно сделать это и при съемке на телефон, резко увеличив картинку. Важно следить, чтобы при таком наезде герой кадра не оказался за границей изображения. Удобнее всего использовать штатив или монопод.
- Наклон горизонта. Это просто: поверните камеру или телефон на нужный угол. Слушайте свое чувство меры, при этом.
- Используйте оба приема в одной из сцен.
Видеомонтаж и обработка
Все остальные этапы будут происходить в программе для монтажа, включающей нужные инструменты. Мы расскажем вам, как это сделать в Movavi Видеоредакторе.
1. Монтаж. Запустите программу, загрузите в нее отснятые фрагменты видео, нарежьте и смонтируйте их в нужной последовательности.
2. Смена пропорций кадра. Чтобы получить характерные черные полосы по бокам картинки, необходимо сменить соотношение сторон с 16:9 на 4:3. Откройте «Настройки проекта» и выберите шаблон 4:3. Или можно задать значение вручную. Для этого в поле ширины кадра введите значение 1440, отключите опцию «Сохранять соотношение сторон» и нажмите «ОК».
3. Обрезка черных полос сверху и снизу. Лишние черные полосы нужно удалять для каждого видеофрагмента (клипа) вашего фильма отдельно. Выберите клип, затем – инструмент кадрирования. Программа сама предложит вам нужный формат обрезки, нажмите «Применить». Повторите для каждого из клипов вашего видео.
4. Промежуточное сохранение видео. Когда формат изменен во всех клипах фильма, необходимо сохранить его как есть, пока без всяких эффектов, потому что дальше удобнее работать с единым, цельным видео. Для этого нажмите «Сохранить», задайте желаемые значения качества, затем – «Старт».
5. Добавление эффектов. Создайте в программе новый проект, импортируйте только что сохраненное видео. Воспользуйтесь вкладкой «Фильтры» и группой фильтров «Ретро», чтобы создать в своем фильме визуальный эффект VHS-пленки. Можно использовать несколько автоматических фильтров одновременно, например, «Винтаж – 70-е» и «Винтаж – царапины».
6. Сохранение готового видео. Если полученный результат вам нравится, осталось сохранить готовый фильм («Сохранить» – Задать параметры – «Старт»). Ваше ретро-видео готово!
Обработка видео с помощью автоматических фильтров придаст фильму характерный шарм ретро. Но если вы хотите сделать этот акцент более явным, стоит пойти дальше и воспроизвести все типичные дефекты видео 90-х (glitch-эффекты) вручную. Как это сделать, читайте ниже.
Как наложить VHS-эффект вручную
Итак вы выполнили этап 4 (из предыдущего раздела) и находитесь в начале этапа 5: создали новый проект и импортировали в программу смонтированное и сохраненное видео без эффектов. Продолжаем творить: исказим изображение, добавим помехи и наложим титры в духе эпохи.
Тройные контуры.Нечеткое изображение на видеокассете, столь желанное нам сейчас, получалось из-за расслоения объектов по цветам. Причиной нестыковки цветовых каналов были помехи при телетрансляции и несовершенство домашних видеомагнитофонов. Для того, чтобы имитировать такую картинку, нужно создать 3 копии нашего видео, в каждую добавить свой цветовой фильтр, а затем наложить друг на друга с небольшим сдвигом.
- С помощью контекстного меню мыши скопируйте видеодорожку и разместите копию над основной. Отключите звук на этой полученной копии.
- Кликните по копии правой кнопкой мыши, выберите в контекстном меню «Редактировать», затем – «Поверх клипа». Откройте вкладку «Фильтры» и добавьте эффект «Винтаж-ретро»; перейдите в группу «Шумы» и добавьте «Шум – цвет средний».
- Перейдите в «Настройки» и задайте значение непрозрачности 20%.
- Создайте еще одну копию дорожки и разместите ее над первыми двумя. Затем нажмите «Редактировать» и в окне предпросмотра растяните изображение по размеру основного кадра, не заботясь о безукоризненной точности.
- Выберите группу фильтров «Художественные», добавьте на эту копию (слой) дорожки эффект «Цветомикс синий», выставьте непрозрачность 20% и в окне предпросмотра сместите картинку чуть-чуть правее основного кадра.
- Скопируйте последний слой. При вставке его над всеми предыдущими проследите за тем, чтобы красный бегунок просмотра (плей-хэд) стоял на начале клипов – это важно для синхронизации изображения.
- Выберите фильтр «Цветомикс красный» и добавьте на новый слой, заменив им предыдущий фильтр.
- Нажмите «Редактировать» и сдвиньте картинку чуть выше исходного кадра. Вы получили нечеткие тройные контуры изображения из-за расслоения по цветам, а также – цветные полосы по краям кадра, как будто это дефект пленки.
- Отрегулируйте значение непрозрачности, чтобы добиться нужной степени эффекта.
Помехи изображения. На видеопленке, которую часто использовали, изображение местами «плывет». Для имитации этого нужно выбрать несколько зон на видео и добавить на них специальный эффект.
- Создайте копию самого верхнего слоя и разместите над всеми остальными.
- Нажмите на слое на иконку эффектов (белая звездочка на зеленом) и удалите все эффекты кроме непрозрачности.
- Разрежьте дорожку на 3 части.
- Укоротите каждый из полученных отрезков перетягиванием за края. Эти мини-отрезки станут местами, куда вы добавите помехи.
- Выберите первый из отрезков и добавьте на него эффект «Видеокассета» (вкладка «Фильтры», группа «Ретро»). Посмотрите на предпросмотре: изображение в этом месте видео искажается.
- На втором отрезке наложим эффект только на часть кадра. Выберите второй отрезок, затем – инструмент кадрирования и сузьте область до нужного размера. Нажмите «Применить».
- Снова вернитесь на отрезок, выберите «Редактировать» в контекстном меню, далее в окне предпросмотра сместите область на нужное место.
- Вновь добавьте эффект «Видеокассета» и просмотрите полученное. Если эффект слишком долгий, укоротите отрезок с ним.
- Выберите третий отрезок и повторите те же действия, что и со вторым, но во время редактирования сместите область в другом направлении.
Полосы. Еще одно свойство многих старых записей – горизонтальные полосы через весь кадр. Они могли возникать как от ТВ-помех (если записывали телепередачу), так и по причине брака пленки. Для успеха стилизации добавим и их.
- Предварительно создайте рисунок: прямоугольник с горизонтальными серо-белыми полосами, которые чередуются.
- Загрузите изображение в видеоредактор над всеми слоями и растяните его на всю длину видео.
- Нажмите «Редактировать», выберите «Картинка в картинке» и растяните картинку с полосами по всей поверхности кадра.
- Задайте значение непрозрачности около 30%.
Другие эффекты. Для усиления эффекта подлинности старой записи можно наложить еще пару фильтров.
- Встаньте на исходный, самый первый, слой вашего фильма.
- Добавьте на него фильтры «Виньетка-1» (группа «Виньетки») и «Винтаж-царапины» (группа «Ретро»).
Надписи. Если вы хотите создать впечатление, что запись сделана на старую любительскую камеру, стоит добавить на видео дату, надпись PLAY и тайм-код.
- Перейдите во вкладку «Титры» и выберите «Простой текст»
- Напишите желаемую дату, затем разместите слой титров над всеми другими слоями и растяните на всю длину фильма.
- Пользуясь предпросмотром, сместите дату в правый нижний угол кадра.
- Замените шрифт надписи на VCR OSD Mono, выбрав его из предложенного набора. Используйте размер 72.
- Чтобы добавить надпись PLAY, скопируйте слой титров и разместите копию вверху. Сделайте надпись и сдвиньте ее в левый верхний угол картинки.
- Для тайм-кода сделайте еще одну копию слоя титров, выберите титр «Таймер», разместите его в правом верхнем углу и сделайте фон титра полностью прозрачным. И это последний штрих к вашему фильму в стиле «винтаж».
- Сохраните готовое видео.
Если вам нужно большое подробностей, посмотрите наш видеоурок ниже. Здесь все шаги по созданию видео в стиле VHS показаны в интерфейсе видеоредактора.
Формат кадра – показатель, который задает соотношение сторон видео либо фото. Технически нет принципиального различия, какими будут эти пропорции, но для зрительного восприятия отношение сторон друг к другу имеет значение. Не так давно наиболее гармоничным считалось соотношение 4:3, потому что оно соответствует полю зрения взрослого человека. Так, большинство картин и строений прошлого интуитивно вписано в форматы, близкие к этому идеалу, и такими же были экраны старых телевизоров.
В борьбе с конкурентом за зрителя кинематограф создал «широкий формат», в котором длина больше ширины в 1,78 раза, – в нем эффектно смотрелись батальные сцены, панорамы и пейзажи. А затем произошел обратный процесс – экраны телевизоров тоже стали широкоформатными. На сегодня самое распространенное соотношение размеров – 16:9, но есть и другие.
При современном обилии форматов кадров видео и разрешений мониторов нередки конфликты между ними – либо видеоролик отображается с черными полосами по краям, либо картинка искажена, когда объекты и фигуры кажутся растянутыми. В таких случаях, чтобы сделать изображение корректным, нужно изменить пропорции видео, например, с помощью программы Movavi Video Editor – простого и удобного инструмента для работы с видеофайлами.
Пропорции видео от academy ratio до open matte
Соотношение ширины и высоты кадра – ключевое понятие при работе с фото и видео. Однако если в фотографиях пропорции могут быть нарушены в угоду художественному замыслу (например, фото имеет форму квадрата или овала), то в видео все подчинено удобству пользователей. То, насколько комфортно воспринимается ролик в том или ином разрешении, задает популярность различных форматов.
Золотой стандарт и academy ratio
Для каждого видеоформата определены свои пропорции. В те времена, когда цифровое видео еще не изобрели и кино снималось на пленку, существовало два основных формата – стандартный и широкий. Причем поначалу при маркировке имел значение только один показатель – ширина кадра. Форматы появились одновременно с изобретением кинематографа, и золотым стандартом стала пленка шириной в 35 мм – считалось, что фильмы на ней позволяют максимально естественно передавать изображения. Соотношение сторон кадра на такой пленке могло быть различным и со временем менялось, так как вскоре понадобились отступы для звуковой дорожки. В итоге появился общемировой стандарт для кинематографа под названием academy ratio, в котором размер кадра составлял 16 × 22 мм, а соотношение ширины и высоты равнялось 1,375:1.
Широкие форматы
Широкоформатные фильмы снимались на пленке в 60-70 мм, и во время демонстрации в кинотеатрах этот параметр выдавал себя полосами в верхней и нижней части экрана. Но считалось, что у такой киносъемки отличная детализация, на большом экране такие фильмы воспринимались более реалистично. Неудивительно, что до появления современных видеоформатов многие художественные кинокартины снимались на пленке 70 мм и имели соотношение сторон кадра 2 к 1, а точнее – 2,2:1.
Появление цифровых форматов
Век цифровых технологий подарил миру новые форматы видео, а заодно внес коррективы в пропорции кадра. Они менялись в зависимости от различных факторов, среди которых не последнюю роль играли технические достижения. Например, в 2009 году компания Philips представила LED-телевизор с соотношением сторон экрана 21:9, который не прижился из-за проблем с согласованием форматов видео – смотреть фильмы на таком экране было очень неудобно из-за существенной обрезки ширины либо высоты. В то же время на телевидении очень быстро стал востребованным цифровой формат HDTV, который позволяет получать изображение повышенной четкости. Соотношение пропорций видео при таких съемках составляет 16:9.
Этот формат получил название open matte, сейчас он считается оптимальным для зрительного восприятия и, как показывают научные исследования, имеет минимум искажений. В формате 16:9 создаются видеоролики, клипы, новостные сюжеты и полнометражные фильмы, на него ориентированы многие современные кинотеатры. С учетом того, что большинство кинофильмов презентуется не только на большом экране, но и в Интернете, на open matte ориентируются многие производители ноутбуков и плазменных телевизоров – вместо привычных форматов 1024 × 768 и 1366 × 768 пикселей все чаще используется формат 1920 × 1080 пикселей (пропорции видео составляют 16:9). Примечательно, что параметры еще одной популярной настройки экрана, которую можно встретить в современных ноутбуках и телевизорах, составляют 2560 × 1440 пикселей. При этом пропорции сторон остаются теми же – 16:9.
Читайте также:

