Команда неуместна для данной службы avast
Обновлено: 07.07.2024
Добрый день. На 2008 сервере (DC) с ролью сервера печати завис спулер. В службах пишет состояние "запускается". Через диспетчер задач, PS, cmd не останавливается и не перезапускается. Пишет или "служба запускается или останавливается", или "команда неуместна для данной службы". Службы, от которых зависит - работают и перезапуска не требуют. Уже "подождал" со вчерашнего вечера, само не рассосалось. Можно его как-то подтолкнуть без перезагрузки сервака?
- Вопрос задан более трёх лет назад
- 2721 просмотр
Если спулер завис и не реагирует убейте его процесс (spool.exe). Затем стартуйте его любым способом.
Вообще спулер чаще всего глючит из-за проблемных драйверов принтеров, ищите корень проблемы тут.
Неоднократно сам сталкивался с подобным. Убийство спулера никаких проблем обычно не вызывает - он итак уже не работает.
Нужно вычислить проблемный драйвер, чаще всего это что-то из последнего установленного. Для начала удалите принтер вместе с драйвером и посмотрите на поведение спулера, если он начнет работать нормально, значит дело именно в этом драйвере. Можно найти у производителя новую версию драйвера с исправленными проблемами или поискать какой-то подходящий драйвер, входящий в состав винды.
Сталкивался с ситуацией, когда новая версия драйвера от производителя имеет какие-то проблемы, из-за чего приходилось откатываться на предыдущую. Поэтому всегда держал заведомо рабочую проверенную версию драйвера и последнюю.

Мне помогает с зависшей службой следующий порядок действий:
определяем по диспетчеру задач PID процесса, относящийся к зависшей службе, запускаем Process Explorer из утилит Sysinternals, находим нужный нам PID, заходим в его свойства, далее во вкладке "Threads" убиваю один из активных потоков.
Тут все действия на "свой страх и риск" как говорится.
спасибо за мысль - убил процесс тасккиллом. но обратно служба не восстанавливается - опять зависает со статусом "запуск"

RJ94, попробуйте в cmd
del /S /Q c:\windows\system32\Spool\Printers\*
Вообще, эргономичность Аваста радовала еще с 2006 года, постоянно улучшаясь с каждой новой версией (хотя и достаточно резко меняясь). Были убраны все неиспользуемые и бестолковые функции, удобно расположились окна уведомлений.
Среди достоинств можно выделить легко настраиваемые параметры работы. Фактически, даже неопытный пользователь сможет за 5 минут разобраться, что, где и за какую функцию отвечает. Радует улучшенный модуль поиска и установки обновлений для других популярных программ вроде Adobe Reader или Flash.
Недостатки новой системы обусловлены ее бесплатной моделью распространения. На взгляд многих пользователей, интерфейс, хоть и сам по себе удобный, тем не менее, сильно перегружен рекламой. К тому же, с увеличением числа пользователей, техническая поддержка перестала работать с клиентами "вживую" (разве что с владельцами премиумных версий). Так что волей не волей, а приходится лезть в Справку за нужными ответами, тем более что зачем-то убрали возможность скачать руководство пользователя прямо из программы.
В данной статье мы рассмотрим, как настроить и подключить некоторые механизмы защиты в интерфейсе антивируса, а также сопутствующие утилиты.
Итак, из предыдущей статьи вы смогли узнать, как устанавливается Avast! Free Antivirus. Запустив программу с ярлыка или панели программ, мы оказываемся в главном меню антивируса.
Для начала рассмотрим модули, которые позволяют контролировать и вовремя обновлять другие программы. Это позволяет предотвращать появление уязвимостей, через которые в систему могут проникнуть вредоносные программы. Все это доступно через вкладку "Инструменты" слева.
С помощью модуля Access Anywhere можно устанавливать удаленное управление компьютером. Это особенно полезно при создании локальных сетей – администратор может без труда решать проблемы на компьютере пользователя, находясь на расстоянии.
Для работы этой утилиты необходимо зарегистрировать свою учетную запись. Впрочем, эта запись, так или иначе, вам понадобиться для продления бесплатной лицензии.
Через эту же вкладку под названием "инструменты" можно провести подробные настройки поведения браузеров при нахождении в Сети. Таким образов выставляется своеобразный приоритет работы – некоторые службы можно отключать ради, например, разгрузки процессора на слабых компьютерах. Но крайне не рекомендуется отключать защиту от фишинга, особенно если пользователь не очень опытный.
При выборе пункта "мои устройства" вы получаете доступ ко всем подконтрольным устройствам, например, находящимся в сети. Этот инструмент существенно облегчает работу системным администраторам, позволяя контролировать состояние всех узлов на расстоянии.
В настройках также возможно выставить различные дополнительные варианты работы служб. Как уже говорилось, интерфейс у программы удачный – к каждому пункту дается краткое описание, что делает та или иная служба.
При выборе вкладки "Активная защита" будут представлены варианты включения экранов, которые были подробно описаны в прошлой статье про антивирус Avast! Рекомендуется постоянно держать все экраны включенными. Также возможна дополнительная настройка каждого компонента путем нажатия шестеренки справа от названия модуля. Для примера, включим брандмауэр.
В появившемся окне доступна вся информация о модуле – включение, уровень доступа, какая сеть подключена, а также список недавно заблокированных брандмауэром программ.
Если Вам понравилась мой пост ставьте пожалуйста лайки и подписывайтесь на канал.

Антивирус Аваст давно пользуется популярностью среди пользователей благодаря тому, что он бесплатен и обеспечивает достойный уровень защиты компьютера, сопоставимый с уровнем прочих антивирусных программ, занимающих лидирующие позиции. К сожалению, при использовании не редко возникают ситуации, когда его модуль самозащиты необходимо отключить. Это может быть из-за установки игры или какого-либо приложения, или же просто для ускорения работы компьютера. Как отключить Аваст на время установки программы или игры быстрыми способами рассмотрим в данной статье.
Как выключить Аваст в три действия
Итак, приступим. Для быстрого отключения антивируса на какое-то время необходимо навести курсор на его значок в области уведомлений и нажать по нему правой клавишей мыши. При этом откроется контекстное меню, где нужно нажать на «Управление экранами Avast» и выбирать необходимый временной интервал приостановки защитных функций программы.
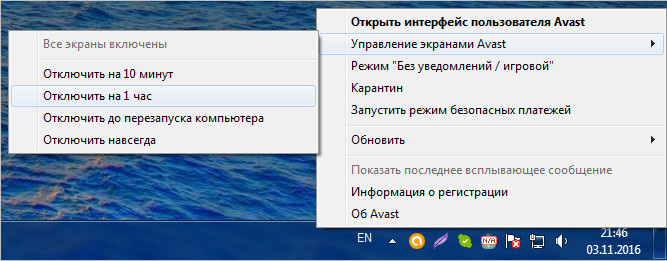
После этого потребуется подтвердить данное действие.
Как отключить Avast из интерфейса пользователя
Для этого действия необходимо открыть саму программу, где присутствуют все ее настройки. Это можно сделать, нажав по ее ярлыку на рабочем столе, или выбрав пункт «Открыть интерфейс пользователя Avast», проделав ряд действий описанных выше.
Преимущества данного способа в том, что можно отключить отдельный конкретный модуль, а не все средства защиты разом, как это происходит при первом способе.
Обратите внимание: если отключение Аваст необходимо на время установки программы или какой-либо игры, то можно произвести ряд настроек по добавлению, якобы подозрительных файлов запускаемых приложений, в исключения антивируса. Тем самым не придется оставлять компьютер без защиты от прочих внешних угроз.
Открываем программу и нажимаем на значок настроек.
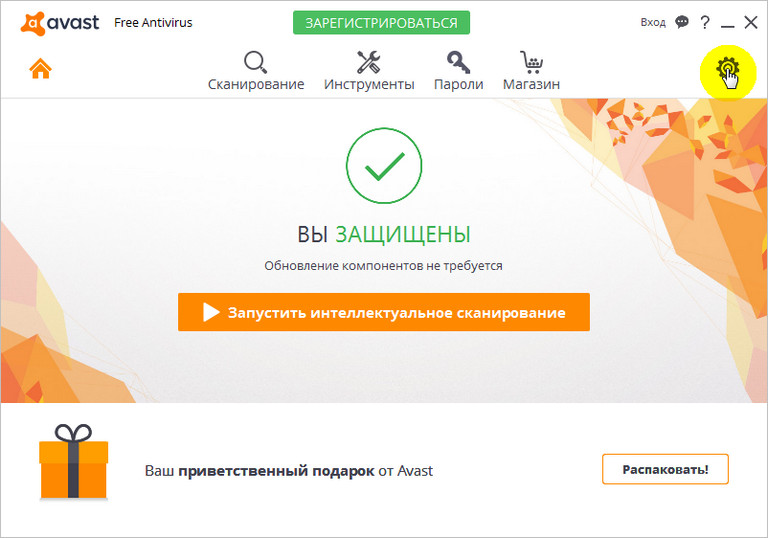
Далее в левой колонке выбираем «Компоненты». Откроется окно со всеми отключаемыми модулями Avast.
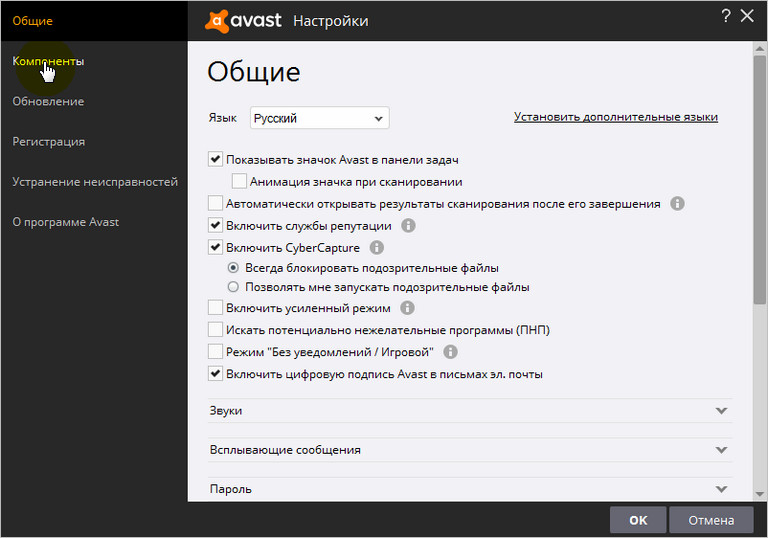
Для ускорения работы или установки программы нас интересует модуль защиты «Экран файловой системы». Именно он отвечает за проверку всех запускаемых файлов и программ. Для его отключения на определенное время необходимо нажать на белое поле в правой области кнопки «Включить/Выключить», как это показано на скриншоте ниже.

Выбрав временной интервал отключения защиты, вас так же попросят подтвердить данное действие.
Оба описанных способа того, как отключить антивирус Аваст, одинаково применимы, как на виндовс 7, так и на виндовс 8 и 10. На всех трех перечисленных операционных системах интерфейс программы одинаков.
Как отключить антивирус Avast средствами Windows
В принципе, первых двух способов более чем достаточно, при условии, что программа работает исправно. В противном случае, Avast можно выключить принудительно, прибегнув к инструментам операционной системы.
Windows 7
Для принудительного отключения Аваст в виндовс 7 нужно открыть диспетчер задач. Делается это одновременным нажатием клавиш «Ctrl+Alt+Delete». Далее переходим во вкладку «Службы» и находим его работающую службу «avast!Antivirus». Нажимаем по ней правой клавишей мыши и выбираем «Остановить службу».
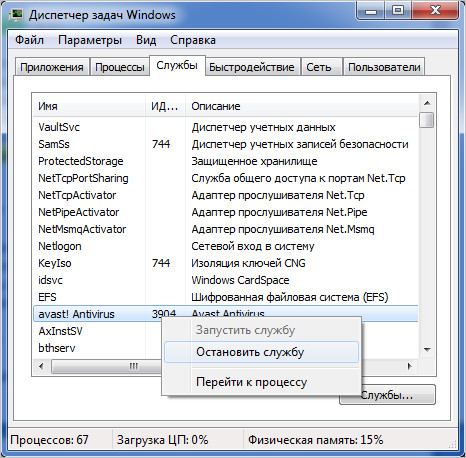
После произведенных действий программа попросит подтвердить отключение ее модулей защиты.
Windows 8 и 10
В данных версиях, принудительно отключение антивируса идентично и производится по тому же принципу, через диспетчер устройств. Отключение службы в данных операционных системах доступно во вкладке «Процессы». Находим рабочий процесс «avast!Service (32 бита)». Далее открываем скрытую службу и, нажимая правой клавишей мыши по ней, производим ее остановку.

Включение модулей защиты Аваст
Раз уж мы рассмотрели, как отключить антивирус Avast на определенное время, значит будет не лишним рассмотреть и обратный процесс, процесс ее включения. Тут, как вы уже догадались, все просто.
Для этого опять же наводим курсор на измененный значок программы в области уведомлений, сигнализирующий о полном или частичном отключении самозащиты и уже знакомыми нам действиями, вызываем контекстное меню, в котором выбираем пункт «Включить все экраны».
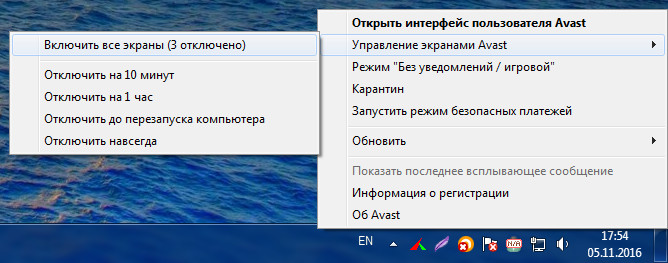
На этом все. Надеемся, что ответ на интересующий вас вопрос был дан исчерпывающий.
Avast является одним из самых популярных бесплатных антивирусных решений для пользователей Windows, и он показывает действительно хорошую производительность, которой должно быть достаточно, чтобы удовлетворить обычных пользователей Интернета. Однако инструмент не идеален и с ним связано довольно много ошибок.

Решение 1. Запустите Smart Scan с помощью Avast

- Нажмите «Запустить Smart Scan» и дождитесь его завершения. Процесс может занять некоторое время, поэтому будьте терпеливы.
- После завершения сканирования вы можете просмотреть результаты сканирования. Зеленая галочка рядом с любой из отсканированных областей указывает на то, что не было обнаружено связанных проблем. Красный восклицательный знак указывает на то, что были обнаружены одна или несколько связанных проблем. Вы можете нажать Resolve All, чтобы решить все проблемы.

Решение 2. Обновите Avast до последней версии

- Большинство пользователей сообщили, что обновление программы решило проблему, но лучше всего обновить как вирусную базу, так и приложение, нажав обе эти кнопки обновления, набравшись терпения, пока Avast проверяет наличие обновлений и следуя инструкциям, которые появятся на -экран для навигации по процессу установки.
- Проверьте, исчезла ли проблема, связанная с фоновой службой.
альтернатива: Вы можете запустить процесс обновления, запустив исполняемый файл, расположенный в C: \ Program Files \ AVAST Software \ Avast \ AvastEmUpdate.exe. Обязательно перезагрузите компьютер после установки обновления.
Решение 3: Avast Clean Install
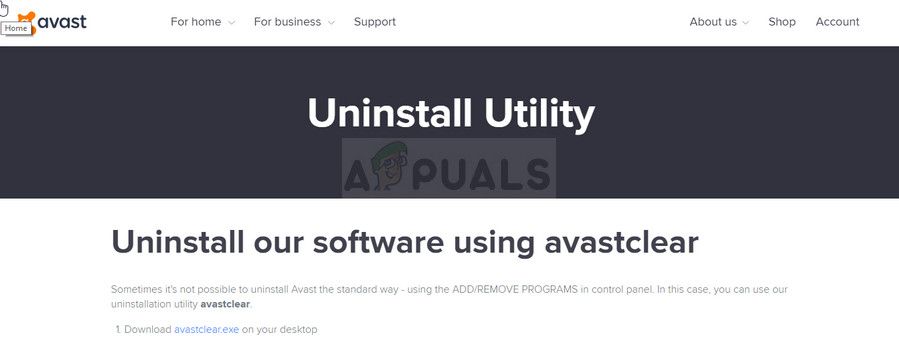
Решение 4: удалите XNA на вашем компьютере
Если вам не нужно это отчаянно, мы предлагаем вам удалить его со своего компьютера, поскольку пользователи сообщают, что им удалось решить их проблему после сбоя вышеуказанных методов.

Пользователи, предпочитающие компактный и простой функционал ОС Windows 7, сталкиваются с частой проблемой – не запускаются антивирусные программы, есть сложности с установкой и обновлением. После того, как загрузочный файл Аваст скачан и установлен, запустить программу не получается или она перестает работать спустя какое-то время. Решение этой проблемы есть – необходим выбор правильной версии установочного файла для конкретной операционной системы, правильная настройка антивирусного программного обеспечения, обновление самой ОС и драйверов оборудования.
Почему не запускается Аваст на Windows 7
Если версия Windows 7 лицензионная, 32- или 64-битная (кроме версии Starter), то проблем в установке антивируса не будет.
Причины некорректной работы антивируса:
- неправильно установлены настройки программы, отключен один или несколько экранов защиты;
- были вирусы на компьютере до установки программы Аваст, которые не дают корректно распаковать и установить антивирусное ПО;
- произошел критический сбой ПК – нужна проверка «железа», жесткого диска, съемного оборудования;
- операционная система требует отката или повторной установки – это частая проблема версии Windows 7, в которой не предусмотрены обновления, которые в 10 версии выполняются автоматически.
Рассмотрим подробно, как без вызова мастера решить проблему и добиться корректной, эффективной работы антивирусного программного обеспечения.
Отключенные экраны защиты
Эта проблема решается просто. Сбой в работе Аваста вызван отключением одной или нескольких защитных функций программы. На значке программы появляется крестик – это говорит о том, что надо включить защитные экраны программы:
- правой кнопкой мыши щелкаем по значку Аваст;
- видим, что 3 или больше экранов отключены;
- выбираем пункт «Включить все экраны».

Включение экранов Аваст
Готово, крестик исчез, и антивирус работает нормально.
Вирусная атака
Если компьютер уже заражен вирусами, то установка программ и компонентов антивируса может просто блокироваться вредоносными кодами, ведь он представляет для них потенциальную угрозу уничтожения.
Вирусы маскируются под приложения системы, выявить их без специальных программ вручную практически невозможно. Перезагрузка, проверка «Диспетчером» положительного результата не дадут.
Решить проблему можно тремя способами:
После проверки, деинсталляции программ, изменения меню автозагрузки не забывайте перезагружать компьютер, чтобы обновления вступили в силу.

Сканирование утилитой Dr.Web CureIt
Дополнительно можно просканировать ПК на вирусы антивирусными программами с флешки или при помощи утилиты Dr.Web CureIt.Сканировать компьютер при помощи этой утилиты лучше в безопасном режиме, чтобы максимально надёжно обнаружить все вирусные файлы. Как это сделать:
Теперь антивирус Avast должен работать корректно.
Критический сбой
Одна из причин, по которым антивирус не запускается – установка битого загрузочного файла. использование ПО, скачанного с подозрительных сайтов, не гарантирующих безопасность. На сайте разработчика программы в бесплатном режиме доступны версии антивируса для всех версий Виндовс.
Полностью удаляем нерабочую версию программы, чистим реестр от «хвостов» загрузки, установочных файлов. Сделать это можно либо вручную (при помощи стандартной команды regedit), либо при помощи специального софта наподобие CCleaner.
После чистки скачиваем загрузочный файл для седьмой версии с сайта разработчика. Сохраняем и запускаем по новой установку антивируса. После повторной инсталляции все проблемы исчезают.

Процесс повторной установки антивируса Аваст
Важно. Перед повторной установкой обязательно просканируйте ПК на наличие вирусов.Сбой в работе ОС
Устранить сбой в работе операционной системы «семерки», если Аваст не запускается, можно несколькими способами.
Первый способ – обновить систему. Сделать это можно в командной строке или через «Панель управления». В командной строке обновление запускается быстрее:
- нажимаем одновременно две клавиши Win + R;
- в окне вводим команду «wuapp»;
- после «ОК» или «Ввод».
- переходим в Каталог обновлений Майкрософт;
- загружаем и устанавливаем обновления KB4474419 и KB4490628, при автоматическом обновлении эти пакеты по какой-то причине не обновляются;
- перезагружаем компьютер.
Третий вариант – обновление ОС при помощи Windows Update, алгоритм действий:
- одновременно нажимаем Win + R;
- вводим команду services.msc;
- в перечне служб в окне находим «Центр обновления»;
- запускаем, обновляем.
Можно на этой опции установить автоматическое обновление ОС, если выставлен режим «вручную», тогда многие проблемы с установкой и корректной работой антивируса будут решены автоматически.
Как правильно запустить антивирус
Аваст отличается одним из самых простых, интуитивно понятных и лаконичных интерфейсов. Настройку работы программы может выполнить любой, даже начинающий пользователь ПК.
В общих настройках антивируса нужно проставить галочки, чтобы все антивирусные программы и компоненты работали эффективно:
- значок на панели задач;
- службы репутации;
- Cyber Capture;
- настроить режим обслуживания, звуковые оповещения;
- в мониторинге системы важно выбрать все компоненты для максимально эффективной защиты ПК от угроз.
Настройка антивирусного ПО после установки займет некоторое время, но снизит риски неправильной работы программы, исключит сбои, торможение работы системы. Важно включить автоматическое потоковое обновление антивируса, чтобы избежать проблем в работе приложений;
В Авасте предусмотрена функция устранения неисправностей в работе программы. Если сталкиваетесь со сбоями в работе, то лучше включить все варианты самовосстановления по максимуму.
Читайте также:

