Компьютер не видит айпад через usb что делать
Обновлено: 04.07.2024
- Самая распространённая ошибка – почему устройство остается “невидимым” для программного обеспечения iTunes – устаревшая версия программы. Компания Apple запрещает работу новой версии iOS со старыми версиями iTunes. Как я уже сказал выше, устаревшее программное обеспечение – самая частая и очевидная проблема;
- Вторая проблема – вы не нажали на устройстве, когда подключали его к компьютеру по USB, кнопку “Доверять этому компьютеру”. В этом случае операционная система iOS просто блокирует доступ к Windows XP – 10 или OS X;
- Механические повреждения. Такое тоже может быть, например, когда вы подключаете устройство iPhone или iPad к персональному компьютеру (Windows XP – 10; OS X), при помощи поврежденного USB кабеля;
- Прочие причины если iTunes не видит iPhone или iPad. Разумеется, тремя предыдущими причинами нельзя охватить все проблемы связанные в видимостью iPhone или iPad. Может существовать еще сотня разных причин. В этом разделе я дам вам несколько советов, что делать в этой ситуации.
Итак, ниже, в соответствующих разделах, я подробно рассказываю о том какие действия нужно предпринять в тех или иных случаях для того чтобы iTunes начал “видеть” ваше мобильное Apple устройство iPhone или iPad.
Проверка соединения
Прежде чем приступить к выполнению программных действий по устранению неполадки, убедитесь, что проблема не связана с кабелем.
Для этого выполните 4 действия:
- Убедитесь, что кабель надёжно подключён к устройству iOS и к компьютеру.
- Попробуйте вставить кабель в другой разъём на Mac или ПК.
- Проверьте порт Lightning или USB-C на наличие грязи и пыли. Часто пыль забивается внутрь разъёма, что мешает контакту.
- Подключите iPhone к компьютеру через другой кабель. Если это поможет, нужно просто заменить кабель.
Если после выполнения этих действий ваш iPhone не подключается к компьютеру через USB, двигаемся дальше.
Компьютер не видит iPad через USB
Причины, по которым Айтюнс не видит Айпад через USB:
- Поврежден сам кабель.
- Аппарат упал с высоты.
- Не была выполнена синхронизация устройств.
- Конфликт приложений.
- Повреждения или загрязнения разъема (порта).
- Внутрь попала вода (жидкость).
- Слетела прошивка из-за сбоя.
Необходимо тщательно осмотреть кабель и выявить (если они есть) существующие повреждения. Чаще всего они появляются у основания провода. Восстановить целостность контактов можно самостоятельно или купить новый кабель в магазине (стоит около 2 тысяч рублей). При загрязнении разъема (порта) нужно его очень аккуратно очистить или лучше прибегнуть к помощи мастера по ремонту техники Apple (в случае попадания влаги сделать это нужно в срочном порядке). Специалист устранит конфликты установленных приложений, выполнит их настройку, синхронизацию подключенного оборудования. Перечисленные процедуры выполняются на дому или в офисе, в удобное для вас время.
Устранение неполадок iTunes на Windows
Если компьютер с Windows и iTunes не видит iPad, iPhone или iPod при подключении, выполните следующие действия:
- Выключите ПК и iPhone, затем снова включите их и соедините кабелем.
- Убедитесь, что при подключении к ПК ваше устройство с iOS или iPadOS разблокировано и на нём отображается экран «Домой».
- Обновите iTunes для Windows до последней версии. Для этого откройте iTunes, выберите «Справка» -> «Проверить наличие обновлений».
- Когда вы подключаете iPhone к компьютеру, обратите внимание на уведомления в телефоне. Нажмите «Доверять этому компьютеру». Чтобы увидеть уведомление нужно разблокировать смартфон.

Игнорирование этого окна является самой частой причиной почему iPhone не подключается к компьютеру.
Если вы видите вопрос «Доверять этому компьютеру?» повторно, возможно, у вас вообще не установлен iTunes. Скачайте последнюю версию iTunes для Windows с официального сайта Apple и установите на ПК.
Обратите внимание, что не нужно переводить устройство в режим восстановления DFU при выполнении любого из этих шагов.
Если описанное выше не помогло, нужно проверить Apple Mobile Device USB Driver.

Нет доверия к компьютеру
Ваше устройство iPhone или iPad может блокировать доступ iTunes к файлам и данным гаджета, т.е. вы при подключении не нажали кнопку “Доверять данному компьютеру”. Проблема решается следующим образом:
В Winows
- Первым делом вам нужно сделать видимыми скрытые файлы и папки, для этого перейдите в панель управления Windows XP – 10 и в правом верхнем углу выбрать пункт – крупные значки, далее раздел – параметры папок;



- Перейдите к командной строке и выберите “Переход к папке”, далее введите /var/db/lockdown;
- Удалите все содержимое открывшейся папки.
После вышеописанное операции снова подключите ваше устройство iPhone или iPad к компьютеру, на это раз выберите “Доверять компьютеру”.
Проверка Apple Mobile Device USB Driver
Когда Windows-компьютер не видит iPad или iPhone, обязательно нужно проверить установлен ли драйвер Apple Mobile Device USB. При установке iTunes он должен устанавливаться автоматически. Его отсутствие не позволяет Windows увидеть смартфон или планшет.
Откройте диспетчер устройств, кликнув правой кнопкой мыши по меню «Пуск».

Найдите в диспетчере раздел «Контроллеры USB» и откройте его. Внутри должен находиться драйвер Apple Mobile Device USB.

Если его нет, переустановите iTunes.
В случае когда вместо драйвера отображается «Неизвестное устройство», подключите смартфон через другой кабель либо к другому компьютеру. Если это не помогло, несите свой iPhone, iPod или iPad в сервис.




iTunes не видит iPad
Самые распространенные причины, почему iPad не виден в iTunes:
- Не установлено обновление программного обеспечения.
- Поврежденный или неоригинальный USB-кабель.
- Отсутствие драйверов для компьютера.
- Неисправность шлейфа питания/повреждение микросхем.
Если первые перечисленные проблемы еще можно попробовать решить самостоятельно, то при неисправностях аппаратной части техники, надо срочно обратиться в сервисный центр. После проведения диагностики, инженер назовет точную причину дефекта.


Обновление драйвера Apple Mobile Device
Если драйвер отображается в диспетчере, то для решения проблемы с обнаружением смартфона нужно его обновить.
Делается это очень просто без подключения к интернету. Приведу пример на Windows 10, но для Windows 7 или XP обновление проводится аналогично.
В диспетчере задач находим раздел «Переносные устройства», видим там «Apple iPhone».

Если в диспетчере устройств Windows отсутствует пункт «Apple iPhone», необходимо подключить смартфон к ПК по USB кабелю. Если не помогает — переустановите iTunes.
Открываем «Apple iPhone», переходим на вкладку «Драйвер», жмём кнопку «Обновить драйвер».

Выбираем ручное обновление с поиском на своём компьютере.

В следующем окне нужно выбрать драйвер из тех, что установлен на компьютере.

Далее выбираем USB-устройство MTP и нажимаем «Установить с диска».

Осталось указать место где находится драйвер. Для этого в следующем окне жмём кнопку «Обзор» и проходим в папку:
Program Files / Common Files / Apple / Mobile Device Support / Drivers
В этой папке находится файл драйвера с именем usbaapl64.inf или usbaapl.inf. Выбираем его и устанавливаем.
Теперь отсоедините кабель USB от iPhone и перезагрузите компьютер. После чего подключите устройство к ПК и откройте iTunes. Проблема будет решена.
Почему Айфон не подключается к Айтюнс
В таком случае кажется, что найти выход практически невозможно, ведь других официальных способов сопряжения двух девайсов нет. Однако, и подобная проблема является решаемой. Важно лишь разобраться, что привело к возникновению ошибки, а затем рассмотреть способы решения проблемы.
Помимо Айтюнс для подключения Айфона к ПК можно использовать неофициальные программы. Например, iMobie AnyTrans или PhoneView.
Проблема в кабеле
Это первый момент, на который нужно обязательно обратить внимание. Ведь для подключения телефона к компьютеру по умолчанию используется кабель, который идет в комплекте с устройством. Именно через него происходит обмен информации между девайсами.

Увы, но любой кабель со временем изнашивается. Случается так, что оголяются провода или ломаются штекеры. Все это может произойти в процессе частого использования аксессуара. Так что рекомендуется внимательно проверить шнур на наличие внешних дефектов. Возможно, неисправность оборудования не дает Айтюнсу распознать iPhone, подключенный к компьютеру.
Некорректная работа устройств
В процессе функционирования любого девайса периодически возникают проблемы. В особенности это касается устройств с открытым кодом операционной системы. Конечно, сам по себе Айфон обладает закрытой iOS, на которой минимизирован риск появления вирусов. Но компьютеры на операционке Windows защищены значительно менее надежно.

И даже iPhone периодически может давать сбои в работе. Такая проблема нередко возникает, когда телефон перегружен различными приложениями и на нем нет достаточного количества свободной оперативной или постоянной памяти.
Наконец, некорректная работа может быть спровоцирована ошибками при обновлении операционной системы. Все это в последствии дает о себе знать, хотя сам владелец устройства зачастую даже не подозревает о возникновении неполадок.
Главной ошибкой при обновлении ОС является пренебрежение совету о сбросе до заводских настроек.
Конфликт смартфона и ПК
Apple всеми силами старается создать свою экосистему, чтобы клиенты не пользовались устройствами других компаний. Зачастую такой подход проявляется в отсутствии оптимизации при подключении Айфона к ПК на Windows. Даже в тот момент, когда на компьютере установлено официальное приложение iTunes.

Кроме того, для подключения Айфона к ПК пользователю необходимо выдавать разрешение. А если этого не сделать, то Айтюнс ни при каких обстоятельствах не сможет увидеть телефон. Придется переподключаться и выполнять действия со строгим соблюдением всех требований инструкции.
Сбой в работе iTunes
Программа Айтюнс, разработанная компанией Apple, обладает большим количеством достоинств, в числе которых простота интерфейса и стабильность во время эксплуатации. Но даже в работе iTunes иногда возникают сбои.

Следует допустить вероятность того, что пользователь ПК мог случайно удалить один из файлов корневой папки Айтюнс, нанеся тем самым вред своему ПО. А еще подобное вмешательство могут произвести вредоносные программы..
Сбой в работе Айфона
iPhone тоже не идеален. Сбой может произойти и в его работе, несмотря на заявления Apple о невероятно высоком уровне безопасности и конфиденциальности. Если пользователь продолжительно время не обновлял операционную систему или патч безопасности, наличию подобных проблем не стоит удивляться.
Разрешить ситуацию поможет 3 варианта:
- сброс настроек;
- переустановка системы;
- обновление iOS и других компонентов.
Впрочем, это уже информация для следующих пунктов материала, где мы расскажем, как решается проблема в ситуации, когда Айтюнс не видит Айфон.
Конфликт других устройств
Ранее мы рассматривали причину, в рамках которой компьютер конфликтует с Айфоном. Это происходит из-за наличия вирусов, отсутствия установленных обновлений или выданных разрешений при синхронизации. Но на самом деле конфликтовать могут и другие устройства.

Например, когда к ПК подключены еще какие-либо девайсы кроме Apple iPhone. Конечно, в данном смысле мы не рассматриваем мышь или клавиатуру. Но даже подключения по беспроводу (блютуз) могут нарушить совместимость Айфона и компьютера. В этой связи на время синхронизации iPhone и iTunes рекомендуется отключить все проводные и беспроводные устройства, подключенные к ПК.
Узнайте, что делать, если при подключении iPhone, iPad или iPod к компьютеру с помощью USB-кабеля компьютер не распознает устройство.
Если компьютер не распознает подключенное устройство, может отобразиться неизвестная ошибка или ошибка с кодом 0xE. Выполните следующие действия, пробуя подключить устройство после каждого из них.
- Убедитесь, что устройство iOS или iPadOS включено, разблокировано и на нем отображается экран «Домой».
- Убедитесь, что на компьютере Mac или компьютере с Windows установлена последняя версия программного обеспечения. При использовании приложения iTunes убедитесь, что у вас установлена его последняя версия.
- Если появится вопрос «Доверять этому компьютеру?», разблокируйте устройство и нажмите «Доверять». Узнайте, что делать, если не удается разблокировать устройство из-за того, что вы забыли пароль.
- Отключите от компьютера все USB-аксессуары, кроме устройства. Попробуйте подключить устройство к другим портам USB. Затем попробуйте использовать другой USB-кабель Apple *.
- Перезапустите компьютер.
- Перезапустите устройство iPhone, iPad или iPod touch.
- Выполните дополнительные действия для компьютера Mac или компьютера с Windows.
- Попробуйте подключить устройство к другому компьютеру. Если на другом компьютере наблюдается та же проблема, обратитесь в службу поддержки Apple.
Дополнительные действия для компьютера Mac

- Подключите устройство iOS или iPadOS и убедитесь, что оно разблокировано и на нем отображается экран «Домой».
- На компьютере Mac перейдите в меню Finder > «Настройки» в строке меню Finder и выберите «Боковое меню» в верхней части окна настроек. Убедитесь, что флажок «Диски CD, DVD и устройства iOS» установлен.
- Нажмите и удерживайте клавишу Option, затем выберите пункт Информация о системе в меню Apple (). В списке слева выберите USB.
- Если iPhone, iPad или iPod отображается в разделе «Структура USB», установите последнюю версию macOS или последние обновления. Если ваше устройство не отображается или вам все еще нужна помощь, обратитесь в службу поддержки Apple.

Информация о продуктах, произведенных не компанией Apple, или о независимых веб-сайтах, неподконтрольных и не тестируемых компанией Apple, не носит рекомендательного или одобрительного характера. Компания Apple не несет никакой ответственности за выбор, функциональность и использование веб-сайтов или продукции сторонних производителей. Компания Apple также не несет ответственности за точность или достоверность данных, размещенных на веб-сайтах сторонних производителей. Обратитесь к поставщику за дополнительной информацией.

Печально известная ситуация: вы подключаете смартфон или планшет Apple к компьютеру, он его не распознаёт, но заряжает. При этом iTunes не видит iPhone, iPad, или iPod, либо отображается неизвестная ошибка или ошибка с кодом 0xE.
Чаще всего с проблемой сталкиваются владельцы iPod classic, nano и shuffle, iPhone 4, 5s, 6 и 7 при подключении их к Windows 10 или любой другой операционной системе Microsoft. Намного реже с этим сталкиваются владельцы компьютеров на macOS.
Apple использует iTunes (или Finder на Mac с macOS Catalina) для управления устройствами на iOS и iPadOS, их обновления и восстановления. Ниже расскажем почему компьютер не видит iPhone через USB и что делать для решения проблемы.
Проверка соединения
Прежде чем приступить к выполнению программных действий по устранению неполадки, убедитесь, что проблема не связана с кабелем.
Для этого выполните 4 действия:
- Убедитесь, что кабель надёжно подключён к устройству iOS и к компьютеру.
- Попробуйте вставить кабель в другой разъём на Mac или ПК.
- Проверьте порт Lightning или USB-C на наличие грязи и пыли. Часто пыль забивается внутрь разъёма, что мешает контакту.
- Подключите iPhone к компьютеру через другой кабель. Если это поможет, нужно просто заменить кабель.
Если после выполнения этих действий ваш iPhone не подключается к компьютеру через USB, двигаемся дальше.
Устранение неполадок iTunes на Windows
Если компьютер с Windows и iTunes не видит iPad, iPhone или iPod при подключении, выполните следующие действия:
- Выключите ПК и iPhone, затем снова включите их и соедините кабелем.
- Убедитесь, что при подключении к ПК ваше устройство с iOS или iPadOS разблокировано и на нём отображается экран «Домой».
- Обновите iTunes для Windows до последней версии. Для этого откройте iTunes, выберите «Справка» -> «Проверить наличие обновлений».
- Когда вы подключаете iPhone к компьютеру, обратите внимание на уведомления в телефоне. Нажмите «Доверять этому компьютеру». Чтобы увидеть уведомление нужно разблокировать смартфон.
Если вы видите вопрос «Доверять этому компьютеру?» повторно, возможно, у вас вообще не установлен iTunes. Скачайте последнюю версию iTunes для Windows с официального сайта Apple и установите на ПК.
Обратите внимание, что не нужно переводить устройство в режим восстановления DFU при выполнении любого из этих шагов.
Если описанное выше не помогло, нужно проверить Apple Mobile Device USB Driver.
Проверка Apple Mobile Device USB Driver
Когда Windows-компьютер не видит iPad или iPhone, обязательно нужно проверить установлен ли драйвер Apple Mobile Device USB. При установке iTunes он должен устанавливаться автоматически. Его отсутствие не позволяет Windows увидеть смартфон или планшет.
Откройте диспетчер устройств, кликнув правой кнопкой мыши по меню «Пуск».

Найдите в диспетчере раздел «Контроллеры USB» и откройте его. Внутри должен находиться драйвер Apple Mobile Device USB.

Если его нет, переустановите iTunes.
В случае когда вместо драйвера отображается «Неизвестное устройство», подключите смартфон через другой кабель либо к другому компьютеру. Если это не помогло, несите свой iPhone, iPod или iPad в сервис.
Обновление драйвера Apple Mobile Device
Если драйвер отображается в диспетчере, то для решения проблемы с обнаружением смартфона нужно его обновить.
Делается это очень просто без подключения к интернету. Приведу пример на Windows 10, но для Windows 7 или XP обновление проводится аналогично.
В диспетчере задач находим раздел «Переносные устройства», видим там «Apple iPhone».

Если в диспетчере устройств Windows отсутствует пункт «Apple iPhone», необходимо подключить смартфон к ПК по USB кабелю. Если не помогает — переустановите iTunes.
Открываем «Apple iPhone», переходим на вкладку «Драйвер», жмём кнопку «Обновить драйвер».

Выбираем ручное обновление с поиском на своём компьютере.

В следующем окне нужно выбрать драйвер из тех, что установлен на компьютере.

Далее выбираем USB-устройство MTP и нажимаем «Установить с диска».

Осталось указать место где находится драйвер. Для этого в следующем окне жмём кнопку «Обзор» и проходим в папку:
Program Files / Common Files / Apple / Mobile Device Support / Drivers
В этой папке находится файл драйвера с именем usbaapl64.inf или usbaapl.inf . Выбираем его и устанавливаем.
Теперь отсоедините кабель USB от iPhone и перезагрузите компьютер. После чего подключите устройство к ПК и откройте iTunes. Проблема будет решена.
Устранение неполадок iTunes для Mac
Если Mac не сможет распознать устройство на iOS или iPadOS, следует сделать следующее:
Наконец, проверьте, определяется ли ваш iPhone, iPad или iPod на Mac. Для этого в верхнем меню нажмите на яблоко и откройте пункт «Об этом Mac».


В разделе «Аппаратные средства» откройте раздел USB и в правой части окна должен отображаться ваш iPhone, iPod либо iPad.

Если ваше устройство не отображается, остаётся только обратиться в техподдержку Apple или в сервис.
Мы надеемся, что это руководство помогло вам решить проблемы с отображением iPhone, iPad или iPod в iTunes. Если будут вопросы, задавайте их в комментриях, постараемся помочь.
Важно! Не пытайтесь самостоятельно починить или настроить технику, без специального инструмента, навыков работы с ним, программного обеспечения, сделать это будет очень проблематично. Гораздо быстрее и выгоднее отремонтировать вышедший из строя планшет получится, обратившись в мастерскую.

iTunes не видит iPad
Самые распространенные причины, почему iPad не виден в iTunes:
- Не установлено обновление программного обеспечения.
- Поврежденный или неоригинальный USB-кабель.
- Отсутствие драйверов для компьютера.
- Неисправность шлейфа питания/повреждение микросхем.
Если первые перечисленные проблемы еще можно попробовать решить самостоятельно, то при неисправностях аппаратной части техники, надо срочно обратиться в сервисный центр. После проведения диагностики, инженер назовет точную причину дефекта.
Не виден в Windows 7, 8, 10
Если ваш ПК не видит iPad, а на нем установлена одна из перечисленных версий операционной системы Windows, то, скорее всего проблема кроется в конфликте драйверов. Устраняется в несколько шагов:
- Найдите в диспетчере устройств Айпад.
- Нажмите на него правой кнопкой мыши, выберите «Обновить».
- Необходимое ПО можно также установить с диска.
- После инсталляции заново подключите гаджет к ПК.
- Проверьте корректность функционирования.
Другой способ исправления дефекта (если не работает служба Apple Mobile Device):
- Найдите необходимую службу через окно поиска.
- Выберите функцию остановки работы или автоматический режим.
- Заново запустите Apple Mobile Device.
- Подключите Айпад.
Иногда (например, если техника подверглась хакерской атаке), требуется полностью сбросить настройки через функцию hard reset и переустановить iTunes. Сброс осуществляется одновременным нажатием клавиш «Home» и кнопок включения/выключения. Программа Айтюнс скачивается с официального сайта Эппл, или устанавливается с диска.
Важно! При использовании пиратский копий ОС, или при ее неправильной установке, возникновение конфликтов с подключаемым оборудованием — практически неизбежное явление. Чтобы их избежать, доверьте инсталляцию и настройку Windows 7, 8, 10 профессионалу. Используется только лицензионное ПО.
Не виден в Mac OS
Распространенная причина: служба Apple Mobile Device (AMD) работает некорректно, требуется ее переустановка. Перед ее инсталляцией убедитесь в том, что все правильно подключено, используется актуальная версия Айтюнс. Далее выполните следующие действия:
- Отсоедините гаджет от ПК.
- Запустите службу Finder.
- Через поиск — Айтюнс, перемещение в корзину.
- В каталоге библиотек перейдите к Extensions.
- Найдите AMD с расширением kext, переместите в корзину.
- В каталоге библиотек перейдите к папке Receipts.
- Перейдите к аналогичному файлу, только с расширением pkg. Также — в корзину.
- Выполните перезагрузку Mac.
- Удалите присутствующие в корзине файлы.
- Снова выполните перезагрузку.
- Установите актуальную версию Айтюнс с официального сайта.
- Подключите гаджет и проверьте его работоспособность.
Как видно из приведенной пошаговой инструкции, для настройки гаджета требуется знать расширения файлов, как с ними работать и другие тонкости. Если вам сложно со всем этим разобраться, тогда помощь профессионала — лучший выход.
Компьютер не видит iPad через USB
Причины, по которым Айтюнс не видит Айпад через USB:
- Поврежден сам кабель.
- Аппарат упал с высоты.
- Не была выполнена синхронизация устройств.
- Конфликт приложений.
- Повреждения или загрязнения разъема (порта).
- Внутрь попала вода (жидкость).
- Слетела прошивка из-за сбоя.
Необходимо тщательно осмотреть кабель и выявить (если они есть) существующие повреждения. Чаще всего они появляются у основания провода. Восстановить целостность контактов можно самостоятельно или купить новый кабель в магазине (стоит около 2 тысяч рублей). При загрязнении разъема (порта) нужно его очень аккуратно очистить или лучше прибегнуть к помощи мастера по ремонту техники Apple (в случае попадания влаги сделать это нужно в срочном порядке). Специалист устранит конфликты установленных приложений, выполнит их настройку, синхронизацию подключенного оборудования. Перечисленные процедуры выполняются на дому или в офисе, в удобное для вас время.
Хотя iPhone и iPad полностью могут, обходится без компьютера, бывают ситуации, когда он может, понадобится. Ну, а так как техника Apple так же не идеальна и у нее могут возникать ошибки, одну из которых я постараюсь помочь тебе решить.
Компьютер macOS не видит iPhone или iPad
Шаг 1. Отключи все устройства от компьютера и закрой программу iTunes
Шаг 2. Зайди в программу Finder и одновременно нажми кнопки cmd + shift + G
в появившимся окошке введи /var/db/lockdown и нажми кнопку перейти.
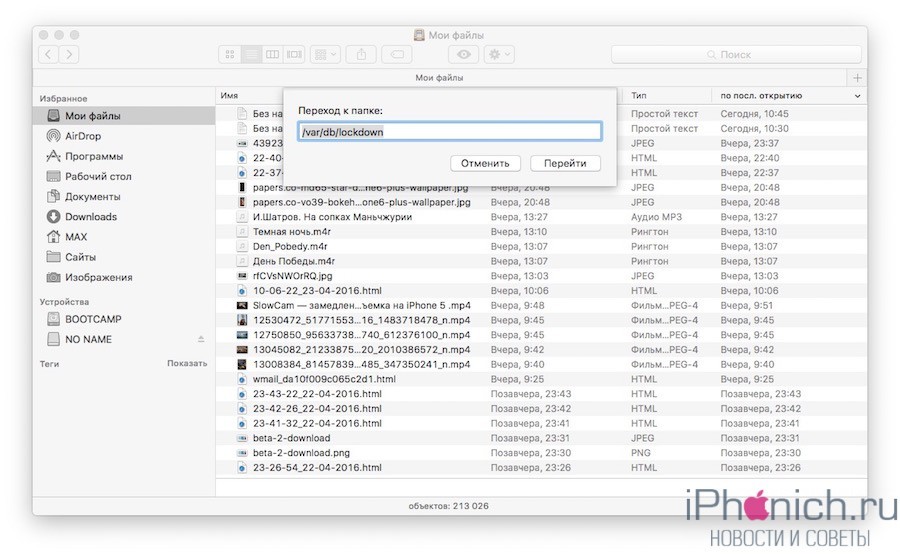
Шаг 3. Ты попадешь в папку с сертификатами всех устройств, когда либо подключаемых к твоему Маку, их нужно удалить
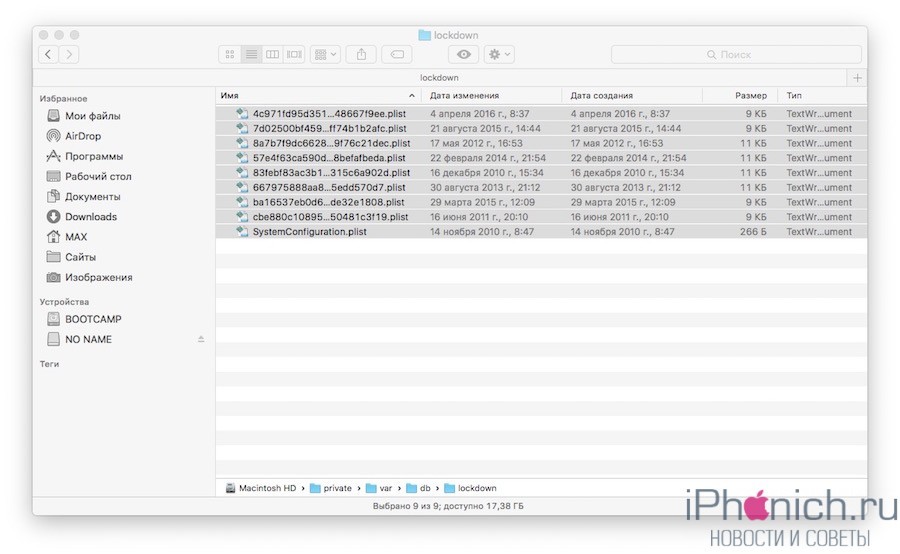
После этого подключи iPhone компьютеру и на вопрос доверять или нет, отвечаешь доверять. Теперь компьютер Mac будет нормально видеть iPhone.
Компьютер Windows 7, 8 или 10 не видит iPhone
Шаг 1. Отключи все устройства от компьютера и закрой программу iTunes
Шаг 2. Одновременно нажми кнопки Ctrl + Esc
Шаг 3. Нажми на иконку лупы или поле поиска и введи в поле %ProgramData% нажми Return
Шаг 4. Два раза щелкни по папке Apple
Шаг 6. Перезагрузи компьютер и iPhone. Если этого не сделаешь, может, появится ошибка 0xE80003.
Обнови драйвера для iPhone на Windows 7, 8 или 10
В случае если же вышеописанный способ не помог, для Windows 7, 8 или 10 есть еще один способ решить проблему, когда компьютер не видит iPhone, но он потруднее. Нужно установить драйвера на iPhone .
Шаг 2. В списке выбери раздел «Контроллеры универсальной последовательной шины USB» и найди драйвер Apple Mobile Device USB Driver
Шаг 4. Теперь выбери «Выполнить поиск драйверов на этом компьютере» и «Выбрать драйвер из списка уже установленных драйверов»
Шаг 7. Теперь можно открыть программу iTunes и проверь, видит он устройство или нет, если нет, попробуй перезагрузить компьютер.
Заключение
Желаю, чтобы мои советы помогли тебе решить проблему, когда компьютер не видит айфон или айпад. Советую регулярно посещать мою рубрику полезных советов, сам узнаешь много нового и друзьям поможешь решить проблемы с их устройствами.
Читайте также:

