Можно ли апгрейдить планшет samsung galaxy tab
Обновлено: 06.07.2024
Темы по кастомным прошивкам Samsung Galaxy Tab 10.1: Прошивка CM9 Kang (OS 4.0) » | Прошивка СМ10 (OS 4.1.2) »
Всё, что Вы делаете - исключительно на свой страх и риск! Никто другой не несет ответственности за Ваши действия!
Файлы прошивок и ядер для GT-P7510 (10.1 WiFi), GT-P7500 (10.1 3G+WiFi) - разные!
Сообщая в теме о прошивках, ядрах или проблемах обязательно уточняйте, о какой конкретно модели планшета идет речь.
Q. Прошил GT-P7500 официальной Русской прошивкой, но версия прошивки на вкладке "Об устройстве" не поменялась, почему?
А.Это "особенность" GT-P7500. В строке "Версия прошивки" указана версия модема, а для всех европейских прошивок (и SER в том числе) она одинакова (P7500XXLQ8). Реальную версию прошивки можно увидеть в строке "Номер сборки" (5 символов)
Q. Почему на новой прошивке "дергается" видео на YouTube (пропуск кадров)?
А.Это "особенность" прошивок на android 4, не помогает даже разгон до 1.4Ггц. Решения пока нет.
Q.Нужно ли при прошивке ядра делать какие ни будь вайпы?
А. Не нужно, но желательно очистить cache и dalvik cache
Q. Хочу вернуться на официальный Android 3.2 с ICS(4.0.4), как поступить, что бы не потерять данные и программы?
А. - Получить root и установить CWR на ICS (если нет), установить Titanium BackUp, выполнить резервное копирование необходимых данных.
- перегрузить планшет в CWR и выполнить Wipe Date\Factory reset.
- перегрузить планшет в Download Mod и прошить прошивку Andriod 3.2 через ODIN.
- получить root, установить Titanium BackUp и восстановить нужные данные.
Если прошить прошивку 3.2 без вайпа, это приведет к циклическому ребуту и как следствие, потере всех данных.
Q. Когда будет, и будет ли вообще русская (SER) прошивка на ICS для GT-P7500.
А. Прошивка вышла 14 января 2013 года. :D
Q. Прошил прошивку на android 4, перестал работать буфер обмена. Что делать?
А. Удалите содержимое папки /data/clipboard (нужны root права), перегрузите планшет в CWR и очистите Cache и Dalvik Cache. Оригинальный пост.
Q. На новой прошивке P7500XXLQ8 ( и других официальных ICS ) очень быстро садится батарея. Что делать?
А.1 Это "баг" прошивки, 100% решения данной проблемы пока нет, но немного продлить жизнь устройства все таки можно следующими способами:
1. Не включать режим "Полета"! 3G должны быть активны (мобильные данные можно отключить, что бы не расходовать "дорогой" трафик);
2. Прошить кастомное ядро A1.
С результатами эксперимента со стоковым ядром и ядром A1 версии 1.7 , проведенного пользователем wapfy можно ознакомится в этой теме .
Если предложенные меры вас не устроили - только откат до Аndroid 3.2.
А.2 Умельцы с XDA нашли способ пофиксить этот баг. Прошиваем патч с ядром и модулями от китайской прошивки, радуемся жизни. "Китайский Патч"
Q. Что делать, если при входе в кастомный рековери дергается изображение и ничего не видно?
А. Попробуйте воспользоваться советом vmaxim и прошить через ODIN один из предложенных recovery - Пост в теме, ссылки на файлы.
Q. Можно ли звонить с планшета?
А. Нет, нельзя. Оказывается можно ! :) Подробности тут тема на XDA . Пост в теме (по русски)
Q. Есть ли русский язык в итальянской, английской и других прошивках для Европы?
А. Да, есть.
Q. Можно получить root на новом андроиде?
А. Да, можно. Инструкции -> Получение Root прав.
Последние версии прошивок для России.
Файлы разметки разделов памяти (PIT)
PIT для GT-P75х0 16 и 32Гб Пост в теме.
Зеркала прошивок для других стран
Для установки через ODIN
(шить как прошивку, поле PDA)
Устанавливать через кастомное recovery
Рутованные аналоги официальных прошивок
Stok P7500 XXLQ8 Rooted - Пост в теме
Stok P7500 XWLPG Rooted - Пост в теме
Stok P7500 XWMPJ_deepsleep rooted - Пост в теме
A1Kernel v. 1.5.9 с разгоном 1.2 Ггц. (SE) и 1.4 Ггц. (XE) - Пост в теме (скачать) / XDA
A1Kernel v. 2.2.х с разгоном до 1.6. Ггц.- Пост в теме (скачать) Ветка 2.х прекратила свое существование. (архивный пост)
A1Kernel v. 1.7 ( последняя версия 100% совместимая со стоковыми прошивками ) - Пост в теме (скачать) / XDA
A1Kernel v. 1.7.2 (версия для СМ9, на стоке работоспособность не гарантирована) - Пост в теме (скачать) / XDA
A1Kernel v. 1.7.4 (версия для СМ10, на стоке работоспособность не гарантирована) - Пост в теме (скачать) / XDA
A1Kernel v. 1.8.2 (версия для СМ10, на стоке работоспособность не гарантирована) - Пост в теме (скачать) / XDA
A1Kernel v. 1.8.3 - Пост в теме (скачать) / XDA
A1Kernel v. 1.8.7 - Пост в теме (скачать) / XDA
A1Kernel v. 1.8.8 deep sleep для GT-P7500 - Пост в теме (скачать)
A1Kernel v. 1.9 - XDA
--------------------------
Yoda's Kernel - XDA (скачать)
Разное
Борьба с бессонницей или Снотворное для робота
Правила оформления постов
Готовый Deodex для P7510 USA - Пост в теме
Готовый Deodex для P7500 (Baltic, Turkey, India) + зеркало прошивок на narod - Пост в теме
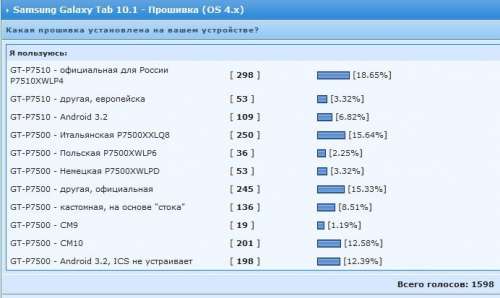
Инструкция по прошивке планшета Samsung Tab 10.1 через ODIN.
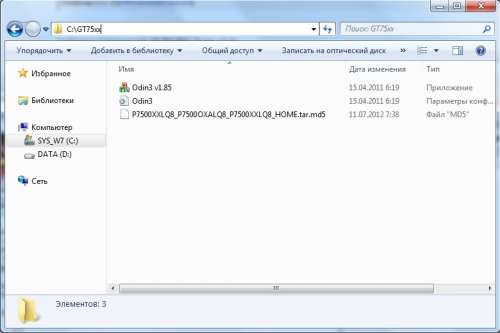
1.5 открываем Диспетчер задач windows (одновременно нажав Ctrl + Shift + Esc) и по очереди завершаем 3 процесса:
* Kies TrayAgent Application
* KiesPDLR
* Kies
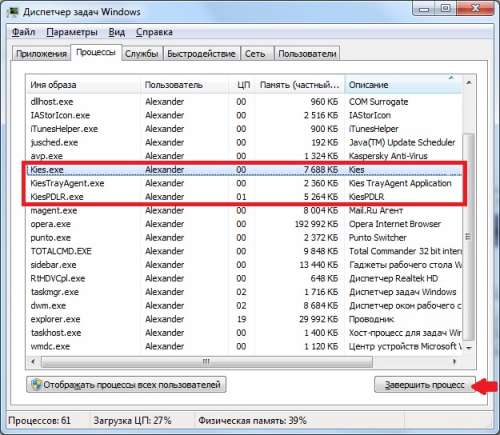
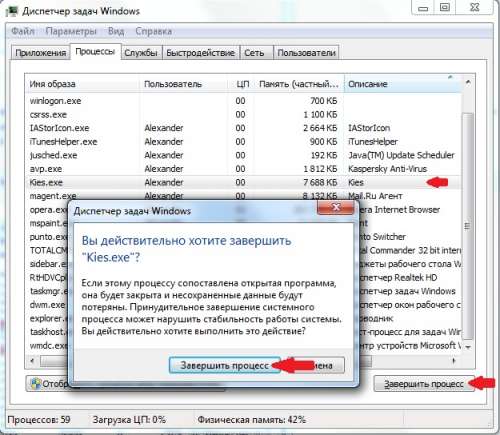
2. Прошивка
2.1 Переводив планшет в режим DOWNLOAD (процедура описана в FAQ.)
на экране будет происходит следующее:
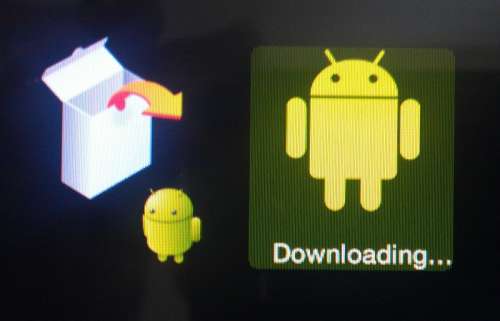
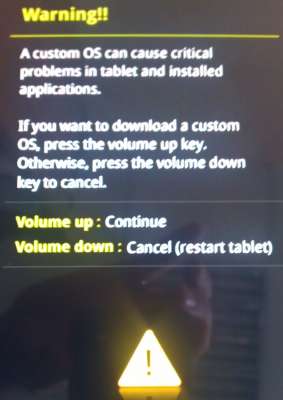
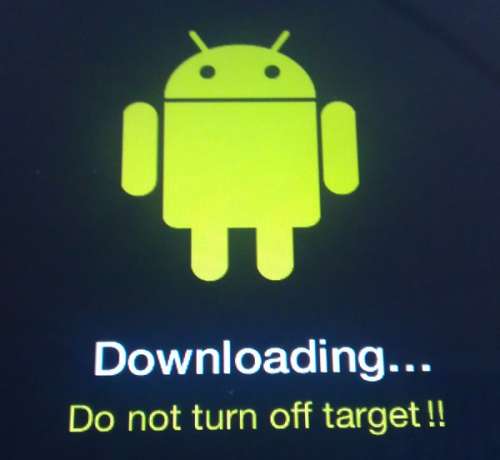


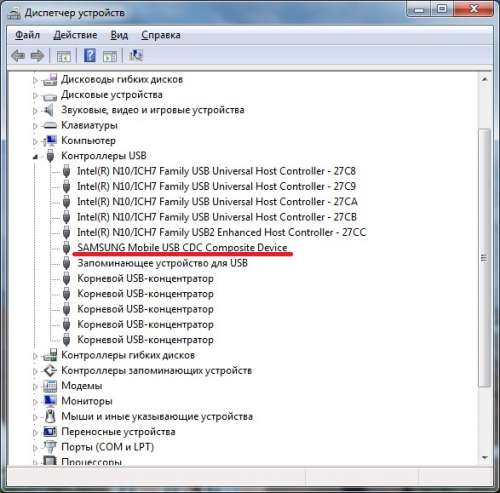
Если по каким то причинам устройство определилось не правильно (с желтым восклицательным знаком), можно двойным щелчком мыши открыть его свойства, перейти на вкладку Драйвер и нажать Обновить -> Выполнить Автоматический поиск драйверов.
Предлагаю Вашему вниманию свой рецепт оживления старого, тормозящего планшета и приведение его ПО в актуальное состояние.
Настала очередь уборки гаража, где я и нашел Samsung Galaxy Tab 2 7.0" P3110 (без слота сим карты). Ради интереса включил, он моргнул экраном и загрузился Android 4.1.
Здорово, подумал я, надежная железка, если за пару лет нахождения в неотапливаемом помещении завелась и загрузилась. Пожалуй, возьму я его под свою книжку. Собственно так я получил возможность несколько раз перечитать содержимое страницы, пока текст прокручивается на следующую, и пошагово смотреть любимые сериалы.
Итак, конфигурация планшета:
OS Android 4.1
Размеры 194x122x11 мм
Вес 344 г
Сенсор емкостный, мультитач
Дисплей 7 дюйм
Wi-Fi Wi-Fi 802.11n, WiFi Direct, DLNA
Bluetooth Bluetooth 3.0 HS
GPS с поддержкой A-GPS
ГЛОНАСС есть
CPU TI OMAP4430 (ARM32bit)
Частота 1000 МГц
Ядер 2
GPU PowerVR SGX540
Память 8 ГГб
ОЗУ 1 ГГб
Во-первых, с последней прошивкой прилетела куча служб, а именно «обновление», «отладка» и «от производителя», отключить которые невозможно, но если их остановить, то производительность существенно повышается.
Во-вторых, морально устаревшая версия при попытке поставить 50% ПО из Play Market`а сообщала мне, что «возможно, ПО не оптимизировано под Вашу версию ОС».
Изучив поисковую выдачу, и наткнувшись на упоминание кастомной прошивки Lineage-OS, было решено поиздеваться над устройством, так как практической пользы все равно никакой.
Процесс прошивки описан в несметном количестве мануалов, но все равно поиск пути занял время, публикую свой рецепт.
UPD: Официальный сайт lineage-os
Отсюда берем кастомную прошивку, альтернативный загрузчик TWRP, USB кабель, драйвера Samsung USB (для залития прошивки TWRP), ПО ODIN последней версии, Open Gapps — Play Market для выбранной версии Android, MicroSD карта на 8Гб, стационарный компьютер под Windows 10.
1. разворачиваем Odin из архива (не требует инсталляции) на диск, устанавливаем драйвера Samsung USB.
2.1. Качаем TWRP. Как оказалось, ODIN шьет из особого формата tar или tar.md5. А на сайте TWRP лежит img файл со свежим загрузчиком. Android от 7-ой версии сменил формат загрузочного образа, загрузчик 2.8 этот формат не принимает. Поэтому пункт 2.2
2.2. Качаем утилиту создания файла формата tar, который примет ODIN. Переименовываем скачанный TWRP файл в «recovery.img» и закидываем его в директорию «parts» утилиты. Запускаем BAT-файл и через пару секунд забираем файл twrp-3.1-p3110.tar из директории «packaged», предварительно ответив на вопрос что делаем (пункт 1 — файл tar) и кнопка «Y».
3. Качаем Gapps, в моем случае тип процессора ARM, OS 7.1, piko Gapps (минимальный набор для функционирования Play Market)
4. Заливаем на MicroSD OS, Gapps. Вставляем в планшет.
5. На выключенном планшете нажимаем и удерживаем кнопку питания и кнопку уменьшения громкости. Попадаем в меню прошивки загрузчика и нажимаем «Confirm» — кнопка увеличения звука — драйвера экрана не загружаются в режиме прошивки загрузчика.
6. Соединяем кабелем планшет и компьютер, в ODIN должен появиться некий порт Com (в моем случае COM6). Выбираем пункт «AP» и в нем указываем файл прошивки TWRP (twrp-3.1-p3110.tar). Делаем перезагрузку планшета как ODIN завершит прошивку.
7. Удерживаем кнопку включения питания и добавить звук пока экран не погаснет и снова не появится модель планшета. Далее откроется окно загрузчика TWRP.
Нужно сделать три вещи: сделать бекап текущей прошивки для отката, очистить boot, cashe и data раздел, залить ОС и Gapps.
8. Выполняем бекап разделов, ставим галочку System, Cache, Data, Boot (Internal Storage можно указать тоже, если Вы предварительно сохранили оттуда важные данные — это внутренняя память планшета). Свайп для выполнения бекап, ждем.

9. Аккуратно стираем (Wipe) с помощью раздела Advanced Wipe — галочки напротив System, Cache, Data и свайп.
10. Приступим к установке ОС: Install, выбираем архив lineage-os, кнопка добавить архив gapps. выполнить.
11. По завершении выбираем Reboot. На этом этапе не рекомендую экспериментировать с предложением загрузчика установить Super SU — у меня не взлетела ОС, нажимаем Do Not Install.
Из ошибок:
Не хватает оперативной памяти на установку ОС и Gapps — подбираем архив Gapps поменьше.
ОС загружается (логотип похож на очень грустный смайл) и ничего не происходит — извлечь microSD и попробовать еще раз загрузиться
В ОС нет Play Market — не та версия Gapps
У меня до сих пор не работает альбомный режим для рабочего стола, хотя приложения запускаются в альбомном. Ищу решение, может, оно окажется в комментариях.

Спасибо за внимание.
P.S.: приношу извинения за качество фото, лучше не вышло.
UPD2: Gapps можно не ставить, не будет сервисов Google, Play Market. Я очень ленивый, чтобы отслеживать обновления используемых мной приложений, я ставил. Заметил, что без Gapps планшет существенно быстрее. В случае, если бы я этот девайс использовал в качестве мультимедийного в автомобиле или ТВ-приставки, то пожалуй бы не стал ставить Gapps.
Или организовать родительский контроль над приложениями для детей — полностью ручная установка одобренных папой приложений (и мамой).
UPD3: Родной ланчер LinegateOS под названием Trebushet начал вылетать, снова появились лаги по скорости и экран рассыпался на квадратики (шум). Установил Nova Launcher, 2 дня полет нормальный. Устройство работает на уровне современных аналогичных девайсов за 2-6 тысяч рублей. Обратил внимание, что видимо имеется аппаратная проблема — когда идет активное использование WiFi модуля, проявляется замедление реагирования на тапы по экрану. Либо напряжение батареи падает ниже критического, либо сам модуль WiFi уже «на ладан дышит». Однако в 99% использования с устройством все приложения прекрасно отзываются
Если вспомнить систему Android, какой она была еще 5 лет назад, кажется, что это совсем другая ОС. Все эти годы программисты из Google неустанно трудятся, чтобы сделать ее лучше, адаптировать под разные гаджеты, в том числе под планшеты, и пользователи постоянно получают обновления. Но не всегда это происходит в автоматическом режиме, а устанавливать актуальную версию нужно. Почему и как это сделать, рассказано ниже на примере планшета.
Зачем и когда нужно обновлять систему андроид на планшете
Перед тем как перейти к вопросу, как обновить андроид на планшете (или любом другом гаджете), стоит узнать, зачем это вообще делать. Причин несколько:
- планшет будет меньше тормозить. Каждое обновление — это код. Чем он короче, тем быстрее работает устройство. С каждой версией система получает улучшенную архивацию, при этом расширяя свой функционал. Следовательно, гаджет становится быстрее и получает дополнительные возможности (не всегда);

Планшеты под управлением андроид с каждым годом радуют увеличением функционала
- устраняются баги, другими словами, ошибки. Иногда пользователь пытается открыть приложение, но устройство просит то подождать, то закрыть принудительно или вовсе перестает корректно работать. Над каждым обновлением программисты работают именно для того, чтобы этого не было;
- планшет становится более защищенным. Всевозможные вирусные атаки — это реальность не только ОС Windows. Для андроида уже написано много вредоносных программ. Чтобы гаджет не пал жертвой одной из них, также стоит позаботится о своевременном обновлении;
- улучшается интерфейс. Дизайн не стоит на месте. Всегда лучше обновиться и пользоваться техникой с лаконично выстроенной картинкой и так называемой интуитивно-понятной навигацией.

Главная задача обновлений — исправлять ошибки системы
Обратите внимание! Опытные пользователи советуют подождать несколько дней перед загрузкой, так как иногда обновления становятся причиной еще больших непредвиденных багов. Поэтому сначала лучше почитать отзывы в Сети, а уже потом нажимать на кнопку установки.
Как обновить версию андроида на планшете Самсунг, Леново и других устройствах без ПК
Теперь о том, как произвести апгрейд прошивки. Не имеет значения, какой модели планшет — Lenovo, Prestigio, Huawei, Samsung или может быть Асус. Все они, кроме iPad, работают на андроиде, а значит процесс происходить аналогично.
Существует несколько способов, как обновляться:
- по воздуху через Интернет;
- автоматически;
- использовать приложения;
- на сайте производителя;
- задействовать карту памяти.
Какой из них предпочтительнее, каждый пользователь решает сам, учитывая, что положительные и отрицательные стороны есть у каждого. А пока небольшая инструкция, как произвести загрузку каждым способом.
По воздуху через Интернет
Обычно системой предусмотрено, что при выходе свежих обновлений и наличии подключения к Интернету пользователя уведомляют о возможности апгрейда. Увидев данный сигнал, нужно сделать следующее:
- Сохранить резервную копию системы (на случай программного сбоя).
- Зарядить планшет минимум до 40 %.
- Подключится к Wi-Fi (мобильные сети не так хороши из-за нестабильного сигнала, но если нет альтернативы, то можно использовать и их).
- Нажать на уведомление или перейти в настройки и выбрать пункт «О планшетном ПК».
- Согласиться на установку обновлений.
- Дождаться перезагрузки планшета.
Обратите внимание! Обновление подразумевает загрузку большого количества данных. Использование мобильных сетей имеет смысл при отсутствии лимитов.

Автоматический режим
У большинства производителей обновления устанавливаются автоматически. Пользователи этого могут даже не замечать, так как обычно это происходит ночью. Если такой вариант устраивает, но настройками это не предусмотрено, нужно сделать следующее:
- Перейти в Плей Маркет.
- Нажать на значок с тремя горизонтальными черточками.
- Выбрать «Настройки».
- Пункт «Общие».
- Выбрать «Автообновление приложений».
Важно! Из предложенного списка рекомендуется использовать «Только через Wi-Fi».

Включение опции автообновления наглядно
Мобильные приложения
Можно специально для этого скачать утилиту. Одной из популярных и проверенных разработчиками ОС считается AnyCut.
После установки (есть в Play Market):
- Зайти в приложение.
- Нажать на «Сведения о системе».
- Кликнуть на «Проверить наличие обновлений».
- Нажать на кнопку установки, если таковые найдутся.
Обратите внимание! Прежде чем нажимать на кнопку установки, нужно озадачиться соблюдением условий, упомянутых выше (зарядить, подключить к Wi-Fi, сохранить резервную копию).
Сайт производителя
Каждый производитель несет ответственность перед покупателем за заявленную работоспособность своего продукта, поэтому на сайте всех компаний можно найти файлы со свежим программным обеспечением.
Обратите внимание! Данный способ один из самых трудоемких, да и навигация, и в принципе русскоязычный интерфейс у многих производителей оставляет желать лучшего, поэтому рекомендуется пользоваться вариантами выше.
Если решено идти до конца, что делать со скачанным файлом, рассказано в следующем разделе.

Актуальная версии системы всегда выгружается в Плей Маркет
С помощью SD-карты
Загрузив файл (формат ZIP) с обновлениями с сайта разработчика или другого ресурса (не рекомендуется), нужно сделать следующее:
- Зайти в загрузки.
- Перенести файл в корневую папку карты памяти.
- Выключить планшет.
- Одновременно зажать кнопки блокировки и увеличения громкости.
- Когда загорится экран с меню с доступов в аналог BIOS, пользуясь кнопками громкости, выбрать пункт «Apply Update From Sdcard».
- Найти перенесенный ранее установочный файл и выбрать его.
- После этого, пользуясь кнопками, вернуть в главное меню и нажать на «Reboot System Now». Планшет должен самостоятельно начать установку обновлений и будет готов к работе через несколько минут.
Апгрейд прошивки старого планшета до новой версии через компьютер
Большинство устройств устаревает уже через полгода-год. Тем не менее производитель закладывает в них поддержку до двух циклов обновления. То есть, к примеру, если на планшете установлен Android 7.0, то максимально его можно будет обновить до 9 версии. О том, как поставить новый андроид на старый планшет или, говоря на техническом языке, перепрошить, рассказано ниже.
Вручную
Создав резервную копию, зарядив планшет и подключившись к надежному источнику интернет-сигнала, нужно:
- Подключить гаджет к ПК через USB.
- В настройках планшета найти пункт «Версия ОС» и несколько раз быстро тапнуть на него. Поменять режим на кабинет разработчика. Это позволит вносить изменения в настройки ОС.
- Включить режим отладки по USB (там же в профиле разработчика).
- После на значок подключенного устройства на ПК в «Мой компьютер» нажать правой кнопкой мыши и выбрать «Обновить драйвер».
- Предварительно нужно скачать файл с последними обновлениями на компьютер.
- Дальше нужно выбрать «Поиск драйверов на этом ПК».
- Нажать на нужный файл и дождаться окончания установки.
После этого необходимо выключить планшет, отключить от USB и включить. Новая версия андроид должна уже встать на место.

В новых версиях андроида раздел для суперпользователей представлен как «Для разработчиков»
С помощью специальных программ
Каждая программа работает с определенным процессором. Поэтому сначала нужно заглянуть в техническую документацию, узнать модель своего процессора, потом произвести запрос в поисковике, вроде «программа для прошивки андроид, процессор «name».
Процесс установки практически аналогичный тому, что производится вручную, просто не придется заниматься поиском соответствующих обновлений. Программа сделает это сама, плюс весь функционал будет упакован в понятный интерфейс.
Важно! При подключении к ПК активировать профиль разработчика все равно придется.
Как изменить версию Android на планшете в режиме восстановления
Режим восстановления — это и есть тот самый упомянутый аналог BIOS на андроид. В данной ОС он называется режим Recovery. Как установить новую версию ОС, можно прочитать выше в разделе «С помощью SD-карты». Перед выполнением операции нужно аналогично скачать установочный файл. Если нет карты памяти, можно оставить файл в загрузках.
К сведению! Помимо установки нового андроида, операционная система позволяет устанавливать разные вариации самого Recovery.

Пункт «Apply Update From Sdcard» позволит найти установочный файл в режиме восстановления
Возможные проблемы с обновлением и их решение
Недаром почти в каждом разделе упоминается о необходимости создать резервное копирование данных, так как при установке обновлений или перепрошивке системы периодически наблюдаются сбои и ошибки.
- обновление только по 3G, хотя активен датчик Wi-Fi. В этом случае в настройках планшета нужно включить опцию «Проверка только по Wi-Fi»;
- приложения не хотят обновляться. Скорее всего их либо нет, либо на устройстве активированы Root-права. Последние нужно удалить (в настройках Плей Маркета);
- обновление занимает несколько часов. Скорее всего нахватает заряда батареи, и система не может продолжить установку. Стоит подключить планшет к сети;
- не ставятся обновления. Нужно проверить, не установлено ли нестандартное Recovery. Если да, то нужно найти обновления именно под конкретную версию.
Обратите внимание! Периодически возникает баг, когда после обновления пропадают все приложения. В данном случае не стоит паниковать, а перейти в настройки во вкладку «Приложения» и посмотреть, есть ли пропажа в наличии. Часто они просто деактивированы.
Обновления нужны для корректной работы устройства. Чтобы ничего не загружать и следить за выходом новых версий, пользователю достаточно подключить функцию автообновления. Если интересует установка кастомных прошивок, без подключения к ПК или использования режима Recovery не обойтись.
Я давно эксплуатирую планшет Samsung Galaxy Note 10.1 GT-N8000 . Десятидюймовый, яркий - он вполне может заменить ноутбук во многих задачах. Да и " почитать на ночь " с ним очень удобно.
Только вот беда - стал быстро разряжаться, а заряжаться наоборот долго. К тому же не всегда он и заряжается - разболтался разъем зарядки .
Этот разъем Samsung не обычный USB, а свой собственный, 30-ти контактный. Ох уж эти проприетарные технологии .
Решил, что надо попробовать заменить разъем питания.
Открыл крышку - посмотрел: оказывается разъем сделан заодно со шлейфом и просто прикручен двумя винтами. Поискал в интернете - нашёл на Алиэкспресс , причем достаточно дешево, всего 230 рублей .
Подумал, что раз все равно лезть внутрь, то логично и умирающую батарею заменить. Тем более, что новая батарейка у китайцев стоит менее тысячи рублей .
Батарею заказывал у этого продавца . Искал по количеству сделанных заказов и положительных отзывов.
Батарея пришла вместе с комплектом инструментов, которые несмотря на свою хлипкость оказались вполне рабочими.
К сожалению китайский новый год отодвинул радость upgrade на лишних две недели. Но когда всё пришло, то замена комплектующих заняла 15 минут. Можно и намного быстрее заменить, но надо знать секреты разборки планшета, с которыми я готов поделиться.
Разбирать начинаем с того, что снимаем пластиковую накладку около фотокамеры. Она держится только на защелках.
Достаточно подцепить чем-то острым один край и дальше уже будет проще.
Под накладкой прячутся три винтика, которые необходимо открутить.
После чего, по периметру, начинаем отщелкивать заднюю крышку планшета. ( Не забудьте вынуть стилус, а то он будет мешать )
Кроме защелок крышка держится на небольшом клеевом слое, так что приходится прилагать некоторые усилия. В качестве инструмента я пользовался пластиковой картой.
Внутренности планшета Samsung Galaxy Note 10.1 GT-N8000 Внутренности планшета Samsung Galaxy Note 10.1 GT-N8000Чтобы заменить разъем и батарею надо отсоединить шлейфы, которые мешают это сделать.
Разъем батареи ( под цифрой 1 ) отключается просто: надо его потянуть строго вверх ( перпендикулярно плате ) и он отсоединится.
У всех шлейфов разъем с фиксатором ( я пока нашел как он открывается, чуть не сломал сам разъем ).
Фиксатор находится на дальней от шлейфа стороне. Фактически разъем состоит из двух частей: гнездо куда вставляется шлейф ( в данном случае из черной пластмассы, под номером 4 ) и фиксатор , который чтобы освободить шлейф отгибается вверх ( из коричневой пластмассы, под номером 3 )
Стрелкой показано движение при отщёлкивании фиксатора Стрелкой показано движение при отщёлкивании фиксатораПри установке шлейфа следите за тем чтобы линия на нем (6) совпала с линией (5) на плате - это признак того, что шлейф установлен правильно.
После отсоединения всех шлейфов откручиваем 12 винтов, которые фиксируют батарею и 2 винта, которые фиксируют разъем питания.
Меняем батарею, меняем разъем и прикручиваем все в обратном порядке.
Все заработало!
Батарея пришла заряженной на 82%.
Настройки времени и wi-fi сбросились, их надо установить заново. Зато теперь новая батарея - держит долго!
Но надо еще "обучить батарейку" - несколько раз её полностью зарядить и разрядить - так советует производитель.
Вот так быстро и относительно недорого был восстановлен планшет, который надеюсь прослужит ещё долго.

Насущной необходимостью для правильной работы любого аппарата как с операционной системой Android, является установка актуального программного обеспечения. В этой статье мы рассмотрим, как обновить андроид на планшете.
Следует ли устанавливать новый вариант андроида? Это не является обязательной процедурой. Но если вы хотите использовать возможности своего гаджета по полной, или при наличии ошибок, не устраняющихся после перезагрузки или хард ресета, без обновления до последней версии точно не обойтись.
Ниже приведем инструкцию для наиболее популярных моделей планшетов (Asus, Lenovo, Samsung Galaxy Tab, Apple (Ipad) и т. д.), и бюджетных китайских (Оустерс, Prestigio Multipad, Digma, Irbis, Huawei, Chuwi, Teclast, Cube, FNF, PiPO, Onda, Colorfly, Ainol, Ramos, Arnova, Vido, No-name).
Стандартные способы
Являются наиболее простыми и удобными, справится даже «чайник».
По воздуху
При выпуске производителем нового программного обеспечения или пакетов для существующих файлов. Происходит их автоматическая загрузка и уведомление пользователя в трее. Далее необходим следующий порядок операций:
Автоматическое обновление
Замена прошивки осуществляется в фоновом режиме. Пользователю приходит уведомление о появлении более актуальной версии и разрешение на установку — её нужно подтвердить. После завершения операции, система полностью готова к работе. При необходимости возможно отключение автоматического обновления в настройках девайса.

Через сайт производителя
Если планшетный ПК не находит новое ПО через интернет, решить эту проблему можно, бесплатно скачав его на сайте производителя (Samsung, Huawei, Acer, Asus, Digma, Texet, Explay, DNS, Xiaomi, Мегафон, Prestigio, ZTE, Sony, Supra, Air, Surface, Teclast и т.д.) в разделе программного обеспечения. При этом необходимо точно выбрать модель вашего девайса для поиска оптимального ПО, например: airtab e76, acer a501, acer iconia tab a701,digma ids10 3g, prestigio multipad wize 3508 4g, samsung galaxy tab 2, sony tablet s, irbis tz709, xiaomi mipad.
С помощью SD-карты
Подойдет только для Андроид, Windows и iOs не обновишь подобным образом.
- После скачивания последнего варианта обеспечения сохраняем его в формате *.zip на micro-SD карту (в корневой каталог).
- Далее необходимо выключить аппарат. Управление установкой будет производиться посредством клавиш громкости и блокировки.
- Чтобы зайти в режим «Recovery», нужно одновременно нажать кнопку увеличения громкости и блокировки.
- В меню выбрать установку обновления «Apply update».
- В подменю указать место, из которого нужно загрузить программное обеспечение: SDcard.
- Найти установочный файл и выбрать его с помощью кнопки включения.
- Возвращаемся в меню «Recovery», выбираем «Reboot system now» — происходит перезагрузка.

Другие способы
С помощью компьютера
Подключаем планшет через USB кабель к ПК или ноутбуку. Далее необходимы специальные драйвера. Данное ПО будет разным в зависимости от производителя, например:
Драйвера обычно устанавливаются автоматически вместе с софтом, однако, их также можно скачать из интернета, введя запрос в браузер на сайтах Яндекс или Google, наподобие «драйвера Самсунг Галакси Таб 2 (Эксплей, Хаер, Зенпад, Ирбис, Асус, Асер, Дигма, Престижио)». Эта утилита после подключения гаджета к компьютеру ищет последнюю версию андроид у производителя. Далее все как при обычной установке: читаем пользовательское соглашение, дополнительную информацию и следуем подсказкам установщика на последующих страницах.
Используем сторонние программы
Существенную помощь в апгрейде оказывает специальная утилита «AnyCut». С использованием данной программы процесс становится крайне легким. Рассмотрим подробнее:
- Скачиваем «AnyCut» на свой девайс. Например, через Google Play Market.
- Производим загрузку программы.
- Открываем ее и находим в меню «Сведения о системе».
- Нажимаем «Проверить наличие обновлений».
- Если они обнаруживаются, предлагается произвести установку.
Кастомные прошивки
Android
Для данного действия необходимо обладать полномочиями «Root», в связи с этим через Play Market следует произвести загрузку программы «z4root». Когда предыдущий пункт выполнен, ставим «Team Win Recovery Project». После чего качаем с любого ресурса кастомную прошивку. Подробная инструкция в этой статье.
Производим предложенную ниже последовательность шагов:
Windows
На планшеты с виндовс создано множество кастомных оболочек, устанавливаются которые с помощью загрузочных флешек. Более подробно на форуме.
Для техники Apple тоже имеются сторонние прошивки, но чтобы их инсталировать, придется рискнуть гарантией и редко самим девайсом. Подробнее здесь.
Для чего необходимо обновляться
- Более быстрого и комфортного взаимодействия с девайсом без смены элементов внутри него.
- Функциональность системы возрастет, интерфейс станет шустрее, приложения начнут «летать».
- Уменьшится количество ошибок, которые возникали со старой ОС.
- Игры и приложения, не работавшие с прежним ПО, будут функционировать как положено.
Проверяем доступность обновлённой версии
В меню настроек находим пункт «О планшете», в котором хранятся все данные о ПК, в том числе и версия андроид. Если она свежая, то никаких дополнительных кнопок и иконок не появится, если же нет, кнопка «Обновление системы» будет активна.
Возможные последствия
При правильном выполнении инструкций никаких последствий быть не должно, но кое-что все же может измениться, например:
- Техника превратиться в «кирпич».
- Если установлены программы, не совместимые с актуальным ПО, их работа может нарушиться.
- Возможно появление новых иконок на рабочем столе (обычно это программы разработчика).
- Если аппарат куплен 3-4 года назад, то после смены андроид на более современный, ПО может некорректно работать из-за нехватки мощности.
Как вернуть старую версию
Сделать это достаточно проблематично, так как на многих планшетах нет официальной возможности «откатиться». Возможно установление стороннего ПО, но это не гарантирует корректной работы. Если есть необходимость вернуть прошивку, возможно сделать откат до заводской с помощью пункта в меню «Сброс настроек». Чаще всего его можно найти в разделе «Конфиденциальность» либо «Восстановление и сброс». Или использовать сторонние программы.

Случаи, когда не стоит ставить новую ОС
- Нет ПО именно под вашу модель.
- Аппарат куплен более 3-4 лет назад.
- Не хватает памяти на SD-карте.
- При низком заряде аккумулятора.
Заключение
Прошить планшет можно любым из представленных выше способов. Но если вы не уверены в своих силах, лучше все-таки воздержаться от перепрошивки вашего гаджета вручную. Также не забывайте о том, что для корректной работы нужно обновлять все сервисы google, основные приложения: ВК, флеш плеер (видеоплеер), ютуб, whatsapp, скайп. Тогда взаимодействие с планшетным ПК будет удобным и приятным.
Читайте также:

