Компьютер выключается во время игры
Обновлено: 04.07.2024
Всем привет! Если во время игры выключается компьютер, то это явно не сулит ничего хорошего для устройства. Тем более, что причина такого поведения ПК не явная, и устранить ее, прочитав инструкцию, не всегда удаётся. Тем не менее, вот несколько дельных советов, почему ПК выключается и что этому может способствовать.
Почему ПК выключается во время запуска игр?
Перечислять, почему компьютер выключается, лучше всего с самого простого к самому сложному. Сперва, рекомендуется внимательно изучить, когда и при каких обстоятельствах проблема проявляется. Основываясь на полученной информации можно постараться выявить источник проблемы. Если сбой только в одной игре, можно переустановить игру или обновить – это может устранить неисправность. Также, следует и проверять ПК на соответствие его состояния с прочитанной информацией.
Много пыли
Во время работы компьютера, тот притягивает пыль. Больше всего она накапливается на кулере, лопастях вентиляторов. Если долго не наведываться «под капот» ПК, то пыль ляжет толстым слоем на системную плату, видеокарту, оперативную память и охлаждающих элементов процессора.
Пыль мешает штатному охлаждению внутри ПК, поэтому при работе ПК во время игры, нагрев всех элементов может превышать допустимые нормы. Защитная реакция ПК на чрезмерный нагрев – выключение. Экстренное выключение способно быстро охладить центральный и графический процессоры, на 5-10 градусов с недопустимого для эксплуатации нагрева.
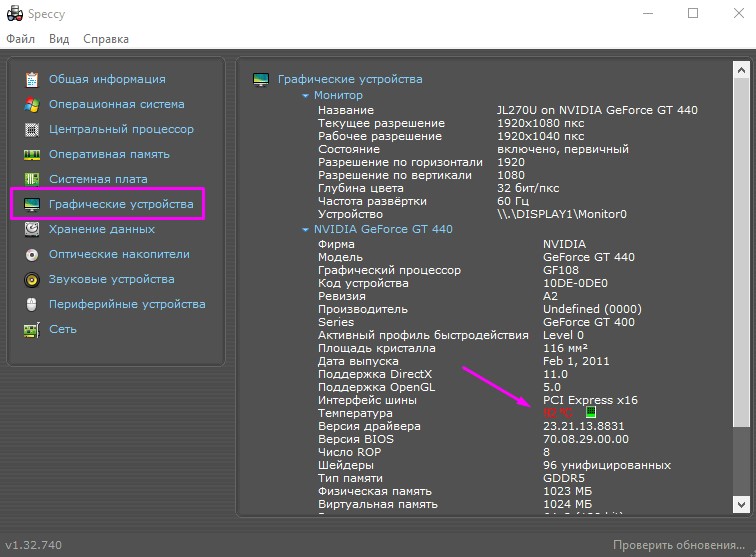
Проверить температуру можно различными программами, например, Speccy. Или вывести данные по всему ПК в одно окно поможет программа SpeedFan.
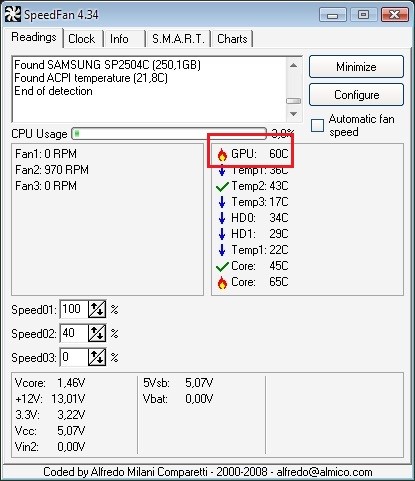
К такому исходу действительно может привести пыль поэтому периодически, от нее нужно чистить системный блок. Для этих целей подойдет пылесос и сухая тряпка. Когда пылесоса нет под рукой, можно приобрести баллон со сжатым воздухом. Если есть навыки сборки и разборки ПК, можно временно разобрать целостную конструкцию, чтобы добраться до удаленных мест, где пыль накопилась больше всего.

После чистки проверьте, уменьшился ли температурный режим в играх и перестал ли выключаться ПК сам по себе. Если нет, переходите к следующей причине.
Синий экран
Если компьютер выключается во время игры, вернее, показывает синий экран и зависает или через время перезагружается, то рекомендуется провести диагностику драйверов. Синий экран, обычно, проявляется из-за конфликта драйверов (например, графической карты, звукового адаптера или чипсета), что в последствии приводит к тому, что ПК вырубается.
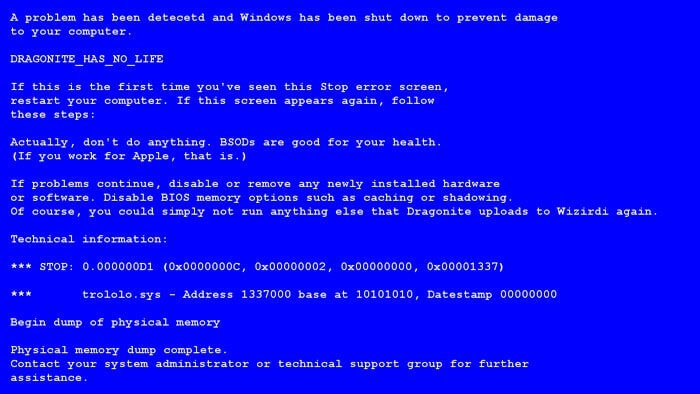
Что делать в таком случае:
- Рекомендуется скачать последние версии драйверов с официальных сайтов вашего оборудования.
- Затем удалить все дефектные драйвера.
- Перезагрузить ПК и установить те, что уже загружены.
Важно ставить последние актуальные драйвера. Они стабильные и не будут со своей стороны приводить к ошибкам синего экрана. Если же увидите бета-версию, лучше временно обойти ее стороной. Как раз не проверенные множество пользователей и временем пробные драйвера могут стать причиной нестабильности в операционной системе Windows.

Важно понимать, что синий экран или BSoD-ошибки могут быть спровоцированы неисправностью компонентов. Все случаи индивидуальны и можно постараться выяснить кое-какую полезную информацию с ошибки синего экрана. Есть шанс, что она поможет в решении проблемы.
Неправильная эксплуатация
Компьютер отключается еще в том случае, если его неправильно эксплуатировать. Температурный режим должен соблюдаться в любом случае. Отличными условиями для процессора или видеокарты в режиме простоя являются 40-50 °C. Под нагрузкой рекомендовано держать нагрев в пределах 65-80 °C. Красной линией является температуры за 90 °C. Конкретно для каждого системного компонента указана своя максимальная температура эксплуатации, но в большинстве случаев, она в пределах 90-100 °C.
Естественно, повышенный температурный режим, приводящий к перегреву, может проявляться из-за неверной эксплуатации. Если вы используете ноутбук, то здесь все компоненты собраны максимально сжато, и воздухообмен должен проходить через предназначенные для этого отверстия. То есть горячий воздух должен выводится и забираться холодный. Если же к воздухоотводу будет приложено одеяло или ноутбук будет лежать на ткани (системный блок будет накрыт тканью), то ожидайте проблем с охлаждением. Чтобы их решить:
- Ноутбук ставьте на ровную поверхность (деревянный стол) или на специальную подставку с несколькими дополнительными вентиляторами;

- Системный блок компьютера установите под стол или на стол, не прислоняйте очень близко к краям стола /стенки. Еще, можно снять две боковые крышки для улучшения воздухообмена при работающих вентиляторах.
Вирусы
Влиять на то, что игра зависает или ПК выключается, могут вирусы, хоть и крайне редко. Чтобы исключить этот вариант, рекомендуется на компьютере иметь работающий антивирус. Или, как минимум, после длительного периода активности проводить сканирование системы на наличие зловредов. Сканирование можно проводить с помощью бесплатной утилиты DrWeb CureIt.
Еще, если вы пользуетесь точками восстановления системы, можно откатить систему к прошлой стабильной версии. Если вирус хорошенько потрепал систему, рекомендуется ее переустановить.
Блок питания
Когда играешь, и резко, без каких-либо объяснений ПК отключается, можно предположить что проблема в перегрузке блока питания. Следует понимать, что каждый компонент компьютера потребляет некую часть ресурсов Блока питания. Больше всего потребляет видеокарта или дискретная графическая карта. Под нагрузкой, потребление увеличивается, особенно, если вы пытаетесь выжать из игры все на максимальные настройки. В такие моменты есть вероятность, что блок питания не справляется с возложенной на него нагрузкой по питанию и попросту выключается.
Поэтому, при покупке видеокарты, следует всегда обращать внимание на ее характеристики максимально потребляемой мощности. Блок питания должен выдерживать «запросы» графической карты. Можно сказать, так:
- Для простых офисных решений достаточно БП на 350W;
- Для системы, на которой время от времени можно поиграть на средних настройках в хиты прошлых годов — БП до 500W;
- Для игрового ПК порой блока в 750W может не хватить для полной реализации одной-двух графических карт.
Если БП не вытягивает систему, то его следует заменить на более продуктивный.
Дополнительной проблемой могут стать неисправные конденсаторы на материнской плате компьютера. Если увидите, что они вздутые, обратитесь в сервисный центр для их замены или приобретите новую материнскую плату.
Перегрев ЦП
Среди одной из причин экстренного выключения ПК может быть перегрев процессора. Просмотреть температуру можно через UEFI или программой Speccy. Это может происходить по трем причинам:
- Перестал работать кулер;
- Термопаста засохла;
- Процессор сбоит и нуждается в замене.
Сперва откройте системный блок и проверьте, как работает кулер. Если все с ним в порядке, выключите систему и снимите кулер с процессора. Проверьте, не засохла ли термопаста. Если да, то приобретите новую термопасту и сняв старый слой, нанесите новый. Если же опыта в подобном занятии у вас нет, то лучше доверить это дело специалистам.
Другие причины
Если диагностика показала, что компьютер в полном порядке при длительной штатной работе и под нагрузкой, возможно причину следует поискать не в самом компьютере.
Для работы ПК нужно электричество. Если в розетке место необходимых 220В будет выявлена нехватка 10 или 20 В, то это вполне сносная причина, почему ПК выключается во время игр. Также, есть большая вероятность того, что отключение будет происходить не только во время игровой сессии, но и при штатной работе ПК. Советую глянуть еще рекомендации тут.
Ежегодно разработчики радуют геймеров новыми, потрясающими играми, с большей детализацией, яркими сочными цветами, реалистичными персонажами, неизведанными мирами игрового мира. Обновляют и совершенствуют ранее созданные игры. В то же время с качеством и сложностью игр растут и требования к железу, устанавливаемых клиентов и вспомогательных программам. Которое, не всегда отвечает требованиям компьютерных игр
Самые распространённые причины отключения компьютера во время игры
- Перегрев компьютерного железа из-за большого количества пыли.
- Недостаточно оперативной памяти.
- Выход из строя материнской плате – из-за удара образовался скол или трещина.
- Неисправен блок питания.
- Несовместимость драйверов.
- Много программ в автозагрузке.
- Слабая видеокарта.
- Вирусное заражение.
Компьютер выключается во время установки игры
Основной причиной неожиданных выключений компьютера это перегрев. Корпус ПК сконструирован таким образом, чтобы извне получать воздушное охлаждение на греющиеся компоненты, но вместе с воздухом в системный блок или корпус ноутбука попадает пыль, которая засасывается кулерами и со временем вырастает довольно приличный слой. Пыль мешает охлаждению и может спровоцировать выход из-строя тех или иных компонентов.
Здесь всё просто, если у вас системный блок, то снимите боковую крышку и подручными средствами, такими как — пылесос, фен, баллончик сжатого воздуха, малярная кисточка. Удалите всю пыль, которую сможете достать. Можно ещё заменить термопасту на центральном процессоре и на процессоре видеокарты ( в случае с дискретной видеокартой и воздушным охлаждением ). Если вашему компьютеру более двух лет, и он ни разу не был в сервисном центре, скорее всего, термопаста высохла и не справляется со своей задачей.
ВАЖНО; Проводить манипуляции по очистке от пыли в системном блоке компьютера или в ноутбуке следует очень осторожно, дабы не повредить какой нибудь транзистор или резистор. На материнской плате всё хрупкое и маленькое, желательно позвать компетентного специалиста, разбирающегося в данном вопросе.
СОВЕТ; следите за состоянием вашего железа, регулярно чистите системный блок от пыли. Если ноутбук, то раз в два года отдавайте в сервисный центр, для удаления пыли и замены термопасты, если сами боитесь его чистить. Правильный и своевременный уход за компьютером продлит срок службы машины на долгие годы.
Компьютер перегревается и выключается во время игры
Компьютер может выключаться во время игр из-за вирусного заражения. Вы скажете что это не так! — Ведь в другое время копм не выключается?! Правильно! Когда система, не нагруженная, игрой или иным ресурсоемким процессом компьютер и не будет выключаться, программам с вредоносным кодом достаточно имеющихся ресурсов. А во время игры, когда в приоритете выполняются вирусные команды, происходит перегрев.
Датчик на материнской плате сигнализирует процессору о превышении критической температуры и чтобы избежать поломки отключает компьютер.
СОВЕТ; скачивайте игры только с проверенных интернет-ресурсов, дабы избежать вирусного заражения. Следите за тем, чтобы антивирусная версия программы всегда была актуальна и своевременно обновлялась. Если по каким-то, причинам ваш антивирус не справляется со своими обязанностями, необходимо его заменить.
Иногда компьютер может выключаться во время компьютерных игр из-за несовместимости установленного ПО, антивирусные программы, драйвера, сторонний софт.

Некоторые пользователи компьютеров и ноутбуков сталкиваются с ситуацией, когда во время игры их электронный друг внезапно выключается. Причем устройство может не просто выключиться, а зависнуть, не отвечая на нажатия клавиатуры. Или перезагрузиться, показав так называемый «синий экран» или BSOD. В этом блоге мы попытаемся разобраться с некоторыми причинами таких сбоев и устранить их.
Причины спонтанных отключений
Причин подобных сбоев может быть несколько:
- перегрев из-за запыления или засохшей термопасты;
- неисправность или недостаточная мощность блока питания;
- выход из строя ОЗУ или окисление ее контактов;
- выход из строя материнской платы.
Некоторые из этих неисправностей может найти и устранить даже начинающий пользователь. Особенно если такие проблемы возникают с ПК. Если же у вас ноутбук, то ситуация уже сложнее, но тоже поправима.
Инструменты для диагностики
Для диагностики нам понадобится несколько утилит, скачанных с официальных сайтов.
Для нагрузки и тестирования процессора и ОЗУ — AIDA64 Extreme.

HWiNFO — программа мониторинга, которая показывает всю информацию с датчиков вашего ПК или ноутбука. В ней нас будет интересовать режим «Sensors».

Для тестирования температур видеокарты — бенчмарк Unigine Valley.

Бояться использовать эти утилиты не стоит, они создают умеренную нагрузку на комплектующие. Такую нагрузку ваш ПК или ноутбук получит при запуске ресурсоемкой игры.
Опытные пользователи для проверки стабильности работы и температур процессора и видеокарты используют более тяжелые утилиты: LinX, OCCT, FurMark и MSI Kombustor. Но эти утилиты создают настолько высокую нагрузку на комплектующие, что даже могут вывести их из строя. Поэтому начинающим пользователям лучше их избегать.
И совсем отлично, если у вас есть мультиметр, которым удобно тестировать напряжения БП.
Диагностика перегрева процессора
Первым делом стоит проверить, не перегреваются ли ваши комплектующие? Ведь достаточно не чистить ПК около года, а ноутбук — пару лет, и они забиваются пылью настолько, что начинают работать с постоянным перегревом.
Откройте HWiNFO в режиме «Sensors» и промотайте до датчиков температуры процессора (CPU).

Если без нагрузки она превышает 50–55 градусов для ПК и 60 градусов для ноутбука — это звоночек проблемы. Такие температуры для режима простоя слишком велики и запускать более тяжелые тесты нет смысла.
Сразу переходите к разделу блога «Устраняем перегрев комплектующих».
При более низких температурах в простое можно начинать тестирование под нагрузкой. Не закрывайте окно HWiNFO и запускайте AIDA64, выбрав тест стабильности.

Ставьте галочку Stress CPU и нажимайте Start.

Достаточно дать поработать тесту 15–20 минут, при этом наблюдая за температурой CPU. Если она не превышает 70–80 градусов для ПК и 85–90 для ноутбука, а в окне AIDA64 не появляются красные надписи CPU Throttling и Overheating Detected, то это в пределах нормы.

Если же температура превысила этот порог и вдобавок появились надписи CPU Throttling и Overheating Detected, то ваш ПК или ноутбук перегревается и вам нужно перейти к разделу «Устраняем перегрев комплектующих».
Если проблема не в перегреве, а в БП, материнской плате или оперативной памяти, то вы можете получить перезагрузку или синий экран во время теста даже при низких температурах.
Диагностика перегрева видеокарты
Для того, чтобы выявить перегрев видеокарты, нам достаточно запустить бенчмарк Unigine Valley с максимальными настройками на 15–20 минут.

В правом верхнем углу выводятся частоты и температура видеокарты. Если она не превышает 85 градусов, то это приемлемо. Хорошо, когда ее температура не превышает 70–75 градусов.

Помимо датчика нагрева видеочипа у видеокарты есть еще два места, где ее перегрев опасен, но температурных датчиков, как правило, там нет. Это видеопамять и цепи питания (VRM). Об их перегреве зачастую можно судить только косвенно. Если есть перегрев видеочипа, то, обычно, есть перегрев и этих мест.
Диагностика оперативной памяти
Проверить работу ОЗУ можно и средствами Windows. Нажмите комбинацию клавиш Win+R, введите в открывшееся окно команду mdsched и нажмите ОK.

Выберите «Выполнить перезагрузку и проверку» и после перезагрузки ваш компьютер пройдет тест памяти.

Дополнительно память можно протестировать утилитой AIDA64, поставив галочку Stress system memory. Тестирования в течении часа-двух будет достаточно.

Если тесты показывают ошибки ОЗУ, иногда помогает просто вынуть модули памяти из платы и вставить их назад ( на выключенном ПК и в ноутбуке с отключенной батареей! ).
При этом окислившийся или загрязнившийся контакт ОЗУ может снова начать работать. Очень часто помогает аккуратная протирка контактов ОЗУ ластиком и продувка ее слотов сжатым воздухом.
Диагностика блока питания
Блок питания ПК может по-разному вести себя при неисправности: выдавать слишком низкое напряжение, давать высокие пульсации и просто выключаться под нагрузкой. Также отключаться и просаживать напряжения может БП, если мощность недостаточна для вашего ПК.
Чтобы проверить его работу, нам понадобится сразу загрузить и процессор, и видеокарту. Для этого запустим стресс-тест CPU AIDA64 и бенчмарк Unigine Valley в окне. Напряжение по 12 В линии БП будем смотреть программой HWiNFO или мультиметром.

Программный мониторинг напряжений не всегда выдает корректные результаты. Желательно воспользоваться мультиметром, воткнув его щупы в разъем молекс, к черному и желтому проводам. ПК при подключении мультиметра надо обесточить, мультиметр перевести в режим измерения постоянного тока.

По стандартам ATX v2.2 допустимы просадки напряжения на линии 12 В до 11.4 В. Но даже просадки до 11.6-11.5 В — повод задуматься о покупке более качественного БП.
БП — это наиболее частый виновник нестабильной работы и внезапных отключений ПК. И обычно его заменой эти проблемы решаются.
Купить мощный и тихий БП, например be quiet! SYSTEM POWER 9 600W, сейчас можно по вполне демократичной цене.
Устраняем перегрев комплектующих
Если вы выявили, что проблема именно в перегреве комплектующих, то стоит проверить, много ли пыли внутри и почистить от нее ПК или ноутбук. В случае с ПК очистку удобно делать сжатым воздухом, из баллона.
Достаточно продуть радиаторы процессора, видеокарты и блок питания.

Если же у вас ноутбук, то дело сложнее. Система охлаждения в них устроена таким образом, что при длительной эксплуатации собирает на выходе пыль в виде «подушки».

Попытки продуть сжатым воздухом вентиляционные отверстия ноутбука без разборки могут привести к тому, что эта «подушка» заклинит вентилятор охлаждения. Поэтому ноутбук надо чистить, разобрав или попробовать втянуть эту пыльный ком пылесосом из выдувных отверстий ноутбука по кусочкам.
Если у вас нет опыта в разборке ноутбуков, настоятельно рекомендем обратиться в сервис-центр.
Немного облегчить температурный режим ноутбука поможет подставка с вентиляцией.
Замена термопасты
Если вашему ПК или ноутбуку уже несколько лет, а у вас есть навыки по замене охлаждения его процессора или видеокарты, то не помешает сменить там термопасту на более качественную, например Arctic Cooling MX-4. Иногда это может дать выигрыш в 10–15 градусов.
После чистки устройства проведите еще раз тест температур. Если перегрева, выключений и перезагрузок больше нет, то вы устранили проблему.

Самым частым источником рассматриваемой проблемы является перегрев центрального процессора или какого-то иного компонента компьютера, что приводит к срабатыванию защиты и аварийному отключению питания. Узнать это можно с помощью программ для мониторинга температуры – воспользуйтесь руководством далее.

Для устранения перегрева следует предпринять такие шаги:
-
Удостоверьтесь, что средство охлаждения соответствует по мощности процессору. Сравнить его можно по параметру выделяемого тепла, иначе называемому TDP – он обычно указывается как для CPU, так и для самого кулера.



Способ 2: Устранения проблем с питанием
Следующей причиной самопроизвольного отключения ПК в процессе игры являются неполадки с питанием. Их можно обнаружить и устранить при помощи таких действий:
-
Как и в случае с охлаждением, мощность используемого блока питания должна быть адекватной потреблению установленных компонентов. Для производительных машин с игровыми CPU и GPU лучше выбирать устройство не меньше чем 650 Вт, а ещё лучше – на треть больше, чем суммарное потребление всех основных комплектующих.


Способ 3: Устранение программных причин
Иногда компьютер может выключаться по вине ПО – это происходит реже, чем аппаратные сбои, но всё-таки достаточно часто, чтобы ими пренебречь.
- Ни для кого не секрет, что в последние годы разработчики нередко не уделяют должного внимания качественной оптимизации своих проектов, поэтому порой игры обладают просто неадекватным потреблением аппаратных ресурсов. Последнее вполне может приводить и к выключению компьютера – например, в процессе игры видеокарта нагревается слишком сильно, что и вызывает срабатывание защиты. Узнать подобное очень просто – в любой поисковой системе введите запрос вида "*название игры* компьютер выключается" , и если проблема имеется, получите ссылки на официальные ресурсы или обсуждения на площадках вроде Steam, где либо расписаны решения, либо разработчик указывает сроки, в которые будет выпущен исправляющий проблему патч.
- Также виноватыми могут быть устаревшие или несовместимые драйвера, в первую очередь, видеокарты. Впрочем, нельзя исключать и, например, служебное ПО чипсета, который может контролировать пропускной канал слота PCI-E, куда обычно и подключаются графические процессоры. Здравым решением в такой ситуации является инсталляция самого нового на данный момент программного пакета для обоих компонентов.


Программные причины самостоятельного отключения компьютера встречаются редко, так что более вероятной представляется именно аппаратная проблема.

Отблагодарите автора, поделитесь статьей в социальных сетях.

Читайте также:

