Коннект менеджер пишет модем не обнаружен
Обновлено: 06.07.2024
Привет, дорогой читатель! Если бы ты знал, сколько раз ко мне обращаются с вопросом, а почему компьютер или ноутбук не видит 3G/4G модем от Мегафон, Билайн, МТС, Теле2, Yota и т.д. Разницы на самом деле почти нет, потому что все эти модемы китайские и сделаны за бугром. В первую очередь нужно определить, что именно не так с модемом и почему устройства друг друга не воспринимают.
Уровень сигнала можно посмотреть на индикаторе, который и расположен на модеме. Поэтому в этом случае понадобится усилитель сигнала. Поэтому поводу я писал свои рекомендации тут.
Второй вариант, когда компьютер вообще не реагирует на подключенный модем. Такое может произойти если у вас на ноуте или компе вышел из строя USB порт. Так что просто попробуйте другой разъём. Не нужно подключать устройства к удлинителям и к передней панели системного блока. На компьютере лучше всего вставить в свободный задний порт напрямую к материнской плате.
Драйвера
Почти в половине случаев, с которыми я сталкивался на компе были проблемы с получением драйверов. Вообще «дрова» должны вставать сразу при первом подключении, но не всегда это происходит, а иногда данная функция вообще выключена. Также вы должны быть подключены к интернету, поэтому при первом использовании «интернет-флэшки» постарайтесь подключиться к Wi-Fi или к кабельному интернету.

- Пропишите эту команду как на скриншоте выше и нажмите «ОК». Теперь вы должны попасть в диспетчер устройств.

- Нажимаем вот на эту кнопочку. После этого драйвер автоматически начнет искаться в интернете.

- Если это не поможет, то откройте «Контроллер USB» и найдите по названию ваш модем. Далее нажмите правой кнопкой и выберите «Обновить драйверы».
- Нажмите автоматический поиск драйверов на серверах Windows.
Дополнительные советы
Если ноутбук или комп не видит ЮСБ модем, то также может помочь обновление системы до последней версии. Обязательно проверьте ваш компьютер на наличии вирусов, а перед этим обновите вирусные базы данных. Возможно главной причиной является именно вредоносное ПО.

В дополнение скачайте программу CCleaner и запустите её. После установки запустите её и зайдите в раздел «Очистка». Закройте все программы, проведите анализ и очистите компьютер от хлама. После этого аналогично нужно почистить «Реестр» в следующем пункте.

Причин того, что компьютер или ноутбук не обнаруживает модем, несколько. Например, отказ USB-порта, старые драйверы, вирусы и так далее. И если в случае аппаратной неисправности сделать можно немногое, то при программном сбое любому пользователю вполне по силам самому устранить досадную неприятность и попасть, наконец, в интернет. Давайте вместе последовательно пройдём несколько шагов для восстановления нормальной работы модема.
Шаг 1: Проверка индикации

Почти все модемы оснащены световым индикатором на корпусе. Посмотрите, горит ли он? Вполне возможно, что в месте вашего нахождения банально отсутствует надёжное покрытие сотовой сети и поэтому модем не работает корректно и не выполняет свою главную функцию. Переместитесь в другую точку местности и проблема решится сама собой, устройство обнаружит устойчивый сигнал с базовой станции провайдера и появится доступ в интернет.
Шаг 2: Проверка USB-разъёма
Подключение модема к компьютеру обычно осуществляется через порт USB, поэтому логично предположить, что неисправен данный разъём на вашем ПК. Попробуйте воткнуть устройство в другой аналогичный порт. Если применяется удлинитель USB, то при наличии такого же кабеля, поменяйте его. Не задействуйте для модема разъёмы на лицевой панели корпуса системного блока, так как это приводит к потере питания и силы принимаемого сигнала.
Шаг 3: Обновление драйверов




Шаг 4: Обновление конфигурации оборудования
Шаг 5: Обновление операционной системы
Майкрософт часто выпускает важные обновления для Виндовс и выкладывает их для скачивания на свои серверы. Старайтесь своевременно устанавливать их, ведь новые устройства могут функционировать некорректно без свежих пакетов и даже не определяться системой. Поэтому не отключайте автоматическое обновление ОС и поддерживайте программное обеспечение в актуальном состоянии.
Шаг 6: Чистка реестра
Засоренность и переполненность реестра на компьютере могут вызвать сбои в работе оборудования, в том числе и модема. Периодически очищайте жёсткий диск от ненужного мусора. Ручное редактирование реестра доступно только очень опытным юзерам. Остальным можно порекомендовать различные программы сторонних разработчиков, например CCleaner.
Шаг 7: Проверка на вирусы
Вредоносные коды способны вызвать неполадки в работе различных устройств на компьютере. Обязательно установите антивирусное ПО и запустите сканирование ПК. В случае обнаружения вирусов помещайте их в карантин и безжалостно удаляйте. Не пренебрегайте повторением этих несложных манипуляций. И не отключайте автоматический мониторинг антивирусных программ.

Отблагодарите автора, поделитесь статьей в социальных сетях.

В потребительской сфере интернет принято делить на домашний и мобильный. Первый тип доступа к глобальной паутине ограничивает пользователя длинной кабеля или радиусом действия роутера, а второй при помощи специального модема позволяет серфить в браузере и скачивать файлы в любом месте. Устройство подключается через USB-разъем и легко настраивается, но у некоторых людей не работает модем МТС на операционной системе Windows 10.
Причины проблемы
Прежде чем обозначить факторы, влияющие на работоспособность устройства, разберемся в том, что собой представляет модем от компании МТС. Это компактный гаджет, внешне напоминающий USB-флешку, внутри которого скрывается разъем для установки SIM-карты. Именно к ней подключается тариф с интернетом, а модем становится проводником между симкой и компьютером.

Настроить соединение можно по следующей инструкции:
- Подписываем договор с оператором и выбираем тариф, оплачивая АП.
- Вставляем SIM-карту в модем и подключаем гаджет к ПК через USB-разъем.
- Ждем окончания установки официального приложения или скачиваем его самостоятельно.
- Запускаем фирменное ПО и нажимаем на кнопку «Подключиться».
Как правило, после выполнения всех условий доступ к интернету открывается, и человек может пользоваться благами всемирной паутины в соответствии со своим тарифным планом. Если же на экране высвечивается ошибка «Подключение разорвано», и компьютер не подключается к интернету, то клиент МТС имеет дело с проблемой соединения. Она бывает вызвана следующими причинами:
- конфликт ПО;
- неправильные настройки IP-адреса компьютера или модема;
- запрещена работа официального приложения;
- устаревшие драйверы;
- системный сбой из-за воздействия вирусов или других факторов.

Что делать, если в МТС модеме «Подключение разорвано»

Удаление сторонних программ
Следовательно, решается проблема удалением лишних программ:


- Отыщите в списке утилиты от других операторов.
- Кликните ЛКМ по названию лишней программы и нажмите на кнопку «Удалить».

Удаление лишних программ происходит и другими способами. В частности, тот самый пункт меню можно найти в «Панели управления», а некоторые пользователи для осуществления задуманного прибегают к помощи стороннего софта вроде CCleaner или Revo Uninstaller.
Проверка настроек IP адресации
Доступ в интернет бывает ограничен не только из-за конфликта ПО, но и, в том числе, из-за неправильных настроек. В данном случае нас будет интересовать не менеджер «МТС Коннект», а параметры самого компьютера:
- Зажмите клавиши «Win» + «R» для вызова окна «Выполнить».
- Введите запрос «ncpa.cpl» и нажмите на кнопку «ОК».

- Найдите в списке свое сетевое подключение и щелкните по его названию ПКМ.
- Перейдите в «Свойства».

- Во вкладке сеть установите отметку на пункте с IPv4, если ее не было.
- Нажмите на кнопку «Свойства».

- Подтвердите автоматическое определение IP-адреса и DNS-сервера.

Указанные выше настройки сделают так, чтобы провайдер (МТС) самостоятельно определял параметры для выхода в интернет. Но можно пойти иным путем, например, установив альтернативный адрес DNS-сервера от Google. В таком случае доступ к интернету не будет ограничен, зато работа браузера ускорится.
Проверка реестра
Бывает, что модем USB работает не в полной мере из-за ограничений, выставленных в реестре. Их можно снять следующим образом:
- Откройте окно «Выполнить».
- Обработайте запрос «regedit».

- Перейдите в директорию, расположенную по пути «HKEY_LOCAL_MACHINE\System\CurrentControlSet\Services\RasMan».
- Найдите параметр «RequiredPrivileges» и запустите его настройки двойным кликом ЛКМ.

- Проверьте, что в списке значений присутствует «SeLoadDriverPrivilege».
- При необходимости вручную добавьте недостающее значение.
Далее рекомендуется перезагрузить компьютер, чтобы изменения вступили в силу. Скорее всего, это позволит избежать проблем с подключением.

Настройки модема
Коннектор «Менеджер МТС» часто не видит сеть из-за неправильных настроек. Обычно они устанавливаются автоматически, но будет не лишним проверить их самостоятельно, открыв соответствующее приложение:
Убедитесь, что в настройках коннектора выставлены аналогичные значения. При необходимости исправьте их на параметры, указанные выше. После этого не забудьте сохранить новые настройки.

Обновление драйверов
Нередко разрыв соединения связывают с использованием устаревших драйверов оборудования. Это касается как модема МТС, так и ПО самого компьютера:
- Кликните ПКМ по иконке «Пуск».
- Запустите «Диспетчер устройств».

- Проверьте, что все виды оборудования используют актуальную версию драйверов (если ПО нужно обновить, рядом с ним высветится желтый значок с восклицательным знаком).
- Для обновления компонентов щелкните ПКМ по названию устройства и нажмите на кнопку «Обновить драйвер».

В случае с модемом от МТС нужно самостоятельно посетить сайт оператора и через раздел «Поддержка» скачать установочный пакет драйверов. Установка осуществляется при помощи загруженного EXE-файла.
Переустановка модема
Если ни один из советов, представленных в материале, не помог, необходимо действовать по следующей инструкции:
- Отключите модем и удалите официальный софт МТС (иногда может потребоваться принудительное отключение компонента через «Диспетчер устройств»).

- Желательно произвести очистку от мусора средствами программ вроде CCleaner.
- Перезагрузите компьютер.
- Снова подключите модем к ПК и дождитесь завершения установки «Коннект Менеджера».

- Пройдите авторизацию в системе, используя свой номер телефона МТС.

Если и в этом случае решить проблему не получится, единственным выходом из ситуации станет обращение в службу поддержки MTS. Все необходимые контактные данные размещены на официальном сайте компании.
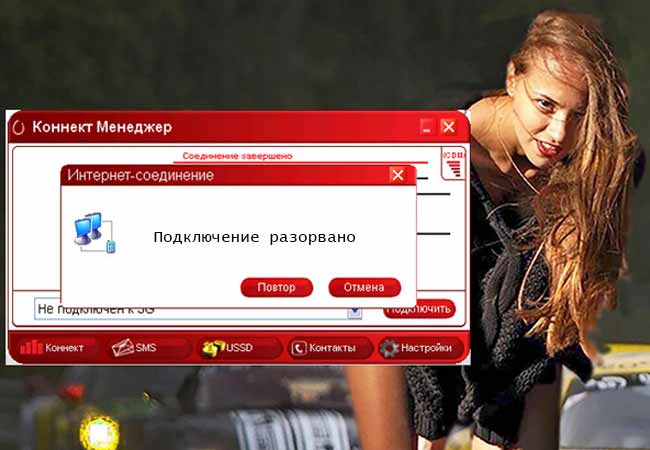
Коннект менеджер от МТС преподносит такую картинку на Windows старше 1803 версии. Знакомо? Ха! Сейчас исправим. И думать нечего!
Я где-то с полгода мирился с этим и не переходил на свежие версии. А теперь взялся серьёзно и на трезвую голову. ;))
Все кругом орали, мол оси кривые, да пошёл этот майкрософт. )) Ан нет. Все оказалось, впрочем как всегда, намного прозаичнее.
Статья обновлена 25.07.2020. В конце статьи добавлен дополнительный архив.
Убедительная просьба внимательно прочитать перед прошивкой все три статьи: ЭТУ, которую читаете, вот ЭТУ и ЭТУ
Давайте я хоть немножко опишу ситуацию, типа, для буКаФ в статье. Яндекс и Гугл это любят.
Значит, имею модем от МТС 4G 827F Huawei (подойдет эта инструкция также и для 829F, E3372h,s) . От города живу далековато, и стекловолоконные кабели к нам еще не протянули. Да и вряд ли когда протянут.))
Все началось совсем недавно, с выходом майской версии винды 1903. Ну как тут не испробовать ее на зуб?? Прям совестно уже.
На версии 1803 модем, Коннект Менеджер четко устанавливается и работает в 4G , а тут ни в какую: Подключение разорвано и баста!
У меня, например, вот так выглядит модем, когда заглянул под капот:

E3372h

E3372h_2
Ну, это я для себя просто разобрал посмотреть, какой он там.)). Вам совсем не обязательно, и даже может быть опасно. Вообще-то, определить какой именно у вас модем, можно по серийному номеру. На наклейке, или может быть он тонко выбит на самом корпусе. Берите увеличилку и смотрите. У модема E3372 существует две аппаратно несовместимых модификации (E3372h и E3372s), которые внешне выглядят совершенно одинаково. Но серийный номер у E3372h может начинаться только с буквы “G”, а у E3372s – с буквы “L”.
Короче.
Скачиваете архив. В нем 5 архивчиков поменьше.
1. Сам автопрошивальщик autoflash-win32-ia32
2. Драйвер HUAWEI_DataCard_Driver_6.00.08.00_Setup
3. Драйвер FC_Serial_Driver_Setup
4. Драйвер MobileBrServ_Setup
5. Рег-файл BOS_solution_2
Все драйвера распаковываете, и в любой последовательности устанавливаете правым кликом от имени Администратора. Легко.
По рег-файлу просто жмакните 2 раза и согласитесь.
Устанавливаем тем же макаром и Автопрошивальщик autoflash-win32-ia32, зайдя в его разъархивированную папку, и кликнув правой кнопкой мыши запускаете от Администратора по autoflash.exe
Появляется его экран (установки программа не требует), и он начинает писать по-русски «Ищу модем». Подключите свой модем в USB2.
Спросит, был ли уже прошит модем? Я, соответственно, вписал"N".
Далее программа САМА подберет из своего архива необходимую прошивку и начнет шить. НУ? ЧЕГО ПРОЩЕ — ТО .
Просто наблюдайте за экраном, и выполняйте ее указания.
От такой простоты я просто обалдел: полгода. ПОЛГОДА без свежей винды и всё по причине, думал, недоделанности оси.
Срам. ))
В отдельных случаях, вижу по комментариям, возникает проблема с портами. Увы! — ничто не совершенно в этом мире. Да и ручками, как-то надежнее. )) Поэтому читаем продолжение в статье: «Модем МТС. Перезагрузка. Перепрошивка»
У кого, как в комментарии:
«. А после перетыкания модема лампочка начинает бешено моргать зеленым, и никакие веб-морды не доступны. Попытка снова прошить последнюю прошивку (уже с прошитым WebUI) из п. 5 приводит уже конкретно к кирпичу — и даже зеленая лампочка не моргает.
В итоге я сделал пункт «если ничего не помогает» и залил МТС-прошивку. И дашбоард. Причем сначала залил дашбоард, а потом прошивку — так строго-настрого было предписано в «ЧИТАТЬ. » файле архива. И вроде как модем снова в режиме стик, но дашбоарда просто НЕТ. Т.е. диск не появляется в системе с файлами.
В итоге я получил странную фигню — модем прошивается, все хорошо, но любые заливки дашбоарда (со стик-прошивкой) или WEBUI (с HiLink прошивкой) мгновенно окирпичивают модем.
Может быть, поможете советом? Был бы крайне признателен. »
Можете попутно, раз уж зашли, нажать на кнопочки — Вам 2 секунды, а мне очень приятно и полезно для сайта.
Спасибо!
А теперь, пока скачиваете. Вы не поверите. НАСТОЯЩИЙ Калейдоскоп! Подвигайте мышкой по картинке. Завораживающее зрелище ;))
Читайте также:

