Куда сохраняются видео с сони вегас про 13
Обновлено: 04.07.2024
Обычно этот урок выносят в самый конец. Зачем? Почему? А ведь каждому нормальному человеку так охота посмотреть на результат своей работы. Да, если вы только начали изучать программу, то на четвертом уроке вы будете знать весьма мало. Но ведь по большому счету, много для начала знать и не надо.
А надо брать и делать. Делать работу, которую хочется побыстрее посмотреть. И вот этим мы сегодня и займемся, а именно займемся выводом файла, с тем, чтобы мы могли его посмотреть и в дальнейшем улучшать. Приступим к уроку – как сохранить видео в Sony Vegas Pro.
Когда вы изучаете программирование, то авторы стараются дать вам возможность почувствовать программирование на простом уроке. А именно, ставят задачу вывести куда-нибудь (в зависимости от языка программирования) текст «Hello World!», что, как я думаю вы уже догадались, означает «Привет Мир!»
Напомню, в предыдущих уроках вы уже познакомились с интерфейсом программы, познакомились, как работать с окнами, и узнали как импортировать видео в программу Sony Vegas Pro. Сегодня мы узнаем, как сохранить видео в программе Sony Vegas Pro. Что ещё хорошо в этой программе, так это обилие автоматических настроек. В самом начале вам необязательно знать такие вещи, как формат видео, разрешение видео. Ну и массу других настроек, которые присутствуют как в программе Sony Vegas Pro, а также и в других программах для монтажа.
Смотрите также: Vegas Pro 14 Поддерживаемые форматыКак сохранить видео
Добавьте видео в окно Project Media, смотрим урок. Выделяем нужные файлы.

Теперь перетаскиваем их на панель монтажа (timeline). Для этого выделите нужные вам файлы мышью (это можно сделать зажав клавишу Ctrl и мышью выбирая нужные файлы, как на примере ниже, либо нажав клавишу Shift, и выбрав вначале первый нужный файл, затем последний файл из списка). После этого, зажав левую клавишу мыши, перетащите файлы на панель монтажа (timeline).

Обратите внимание, до того как вы отпустите клавишу мыши, на панели монтажа будет показан контур куда будут помещены ваши файлы. Отпускаем клавишу мыши. Всё, первый этап готов. Мы разместили файлы на панели монтажа.

Теперь вообще-то нужно делать непосредственно монтаж. То есть убирать часть видео, склеивать с другими, производить работу над звуком. Да и многое другое. Всё это мы ещё будем делать, но не сегодня. Сегодня у нас цель – получить видео. Уж какое есть.
Нам нужно выделить тот фрагмент, который мы хотим вывести. Для этого поставим курсор в конце последнего фрагмента, зажмем левую клавишу мыши и не отпуская клавишу, передвинем курсор к началу. Во время передвижения мы увидим что у нас идёт выделение. Передвинув курсор мыши до начала, отпустим клавишу мыши.


Далее заходим в меню Fail и выбираем пункт меню – Render as…

Появляется диалоговое окно в котором можно выбрать ряд параметров, которые мы можем изменить. На самом верху есть поле под названием – Folder. Это та папка, в которую будет сохранено наше видео. Ниже – Name. Это имя будущего файла. По умолчанию имя идет Untitled. Однако, при желании, мы можем его изменить.

Ещё ниже, форматы аудио и видео в которые можно сохранить файл. Здесь много форматов, я же пока выберу всего один. Двойной щелчок по надписи Video for Windows (*.avi). В открывшемся списке, выберем – HD 1080-60i YUV. Это не значит, что это самый лучший формат для записи. Просто я хочу выбрать именно этот формат.
Смотрите также: Как убрать черные полосы в Sony Vegas.
Нажимаем кнопку – Render

Теперь нас пойдет рендер, то есть непосредственно вывод фильма в файл. Когда он закончится, станут активными две кнопки – Open и Open Folder. Они означают открыть файл и открыть папку, где сохранен файл.
В заключение.
Вот мы и вывели наш первый фильм. Конечно, если смотреть по факту, то сегодня мы просто объединили несколько файлов в один. Это то, для чего не обязательно использовать такую мощную программу как Sony Vegas Pro. Но сегодня это от нас и не требовалось. Сегодня для нас главным было просто «попробовать» программу. Убедится, что всё действительно работает. В дальнейшем мы будем все усложнять наши действия. Добавлять новые «фичи» и многое другое. А теперь, до встречи в новых выпусках!
При работе с видеоредактором «Sony Vegas Pro 13» ряд пользователей может столкнуться с трудностями. Привычная для многих опция «Сохранить как» записывает на диск пользовательский проект. Нам же нужен готовый к использованию видеофайл, который можно бы разместить на Ютуб, в социальных сетях и так далее. После продолжительной работы в программе Сони Вегас Про 13 я научился сохранять видео, и сегодня опишу последовательность действий для решения указанной задачи.
Особенности загрузки ролика в Sony Vegas Pro 13
Прежде чем выполнить последовательность шагов для загрузки вашего видеоклипа, рекомендую выполнить конечную настройку вашего проекта. Для этого необходимо:
Сохранение видео в программе Сони Вегас Про 13
При загрузке вашего видеоролика стоит определиться, будете ли вы сохранять весь ролик или лишь его отрезок. Это можно сделать тремя способами:
- установите маркеры в начальную и конечную точку вашего видео;
- выделите нужный отрезок с помощью зажатия левой клавиши мыши;
- дважды кликните по свободному полю на таймлайне для выделения ролика целиком.
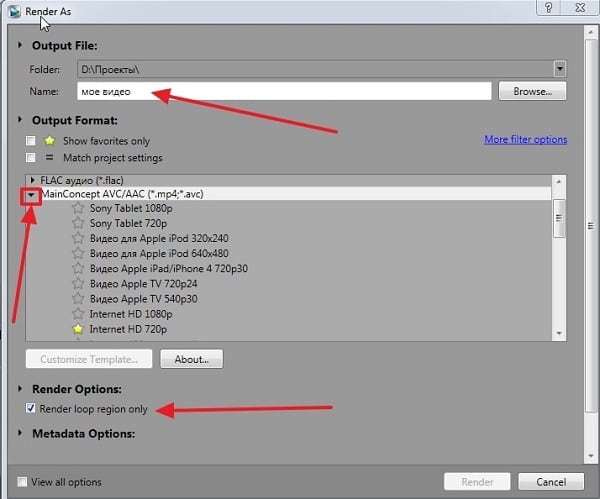
Выполнив переход во вкладку «Аудио» вы можете изменить битрейт с 192 000 на более высокое значение. После этого закройте окно кастомизации шаблона.
Если вы хотите рендерить не весь ролик, а выбранный отрезок, тогда поставьте галочку на опции « Render loop region only » (иначе галочку снимите). Затем нажмите на кнопку « Render » внизу и дождитесь окончания процедуры рендеринга. В зависимости от специфики вашего файла и выбранного шаблона сжатия это может занять какое-то время. После этого в выбранной вами директории будет размещён полученный файл.
Заключение
Для скачивания видео в программе Сони Вегас Про 13 необходимо перейти в меню «Файл», задействовать опцию «Визуализировать как». После чего следует выбрать нужный шаблон сохранения и пройти дальнейшую процедуру рендеринга. Также можно попробовать поискать наиболее удобный шаблон для вашего видеоролика, для чего нужно будет необходимо отметить ползунками короткий отрезок из клипа, а потом и сохранить его, используя различные шаблоны. Это позволит выбрать наиболее оптимальный из них, и в дальнейшем использовать его для решения аналогичных задач.


Если нажать на More filter options, то откроется ещё несколько строчек с настройками фильтра.
- Video templates only – показывает только пресеты видео настроек
- Match project video frame rate – отображаются со схожим с проектом параметром частоты кадров видео
- Match project video frame size – показываются пресеты с таким же разрешением
- Match project video aspect ratio – показывает с тем же соотношением сторон
- Match project video field order – отображает с той же последовательностью полей кадра (используется только при чересстрочной развёртке на старых не цифровых камерах)
- Audio templates only – показывает только аудио пресеты
- Match project audio channel count – отображает с тем же количеством аудио каналов
- Match project audio sample rate – показывает пресеты с той же частотой дискретизации аудио
Галочками можно отмечать несколько строчек для более точного фильтра.
Теперь перейдем непосредственно к настройке кодека. Можно конечно использовать готовые пресеты из этого окна, но я предпочитаю сам все настраивать под себя и сохранять свои.

Итак раскрываем строчку MainConcept AVC/AAC (*.mp4, *.avc) (это наиболее качественный кодек в Sony Vegas) и выбираем пресет, например Sony Tablet 1080p. Далее нажимаем кнопку Customize Template…

Откроется окно с настройками кодека. Давайте сразу изменим название пресета в строчке Template: и выставим настройки

В строчке Note: можете написать пояснения к пресету.
Далее в Encode mode: выставляются режимы кодирования видео:
- Render using CPU only – кодировать используя только процессор компьютера
- Render using OpenCL if available – кодировать используя OpenCL, если доступно. То есть использовать видеокарту фирмы AMD (бывшая Ati Radeon)
- Render using CUDA if available – кодировать используя CUDA, если доступно. CUDA используется в видеокартах фирмы Nvidia (GeForce)
Теперь переходим во вкладку Audio.

Здесь так же, отметив галочкой Include audio, мы указываем, что звук нужно выводить. В Sample rate (Hz) выбирается частота дискретизации. (качество звука) Можно выставить 44100, что бы немного уменьшить размер файла. Это соответствует CD качеству звука. В Bit rate (bps): выставляется скорость звукового потока. Влияет на качество звука, так же как и у видео. Чем больше цифра, тем лучше. Советую выбирать не ниже 192 000 bps.
Ну вот на этом можно и закончить настройку кодека.

Теперь давайте сохраним их в пресет, нажав на кнопку с изображением дискеты. Далее нажимаем OK.

Можно ещё добавить наш пресет в избранное, отметив его звездочкой. Теперь, если поставить галочку напротив пункта Show favorites only, то будет показываться только он.
Ну а далее нажимаем кнопку Render и ждем просчета видео.

Аноним, Какая стандартная тема?
Light и Dark Стандартная тёмная тема. Есть возможность переключить на светлую.

thx

На 6Gb базу таким образом развернул. Всё отлично, автору всего самого доброго и хорошего)

Аноним, Программа, действительно, говно. Видео, снятое айфоном, неизбежно сохраняет в худшем качестве, хоть на максимум все доступные бегунки выверни. При этом файл будет весить в десятки (. ) раз больше, а качество говно! Полностью согласен сохраняет в говно и размером в разы больше. Как так можно испохабить бочку меда ложкой дегтя

Аноним, Здравствуйте, подскажите почему камера не записывает данные при отсутствии сеети. Карта памяти установлена в камере?

Здравствуйте, подскажите почему камера не записывает данные при отсутствии сеети.

ты спамер, клоун

Аноним, Не помогло. Перепробовал всё. Один фиг запрашивает логин и пароль. Любые введи - сработает

спасибо в mi 12 в разделе безопасность

Какая стандартная тема?
Light и Dark

Всем привет! Сегодня мы перейдем с вами к видеомонтажу. И первым делом мне хотелось бы дать вам подробную инструкцию, как пользоваться сони вегас про 13, даже если вы начинающий пользователь. На сегодняшний день эта программа является одной из лучших. Конечно, не поспоришь, что Adobe Premiere лучше, но Sony Vegas не менее функциональная, и проще в изучении. Много профессиональных видеоблогеров и редакторов пользуются данным приложением, и ролики получаются просто отличные. Конечно, всё в одну статью не уместить, но по крайней мере мы рассмотрим азы, а потом потихоньку доберемся до чего-то более серьезного.
Интерфейс программы
Прежде, чем приступить к самой работе, вкратце расскажу про интерфейс программы. Программа сони вегас про 13 включает в себя несколько областей:

- Основная область (оконная). Здесь будут располагаться различные вспомогательные параметры, эффекты, титры, а также медиаокно, в которое будут загружаться все импортируемые файлы. Можно скрывать и добавлять окна по вашему усмотрению.
- Окно просмотра. Данное окошко необходимо при видеомонтаже, так как здесь идет просмотр того, что у нас получилось на данный момент.
- Монтажная область. Именно здесь и происходит вся кухня аудио и видеомонтажа. Монтажка состоит из любого количества дорожек, в которых вы сможете обрезать, склеивать, накладывать медиафайлы друг на друга, и многое другое.
- Область управления дорожками. По сути это часть монтажки, так как отвечает за управления дорожками на таймлайне и добавления к ним эффектов. Обо всем этом мы поговорим более подробно дальше.
Остальное пока неважно, так как всё будет приходить само во время обучения.
Как открыть медиафайл
Для того, чтобы открыть любой медиафайл (фото, видео, аудио) в сони вегас про, нужно зайти в меню «File» — «Open» . После этого выбираем один или несколько файлов.
Все загруженные файлы автоматически встанут на нужные дорожки (о них речь пойдет дальше), но если они вам пока не нужны, их можно оттуда убрать, выделив каждую из них и нажав Delete. Все равно они останутся в медиаокне и вы в любой момент сможете их оттужа взять, перетащив их на дорожку.
Чтобы перенести видео или аудио просто в медиаокно без добавления на дорожку, нажмите на «File» — «Import» — «Media» и выберите любые файлы с вашего компьютера.
Кроме того. открыть файл можно перетащив его из проводника в саму программу. Для этого зажмите левую кнопку мыши на видеоролике и просто перетащите его в окно программы. Если приложение свернуто, то перетащите файл на значок приложения и подождите, пока оно само раскроется.
Плюс данного метода состоит в том, что вы можете перебросить медиафайл как сразу на дорожку, так и в медиаокно. В этом случае на таймлайне ничего не появится, но зато вы сможете перенести его туда в любой момент.
Основы работы в Sony Vegas
Давайте рассмотрим, как пользоваться сони вегас про 13 на примере создания небольшого клипа. Пусть у нас изначально будет несколько пара кусков видео и аудиофайл.
Подготовка
Откройте все эти медиафайлы и перетащите их все на дорожки, если в этом будет необходимость. У вас должно получиться три дорожки:
- Видеодорожка для двух роликов
- Аудиодорожка для звукового сопровождения к этим двум роликам
- Отдельная аудиодорожка со звуковым файлом, который мы будем накладывать.

Если ролик будет длинным, то размер дорожки автоматически сузится, чтобы уместиться на экран. Но вы всегда можете увеличить масштаб с помощью трех способов:
- Колесико мыши вверх и вниз
- Нажатие на кнопки плюса и минуса в правом нижнем углу экрана.
Удаление прикрепленной звуковой дорожки
Так как мы делаем отдельный клип с новым звуком, то нам нужно избавиться от того сопровождения, которое изначально идет с загруженными роликами и когда мы тянем его, то автоматически тянется и сопровождение. Но если мы попытаемся выделить и удалить прикрепленный звук, то удалится и прилегающий к нему видеосюжет. Но выход есть.
Для этого вам нужно нажать на прилегающую аудиодорожку, чтобы она выделилась, после чего нажмите правой кнопкой мыши на ней и выберите пункт «Group» — «Remove from» , либо клавишу U на клавиатуре. Тогда произойдет разгруппировка и они отделятся друг от друга.

После этого вы спокойно можете нажать на аудио и нажать на клавишу Delete. Точно также нужно поступить и с остальными роликами на дорожках.
Чтобы пустая дорожка не занимала лишнего пространства, нажмите на ее блок управления правой кнопкой мыши, после чего выберите пункт «Delete Track» . Вот теперь всё четко.

Видеомонтаж: обрезка и склейка
Теперь приступим непосредственно к видеомонтажу в Sony Vegas Pro, чтобы у нас получился полноценный клип. Я уже рассказывал про данный процесс в своей статье про вырезание фрагмента из видео, но сейчас я расскажу вам об этом еще подробнее.
Для начала обрежем только те части видео, которые нам не нужны, например, отрезок с 15 по 40 секунд нам совершенно не нужен. Тогда мы встаем на пятнадцатую секунду дорожки, нажав в нужном месте на таймлайне (на видеосюжете). Если промахнулись, то можно подвинуться на нужное время с помощью стрелок на клавиатуре.

Теперь нажмите клавишу S на клавиатуре, после чего вы увидите, что в этом самом месте произойдет разделение трека на две части. Если вам нужно отделить всю заднюю часть, то делать больше ничего не нужно, а если нужно убрать целый отрезок, то точно таким же образом переходим в конец ненужной части трека и снова нажимаем на клавишу S . Вы можете заметить, что в данном месте снова произойдет разделение.

Теперь, нажмите на этот отрезок, чтобы он выделился, после чего кликните правой кнопкой мыши и выберите пункт Delete , либо нажмите на одноименную клавишу.

После этого у нас останется пробел, то есть пустое пространство после того, как мы вырезали часть трека. Для того, чтобы соединить две части и не оставлять пробел, зажмите левой кнопкой мыши на второй части трека и перетащите ее к первой части. Ближе к концу она сама примагнитится к заднику. Таким образом никаких пробелов уже не будет. Кстати, также нужно будет поступать и со вторым роликом, который мы загрузили отдельно. Но здорово было бы еще сделать красивый и плавный переход, о котором я расскажу вам в следующей статье.

Если же вам нужно убрать только конец трека, то нужно просто навести курсор на заднюю область, пока его вид не сменится, после чего зажмите левую кнопку мыши и тяните его до того момента, пока не уйдет все ненужное. Точно также можно поступить и с началом трека. Этой фишкой я обычно пользуюсь, чтобы создать рингтон для своего мобильного телефона.
Ну и вишенкой на торте будет плавное затухание в конце. Для этого встаньте на угол сзади самого последнего фрагмента трека и начинайте тянуть слегка влево с помощью зажатой левой кнопкой мыши. В этом случае на фрагменте будет нарисована белая полудуга, которое будет обозначать затухание.

Дублирование фрагмента
Если какой-то кусок трека нужно будет вставить где-либо еще на дорожке, то можно будет использовать один из следующих способов:

- С помощью стандартных комбинаций клавиш CTRL+C и CTRL+V, для копирования и вставки сюжета.
- С помощью нажатия правой кнопкой мыши и выбора пункта «Copy» . После чего нужно будет нажать на пустом месте дорожки и таким же образом выбрать пункт «Paste» .
- Зажать клавишу CTRL, после чего начать перетаскивать фрагмент. В этом случае оригинал останется на месте, а двигать вы будете именно копию.
После того, как вы всё сделаете, обязательно посмотрите, как это будет выглядеть, нажав на кнопку play и глядя в окно предпросмотра. Если всё получилось как надо, то можем приступать к сохранению.
Как сохранить видео или аудио в Сони Вегас про 13
В программе есть два вида сохранения:
- Сохранение рабочего файла — нужно для промежуточной записи, чтобы в любой момент можно было отредактировать материал. Является внутренним файлом сони вегас про и сохраняет только настройки, работу и пути к редактируемым файлам.
- Экспорт готового ролика (рендеринг). После того, как вы отрендерите ролик, редактировать его уже нельзя будет, так как он становится полноценным аудио-видеофайлом, то есть все сливается воедино.
Сохранение рабочего проекта
Что бы сделать промежуточную запись с сохранением всех наработок, нужно просто выбрать меню «File» — «Save As» . после этого выбираете место на жестком диске, куда будет сохранен файл.
Также можете в том же самом меню Файл выбрать пункт «Export» , где нужно будет нажать на Vegas Project Archive (Veg).
Экспорт готового проекта
Но когда ваш проект Sony Vegas Pro будет уже готов и нужно уже будет сохранить отдельный файл в аудио или видеоформате, то идите в меню «File» — «Render» .

У вас появится целая куча форматов, в которые вы можете сохранять готовый проект. Вот здесь уже есть несколько нюансов:
- В верхней части экрана выберите путь и имя готового проекта. Выбрать путь можно написав его вручную, или указать путь к папке, нажав кнопку «Browse» .
- Далее, выбираем формат. Если вы делаете видео для интернета, например для ютуба, то можно будет выбрать Main Concept (mp4). А в раскрывшейся группе выберите пункт «Internet HD 1080», чтобы выбрать максимальное качество.
- Чтобы в следующий раз не искать нужный формат, вы можете нажать на звездочку возле данного пункта. Тогда она сменит цвет. А уже в следующий раз вам достаточно будет поставить галочку в пункте «Show Favorites Only», чтобы отобразились лишь избранные вами форматы.
- В конце нажмите кнопку «Render», после чего откиньтесь на спинку стула и ждите, когда кончится сохранение. В зависимости от длительности готового проекта и задействованных элементов с эффектами время сохранения будет либо долгим, либо не очень. Но в любом случае, терпение вам понадобится. Помню, как-то раз делал ролик для друга и его невесты, когда они женились. Так вроде он был всего 4 минут, а сохранялся часа 2. Но там я напихал просто немеренно всего, включая различные футажи.

Надеюсь, что теперь вам понятны основы того, как пользоваться сони вегас про 13, и теперь вы сможете сделать простенький ролик. Но это только начало.
Если же вы хотите действительно изучить видеомонтаж на крутом уровне, то рекомендую вам посмотреть этот убойный курс по работе в Premiere Pro . Это довольно сложный, но высокопрофессиональный видеоредактор. Благодаря этим урокам вы легко изучите работу в нем и сможете делать действительно классные ролики. Очень рекомендую.
Ну а на этом я свою статью заканчиваю. Надеюсь, что она вам была полезна и интересно. Следите за обновлениями моего блога, чтобы не пропустить чего-то важного и интересного, особенно в рамках моей новой рубрики по видеомонтажу. Удачи вам. Пока-пока!
Читайте также:

