Line out разъем для чего в компьютере
Обновлено: 06.07.2024

Зачастую пользователи оставляют подключение передней панели при сборке напоследок, уделяя больше внимания основным компонентам ПК. Такой подход резонен, но в свою очередь один неправильно подключенный коннектор панели не позволит включить устройство даже при правильной сборке всех остальных комплектующих. Как этого избежать, рассмотрим в данном материале.
Какие бывают разъемы на передней панели корпуса
Дизайн компьютерных корпусов менялся на протяжении многих лет, эта участь не обошла стороной и панель с разъемами. Различные кард-ридеры и встроенные реобасы уже не так актуальны, как раньше, а спикеры используются далеко не каждым рядовым пользователем. Неизменными остаются органы управления в виде кнопок включения/отключения и перезагрузки, индикации, аудио- и USB-порты.

Кроме этих основных групп разъемов в некоторых современных корпусах можно встретить кнопки управления подсветкой. Подключение подсветки корпуса может быть реализовано разнообразными вариантами в зависимости от производителя. Зачастую это трехпиновый 5В кабель, подключаемый в материнскую плату, и SATA-кабель для подсоединения к блоку питания. Еще один часто встречающийся вариант — подключение к встроенному контроллеру.

При подключении проводов от передней панели желательно следовать общему кабель-менеджменту корпуса. А именно заранее спланировать и подвести кабели до установки материнской платы. Подключение проводов панели является предпоследним шагом перед готовой сборкой ПК. Заключительный шаг — установка видеокарты, так как ее размеры могут создавать неудобства.

Три основные категории разъемов имеют соответствующие коннекторы на материнских платах в специально отведенных местах, которые незначительно меняются в зависимости от конкретного устройства.
Аудио-разъемы

На передних панелях современных корпусов можно встретить два вида реализации аудио0-разъемов:
- Раздельный — отдельные разъемы для микрофона и аудиовыхода.
- Комбинированный — один разъем, совмещающий в себе оба интерфейса.

Вне зависимости от типа реализации, аудио-разъем подключается к плате при помощи одного стандартизированного коннектора. Аудио-разъем представляет собой коннектор в 9-pin, десятая колодка отсутствует, создавая тем самым специфичную структуру, не позволяющую подключить коннектор неправильно. Как правило, соответствующий разъем на материнской плате находится в ее нижней левой части и обозначен маркировкой HD_Audio. В компактных платах он может быть расположен не в самых удобных местах, а использование процессорных кулеров с горизонтальным расположением может сильно затруднить свободный доступ к разъему.
USB-порты
Разнообразие версий USB-портов не обошло стороной и компьютерные корпуса. В продаже можно встретить корпуса со стандартными USB-портами разных версий, двусторонними Type-C, а также с различными их сочетаниями.
USB 2.0

Этот тип разъема имеет схожий с аудио-разъемом коннектор в 9-pin, но с иным расположением отверстий — отсутствующая колодка находится с краю. Как правило, найти соответствующий разъем на плате можно неподалеку от массивной площадки для подключения кабеля питания в правой части материнской платы. Маркируется он обозначением USB. Зачастую на плате присутствует несколько таких разъемов.
USB 3.0

В отличие от более старой версии 2.0, порты USB 3.0 подключаются массивным кабелем и штекером. Для коннектора с 19-pin имеется отдельная фиксирующая рамка. Для предотвращения неправильного подключения у штекера предусмотрен специальный ключ и вставить его в разъем неправильной стороной попросту не получится. Располагается он также в группе с остальными USB-портами. Массивность коннектора в ряде случаев не позволяет аккуратно скрыть его, и этот фактор напрямую зависит от конкретной платы и корпуса.
USB Type-C
Современный и компактный разъем USB Type-C встречается далеко не во всех материнских платах, и, чтобы пользоваться соответствующим портом в корпусе, стоит заранее предусмотреть этот нюанс. Этот разъем имеет направляющую для плотного соединения коннекторов. Его коннектор кардинально отличается от рассмотренных ранее версий USB. Вместо колодок используются «дорожки» — по десять штук с каждой стороны. Как правило, его можно найти в группе с остальными USB-разъемами под маркировкой USB 3*.
Управление и индикация ПК
Если с подключением раннее рассмотренных коннекторов не должно возникнуть особых проблем, то подключение коннекторов управления и индикации ПК может доставить неопытному пользователю ряд проблем. Виной тому множество отдельных проводов, у которыз нет ни физических направляющих, ни защиты от неправильного подключения.

Как правило, необходимые разъемы находятся в правой нижней части материнской платы и обозначены надписью PANEL или F_PANEL. Коннекторы кнопок и индикаторов разделены на группы и располагаются друг за другом. В зависимости от конкретной платы колодки для подключения могут располагаться в разной последовательности. Поэтому важно иметь под рукой краткое руководство пользователя, где подробно указана распиновка платы. Если же его нет, можно воспользоваться подсказками производителя платы, а именно нанесенными маркировкой обозначениями рядом с колодками. Но стоит учесть, что они не во всех случаях могут быть читаемы.

Стандартная колодка представляет собой 9-pin коннектор, а коннекторы подключаются надписью вниз. Как правило, кнопка включения/выключения Power SW имеет сдвоенный провод и подключается в верхний крайний справа разъем.

Следующий шаг — подключение индикаторов, отображающих включение ПК Power LED. Нужные пины находятся в этом же ряду. Плюс — крайний слева, а минус, соответственно, правее.

На очереди кнопка перезагрузки Reset SW. В данном случае она располагается крайней справа, также, как и кнопка включения/выключения, но в нижнем ряду.

Остается лишь подключить индикацию работы жестких дисков HDD LED. Необходимый коннектор можно найти в нижнем ряду панели F_PANEL. Как и в случае с индикаторами питания ПК, плюсовой разъем находится левее, минусовой правее. В комплекте с материнской платой или корпусом пользователь может обнаружить переходник для подключения озвученных раннее коннекторов. Переходник значительно облегчает частое подключение/отсоединение миниатюрных разъемов.
Линейный выход – это аналоговый выход акустического сигнала, не требующий дополнительной обработки. Такой разъем в персональном компьютере предназначен для подключения дополнительного акустического оборудования, такого как головные телефоны, активные колонки, усилители звука и прочее.
Назначение
Линейный выход – это стандартный интерфейс, предназначенный для передачи аналоговых сигналов различным аудиоустройствам. Чаще всего на этом разъеме дублируется сигнал, подаваемый на вход активных колонок. Линейный выход позволяет одновременно подключать не только колонки, но и другие аудиоприборы к источнику звука. Данный разъем используют для подключения устройств, у которых предусмотрен линейный вход. То есть уровень входного сигнала пропорционален уровню выходного того прибора, с которым происходит соединение.
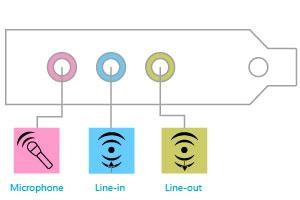
Конструктивные исполнения разъемов
На звуковых картах линейный выход представлен разъемом типа «джек» («мама») зеленого цвета. Располагается это гнездо в задней части персонального компьютера. На современных ПК дублирующие разъемы линейного выхода и микрофона часто выводят на переднюю или боковую панели, что весьма удобно для подключения наушников. Эти гнезда соединяются напрямую со звуковым процессором или звуковой платой компьютера. А вот у большинства ноутбуков нет разъемов линейного входа и выхода, но есть гнезда для подключения микрофона и наушников. Уровень аналогового сигнала на выходе головных телефонов соответствует уровню линейного выхода. Располагаются обычно такие гнезда на передней или левой боковой панели ноутбука. Также разъемы линейного выхода и микрофонного входа персонального компьютера можно встретить на мультимедийной клавиатуре. Располагаются эти гнезда на боковой панели.

Линейный выход магнитолы
В автомобильных и бытовых проигрывающих устройствах разъемы линейного выхода конструктивно отличаются от разъемов ПК. То есть уровень акустического аналогового сигнала такой же, а вот тип разъемов принято использовать другой. Для организации линейного выхода в таких аудиоустройствах применяют гнезда типа «тюльпан» (стандарт RCA). Если магнитола выдает стереосигнал, в таком случае на ее корпусе (на задней панели) устанавливают два «тюльпана» разных цветов (красный и белый), соответствующие левому и правому каналу. А если аудиоустройство предназначено для выдачи квадрозвука, тогда устанавливают четыре гнезда типа «тюльпан». Линейный выход RCA у магнитол не единственный, в таких приборах принято устанавливать на передней панели разъем типа «джек» для выхода наушников. Если в такое гнездо вставлен разъем головных телефонов, то акустический сигнал на выход RCA-типа блокируется, и колонки не будут воспроизводить звук.
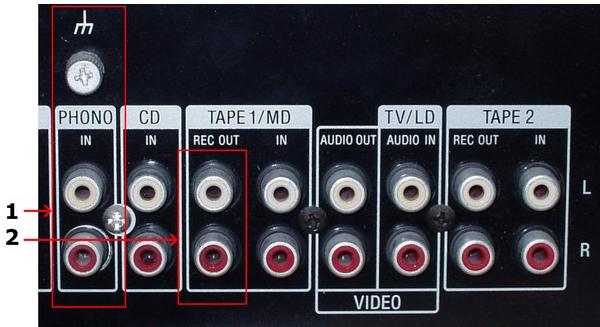
Заключение
Подводя итоги, отметим, что система разъемов, соответствующих линейному входу и выходу, позволяет создавать целую сеть различных акустических приборов, которые будут работать совместно. Они могут дополнять друг друга и усиливать акустические сигналы.

Цифровое пианино Kawai. Модели СА9, СА7
Разъемы LINE OUT (Разъемы линейного выхода)
Используются для подачи выходного стерео сигнала пианино на усилители, магнитофоны
и другое подобное оборудование.
Аудио сигнал, входящий через разъемы LINE IN, также направляется на эти разъемы.
Звучание пианино микшируется с сигналами LINE IN.
Ползунковым регулятором громкости VOLUME на пианино можно регулировать уровень
выходного сигнала собственного звучания инструмента, однако он не регулирует уровень
сигнала LINE IN.
Разъемы LINE IN (Разъемы линейного входа)
Используются для подачи пары выходных стерео сигналов с другого аудио оборудования
или электронных инструментов на динамики пианино.
Аудио сигнал, входящий через эти разъемы, не реагирует на звуковые регуляторы
пианино. Для настройки уровня громкости пользуйтесь ручкой регулировки уровня
громкости, расположенной рядом с разъемами линейного входа.
Предназначено для подсоединения к пианино СА внешних MIDI-устройств. Имеется три
клеммы: MIDI IN («MIDI-ВХОД»), MIDI OUT («MIDI-ВЫХОД»), MIDI THRU («MIDI-
ТРАНЗИТ»).
Предназначен для подсоединения к пианино персонального компьютера и обмена MIDI-
данными.
Разъемы для наушников
Снизу слева у пианино имеется два разъема для подключения двух пар наушников.
Вы слышите звуки пианино, а также любые аудио сигналы, поступающие через LINE IN.
In это
Автор Sergio00o задал вопрос в разделе Железо
Доброго времени!
Вообще эту заметку меня сподвиг написать один мой знакомый, который при подключении наушников перепутал всё, что только можно было. (и даже повредил один из разъемов).
Также попутно затрону темы, с которыми постоянно возникает путаница.

Разъемы «Jack» и прочее
Основы (+ распиновка)
И так, если "отбросить все лишнее" и оставить лишь все самые популярные аудио-разъемы — то их на самом деле не так уж и много. Я выделил бы 4:
- micro-jack (2,5mm) : сейчас встречается реже, чем раньше. Используется в основном в телефонах, плеерах и пр. портативной технике;
- mini-jack (3,5mm) : наиболее популярный тип. Встречается повсеместно: ПК, ноутбуки, телефоны, и т.д.;
- jack (6,3mm) : этот разъем обычно используется в профессиональной технике: гитарах, микрофонах, внешних звуковых картах и пр.
Гарнитурный штекер и классический (mini-Jack 3,5mm)
- моно / mono — значит, что допускается подключение одного источника звука (один динамик / колонка);
- стерео / stereo — допускается подключение и левой, и правой колонок (наушников).
1) TRS — альтернативное название mini-Jack разъемов (TRRS - гарнитурный разъем).
2) Обратите внимание, что распиновка TRRS (гарнитурный вариант) на разных устройствах может отличаться: "общий" и "микрофон" могут быть в разных положениях.
Типовая распиновка аудио-разъема mini-Jack
Аудио-разъемы на материнской плате / корпусе ноутбука
На большинстве компьютеров (мат. плат) на задней стенке ПК есть как минимум три выхода:
Обратите внимание, что у них разные цвета (и обычно, это "некий стандарт", которого придерживаются большинство производителей).
Выходы на задней стенке компьютера
штекера на классических компьютерных наушниках
Обратите внимание, что по-хорошему к гарнитурному разъему необходимо подключать штекер с 4-ю контактами (т.е. спец. наушники (а не обычные компьютерные, как на скриншоте выше) )!
Гарнитурный и классические разъемы под микрофон!
О совместимости, переходниках и подключении mini-Jack к USB, гарнитурные наушники к обычному разъему и пр.
При подключении штекера mini-Jack (3,5) mono в стерео-разъем — средний контакт будет замыкаться, что в некоторых случаях может привести к поломке оборудования (но обычно такого не происходит).

Mini-Jack - mono и stereo
При подключении штекера mini-Jack (3,5) stereo в моно-разъем — средний контакт останется не подключенным. Большинству современных устройств это не опасно (за исключением старых муз. центров, приставок и пр.).
Но вообще, так делать не желательно (возможны шумы, скрежет и пр.), по-хорошему — в этом случае необходим переходник с гарнитурного разъема под обычный (классический).
Подключение обычных наушников к гарнитурному разъему
Переходник: подключение микрофона и наушников к гарнитурному разъему

Внешний вид универсальной аудио-карты
Штекеры (Джек и Мини-джек). Переходник
У некоторых мобильных телефонов не стандартный гарнитурный разъем (распиновка иная, чем на др. устройствах. Например, такое встречается у Nokia*, Alcotel* и пр.). Из-за этого при работе с ними нужно использовать только оригинальные кабели от этого же производителя!
Причем, ряд переходников (о которых речь шла выше) — с ними работать не будет!





На первый взгляд задача простая и не вызывает много проблем. Однако бывают такие случаи, когда на материнской плате много разнообразных разъёмов. Может быть установлена внешняя звуковая плата, на которой нет обозначений в виде символов и цвета.
Что же делать в таком случае:
1. Самый простой метод – перебор.
Включите на компьютере музыку и просто вставляйте колонки/наушники в разные гнезда. Перед проверкой убедитесь, что звук не выключен. Проверьте бегунок громкости.
2. Подключите наушники в разъём Line Out.
Если нужно подключить микрофон, то штекер надо вставить в разъём Line In.
3. На большинстве материнских плат все гнезда разных цветов, каждый цвет выполняет свои функции, а именно:
- синий разъём - линейный вход. Отвечает за подключение внешних звуковых устройств. Например, CD проигрывателя или электрогитары;
- красный или розовый цвет - разъём для подключения микрофона;
- зеленый или салатовый разъём - линейный выход. Он предназначен для подключения колонок / наушников, акустических систем 2.0/2.1. Если нужно подключить колонки, то вставляйте штекер именно в этот разъем. Разъём предназначен для использования фронтальных колонок;
- белый порт – программно-управляемый порт. При подключении в этот разъем, система спросит, какое устройство запустить. Для подключения звука выберите линейный выход.
В программном обеспечении аудиокарты можно переназначить каждый разъем на своё усмотрение. Если настройки сбиты, то верните их по умолчанию, чтобы восстановить стандарты.
4. Скачайте мануал / инструкцию для своей материнской платы.
Узнайте из данного справочника важную информацию по подключению внешних устройств к разъёмам материнской платы.
5. Что делать, если всё подключено правильно, но нечего не работает, и звука нет?
- Если используются колонки с усилителем, то проверьте, чтобы устройство было запитано от сети 220 Вольт или по разъему USB.
- Проверьте, работают ли сами наушники / колонки.
- В правильном ли положении находится регулятор громкости на колонках.
- Для проверки самих колонок можно использовать мобильный телефон /смартфон / планшет.
- Проверьте настройки драйвера и правильность его работы.
- Проверьте настройки специализированного программного обеспечения для вашего чипа звуковой карты / сбросьте настройки по умолчанию.
- Проверьте, включен ли звук в микшере.
Возможно, до начала проблем со звуком вы меняли настройки в BIOS и случайно отключили звуковые настройки? В данном случае нужно вернуть настройки по умолчанию. За настройки звука в биосе отвечают пункты Onboard Devices Configuration. Необходимо заменить Disabled (отключено) на Enabled (включено).
Проверьте контакт / надёжность подключения штекеров колонок и сам разъём. Если звук работал, но потом резко исчез, то попробуйте перезагрузить компьютер.
Переустановите драйвера. Скачайте их для своей материнской платы с официального сайта или в надёжном источнике. Желательно установить свежую версию драйверов. В материнской плате могут использоваться разные аудио-чипы, поэтому скачивайте драйвера для своей ревизии.
Надеюсь, что после перепроверки, по моим вышеизложенным рекомендациям, у вас получилось вернуть нормальный звук динамиков/наушников на компьютере. Если же что-то не получилось или вы решили проблему по-своему, то оставляйте комментарии. Я думаю, что они будут полезны для других людей, которые столкнулись с подобной ситуацией.
Желаю Вам добра и хорошего настроения. Спасибо за внимание!
Дорогой друг! Возможно, тебе будут интересны следующие статьи:
Читайте также:

